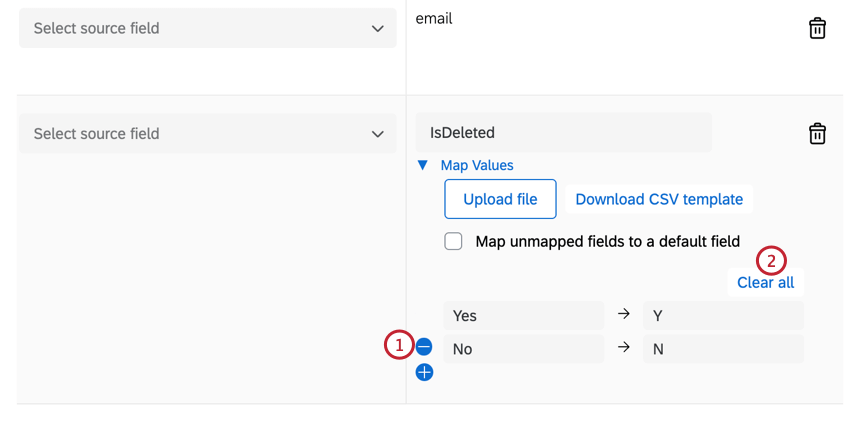Modello di articolo
Informazioni sull’attività Caricare i dati dell’account B2B nella Directory Xm
L’attività Load B2B account data into Directory XM consente di mappare i dati importati in Qualtrics nella vostra Directory XM. Ad esempio, è possibile utilizzare un’attività Estrai i dati dai file SFTP per importare i dati in Qualtrics e poi mapparli nella propria directory.
Impostazione di un’attività di caricamento dei dati dell’account B2B nella Directory XM
- Fare clic sul menu di navigazione nell’angolo in alto a sinistra.

- Scegliete Flussi di lavoro.
- Fare clic su Crea un flusso di lavoro.
- Determinare se il flusso di lavoro deve essere pianificato o basato su eventi. Per un confronto tra queste opzioni, vedere Flussi di lavoro pianificati e flussi di lavoro basati su eventi.
Consiglio Q: di solito si utilizza un flusso di lavoro programmato in modo che i dati siano regolarmente aggiornati.
- Date un nome al vostro flusso di lavoro.
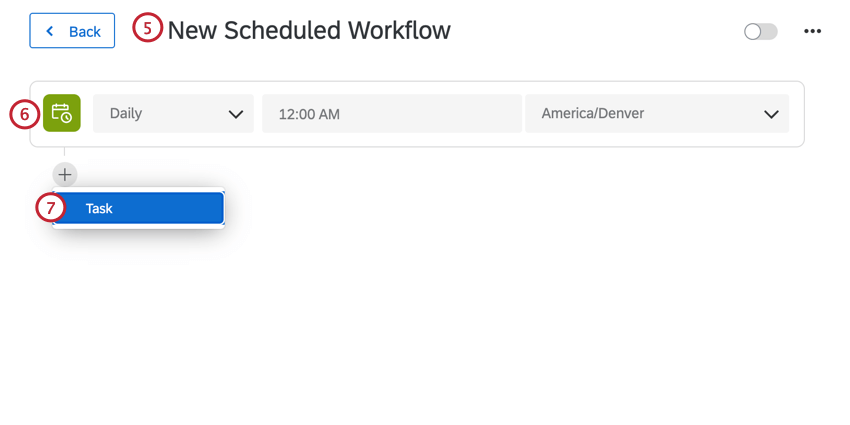
- Determinare quando il flusso di lavoro deve essere eseguito (se si tratta di un flusso di lavoro pianificato) o l’evento che lo attiva (se si tratta di un flusso di lavoro basato su eventi).
- Fate clic sul segno più ( + ) e poi su Attività per impostare l’attività di estrazione dei dati che importa i dati in Qualtrics. Prima di poter utilizzare l’attività Load B2B Account Data into Directory XM, è necessario impostare un’attività di estrazione dei dati. Per ulteriori informazioni, vedere Utilizzo delle attività di Flussi di lavoro per creare flussi di lavoro ETL.
- Fate clic sul segno più ( + ) e poi su Attività.
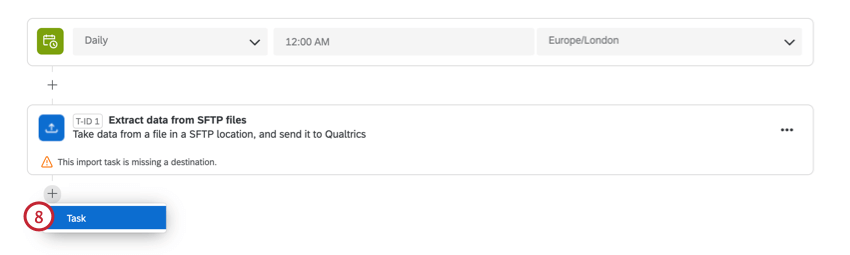
- Scegliere l’attività Carica dati account B2B nella Directory XM .
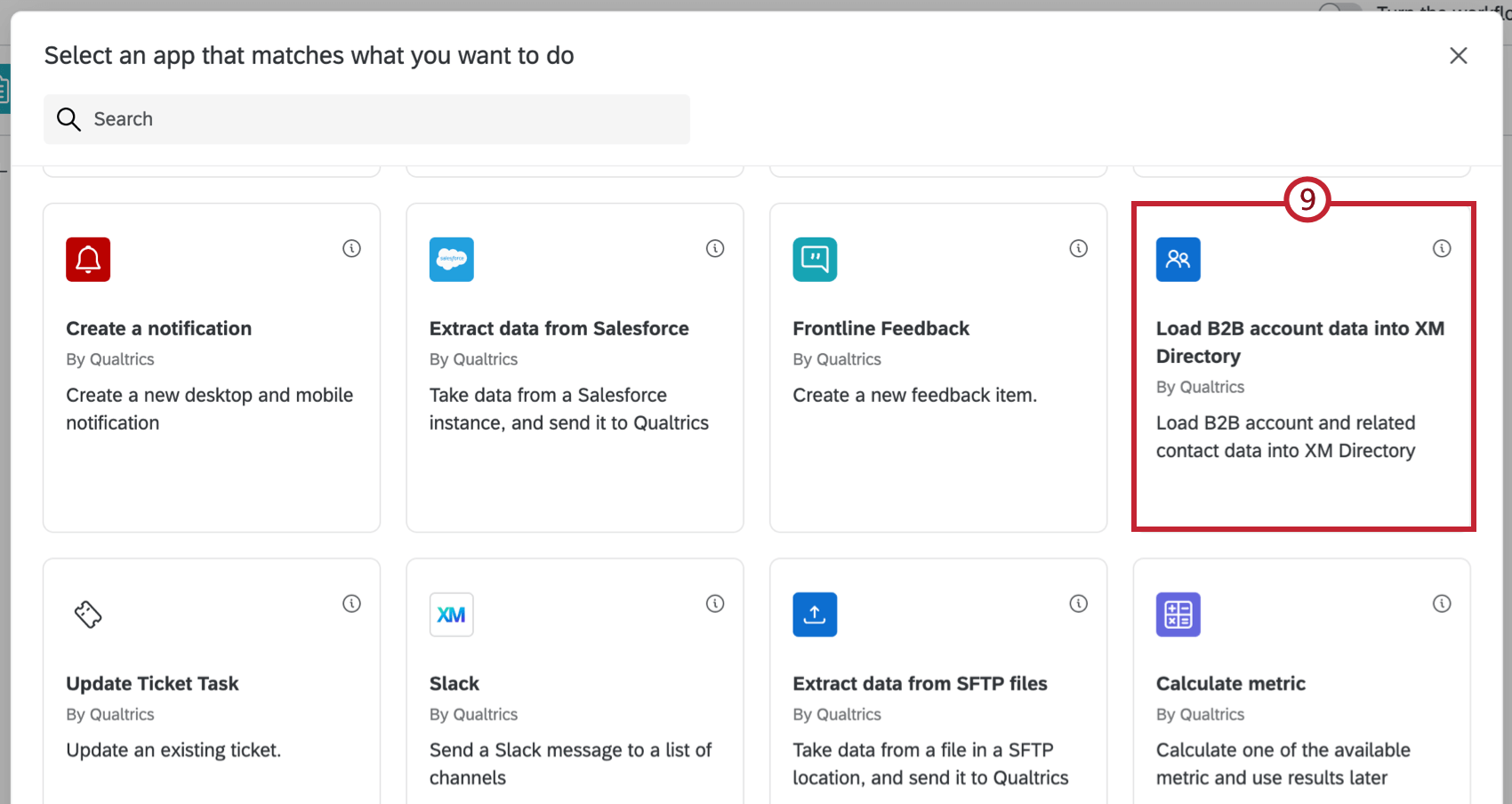
- Scegliere la directory in cui mappare i dati.
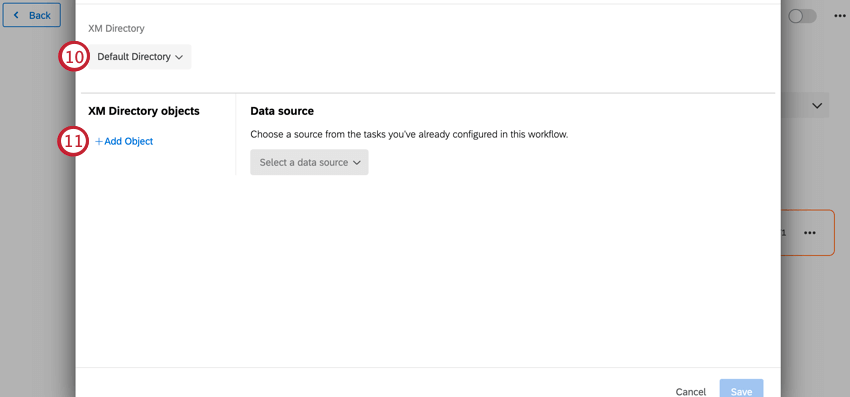 Consiglio Q: La maggior parte delle licenze ha solo una directory predefinita, ma alcune possono averne diverse.
Consiglio Q: La maggior parte delle licenze ha solo una directory predefinita, ma alcune possono averne diverse. - Fare clic su Aggiungi oggetto.
- Scegliere un oggetto della Directory XM a cui mappare i dati. Verranno mappati solo i dati dell’oggetto Contatto.
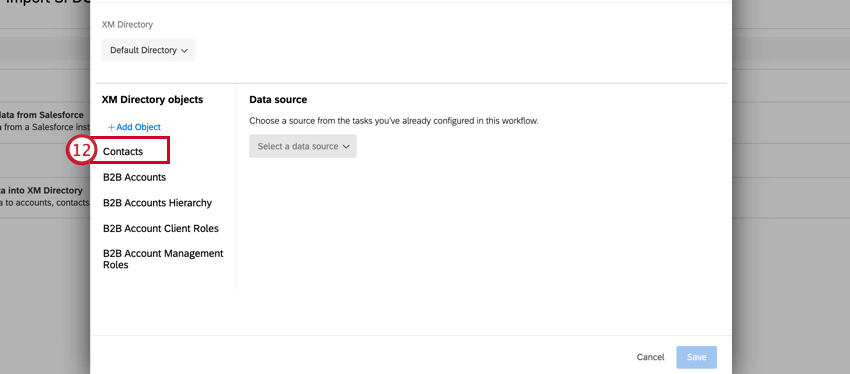
- Se si mappano i Contatti, scegliere se si desidera che venga creata una nuova lista di invio ogni volta che si esegue il flusso di lavoro. Se si lascia questa opzione deselezionata, i nuovi contatti importati verranno aggiunti alla directory globale generale e non a una lista di invio.
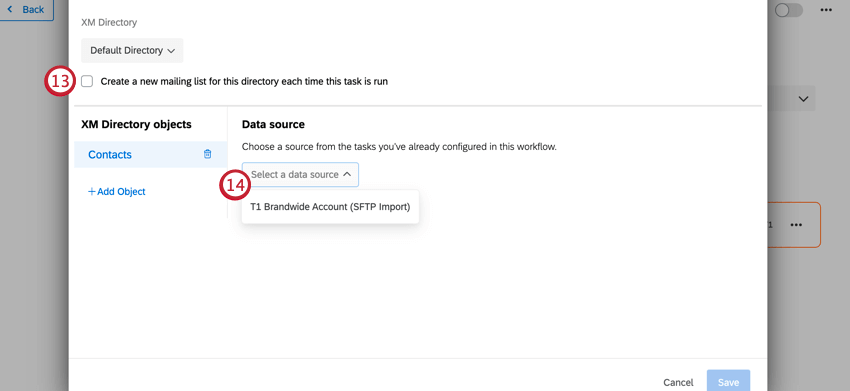
- Utilizzare il menu a discesa per scegliere l’Origine dati. Questa dovrebbe essere l’attività di estrazione dei dati impostata in precedenza.
- Utilizzare i menu a discesa per mappare i campi dell’attività di estrazione dei dati nella Directory XM. I campi con l’asterisco sono obbligatori.
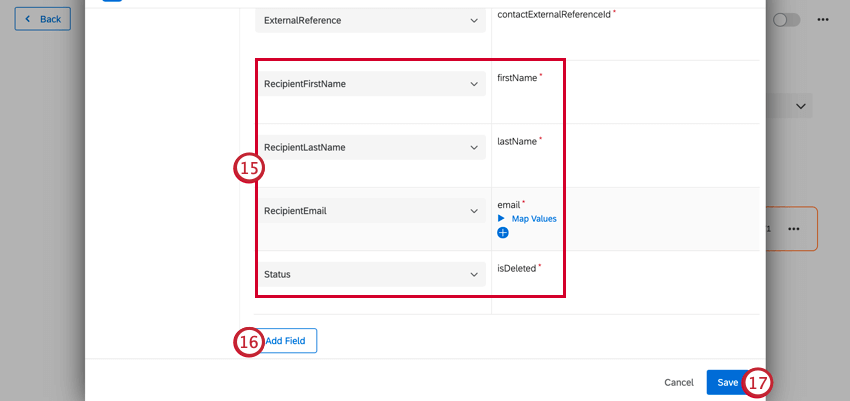 Consiglio Q: è possibile mappare anche i valori dei singoli campi. Per ulteriori informazioni, vedere Mappatura dei valori dei campi.
Consiglio Q: è possibile mappare anche i valori dei singoli campi. Per ulteriori informazioni, vedere Mappatura dei valori dei campi. - Per aggiungere campi personalizzati alla mappatura, fare clic su Aggiungi campo.
- Una volta terminata la mappatura dei campi, fare clic su Salva.
Mappatura dei valori dei campi
È possibile mappare i valori dei singoli campi per salvarli in Qualtrics. Si può scegliere di mappare i campi manualmente o di caricare un file contenente le proprie mappature. Inoltre, è possibile determinare cosa succede ai campi non mappati.
Per iniziare a mappare i valori dei campi, fare clic su Mappa valori sotto il campo desiderato.
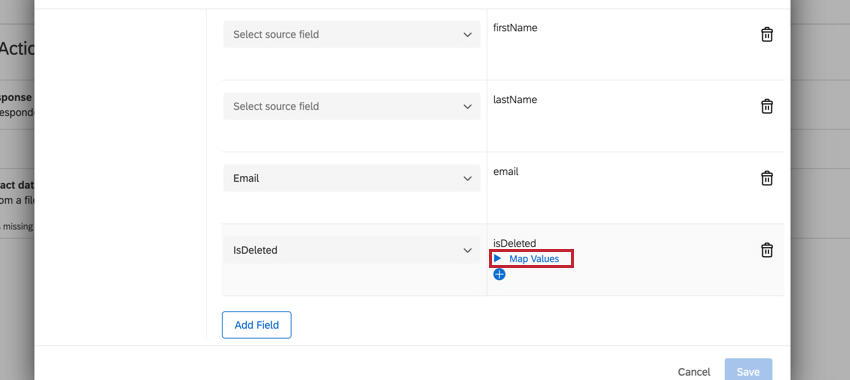
Mappare i valori con un caricamento di file
È possibile caricare un file CSV o TSV contenente la mappatura. Questa opzione è consigliata se si devono mappare molti valori. Se sono già stati mappati alcuni valori, il caricamento di un file non sostituirà tali mappature. Le nuove mappature saranno aggiunte sotto i valori già mappati.
- Fare clic su Valori mappa.
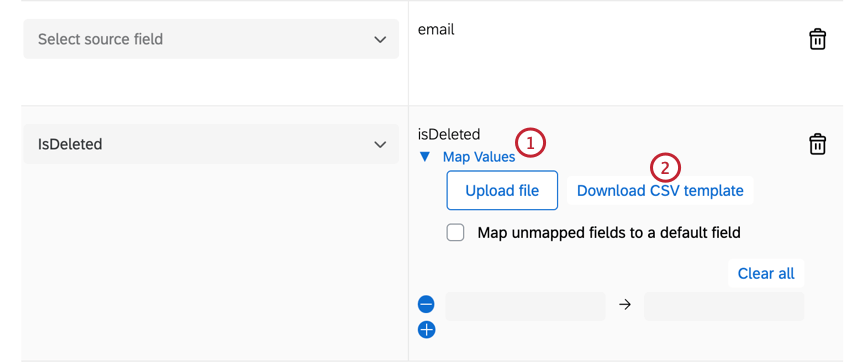
- Fare clic su Scarica modello CSV. Si consiglia di scaricare il modello in quanto contiene la formattazione corretta.
- Aprire il file in un editor di fogli di calcolo sul computer, come Microsoft Excel o Google Sheets.
- Le prime due celle conterranno le intestazioni “da” e “a” Rispetto ai valori di origine e di destinazione.
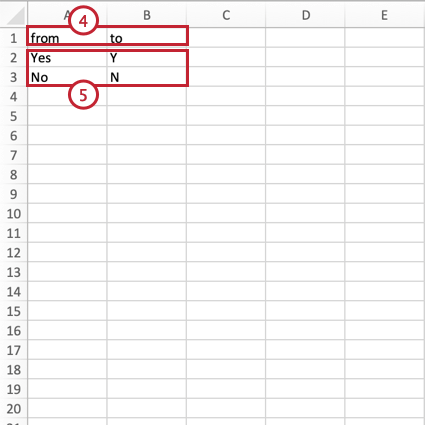
- Aggiungere i valori dei campi. I valori di origine vanno nella colonna “da” e quelli di destinazione nella colonna “a”. Assicuratevi che il vostro file soddisfi i seguenti requisiti:
- Si possono avere fino a 500 coppie di mappatura. Se il file contiene più di 500 mappature, verrà visualizzato un messaggio di errore e verranno caricate solo le prime 500 righe.
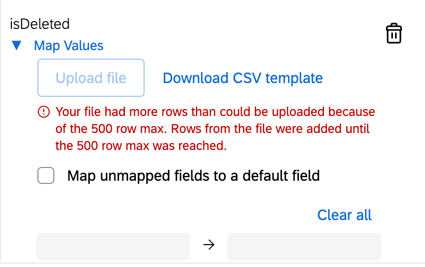
- Assicurarsi che il file contenga le intestazioni “da” e “a”. Se queste intestazioni non vengono rilevate, Qualtrics assumerà che la prima colonna sia “da” e la seconda colonna sia “a”
- Si possono avere fino a 500 coppie di mappatura. Se il file contiene più di 500 mappature, verrà visualizzato un messaggio di errore e verranno caricate solo le prime 500 righe.
- Salvare il file come CSV o TSV con codifica UTF-8.
- Nell’attività Carica dati account B2B nella Directory XM, fare clic su Carica file e scegliere il file dal computer. La mappatura caricata verrà quindi inserita nell’attività.
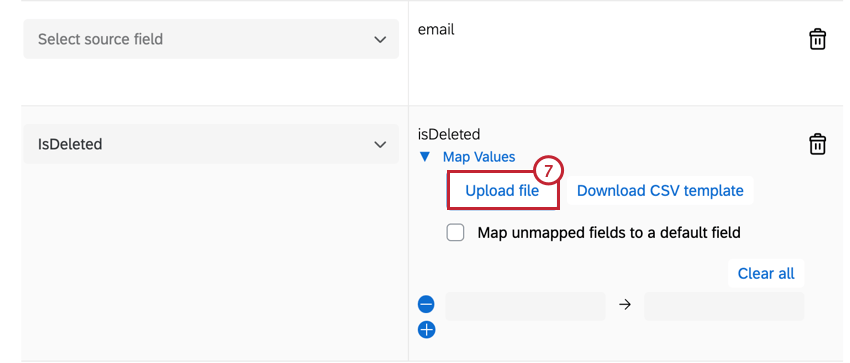
Mappatura manuale dei valori
È possibile mappare manualmente i valori dei campi. Questa opzione è consigliata solo se i valori da mappare sono pochi.
- Fare clic su Valori mappa.
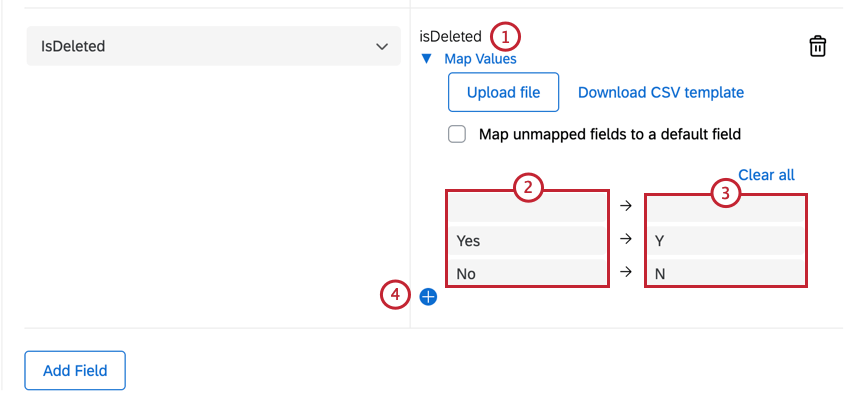
- Inserire il valore della fonte nella prima colonna
- Inserire il valore di destinazione nella seconda colonna
- Fare clic sul segno più blu ( + ) per aggiungere un’altra coppia di mappatura.
Gestione dei campi non mappati
Per impostazione predefinita, se il valore di un campo non è mappato, il campo verrà importato in Qualtrics utilizzando il suo valore di origine. Tuttavia, si può scegliere di mappare tutti i valori non mappati a un valore di campo predefinito.
- Fare clic su Valori mappa.
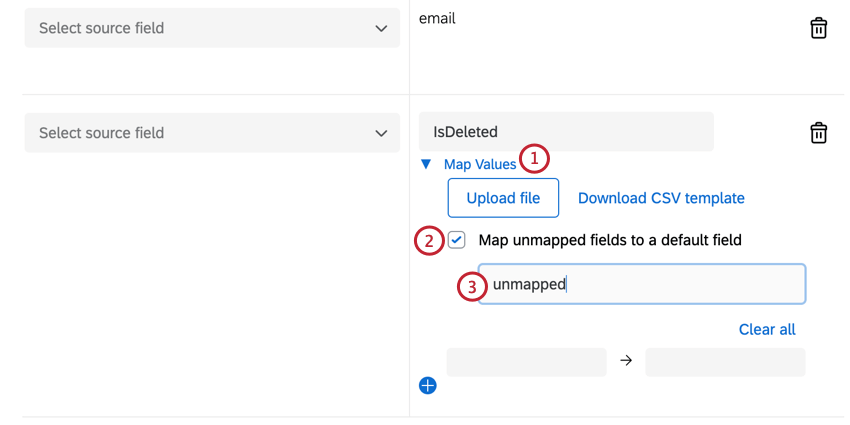
- Abilita Mappa i campi non mappati in un campo predefinito.
- Inserire il valore predefinito del campo.
Eliminazione delle mappature
Consigli di risoluzione dei problemi
- Quando si cerca di capire cosa è andato storto con un’attività del flusso di lavoro, controllare i rapporti di Flussi di lavoro per individuare eventuali errori e correggerli prima di riprovare l’attività.
- La deduplicazione dei contatti consente di riprovare l’attività senza creare contatti duplicati. Assicurarsi di impostare le regole di deduplicazione dei contatti quando si testa e si riprova questa attività.