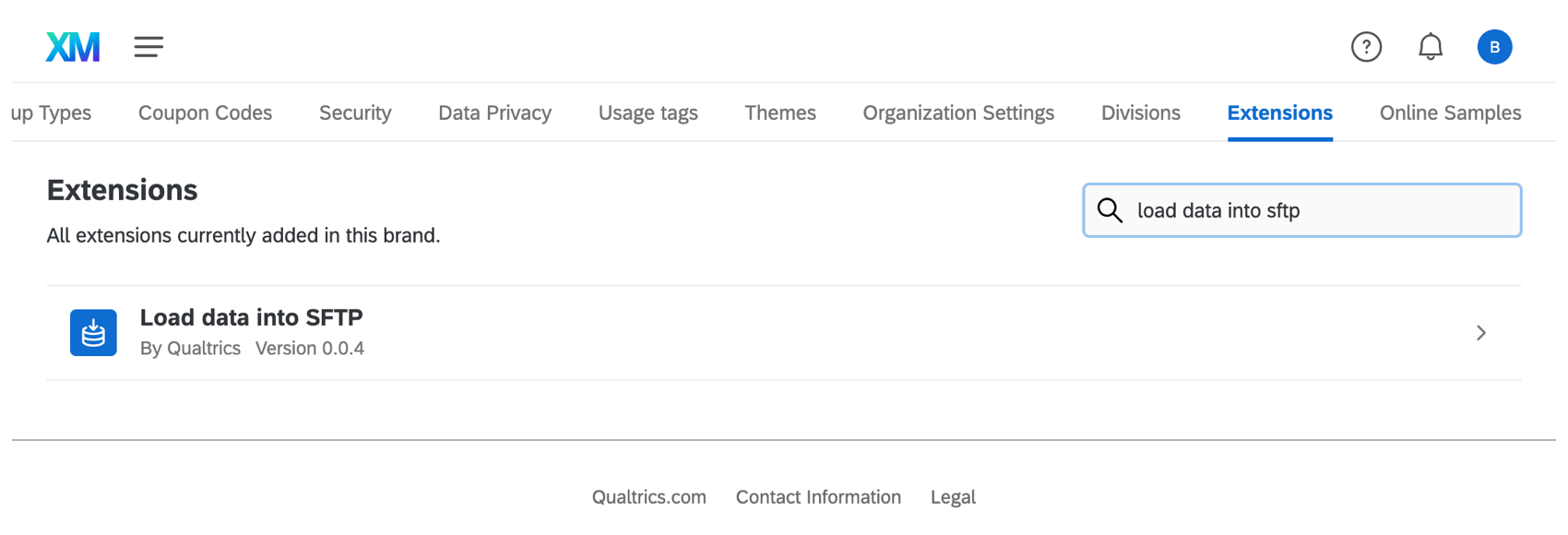Modello di articolo
Informazioni sul caricamento dei dati su un server SFTP
Utilizzando i flussi di lavoro, è possibile caricare i dati sul server SFTP in base a una pianificazione regolare o automaticamente dopo l’esecuzione di un altro evento di scelta.
Questi flussi di lavoro vengono realizzati utilizzando un’attività del caricatore di dati ETL chiamata “Carica i dati in SFTP” Innanzitutto, è necessario utilizzare un’attività di estrazione dati ETL per prelevare i dati da una posizione prescelta, ad esempio un sondaggio di Qualtrics; quindi è possibile caricarli sul SFTP utilizzando l’attività di caricamento dati.
Per ulteriori informazioni sulla configurazione e la risoluzione dei problemi di SFTP, vedere Risoluzione dei problemi di SFTP.
Collegamento di un account SFTP
Prima di poter utilizzare l’attività “Carica i dati in SFTP”, è necessario collegare un account SFTP in modo che Qualtrics possa caricarvi i dati. Gli account possono essere aggiunti dai BRAND ADMINISTRATOR o da singoli utenti per uso personale.
Funziona esattamente come per altre attività legate a SFTP, tranne che per una differenza fondamentale: assicurarsi che quando si aggiunge un plugin di BRAND si selezioni Carica dati in SFTP.
Per connettersi a un account SFTP, vedere Connessione di un account SFTP.
Estrarre i dati da caricare su SFTP
Prima di poter caricare i dati sul SFTP, è necessario estrarli da qualche parte. Considerate dove risiedono attualmente i vostri dati: sono all’interno di un sondaggio o di una Directory XM? Oppure non è affatto all’interno di Qualtrics, ma di una terza parte, come Salesforce o Google Drive?
Creare un flusso di lavoro ETL e aggiungervi un’attività di estrazione dei dati. Per una guida alla creazione di questo tipo di flusso di lavoro, vedere Creazione di flussi di lavoro ETL.
Caricamento dei dati in un SFTP
Una volta creato un flusso di lavoro e aggiunta l’attività di estrazione dei dati, è il momento di caricare i dati nel SFTP.
- Fare clic su Aggiungi una destinazione dati.
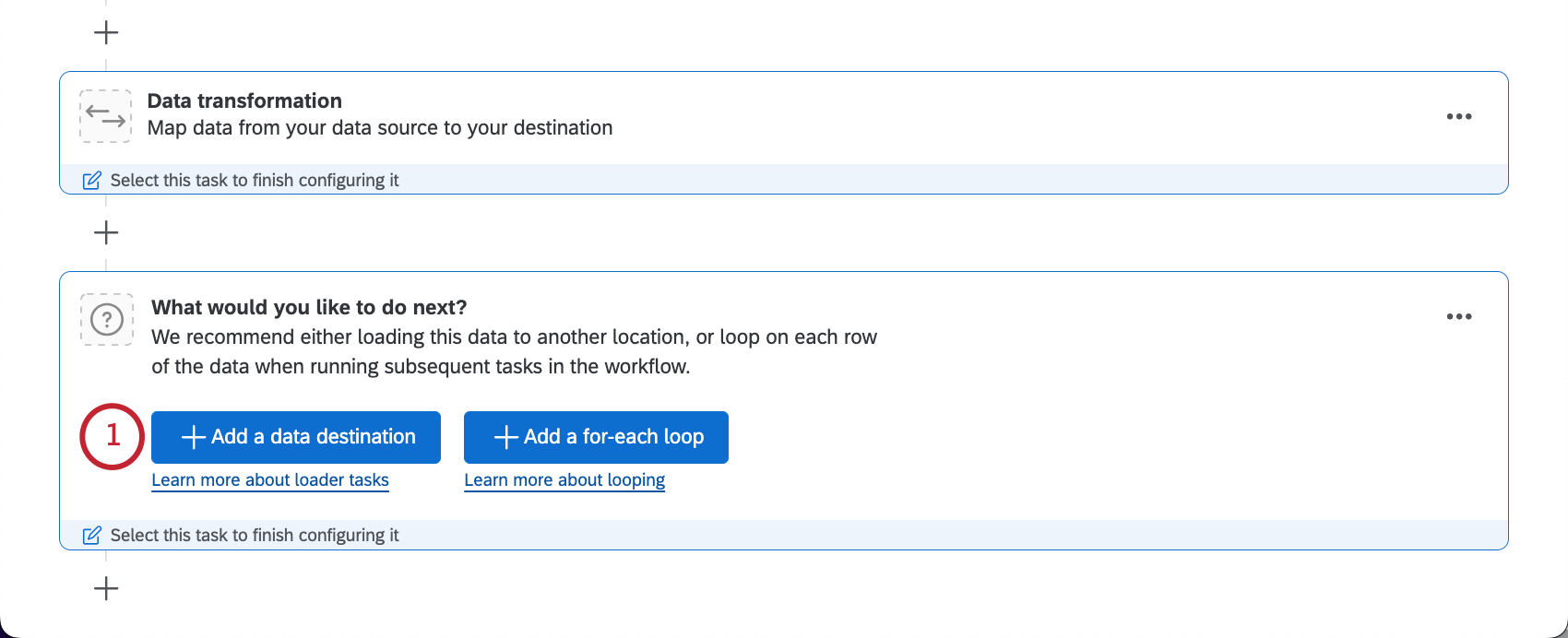
- Cercare e selezionare Carica dati in SFTP.
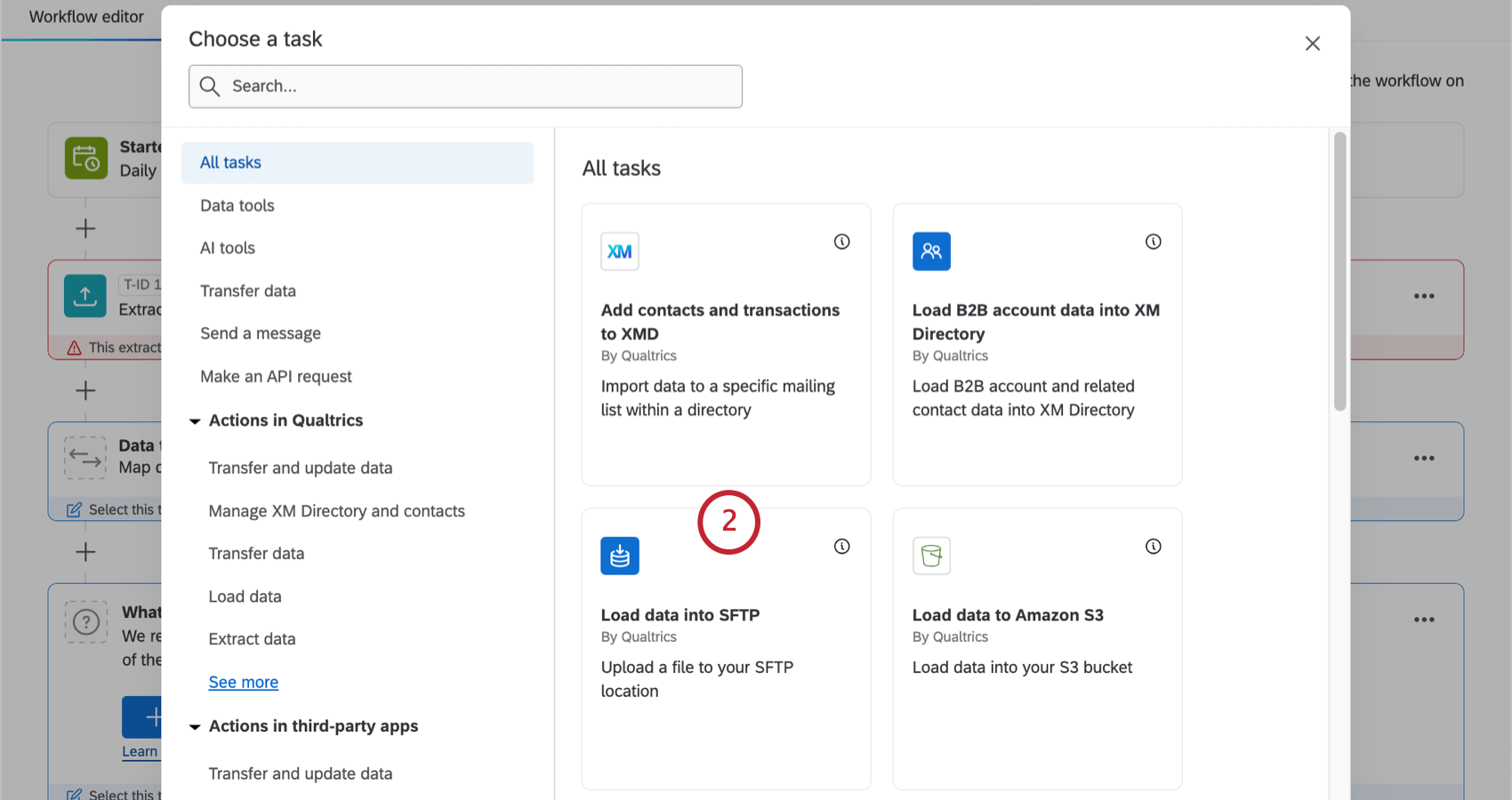
- Scegliere un account SFTP a cui collegarsi.
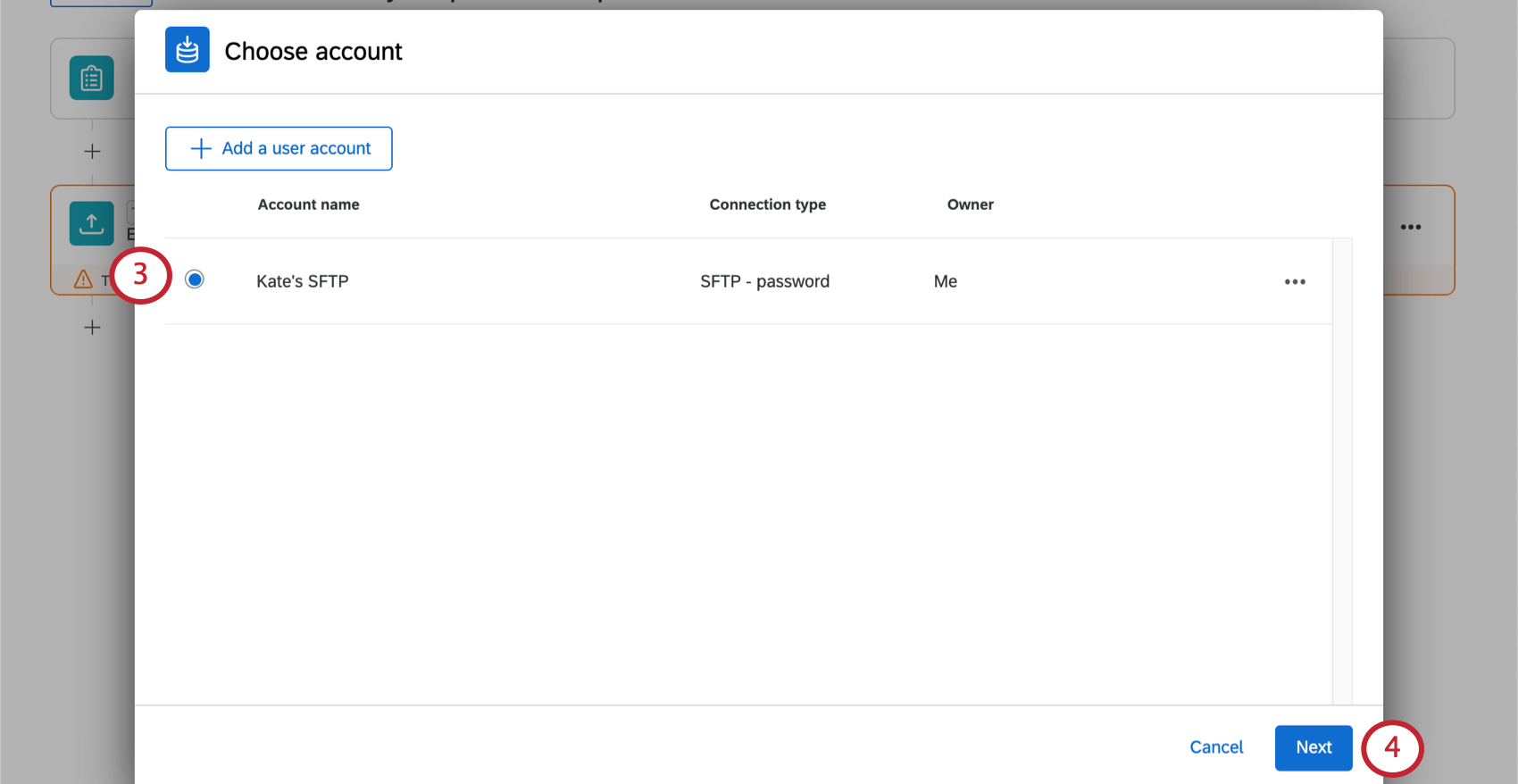
- Fare clic su Successivo.
- Scegliere l’origine dati.
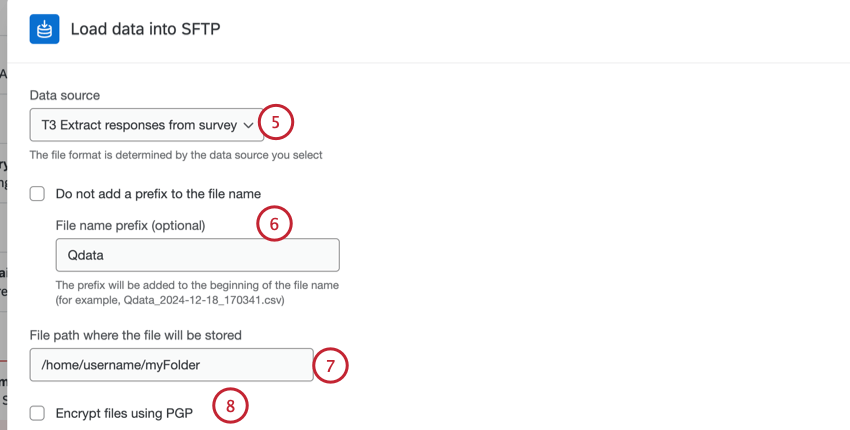 Esempio: Abbiamo impostato un’attività di estrazione di un sondaggio, quindi abbiamo selezionato questa attività come origine dati.Consiglio Q: se è stata aggiunta solo un’attività di estrazione dei dati, è probabile che venga visualizzata solo un’opzione con “T1” nel nome. Selezionare questa opzione per l’origine dati.
Esempio: Abbiamo impostato un’attività di estrazione di un sondaggio, quindi abbiamo selezionato questa attività come origine dati.Consiglio Q: se è stata aggiunta solo un’attività di estrazione dei dati, è probabile che venga visualizzata solo un’opzione con “T1” nel nome. Selezionare questa opzione per l’origine dati. - Digitare il prefisso del nome del file. Questo verrà aggiunto all’inizio di ogni file elaborato da questa attività. Se non si desidera aggiungere un prefisso, attivare la casella di controllo Non aggiungere un prefisso al nome del file.
- Inserire il percorso del file da caricare sul server. È possibile inserire un percorso relativo o un percorso assoluto.
Consiglio Q: il percorso della directory è sensibile alle maiuscole e deve puntare a una cartella esistente, altrimenti il flusso di lavoro fallirà. Qualtrics non sarà in grado di accedere ai file se si trovano in una directory di livello superiore a quella specificata nella directory di partenza.
Esempio: A seconda del percorso inserito, le potenziali directory di destinazione potrebbero essere:
- /home/username/myFolder (percorso assoluto)
- myFolder (percorso relativo)
- Scegliete se voletecriptare i file usando PGP. I file crittografati offrono una maggiore sicurezza. Per saperne di più su questo ulteriore livello di crittografia e protezione dei dati, consultare la sezione Crittografia PGP.
- Selezionare un tipo di file per l’esportazione.
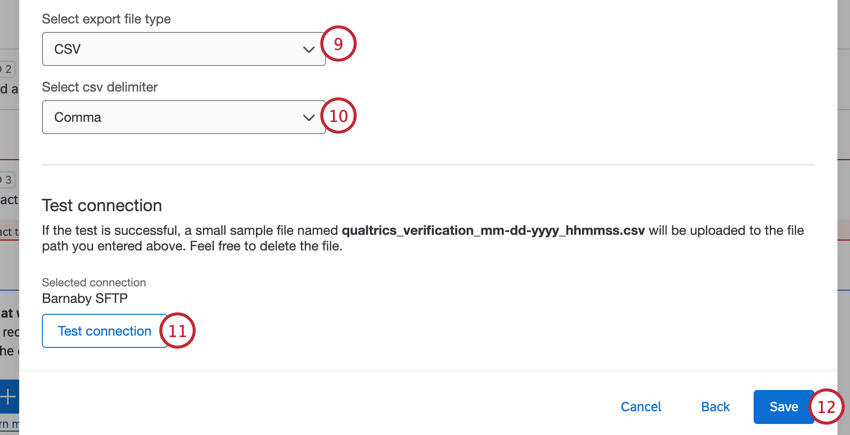
Le opzioni comprendono:- CSV
- TSV
- JSON
- Se si esporta in un CSV, scegliere il delimitatore per il file. Le opzioni disponibili sono virgola, punto e virgola, tabulazione e pipe.
- È possibile verificare la connessione al proprio SFTP. Una volta specificato il percorso del file, fare clic su Prova connessione.
CONSIGLIO Q: se il test ha esito positivo, un piccolo file campione denominato qualtrics_verification_mm-dd-yyyy_hhmmss.csv verrà caricato nel percorso file inserito in precedenza. Sentitevi liberi di eliminare il file.
- Fare clic su Salva per completare il flusso di lavoro.