Modello di articolo
Informazioni sul task Aggiungere contatti e transazioni a XMD
L’attività Aggiungi contatti e transazioni a XMD ti consente di mappare i dati importati in Qualtrics nella tua directory XM. Ad esempio, puoi utilizzare un’attività Estrai dati da file SFTP per importare i dati in Qualtrics e quindi mappare tali dati alla tua directory.
Questa attività è simile all’attività Carica dati account B2B nella directory XM, ma consente di mappare sia i dati di contatto che i dati transazionali nella directory XM.
Configurazione di un’aggiunta di contatti e transazioni al task XMD
- Creare un workflow ETL.
- Selezionare sorgente dati (estrattore ETL). In questa fase si estraggono i dati che è possibile caricare in un’altra destinazione. Per ulteriori informazioni, vedere Creazione di workflow ETL.
 Consiglio Q: i file devono essere meno oltre 1 GB e 750.000 righe per essere compatibili con l’aggiunta di contatti e transazioni al attività XMD.
Consiglio Q: i file devono essere meno oltre 1 GB e 750.000 righe per essere compatibili con l’aggiunta di contatti e transazioni al attività XMD. - Fare clic su Aggiungi una destinazione dati.
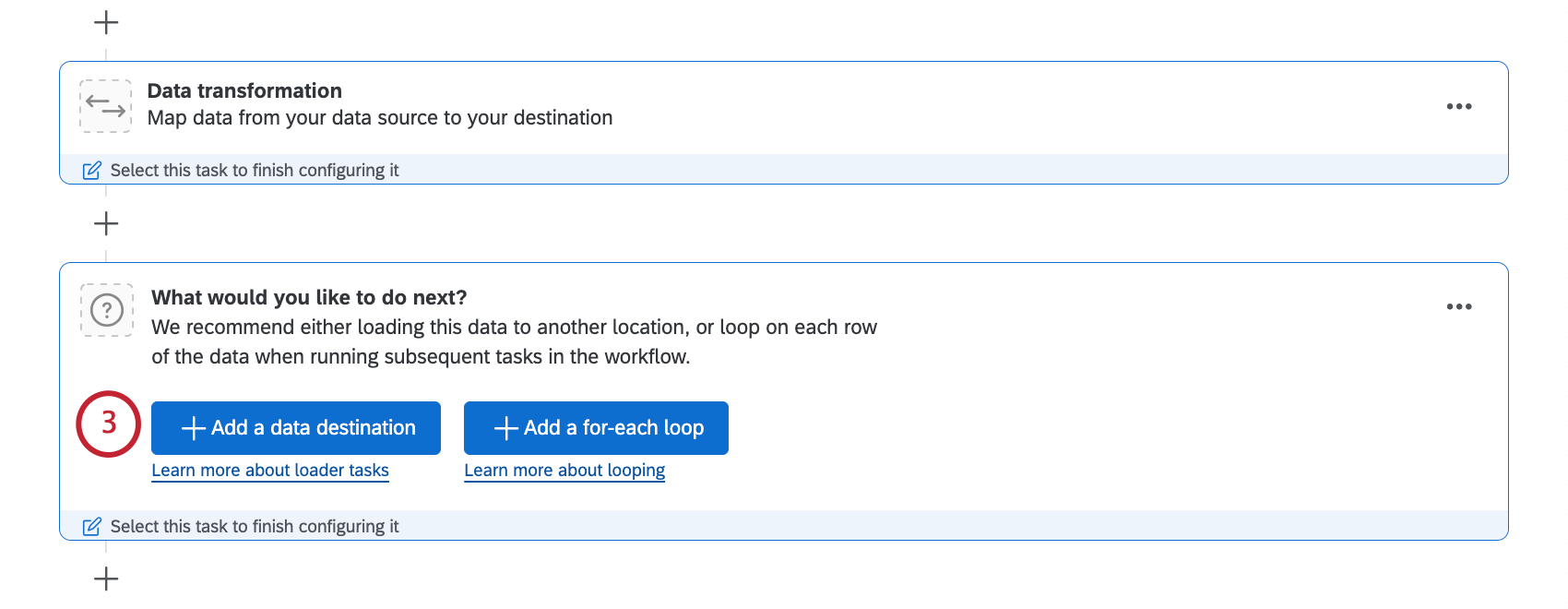
- Selezionare il task Aggiungere contatti e transazioni a XMD.
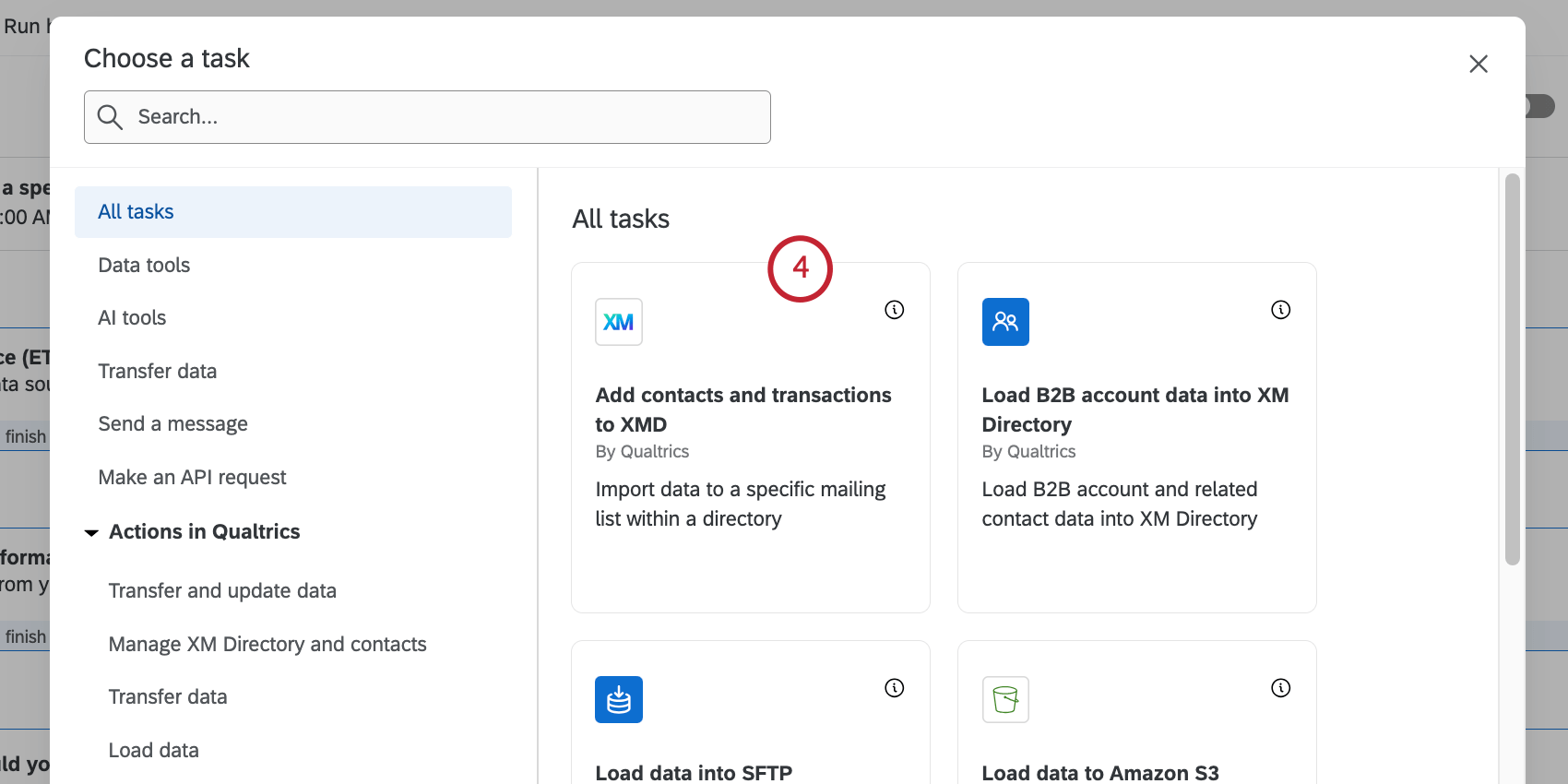
- Selezionare la directory in cui mappare i dati.
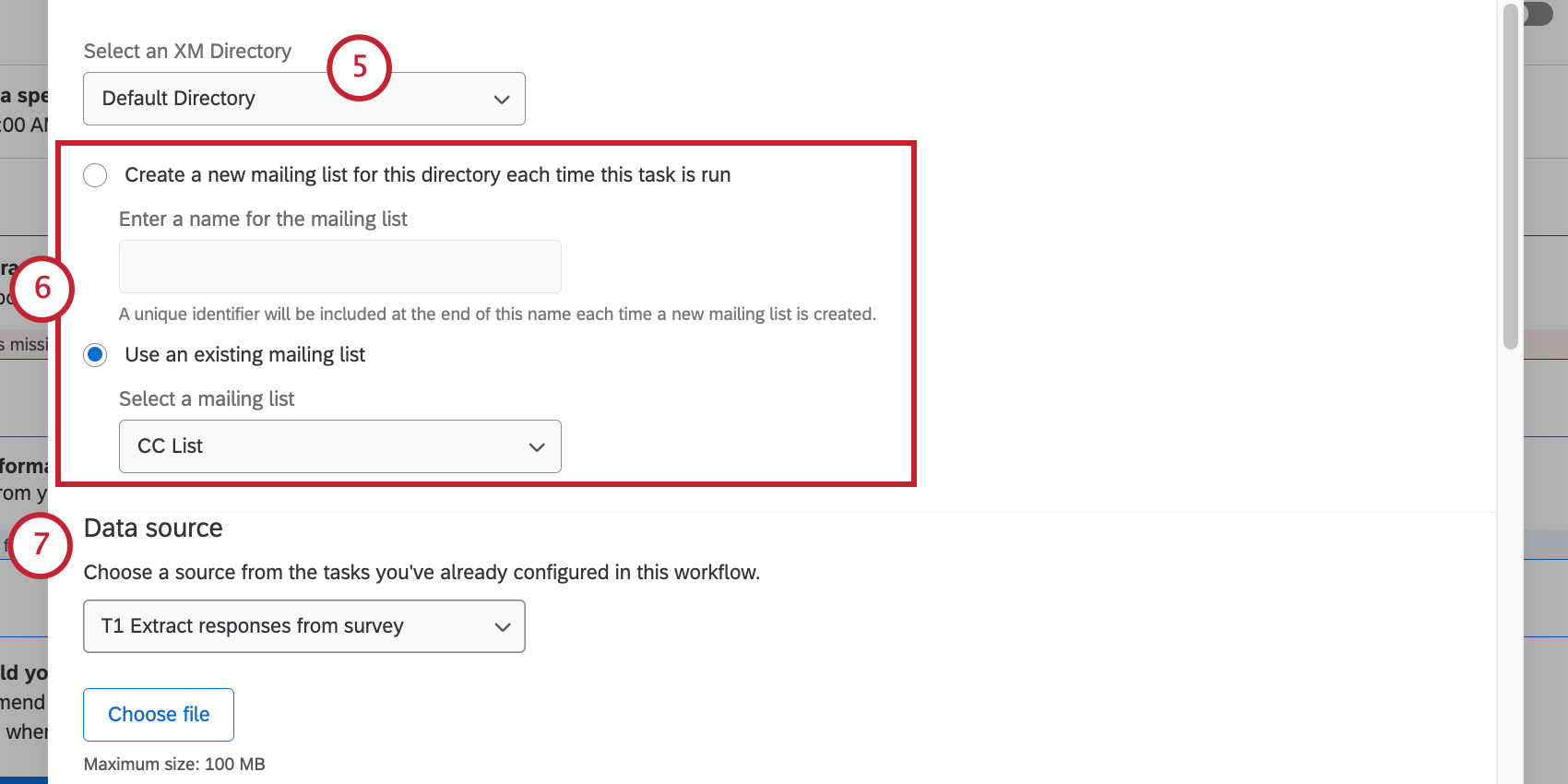 Qtip: la maggior parte delle licenze ha solo una directory predefinita, ma alcune possono avere più directory.
Qtip: la maggior parte delle licenze ha solo una directory predefinita, ma alcune possono avere più directory. - Seleziona una lista di invio a cui mappare i dati. È anche possibile scegliere di creare una nuova lista di invio per questa directory ogni volta che viene eseguito questo flusso di lavoro.
- Seleziona un’origine dati. Questo dovrebbe essere il task dell’estrattore dati precedentemente configurato.
- Utilizza i menu per mappare i campi dalla tua attività di estrazione dati alla tua directory XM.
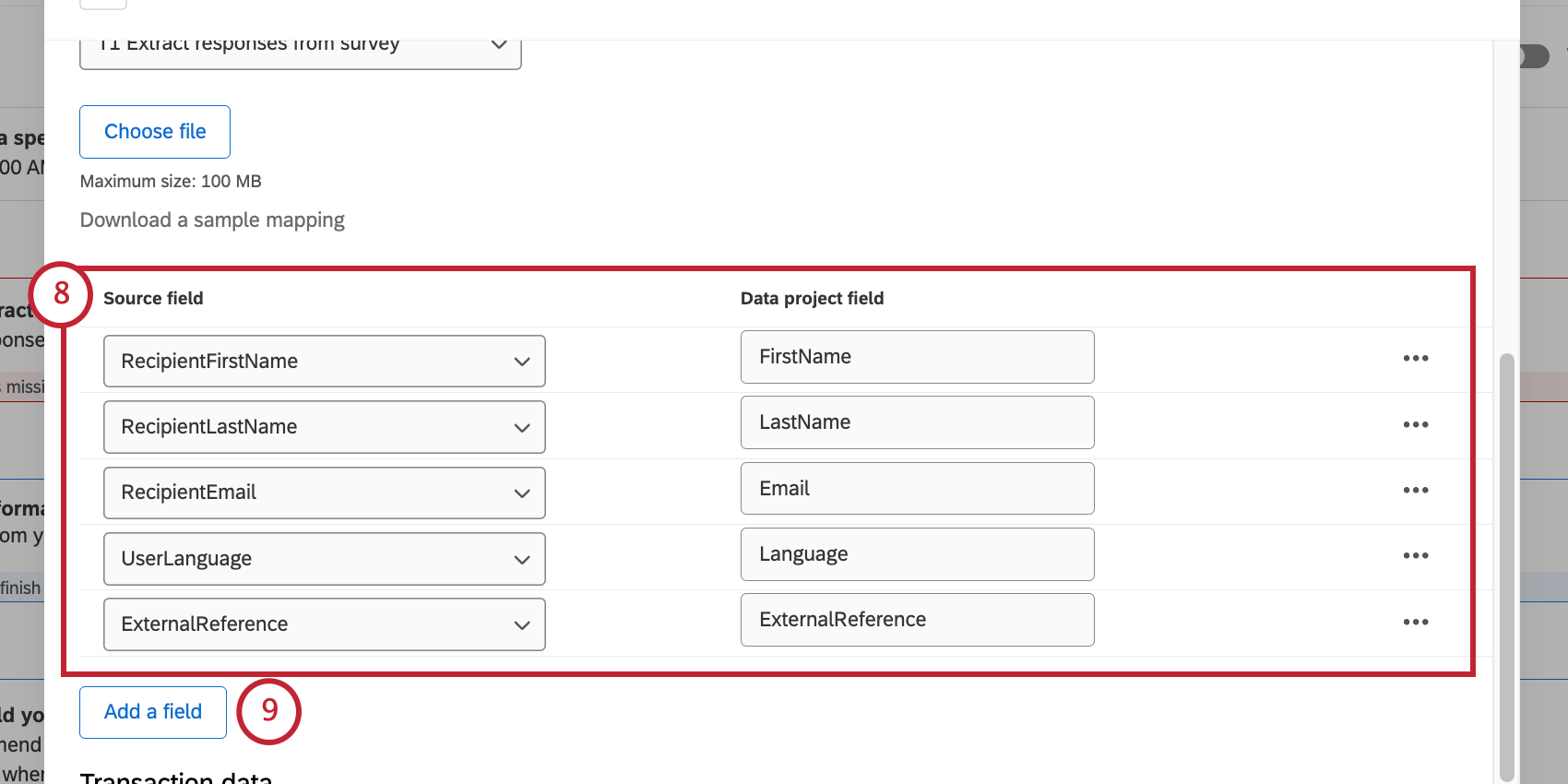
I seguenti Campi contatto Directory XM vengono aggiunti per impostazione predefinita:- ContactID
- FirstName
- LastName
- Indirizzo e-mail
- Lingua
- Telefono
- Iscrizione annullata
- ExternalReference (noto anche come ExternalDataReference)
Consiglio Q: è anche possibile mappare i valori dei singoli campi. Per ulteriori informazioni, vedere Mappatura dei valori campo.
- Per aggiungere campi personalizzati al proprio mapping, fare clic su Aggiungi campo.
Qtip: i campi sorgente possono essere mappati a un solo campo di destinazione all’interno del task.
- Se si intende mappare i dati di movimento oltre ai dati di contatto, selezionare un campo da utilizzare come data della transazione.
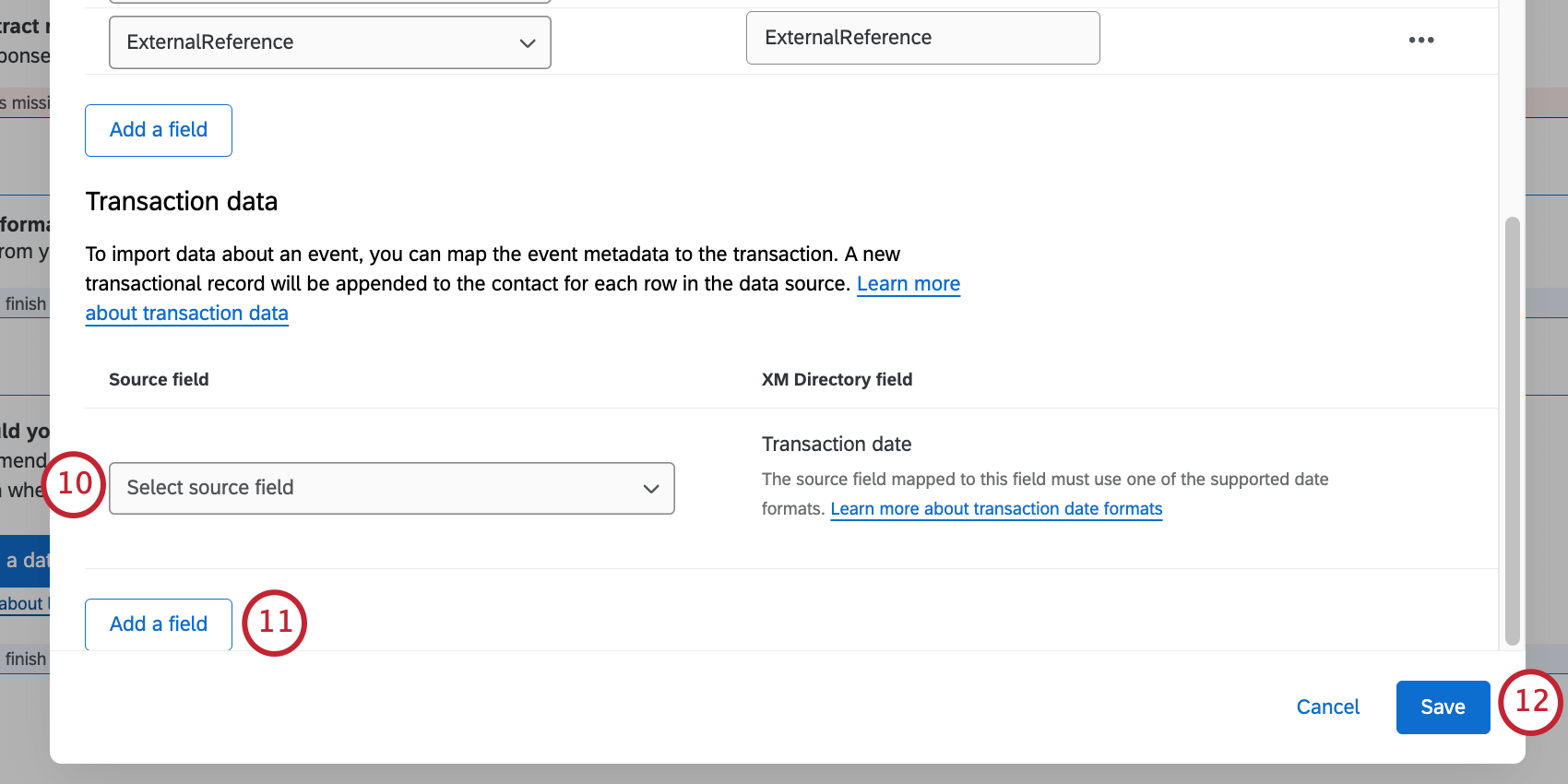 Attenzione: quando mappi i dati transazionali devi mappare almeno un campo contatto nella sezione sopra. È inoltre necessario selezionare un elenco di contatti a cui verranno aggiunti i dati della transazione.
Attenzione: quando mappi i dati transazionali devi mappare almeno un campo contatto nella sezione sopra. È inoltre necessario selezionare un elenco di contatti a cui verranno aggiunti i dati della transazione.Qtip: quando si mappano i campi data transazione durante la configurazione del task, le date transazione sono le date in cui si è verificata una transazione. Si presume che le date siano in UTC, a meno che il fuso orario non sia esplicitamente incluso nel valore della data. Per ulteriori informazioni su questi formati, consultare la pagina di supporto Sintassi formato data. Di seguito è riportato un elenco di formati ora compatibili:
- ISO-8601 (2006-01-02T15:04:05+07:00)
- ANSIC (lun gen _2 15:04:05 2006)
- UnixDate (lun gen _2 15:04:05 MST 2006)
- RFC822 (02 Gen 06 15:04 MST)
- RFC850 (lunedì, 02-Jan-06 15:04:05 MST)
- RFC1123 (Lun, 02 Gen 2006 15:04:05 MST)
- Fare clic su Aggiungi campo per aggiungere altri campi transazione personalizzati e utilizzare i menu a discesa per mappare i valori di questi campi.
Qtip: il campo della data della transazione è obbligatorio e non sarà possibile mappare campi transazione supplementari senza mappare un valore per questo campo.
- Al termine della mappatura dei campi, fare clic su Salva.
Qtip: questa attività obbedisce alle regole di deduplicazione dei contatti della directory.
Consigli di risoluzione dei problemi
- Quando si esamina l’errore di un task del flusso di lavoro, eseguire il check-out dei workflow che riportano eventuali errori e correggerli prima di riprovare il task.
- La deduplicazione dei contatti consente di ripetere il task senza creare contatti duplicati. Assicurarsi di configurare le regole di deduplicazione dei contatti durante il test e il nuovo tentativo di questa attività.
- Quando si mappano i valori dei campi, tenere presente quanto segue:
- È possibile avere fino a 500 coppie di mappaggio. Se il file contiene più di 500 mappaggi, si riceverà un messaggio di errore e verranno caricate solo le prime 500 righe.
- Assicurarsi che il file contenga le intestazioni “da” e “a”. Se queste intestazioni non vengono rilevate, Qualtrics assumerà che la prima colonna sia “da” e la seconda colonna “a”.