Estrarre i dati dall’attività Snowflake
Informazioni sull’attività Estrarre i dati da Snowflake
Snowflake è un software cloud di terze parti utilizzato per l’archiviazione, la manutenzione e la condivisione dei dati. È possibile importare dati da Snowflake per utilizzarli in un flusso di lavoro di Qualtrics.
Esempio: Ad esempio, se i dati dei clienti sono archiviati in Snowflake, è possibile importarli in Qualtrics per visualizzarli in una dashboard o utilizzarli per l’esperienza dei clienti che partecipano a un sondaggio.
Consiglio Q: Per informazioni sui limiti generali che si applicano ai flussi di lavoro ETL, vedere Limiti del flusso di lavoro. Per i limiti specifici dell’attività, fare riferimento alle informazioni riportate in questa pagina.
Integrazione con Snowflake
Per utilizzare questa attività, è necessario creare una nuova integrazione in Snowflake e collegarla a Qualtrics.
Configurazione in Snowflake
- Accedere a Snowflake.
- Nella scheda Fogli di lavoro, fare clic sul segno più ( + ) e selezionare Foglio di lavoro SQL.
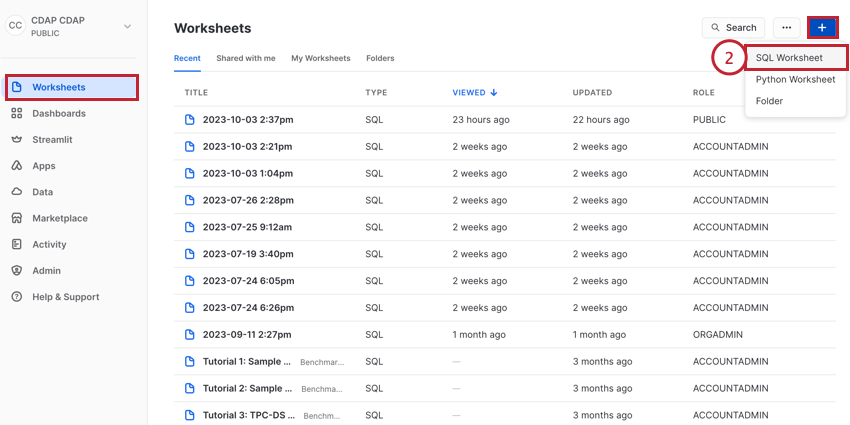
- Incollate il seguente codice nel foglio di lavoro:
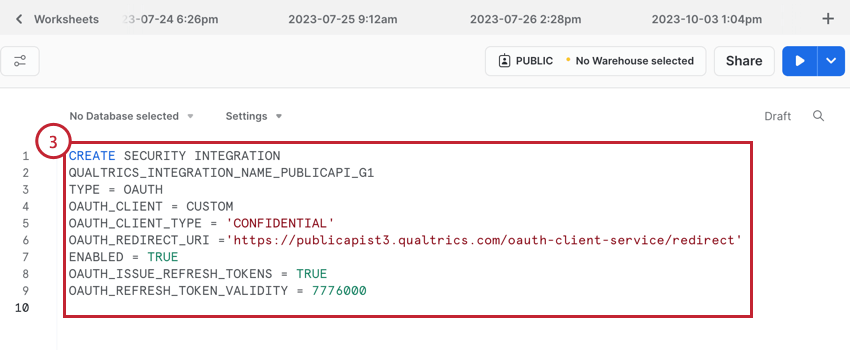
CREATE SECURITY INTEGRATIONQUALTRICS_INTEGRATION_NAME_PUBLICAPI_G1TYPE= OAUTH OAUTH_CLIENT = CUSTOM OAUTH_CLIENT_TYPE = 'CONFIDENTIAL' OAUTH_REDIRECT_URI ='https://publicapist3.qualtrics.com/oauth-client-service/redirect' ENABLED = TRUE OAUTH_ISSUE_REFRESH_TOKENS = TRUE OAUTH_REFRESH_TOKEN_VALIDITY = 7776000 - Sostituire la riga in grassetto QUALTRICS_INTEGRATION_NAME_PUBLICAPI_G1 con il nome dell’integrazione. Per il nome dell’integrazione, utilizzare solo lettere, numeri e trattini bassi.
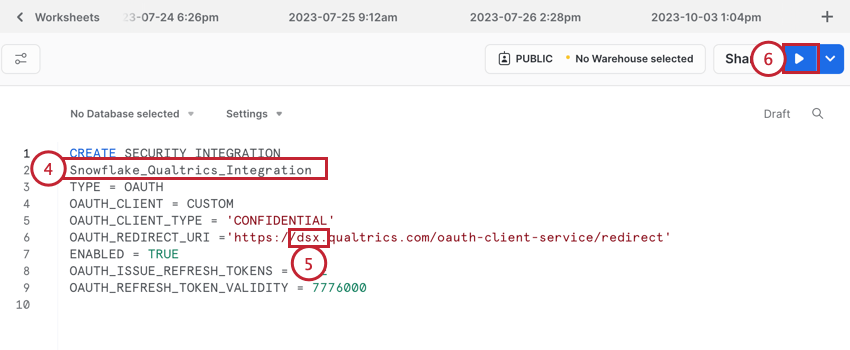 Consiglio Q: copiare il nome dell’integrazione, che servirà in seguito per completare la configurazione. Snowflake mette automaticamente in maiuscolo tutte le lettere del nome dell’integrazione. Ad esempio, se chiamo la mia integrazione “Qualtrics_Integration”, verrà salvata come “QUALTRICS_INTEGRATION” in Snowflake. Questo è il nome che dovrei conservare per dopo.
Consiglio Q: copiare il nome dell’integrazione, che servirà in seguito per completare la configurazione. Snowflake mette automaticamente in maiuscolo tutte le lettere del nome dell’integrazione. Ad esempio, se chiamo la mia integrazione “Qualtrics_Integration”, verrà salvata come “QUALTRICS_INTEGRATION” in Snowflake. Questo è il nome che dovrei conservare per dopo. - Sostituite il grassetto di publicapist3 con informazioni sul vostro brand. Queste informazioni saranno diverse a seconda che si voglia impostare una connessione individuale all’interno del flusso di lavoro stesso o una connessione a livello di account nella scheda Amministratore.
- Se si crea una connessione individuale, sostituirla con il proprio brandID.
Esempio: Se il mio brandID è “dsx”, il mio valore aggiornato è https://dsx.qualtrics.com/oauth-client-service/redirect’
- Se si crea una connessione a livello di account, sostituire questo valore con il datacenterID.
Esempio:se il datacenterID è “iad1”, il valore aggiornato è https://iad1.qualtrics.com/oauth-client-service/redirect’
- Se si crea una connessione individuale, sostituirla con il proprio brandID.
- Fare clic su Esegui.
- Verrà visualizzato il messaggio “Integrazione ‘Nome dell’integrazione’ creata con successo”
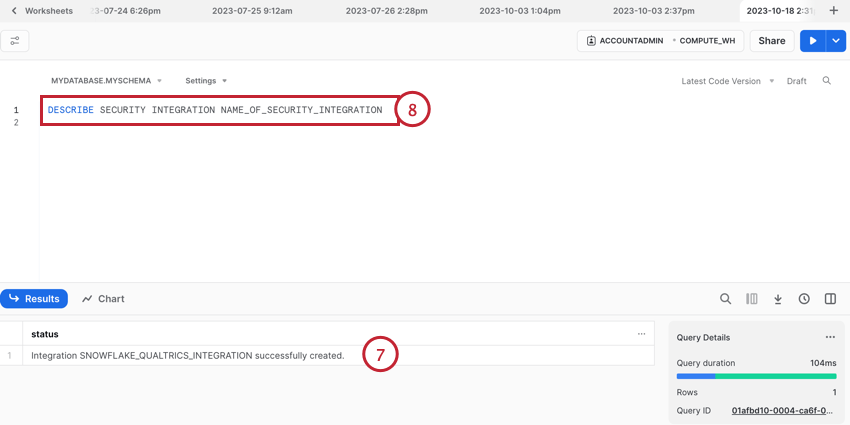 Consiglio Q: se si riceve un errore di “privilegi insufficienti”, è necessario aggiornare le autorizzazioni di Snowflake. Per ulteriori informazioni sui permessi necessari, consultare la pagina di supporto di Snowflake.
Consiglio Q: se si riceve un errore di “privilegi insufficienti”, è necessario aggiornare le autorizzazioni di Snowflake. Per ulteriori informazioni sui permessi necessari, consultare la pagina di supporto di Snowflake. - Nello stesso foglio di lavoro, inserite il seguente codice:
DESCRIVERE L'INTEGRAZIONE DELLA SICUREZZA NOME_DELL'INTEGRAZIONE_DI_SICUREZZA - Sostituire il grassetto NOME_DI_INTEGRAZIONE_DI_SECURITY con il nome dell’integrazione in maiuscolo del passo 4.
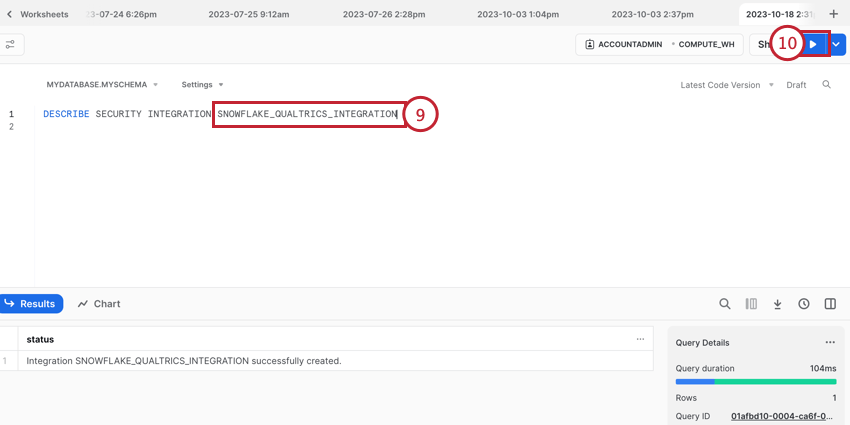
- Fare clic su Esegui.
- Vi verranno presentate diverse informazioni sull’integrazione. Copiare i valori dei seguenti campi:
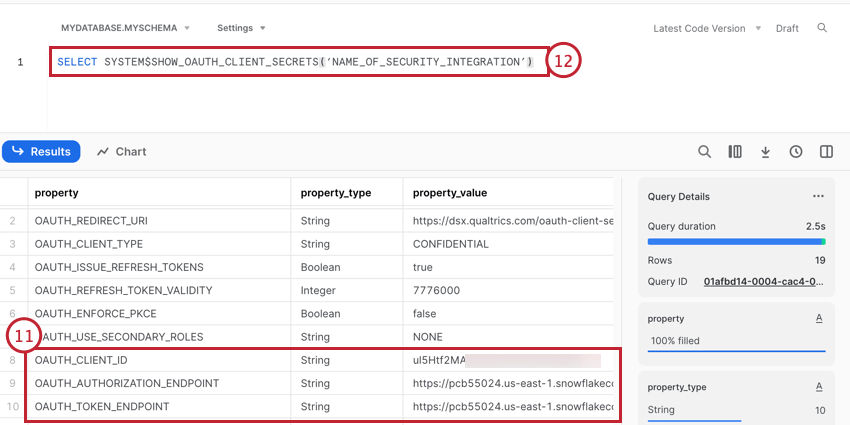
- OAUTH_AUTHORIZATION_ENDPOINT
- OAUTH_TOKEN_ENDPOINT
- OAUTH_CLIENT_ID
- Nello stesso foglio di lavoro, inserite il seguente codice:
SELEZIONARE SYSTEM$SHOW_OAUTH_CLIENT_SECRETS('NAME_OF_SECURITY_INTEGRATION') - Sostituire il grassetto NAME_OF_SECURITY_INTEGRATION con il nome dell’integrazione in maiuscolo del passaggio 4.
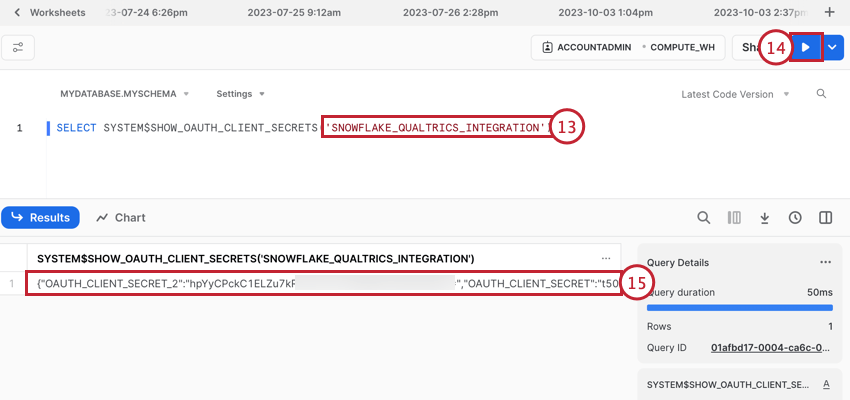
- Fare clic su Esegui.
- Copiare uno dei valori di Client Secret.
Configurazione in Qualtrics
- Se si crea una connessione a livello di brand (cioè un account Snowflake disponibile per tutti gli utenti della licenza di QUALTRrics), andare alla voce Estensioni della sezione Amministrazione e cercare l’integrazione Extract data from Snowflake.
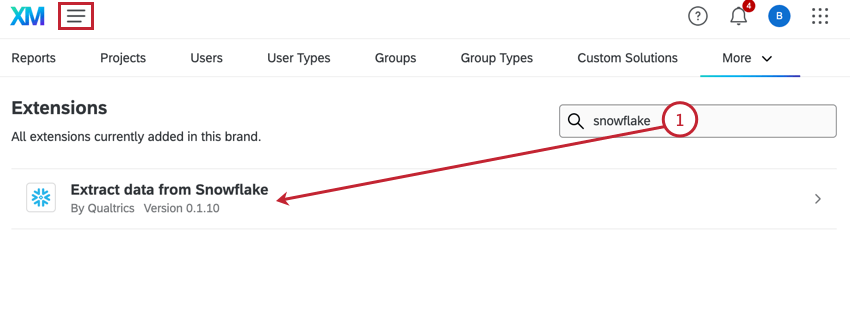
- Se si crea una connessione individuale (cioè un account Snowflake disponibile solo per voi), andare su Flussi di lavoro e creare un nuovo flusso di lavoro ETL. Quando si sceglie l’attività di estrazione, scegliere l’attività Estrai i dati da Snowflake.

- Fare clic su Aggiungi account se nella scheda Amministratore o su Aggiungi un account utente se nell’attività del flusso di lavoro. I restanti passaggi sono gli stessi indipendentemente dal luogo in cui si sta configurando l’account.
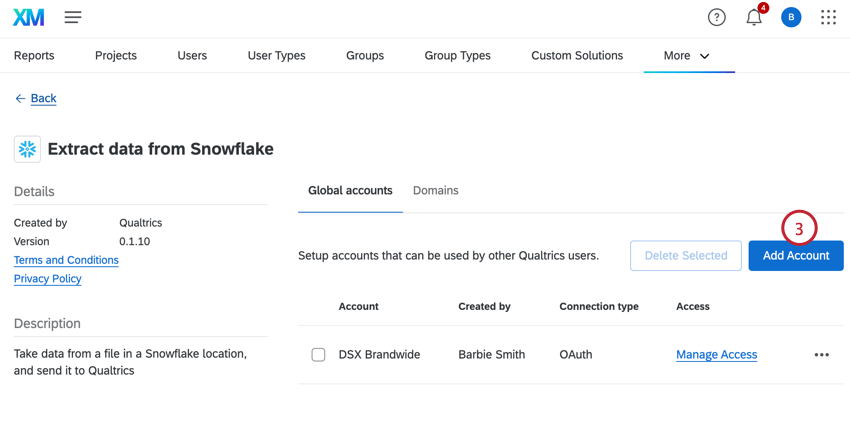
- Date un nome al vostro account per poterlo identificare in seguito.
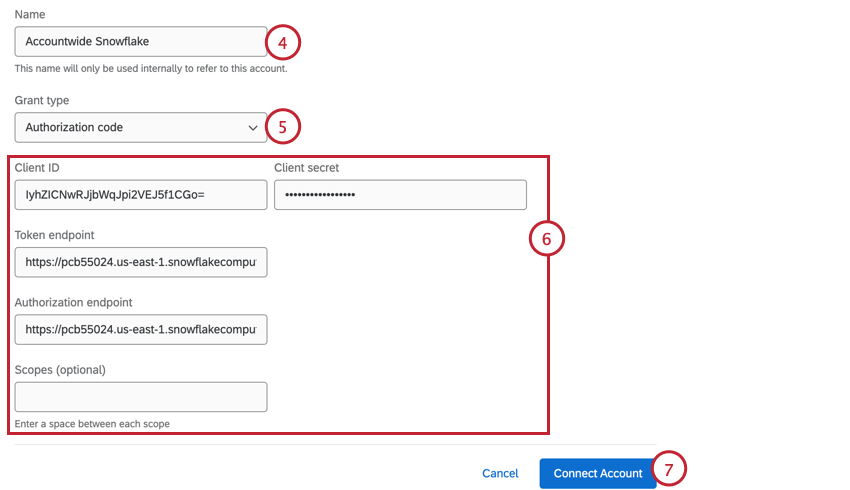
- Scegliere il Codice di autorizzazione per il Tipo di sovvenzione.
- Inserire i dettagli dell’autorità:
- ID cliente: L’OAUTH_CLIENT_ID copiato nel passaggio 10 di Setup in Snowflake.
- Segreto del cliente: il CLIENT_SECRET copiato al punto 14 di Impostazione in Snowflake.
- Endpoint del token: L’OAUTH_TOKEN_ENDPOINT copiato nel passaggio 10 di Setup in Snowflake. Se l’URL ha dei trattini bassi ( _ ), sostituirli con dei trattini ( – ).
- Endpoint dell’autorità: OAUTH_AUTHORIZATION_ENDPOINT copiato al punto 10 di SNOWFLAKE. Se l’URL ha dei trattini bassi ( _ ), sostituirli con dei trattini ( – ).
- Scopi (opzionale): È possibile utilizzare gli ambiti per limitare il livello di accessibilità. Per la maggior parte dei casi d’uso, si può lasciare vuoto.
- Fare clic su Connetti account.
- Si aprirà una finestra per accedere a Snowflake. Inserite il vostro nome utente e la vostra password Snowflake.
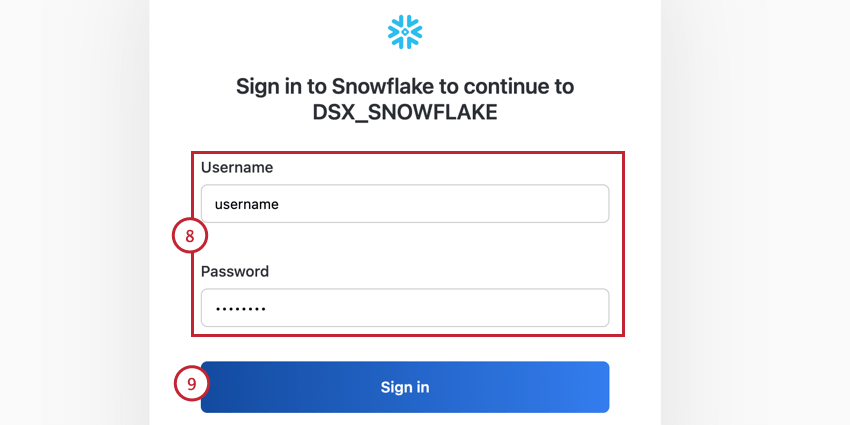
- Fare clic su Accedi.
Impostazione di un’attività di estrazione dei dati da Snowflake
- Seguite le istruzioni collegate per creare un nuovo flusso di lavoro ETL.
- Per l’attività del flusso di lavoro, scegliere l’attività Estrai i dati da Snowflake.

- Scegliete l’account Snowflake che avete collegato in precedenza.
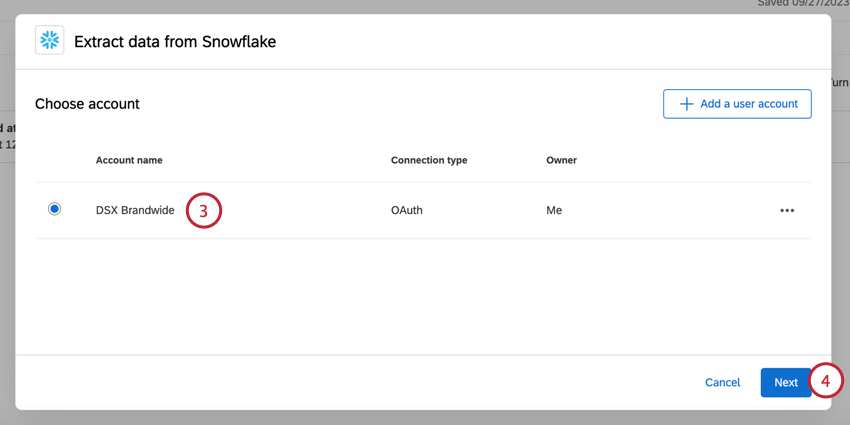
- Fare clic su Successivo.
- Inserire le seguenti informazioni sui dati che si desidera importare da Snowflake:
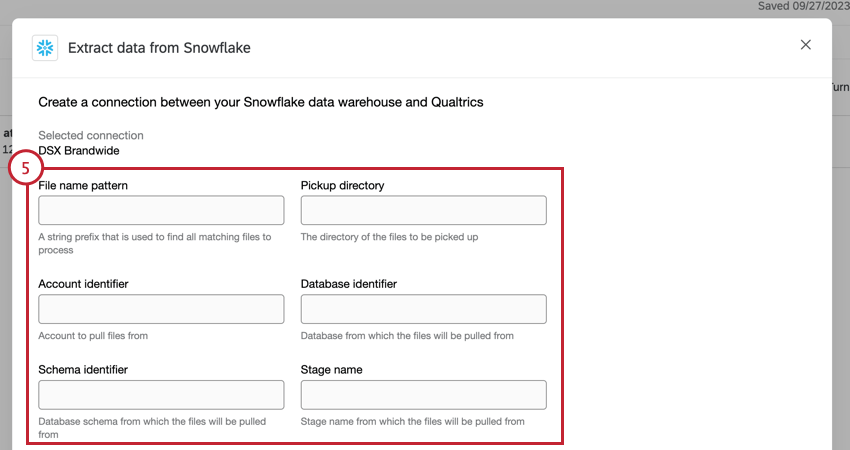
- Schema del nome del file: Una stringa di testo utilizzata per identificare i file da importare.
Consiglio Q: si consiglia di includere “Qualtrics” all’inizio di tutti i file che si desidera importare. È quindi possibile inserire “Qualtrics” in questo campo per importare tutti i file pertinenti.
- Directory di prelievo: La directory Snowflake che contiene i file.
Consiglio Q: se il file è in fase di base, questo campo può essere lasciato vuoto.
- Identificatore account: L’identificativo dell’account Snowflake del database che contiene i file da importare.
- Identificatore del database: L’identificativo del database Snowflake che contiene i file da importare.
- Identificatore di schema: L’identificatore dello schema Snowflake dello schema che contiene il file da importare.
- Nome dello stage: il nome dello stage Snowflake che contiene i file da importare.
- Schema del nome del file: Una stringa di testo utilizzata per identificare i file da importare.
- Se si desidera, attivare Salta i file danneggiati. Se abilitato, i file danneggiati e quelli che non corrispondono alle intestazioni vengono ignorati.
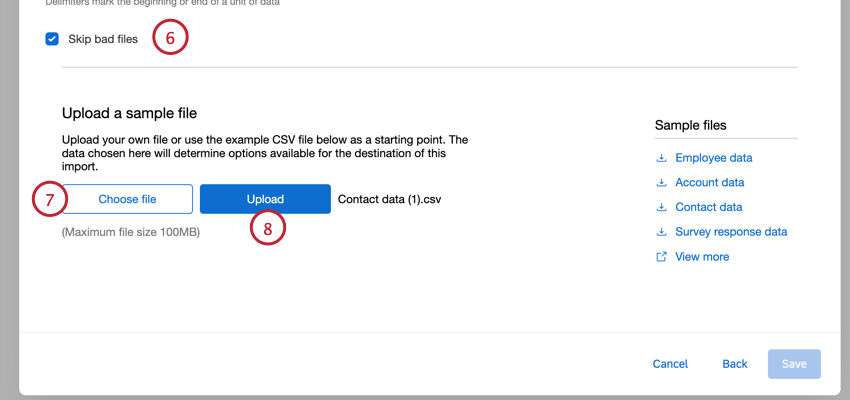
- È necessario caricare un file campione che contenga il formato generale dei dati che si desidera importare in Qualtrics. Fai clic su Scegli file e seleziona il file sul computer.
Consiglio q: se necessario, è possibile scaricare uno dei file Campione elencati all’interno della finestra dell’attività.
- Fare clic su Carica.
- Valutate il vostro file campione per verificare che tutto sia corretto.
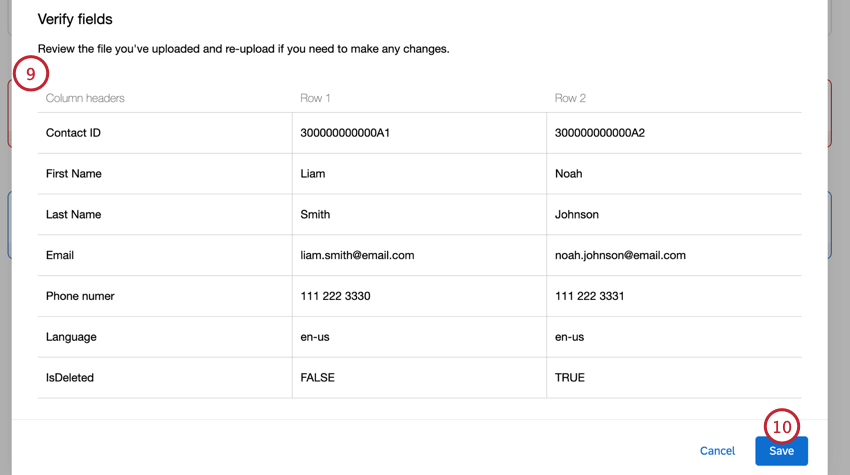 Consiglio Q: se è necessario modificare il file, fare clic su Indietro nell’angolo in alto a sinistra.
Consiglio Q: se è necessario modificare il file, fare clic su Indietro nell’angolo in alto a sinistra. - Fai clic su Salva.
- Scegliere l’attività del caricatore, che determina dove vengono salvati i dati. Per ulteriori informazioni sulle opzioni disponibili, vedere Attività di caricamento disponibili.
