Estrarre i dati da Google Drive Attività
Informazioni sull’attività Estrai dati da Google Drive
È possibile importare i dati dal proprio account Google Drive a Qualtrics, in modo da poterli utilizzare per aggiungere automaticamente utenti della Directory XM, dipendenti o utenti del Dashboard CX. A seconda delle esigenze, questa importazione può essere eseguita su base programmata o anche una sola volta.
Questa funzione è disponibile per tutti i clienti di QUALTRrics con accesso ai Flussi di lavoro e un account Google Drive.
Prima di iniziare
Prima di iniziare a importare i dati da Google Drive a Qualtrics, tenete conto delle seguenti considerazioni:
- Cosa volete fare con i vostri dati di Google Drive una volta inseriti in Qualtrics? Per una lista di opzioni, consultare le attività del caricatore disponibili.
- Quale account di Google Drive utilizzerete? Assicuratevi che i file che volete importare in Qualtrics siano di proprietà o condivisi da questo account. Tenere presente che è necessario essere proprietari dei file se si desidera eliminarli o spostarli dopo l’elaborazione.
- Dove si trovano i file che si desidera importare? Assicuratevi che siano in una cartella distinta e non solo in “My Drive”
- Si desidera importare un file specifico o più file su base programmata? Se state importando un solo file, potete procedere alla configurazione. Altrimenti, considerate quanto segue.
- I vostri file hanno un formato coerente? Ad esempio, i file che si desidera importare nello stesso flusso di lavoro devono avere le stesse intestazioni/colonne/campi, anche se i valori differiscono.
Esempio: Si è impostato un flusso di lavoro per caricare regolarmente i contatti da Google Drive alla Directory XM. Ogni file ha colonne per FirstName, LastName, Email, Telefono, UniqueID e Posizione.
- Esistono convenzioni di denominazione particolari per i file che si desidera importare? Non è obbligatorio, ma è consigliabile se si desidera distinguere chiaramente i file per l’importazione, soprattutto se si trovano nello stesso file con i file non elaborati.
- Cosa si vuole fare con un file una volta elaborato? Questo non serve solo a identificare i file di Google Drive che sono già stati caricati su Qualtrics, ma anche a evitare che vengano caricati di nuovo se non ci sono modifiche. Ad esempio, si desidera modificare il nome del file elaborato? In tal caso, pensate se volete aggiungere un prefisso al nome. Volete che il file venga spostato in una cartella diversa? In questo caso, assicurarsi di creare la nuova cartella.
Collegamento di un account di Google Drive
Prima di poter utilizzare l’attività Estrai dati da Google Drive, è necessario collegare un account di Google Drive da cui Qualtrics possa estrarre i dati. Gli account possono essere aggiunti dai BRAND ADMINISTRATOR per essere utilizzati da altri utenti del brand o da singoli utenti per uso personale.
La connessione per l’attività Estrai dati da Google Drive è separata dalle connessioni per altre estensioni di Google, come Google Calendar e Google Sheets.
Aggiunta di un account come amministratore del brand
Se siete un Brand Administrator, potete aggiungere un account Google Drive da far utilizzare ad alcuni o a tutti gli utenti della vostra licenza.
- Innanzitutto, trovare e installare l’applicazione. Assicuratevi di scegliere Estrai i dati da Google Drive e non una delle altre opzioni di Google.
- Quindi aggiungere un account.
Per ulteriori informazioni sulla gestione degli utenti che hanno accesso a questo account, vedere Determinazione di chi può utilizzare un account di estensione.
Aggiunta di un account come utente individuale
Seguite i passaggi di questa sezione per aggiungere un account Google Drive per uso personale. Solo voi potrete utilizzare l’account che avete collegato.
- Seguite i passaggi in Impostazione di un’attività di estrazione di dati da Google Drive fino al punto in cui si seleziona un account da utilizzare.
- Fare clic su Aggiungi account utente.
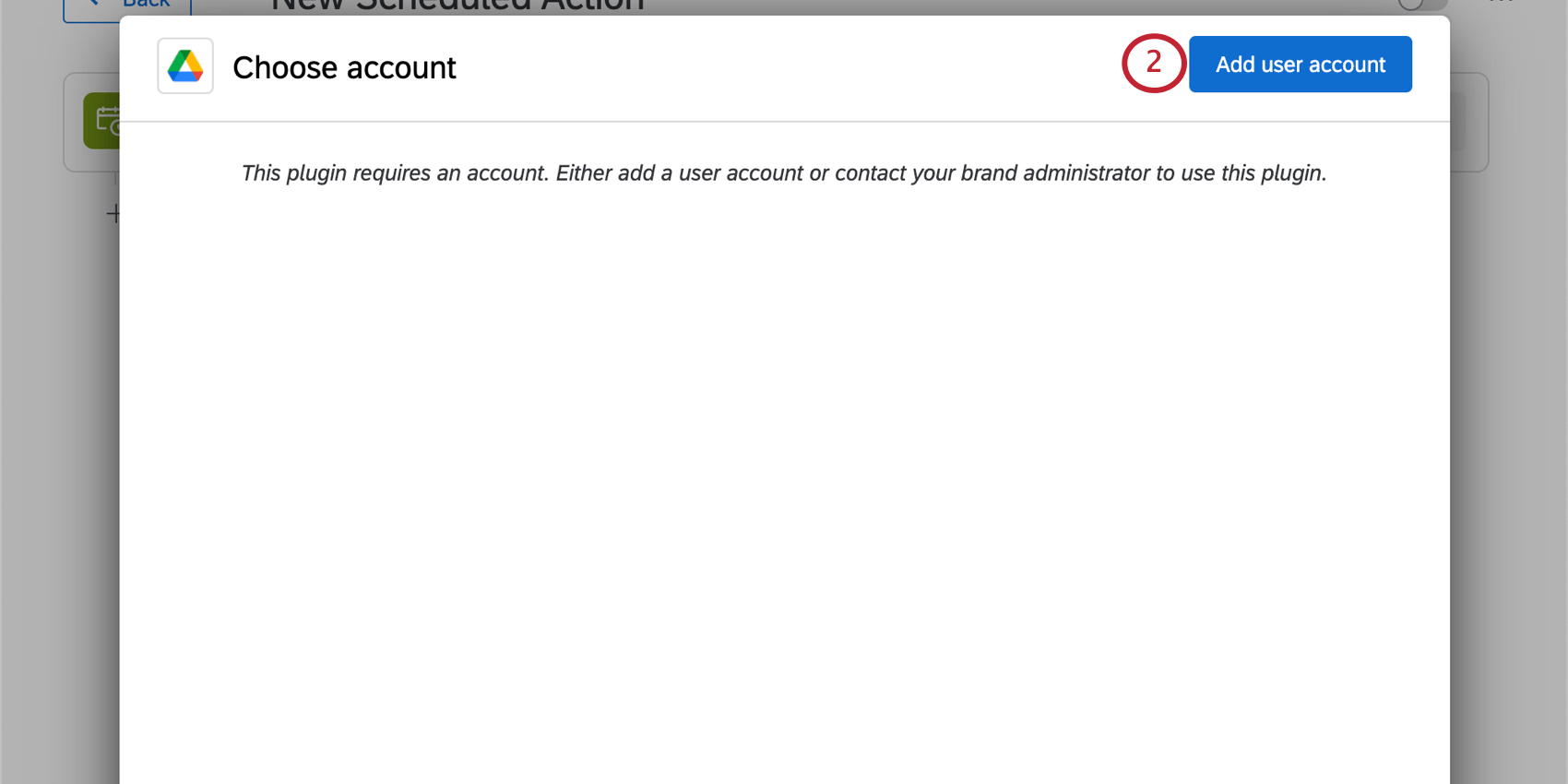
- Assegnare un nome all’account. Questo nome viene utilizzato per scopi organizzativi e per identificare l’account.
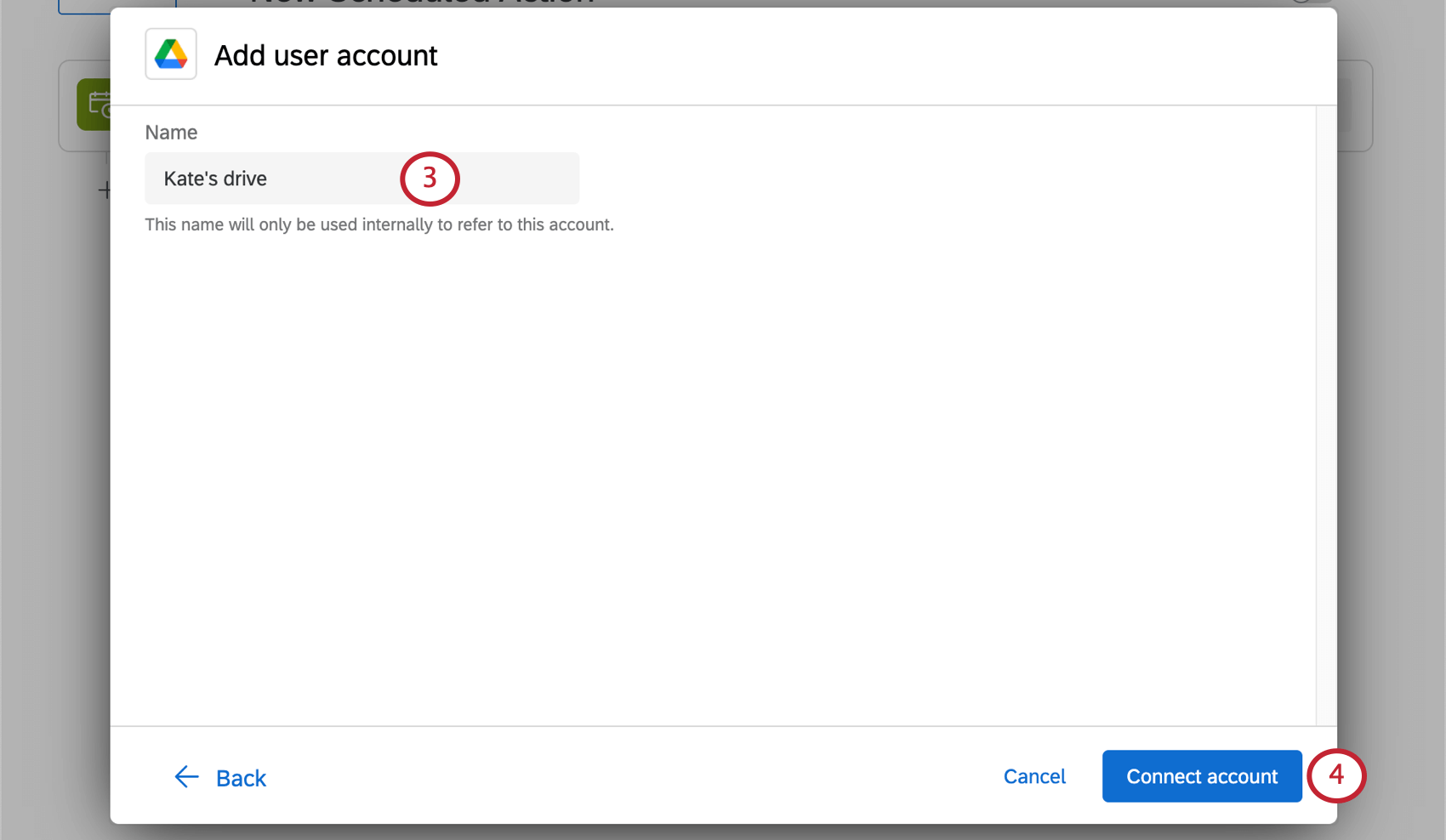
- Fare clic su Connetti account.
- Accedere al proprio account Google.
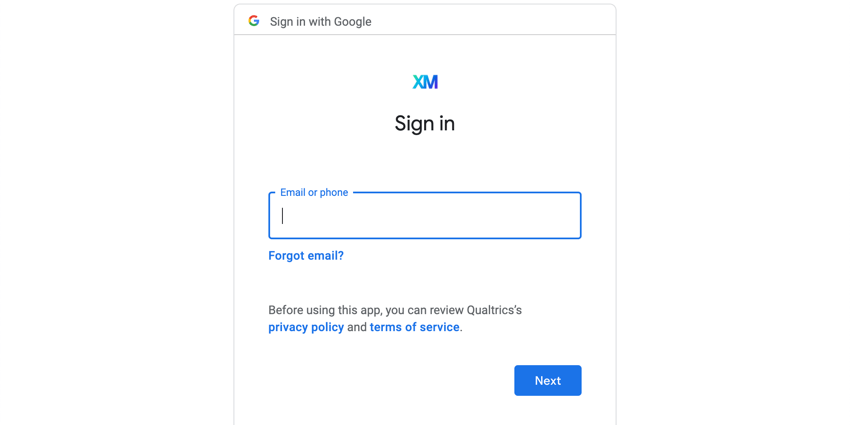
- Verrete quindi reindirizzati alla schermata del consenso di Google, che riassumerà l’autorizzazione di cui abbiamo bisogno per accedere ai file del vostro account Google Drive. Leggete la descrizione e fate clic su Consenti.
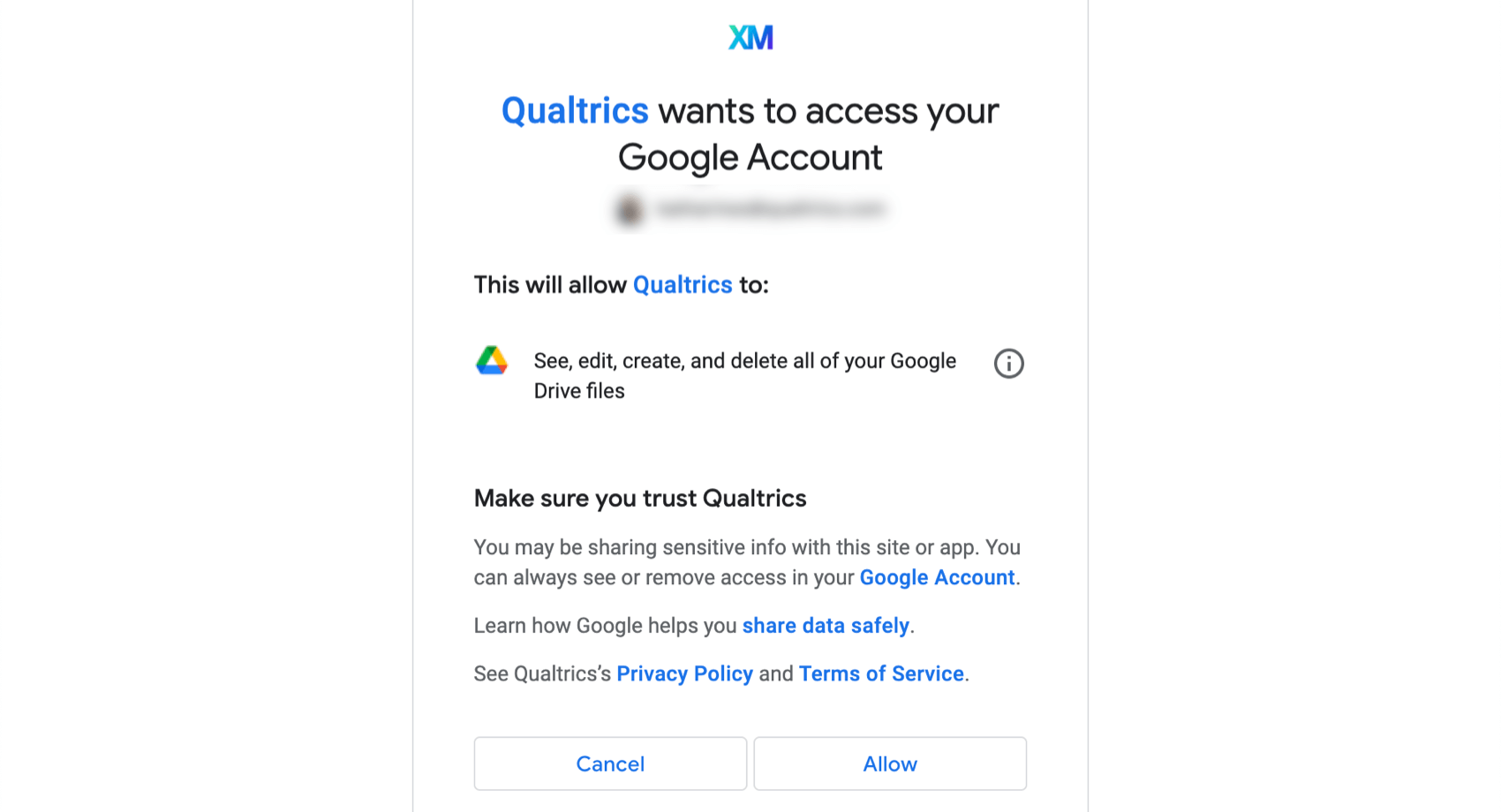
Impostazione di un’attività di estrazione dei dati da Google Drive
- Creare un flusso di lavoro ETL.
- Selezionare Origine dati (estrattore ETL).

- Cercare e selezionare Estrai dati da Google Drive.
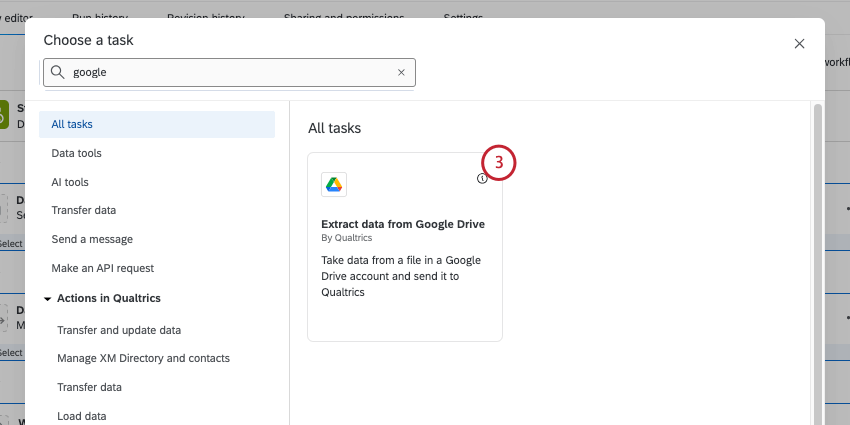
- Scegliere l’account di Google Drive da cui estrarre i file. Gli account aggiunti dai BRAND ADMINISTRATOR, così come quelli aggiunti dall’utente, saranno elencati qui.
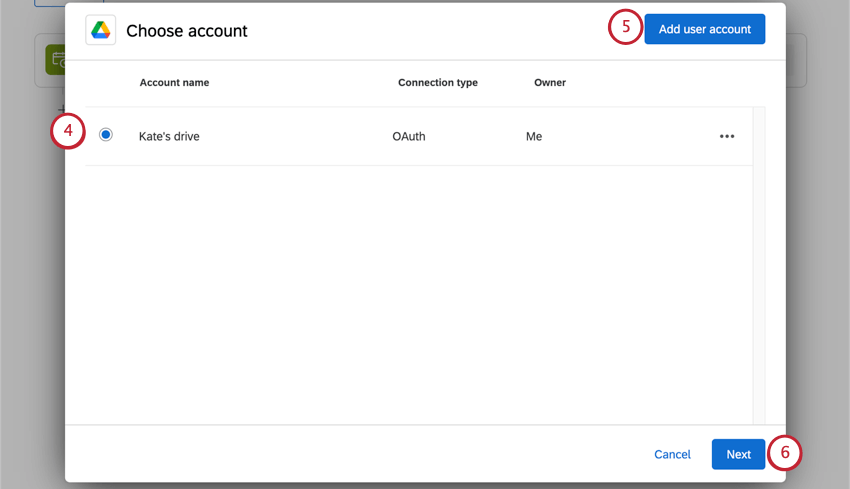
- Se si desidera aggiungere le credenziali di un nuovo account di Google Drive, fare clic su Aggiungi account utente e seguire i passaggi della sezione Connessione di un account di Google Drive.
- Fare clic su Successivo.
- Scegliete la cartella di Google Drive in cui Qualtrics cercherà i file da importare. Esistono due modi per selezionare una cartella:
- Incollare il link diretto alla cartella: In Google Drive, navigare fino alla cartella che si desidera selezionare. Copiare l’URL completo dal browser. Poi, in Qualtrics, incollate il link nel campo.
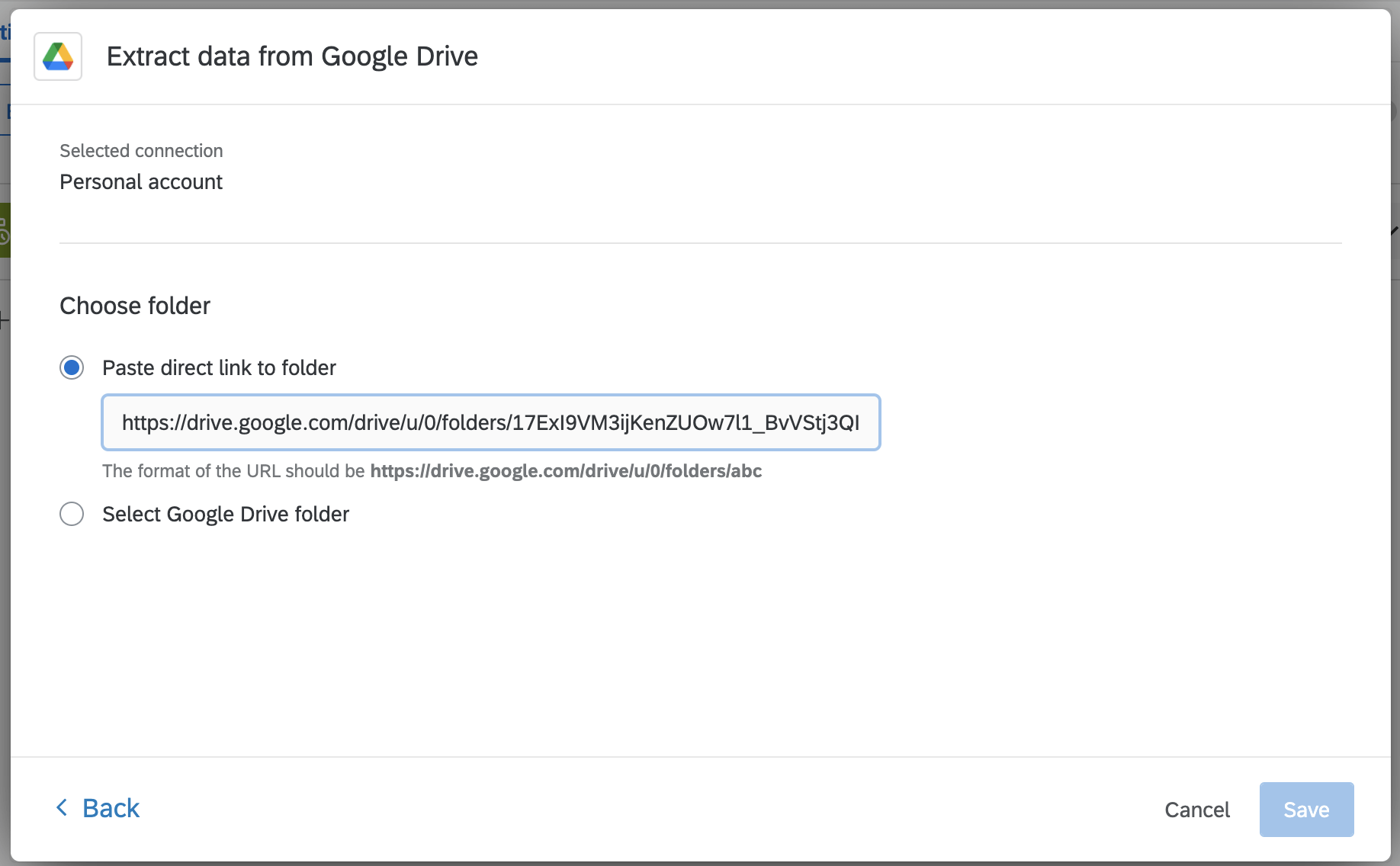
- Selezionare la cartella di Google Drive: Viene visualizzato un menu a discesa con la lista delle cartelle di Google Drive. È possibile digitare il nome della cartella per trovarla.
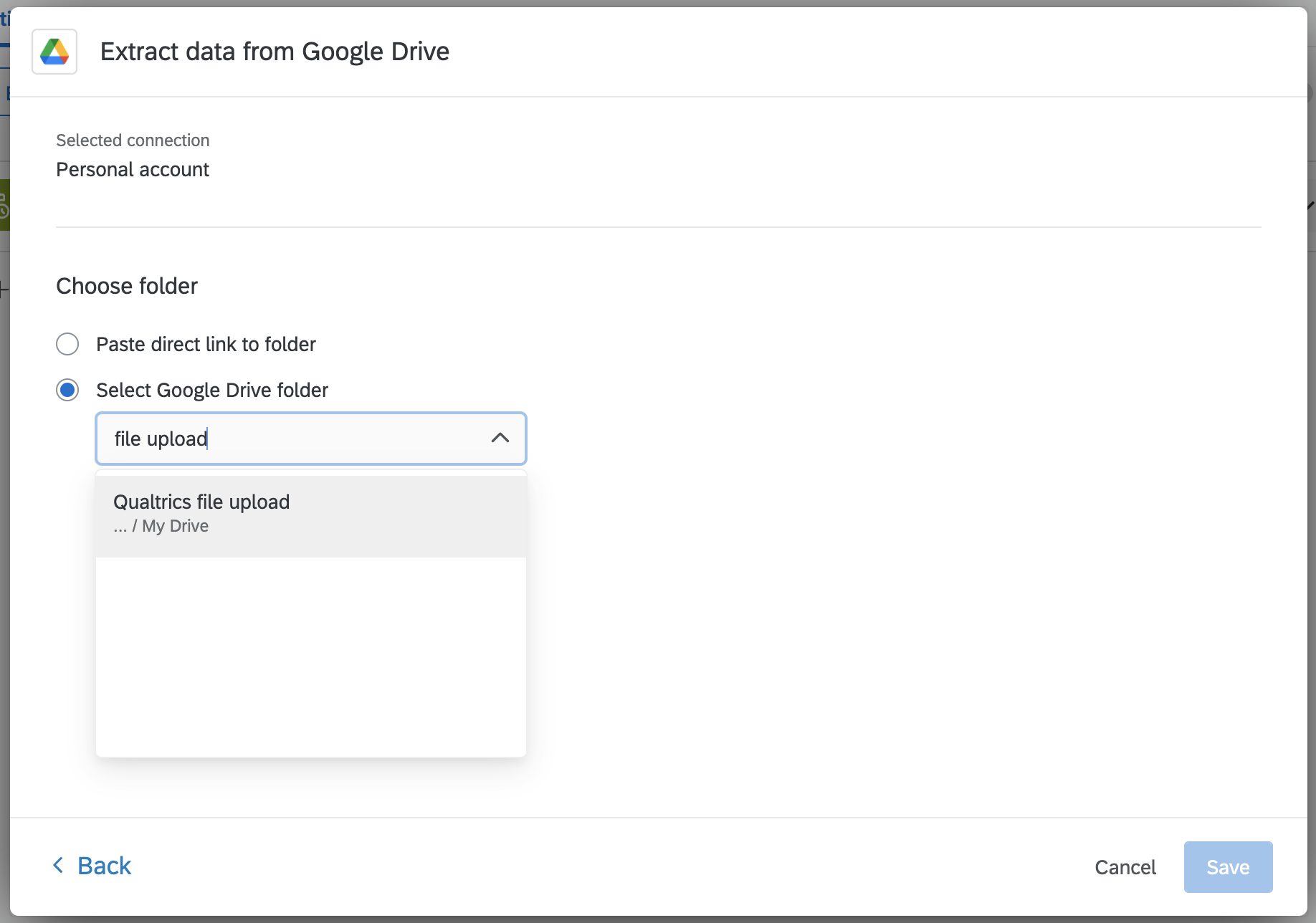
- Incollare il link diretto alla cartella: In Google Drive, navigare fino alla cartella che si desidera selezionare. Copiare l’URL completo dal browser. Poi, in Qualtrics, incollate il link nel campo.
- Valutare la cartella selezionata per accertarsi che sia quella corretta.
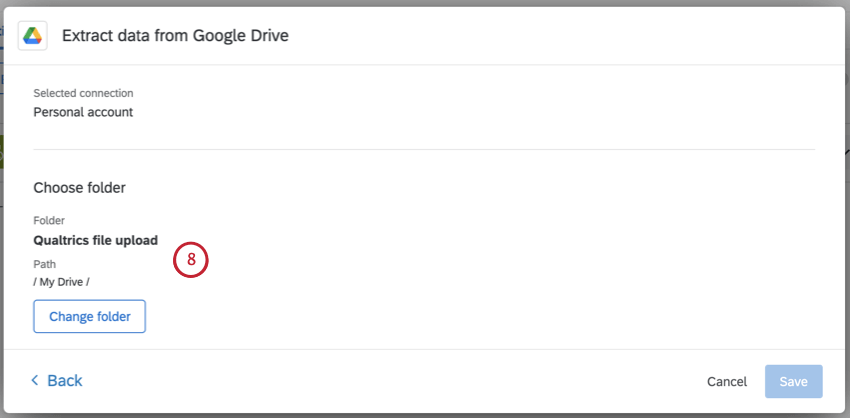 Consiglio Q: se si desidera selezionare una cartella diversa, fare clic su Cambia cartella.
Consiglio Q: se si desidera selezionare una cartella diversa, fare clic su Cambia cartella. - Scegliete quali file saranno importati in Qualtrics. Esistono due modi per configurare questi file:
- Importa tutti i file che corrispondono a uno schema di nomi di file: Questa è l’opzione migliore per le importazioni che si desidera vengano effettuate su base programmata. Fornire una parte del nome di un file è un ottimo modo per identificare solo i file correlati, ignorando tutti gli altri che possono essere presenti nella cartella. Si può anche lasciare questo campo vuoto se tutti i file aggiunti alla cartella scelta sono idonei al caricamento. Una volta deciso il nome del file, scegliete un tipo di file. È possibile scegliere tra CSV, TSV e Google Sheets.
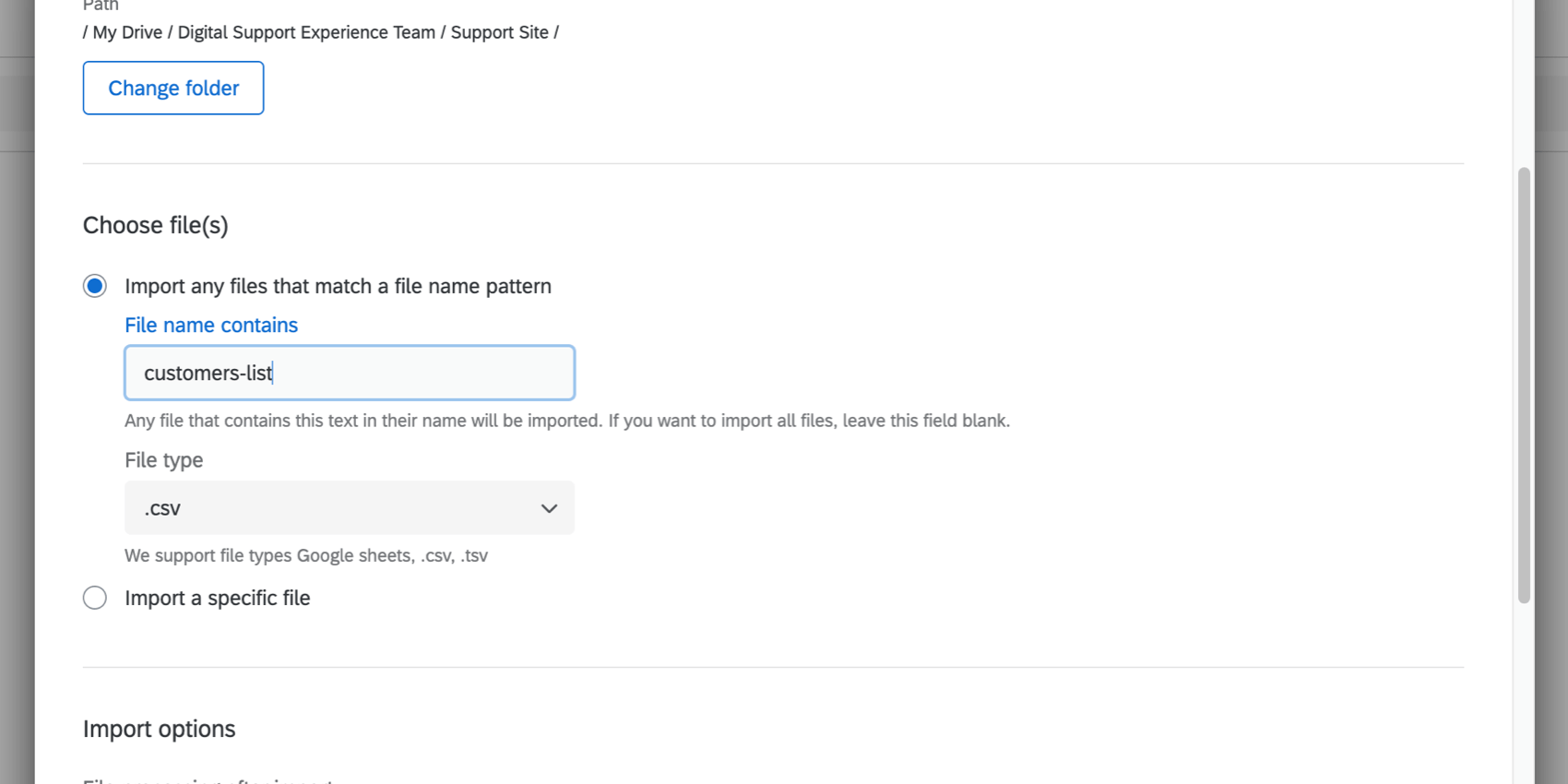 Esempio:
Esempio:
i contatti vengono importati regolarmente. Tutti i file dei contatti hanno come prefisso “contatti” e poi una data, in modo da essere facilmente identificabili. - Importazione di un file specifico: Selezionare un file specifico nella cartella di origine. Questo è un buon modo per eseguire un’importazione una tantum, piuttosto che un’importazione regolare e programmata. Solo i file CSV, TSV e Google Sheets saranno disponibili per l’importazione. È possibile cercare un file per nome.
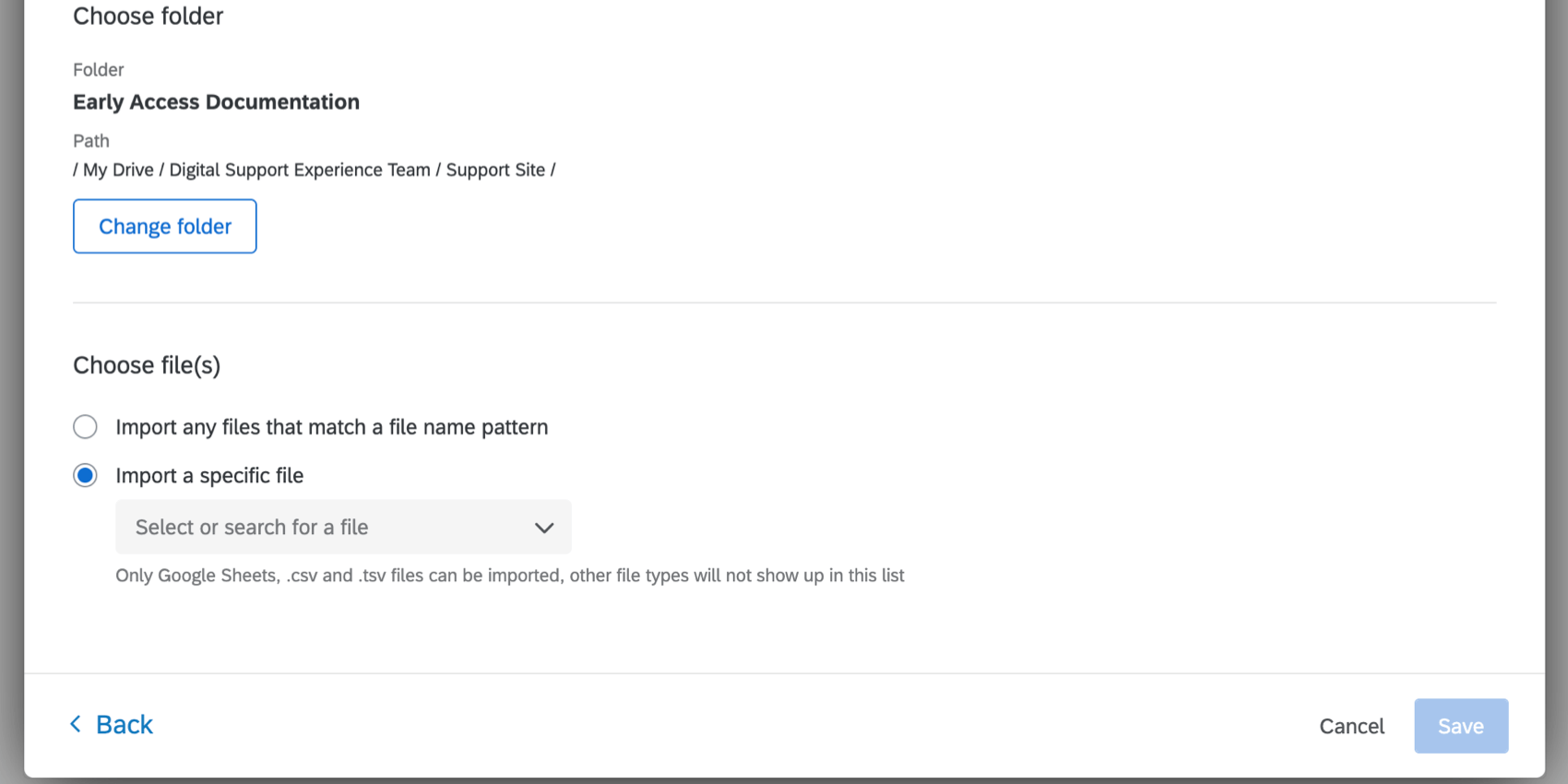
Attenzione: I file con barre nel nome del file (ad esempio, file/nome.CSV) non sono ammessi e non funzionano con questa attività. - Importa tutti i file che corrispondono a uno schema di nomi di file: Questa è l’opzione migliore per le importazioni che si desidera vengano effettuate su base programmata. Fornire una parte del nome di un file è un ottimo modo per identificare solo i file correlati, ignorando tutti gli altri che possono essere presenti nella cartella. Si può anche lasciare questo campo vuoto se tutti i file aggiunti alla cartella scelta sono idonei al caricamento. Una volta deciso il nome del file, scegliete un tipo di file. È possibile scegliere tra CSV, TSV e Google Sheets.
- In Opzioni di importazione, decidere cosa succede ai file dopo che sono stati elaborati da questo flusso di lavoro di Google Drive. Avete alcune opzioni:
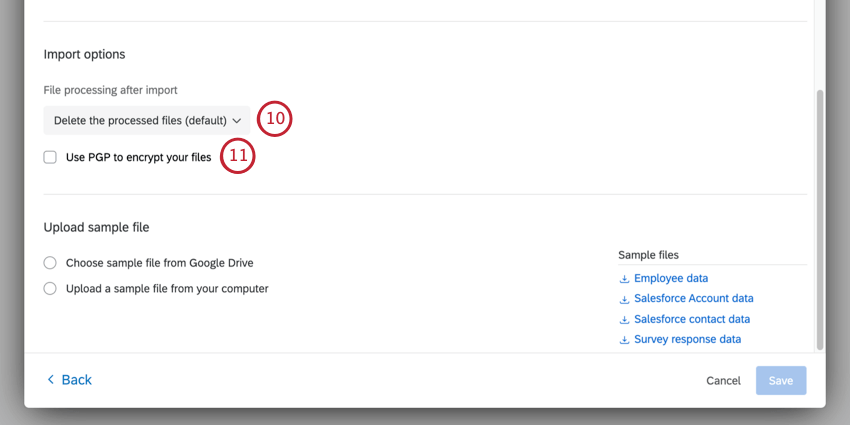
- Cancellare i file elaborati. È la scelta predefinita. Una volta importato in Qualtrics, il file viene eliminato da Google Drive.
- Conservare i file elaborati e rinominarli. Invece di essere eliminati, i file verranno rinominati. Specificare un prefisso di file che verrà aggiunto ai nomi dei file quando vengono elaborati. Aggiungeremo al nome anche l’ora in cui il file è stato elaborato, per evitare duplicazioni.
Esempio: Se il prefisso è “elaborato-“, un file denominato dati-dipendente verrà rinominato dati-dipendente_2021-06-09_093039.
- Conservare i file elaborati e spostarli in un’altra cartella. Spostare il file elaborato in un’altra cartella. È possibile selezionare la cartella di destinazione nello stesso modo in cui è stata selezionata la cartella di origine, incollando un link o selezionandola dal menu a discesa.
- Conservare i file elaborati. Una volta importato, il file rimarrà nella sua cartella originale. Assicuratevi che tra un ciclo di esecuzione del flusso di lavoro e l’altro il suo contenuto venga aggiornato, altrimenti lo stesso file verrà importato di nuovo.
- Se si desidera, selezionare Usa PGP per crittografare i file. Per saperne di più su questo ulteriore mezzo di crittografia e protezione dei dati, vedere Crittografia PGP.
- In Upload sample file, è necessario importare un file campione con la stessa struttura dei file che verranno elaborati durante l’esecuzione del flusso di lavoro. Esistono due modi per impostare questo file campione:
- Scegliete un file campione da Google Drive: Scegliete un file campione direttamente da Google Drive. Qui appariranno solo CSV, TSV e Fogli Google; la dimensione massima del file è 100 MB per CSV e TSV, 10 MB per i fogli Google. Prima di inviare il formato del file, è necessario fare clic su Verifica campi per verificare che il documento sia corretto.
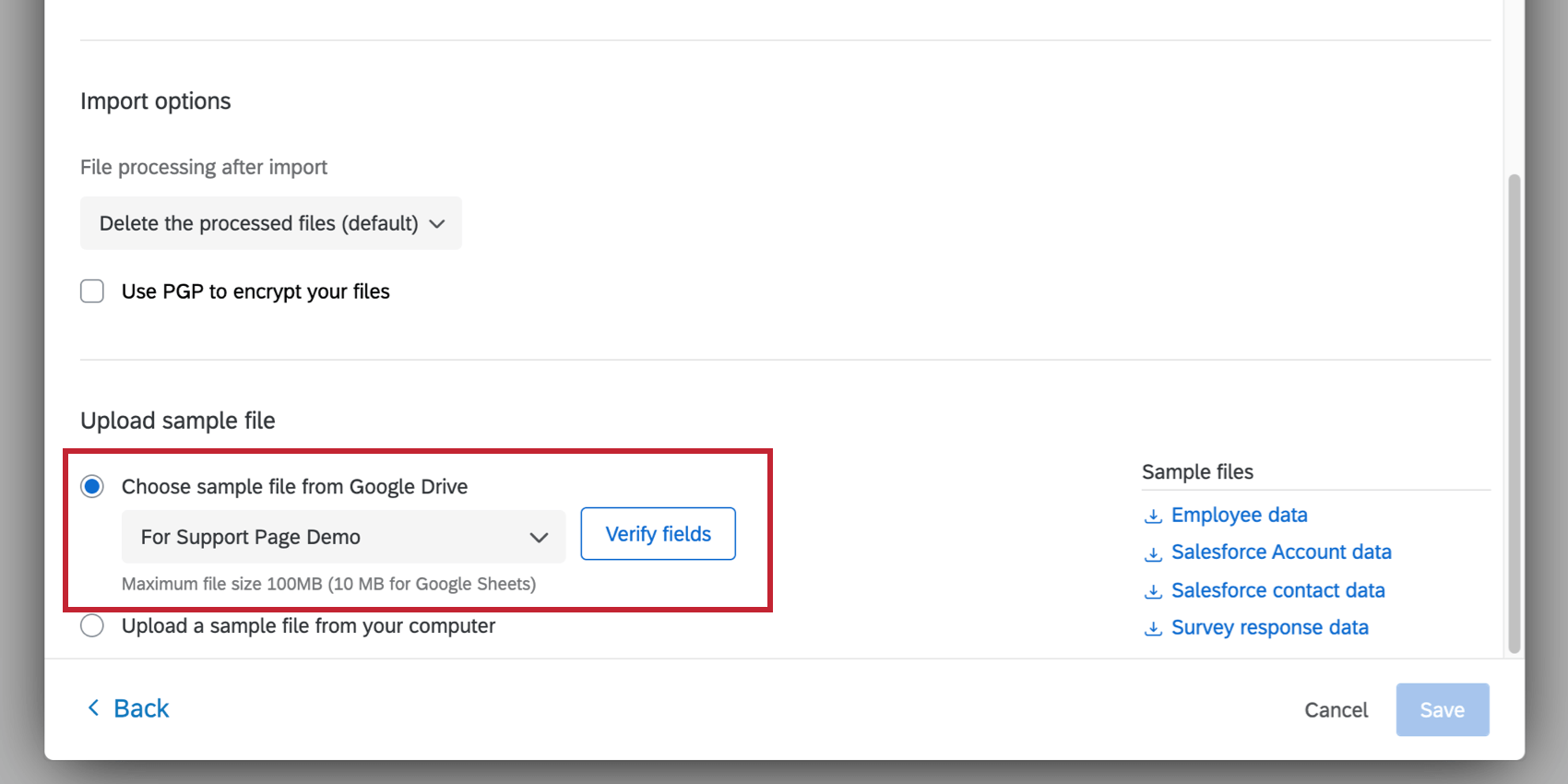 Consiglio Q: si sta caricando un file specifico? Selezionate nuovamente questo file per il vostro file campione.
Consiglio Q: si sta caricando un file specifico? Selezionate nuovamente questo file per il vostro file campione. - Caricare un file campione dal proprio computer: Caricare un file CSV o TSV (dimensione massima 100MB) dal proprio computer.
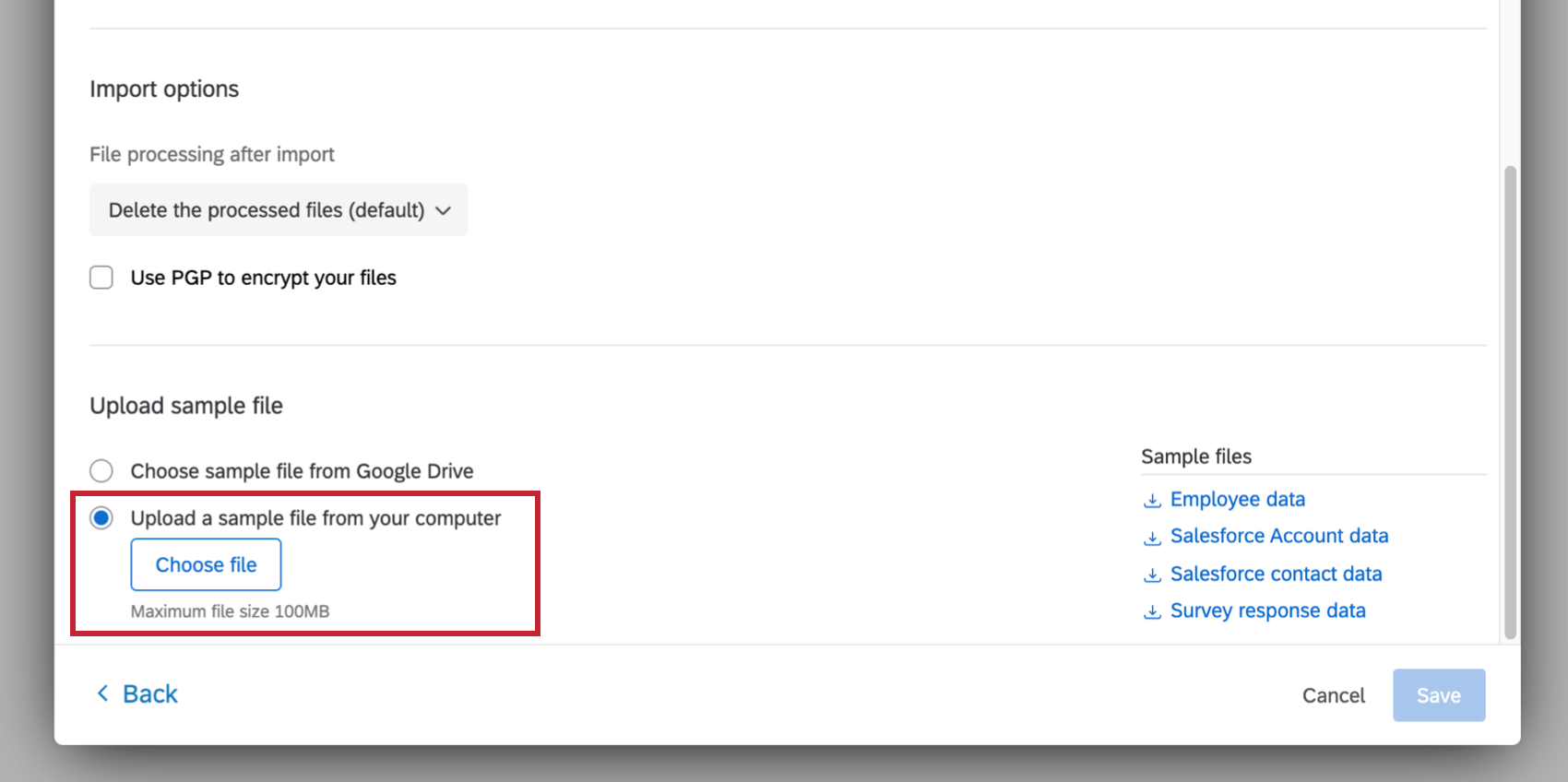 Consiglio Q: se lo si desidera, è possibile scaricare i file di campione nell’attività, oppure scaricare i file nella sezione File di esempio. L’unico formato di codifica dei file supportato è UTF-8. Alcuni software per fogli di calcolo salvano i file come Unicode UTF-8, che è diverso da UTF-8, se si ricevono errori inattesi. Assicuratevi di esportare in formato UTF-8 e non Unicode UTF-8.
Consiglio Q: se lo si desidera, è possibile scaricare i file di campione nell’attività, oppure scaricare i file nella sezione File di esempio. L’unico formato di codifica dei file supportato è UTF-8. Alcuni software per fogli di calcolo salvano i file come Unicode UTF-8, che è diverso da UTF-8, se si ricevono errori inattesi. Assicuratevi di esportare in formato UTF-8 e non Unicode UTF-8.

- Scegliete un file campione da Google Drive: Scegliete un file campione direttamente da Google Drive. Qui appariranno solo CSV, TSV e Fogli Google; la dimensione massima del file è 100 MB per CSV e TSV, 10 MB per i fogli Google. Prima di inviare il formato del file, è necessario fare clic su Verifica campi per verificare che il documento sia corretto.
- Verificare i campi del file. La tabella visualizzerà le intestazioni delle colonne (che rappresentano i singoli campi) e i loro valori per le prime due righe di dati.
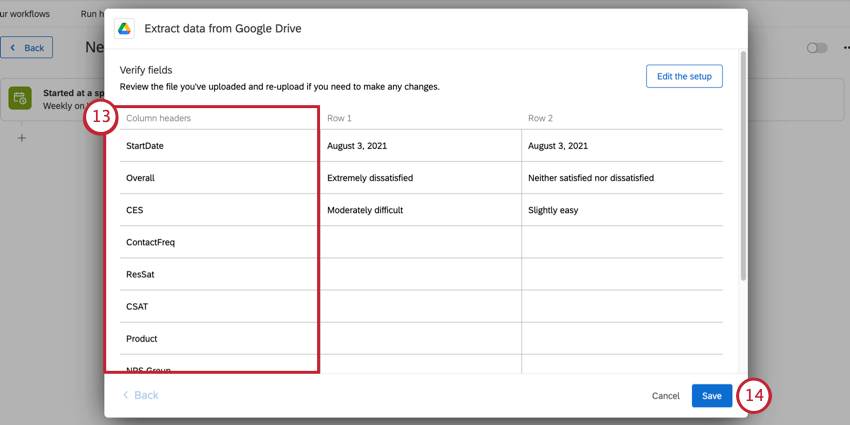
- Se siete pronti a completare la configurazione di Google Drive, fate clic su Salva.
- Terminare la creazione del flusso di lavoro ETL. Quando si sceglie un’attività di caricamento, si decide la destinazione dei dati estratti. Per un elenco di attività disponibili per il caricatore, vedere Elenco di attività disponibili per il caricatore.

Condizioni in base ai dati estratti
Una volta terminata l’impostazione dell’attività di Google Drive, è possibile impostare delle condizioni in base ai dati estratti. In questo modo è possibile specificare cosa succede avanti nel flusso di lavoro.
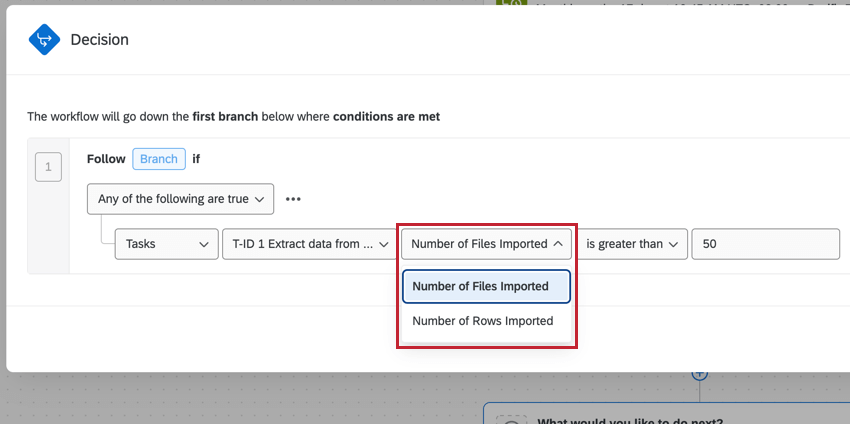
Di seguito sono elencati i tipi di condizioni che è possibile aggiungere a un flusso di lavoro dopo un’attività “Estrai dati da Google Drive”.
- Numero di file importati
- Numero di righe importate
È possibile specificare un numero esatto o un intervallo (maggiore, minore, ecc.). Ad esempio, si può dire che i file saranno caricati nella directory CX solo se ci sono meno di 100 righe.