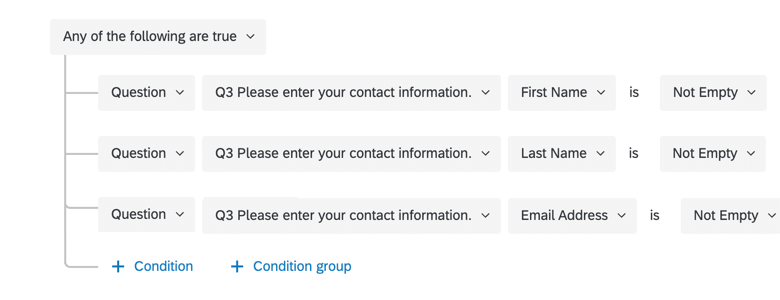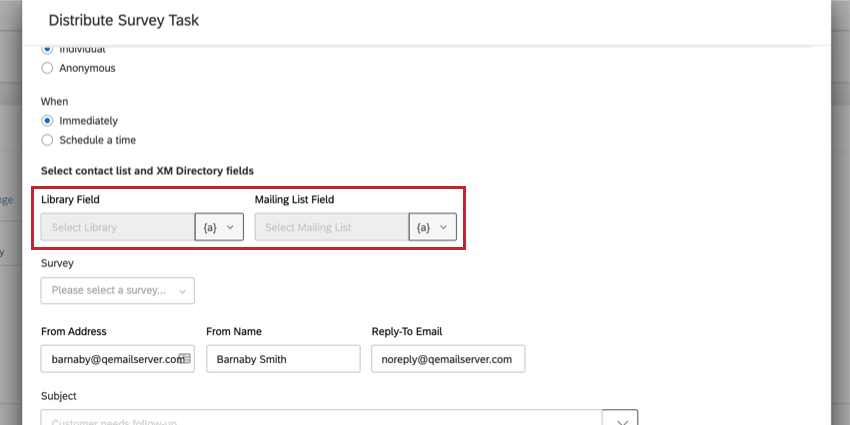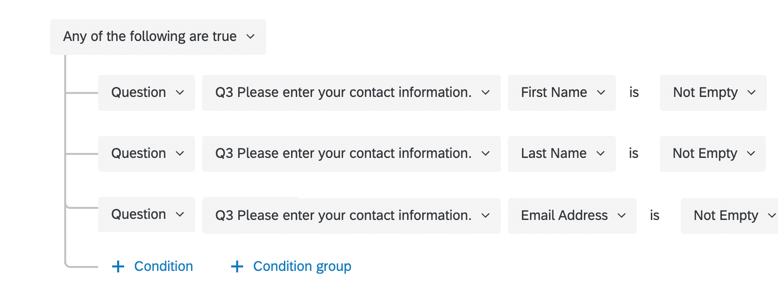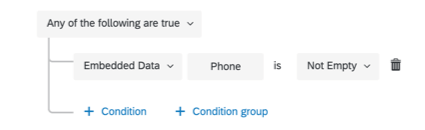Attività della Directory XM
Informazioni sulla DIRECTORY XM Attività
L’attività Directory XM consente di salvare le informazioni sui contatti e i dati delle transazioni nella Directory XM. Consente inoltre di distribuire un sondaggio a singoli destinatari o a elenchi di contatti della Directory XM. Questa attività è utile per inviare Follow-up del sondaggio ai partecipanti che hanno inserito le informazioni di contatto nel vostro sondaggio e per aggiornare le informazioni esistenti per i contatti già presenti nella vostra Directory XM.
Aggiunta di informazioni sui contatti con la Directory xm Attività
L’attività Directory xm consente di aggiungere attributi, quali informazioni di contatto e dati transazionali, alle voci dei contatti nella Directory xm. La sezione seguente spiega come configurare questa attività.
- Andare alla scheda Flussi di lavoro.

- Fare clic su Crea un flusso di lavoro.
- Stabilire se il flusso di lavoro deve essere pianificato o basato su un evento. Questa sarà la fonte delle informazioni di contatto.
CONSIGLIO Q: La scelta più comune è quella basata su eventi e la successiva scelta di un evento per la creazione di risposte al sondaggio, anche se è possibile scegliere un’altra opzione.
- Se si sta creando un flusso di lavoro basato su eventi, fare clic sul segno più ( + ) e poi su Aggiungi una condizione per impostare le condizioni di attivazione del flusso di lavoro.

- Fare clic sul segno più ( +) e poi su Aggiungi un’attività.

- Selezionare l’attività DIRECTORY XM.

- Selezionare l’opzione Aggiungi alla directory xm per salvare e aggiornare le informazioni di contatto.
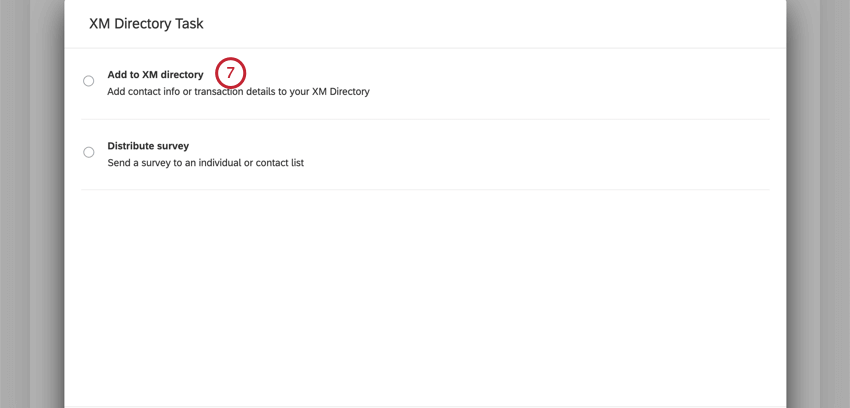
- Selezionare una lista di invio per salvare le informazioni di contatto. È possibile creare una nuova lista o selezionarne una esistente.
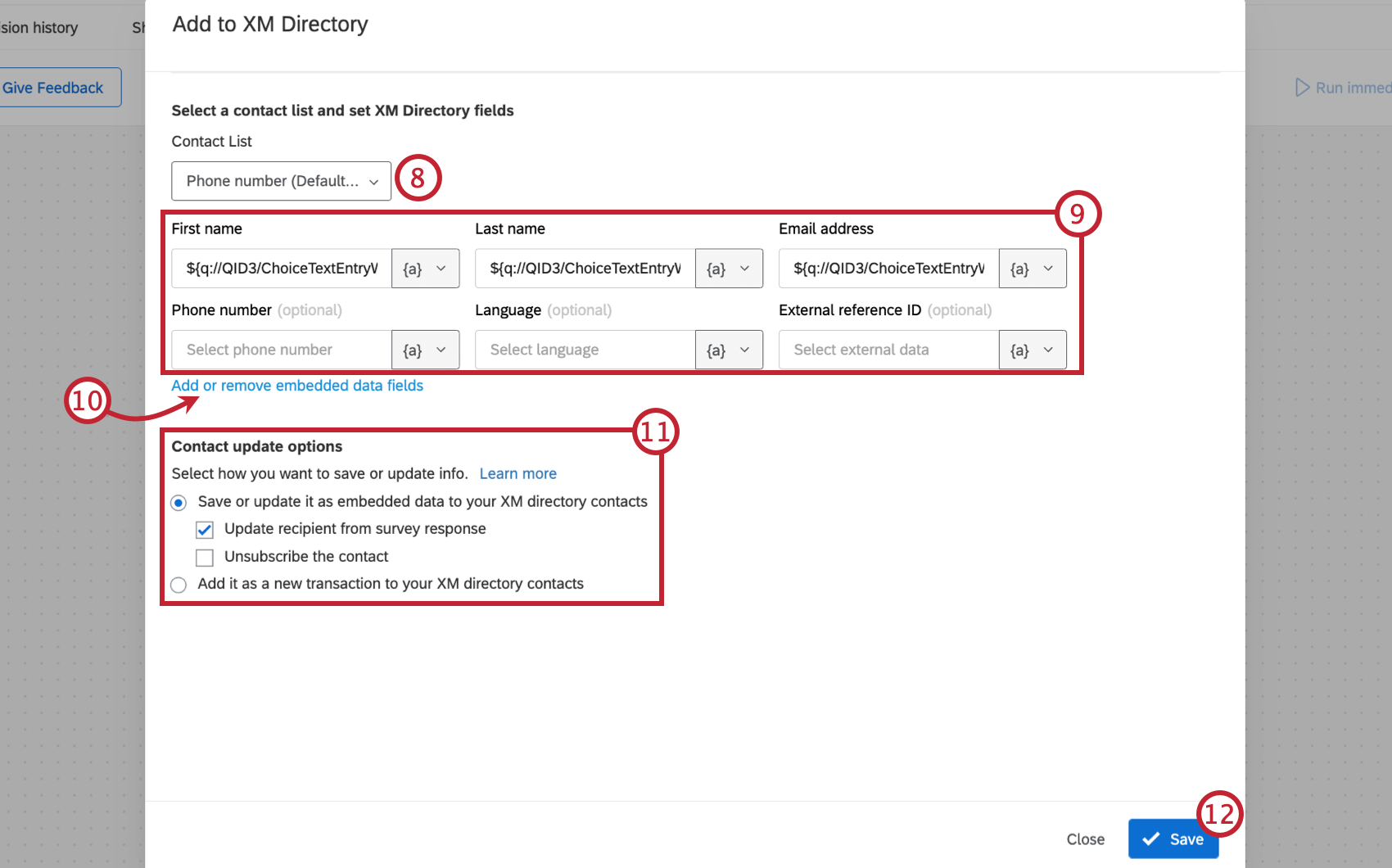 CONSIGLIO Q: Se si dispone di più directory, in questo passaggio è possibile selezionare una lista da qualsiasi directory. Il nome della directory a cui appartiene l’elenco è tra parentesi dopo il nome della lista. Se si crea una nuova lista, questa verrà creata nella directory predefinita.
CONSIGLIO Q: Se si dispone di più directory, in questo passaggio è possibile selezionare una lista da qualsiasi directory. Il nome della directory a cui appartiene l’elenco è tra parentesi dopo il nome della lista. Se si crea una nuova lista, questa verrà creata nella directory predefinita. - Inserite le informazioni sul contatto. Nome, cognome e indirizzo e-mail sono obbligatori. Tutti gli altri campi sono facoltativi.
Consiglio Q: utilizzare il testo trasferito per riempire dinamicamente i campi dei contatti. Per aggiungere testo trasferito ai campi dei contatti, fare clic sull’icona {a} in ogni casella del campo.
- Se lo si desidera, fare clic su Aggiungi o rimuovi campi dati integrati per gestire i dati integrati salvati nella voce del contatto.
Consiglio Q: nella finestra a comparsa Aggiungi o rimuovi campi dati integrati, utilizzare il pulsante Aggiungi campo dati INTEGRATI per aggiungere altri campi e la X rossa per eliminare i campi. Il nome del campo dati integrato va nella casella Nome campo, mentre il valore del campo va nella casella Valore . Utilizzare l’icona {a} per inserire il testo trasferito nei campi.
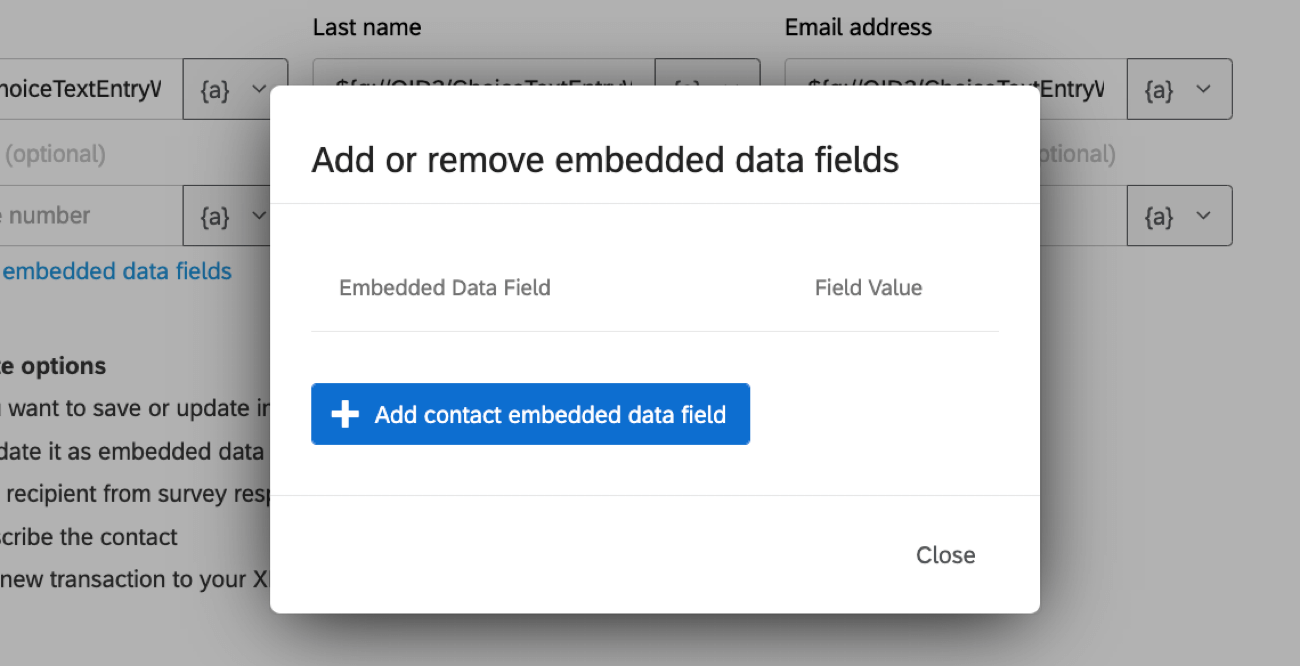
- Scegliere l’opzione di aggiornamento delContatto. Questa opzione decide come salvare i dati del contatto.
- Salva o aggiorna i dati integrati: Questa opzione salva le informazioni del contatto come dati integrati. Se il contatto non esiste nell’elenco dei contatti, verrà aggiunto come nuovo contatto. Una volta selezionate, vengono visualizzate 2 sotto-opzioni:
- Aggiorna il destinatario in base alle risposte del sondaggio: Questa opzione aggiorna le informazioni del contatto in base ai dati della risposta al sondaggio.
CONSIGLIO Q: Questa opzione è disponibile solo per gli utenti che hanno accesso alla Directory XM. Nella Directory XM Lite, i nuovi contatti vengono aggiunti all’elenco ogni volta che viene attivata l’attività. È sempre possibile unire i duplicati in seguito.
- Cancellazione del contatto: Questa opzione consente di opt-out del contatto dall’elenco di contatti della LISTA.
- Aggiorna il destinatario in base alle risposte del sondaggio: Questa opzione aggiorna le informazioni del contatto in base ai dati della risposta al sondaggio.
- Aggiungi come transazione alle informazioni del contatto: Questa opzione salva le informazioni del contatto come dati di transazione.
Consiglio Q: questa opzione è disponibile solo se si sta inviando un tipo di distribuzione individuale o se i contatti hanno utilizzato un autenticatore. In caso contrario, le informazioni non saranno collegate a un contatto esistente e verrà creato un nuovo contatto.Consiglio Q: quando questa opzione è attivata, vengono copiati tutti i dati integrati salvati in un contatto, non solo quelli configurati nell’attività. Si consiglia di unire automaticamente i contatti duplicati nella directory per evitare che i dati integrati siano disorganizzati.
- Salva o aggiorna i dati integrati: Questa opzione salva le informazioni del contatto come dati integrati. Se il contatto non esiste nell’elenco dei contatti, verrà aggiunto come nuovo contatto. Una volta selezionate, vengono visualizzate 2 sotto-opzioni:
- Fai clic su Salva.
Tipi di distribuzione
Quando si distribuisce il sondaggio con l’attività DIRECTORY XM, si può scegliere di inviare il sondaggio a un singolo contatto o a un intero elenco di contatti. L’elenco di contatti scelto può essere statico o cambiare dinamicamente in base ai criteri selezionati. Questa sezione illustra i diversi tipi di distribuzione e i relativi casi d’uso.
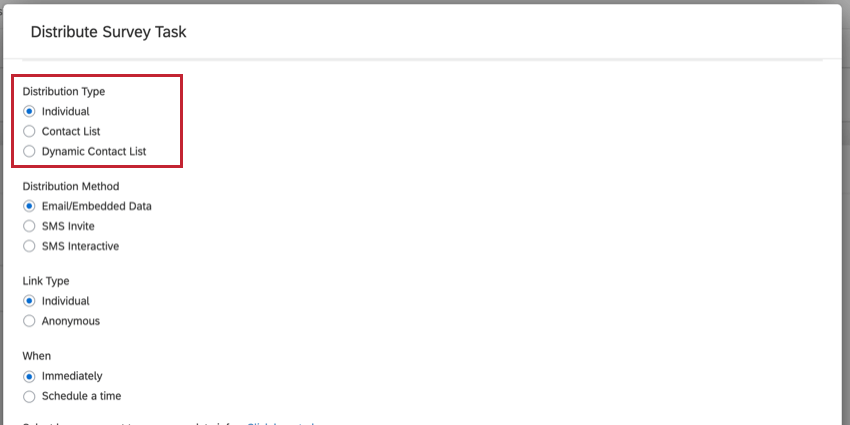
Singolo
L’opzione Individuale è utile se:
- Distribuisci il tuo sondaggio originale a diversi elenchi di contatti.
- Non ha distribuito a un elenco di contatti, ma ha chiesto ai rispondenti di inserire i loro indirizzi e-mail o numeri di telefono nel sondaggio.
Di seguito viene fornita una spiegazione di ogni campo disponibile quando si distribuisce con il metodo Individuale.
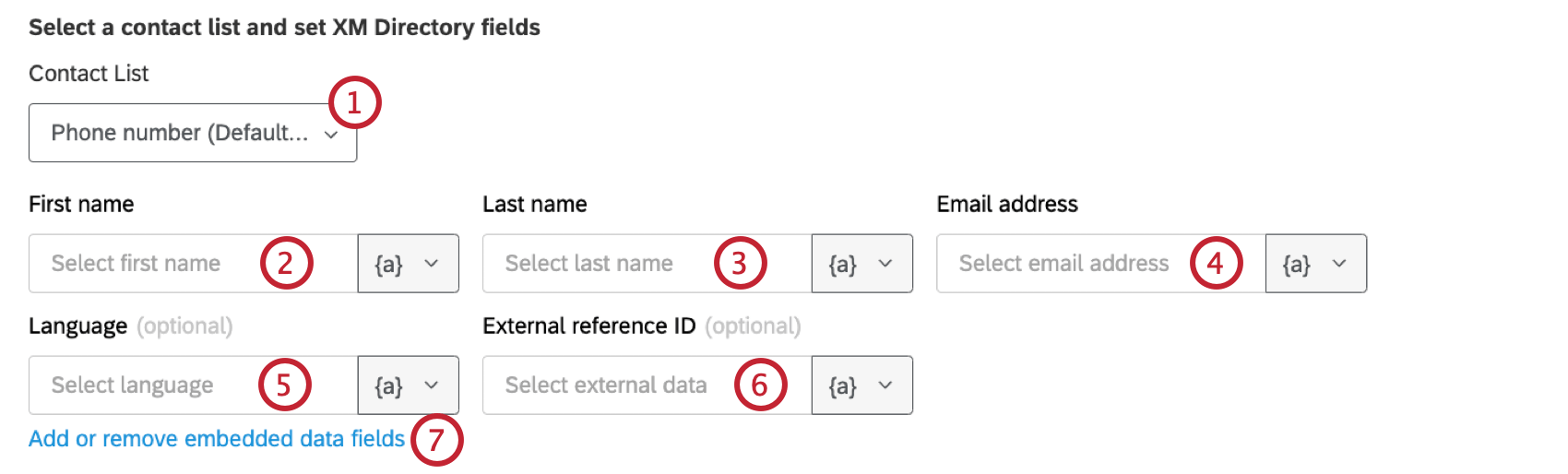
- Elenco di contatti: Questo campo consente di salvare le informazioni di contatto dei destinatari in un elenco di contatti di vostra proprietà.
Consiglio Q: Per utilizzare l’attività ELENCO DI CONTATTI è necessario compilare il campo Elenco di attività per utilizzare la Directory XM.CONSIGLIO Q: Se si dispone di più directory, in questo passaggio è possibile selezionare una lista da qualsiasi directory. Il nome della directory a cui appartiene l’elenco è tra parentesi dopo il nome della lista. Se si crea una nuova lista, questa verrà creata nella directory predefinita.
- NOME CAMPO: Questo campo è il nome del destinatario ed è obbligatorio.
- NOME CAMPO: Questo campo è il cognome del destinatario ed è obbligatorio.
- Indirizzo e-mail: Indirizzo e-mail del destinatario che riceverà l’invito al sondaggio. Questo campo è obbligatorio.
- Campo lingua: Codice lingua del destinatario. Questo campo è facoltativo.
- Campo ID riferimento esterno: Informazioni aggiuntive sul contatto. Questo viene utilizzato più spesso per memorizzare dati come nel caso dell’ID di un dipendente o di uno studente. Questo campo è facoltativo.
- Aggiungi o rimuovi campi dati integrati: Questo campo consente di aggiungere o rimuovere dati integrati alla voce del contatto.
Consiglio Q: la finestra di gestione dei dati integrati si presenta come nell’immagine seguente. Utilizzare il pulsante Aggiungi campo dati integrati per aggiungere altri campi e la X rossa per eliminare i campi. Il nome del campo dati integrato va nella casella Nome campo, mentre il valore del campo va nella casella Valore.
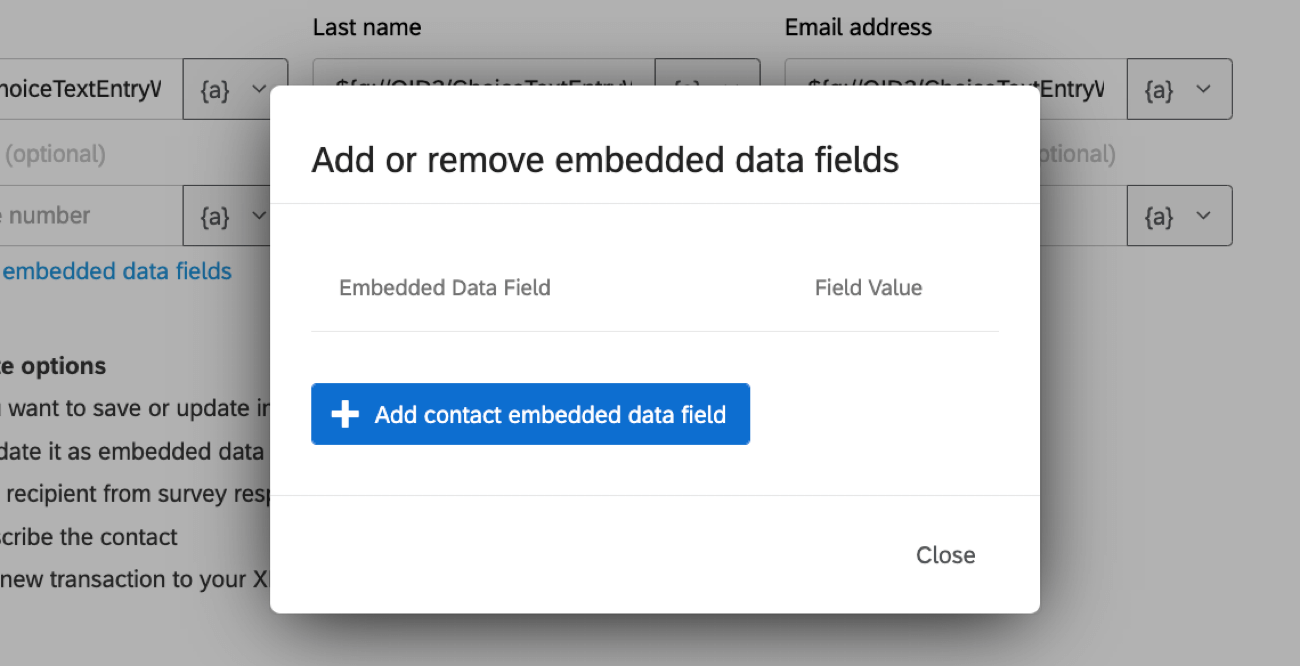
Quando si configurano i campi per il tipo di distribuzione Individuale, è possibile che il destinatario della distribuzione sia dinamico. Per creare distribuzioni dinamiche da inviare a destinatari diversi, si utilizzerà il testo trasferito per inserire le informazioni di contatto. Il menu del testo trasferito è disponibile facendo clic sull’icona {a} nella casella del campo.
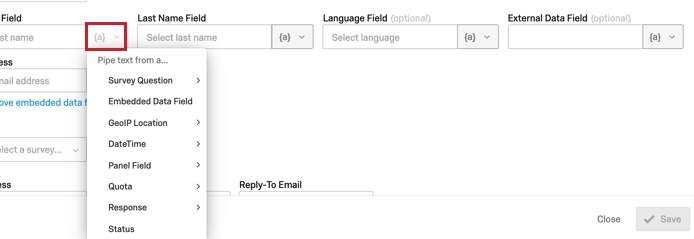
- Se si è distribuito il sondaggio originale tramite e-mail, è possibile selezionare Campo panel -> Destinatario e-mail per scegliere automaticamente l’e-mail del destinatario.
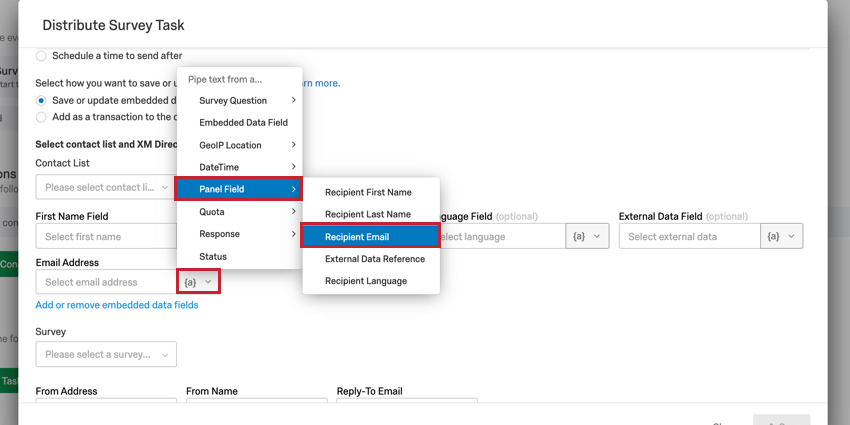
- Se si è distribuito il sondaggio originale tramite SMS, è possibile selezionare Dati integrati e inserire il nome del campo numero di telefono (di solito Telefono) per scegliere automaticamente il numero di telefono del destinatario.
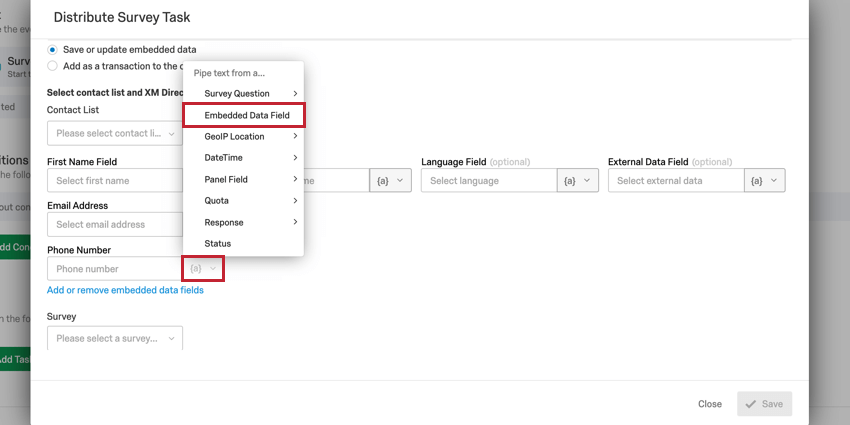
- Se nel sondaggio sono state richieste informazioni di contatto, è possibile selezionare Domanda di sondaggio per selezionare la domanda in cui l’utente ha inserito le proprie informazioni.
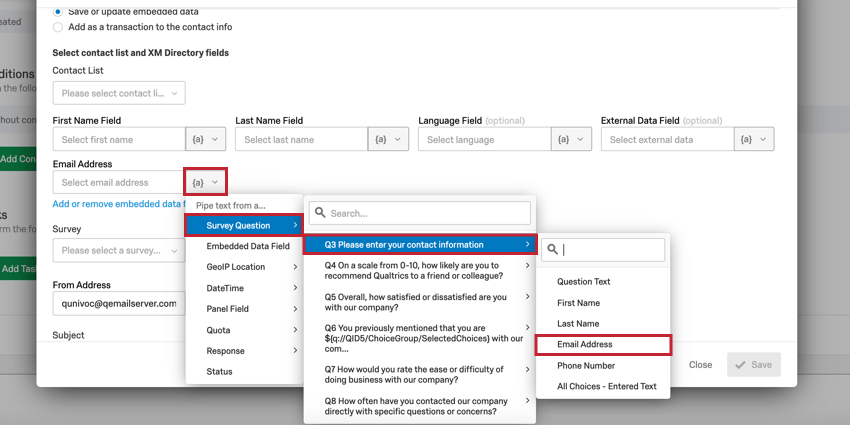
Lista contatti
L’opzione Elenco contatti distribuisce a un intero elenco di contatti di vostra scelta. Utilizzare il menu a discesa per selezionare la lista desiderata.
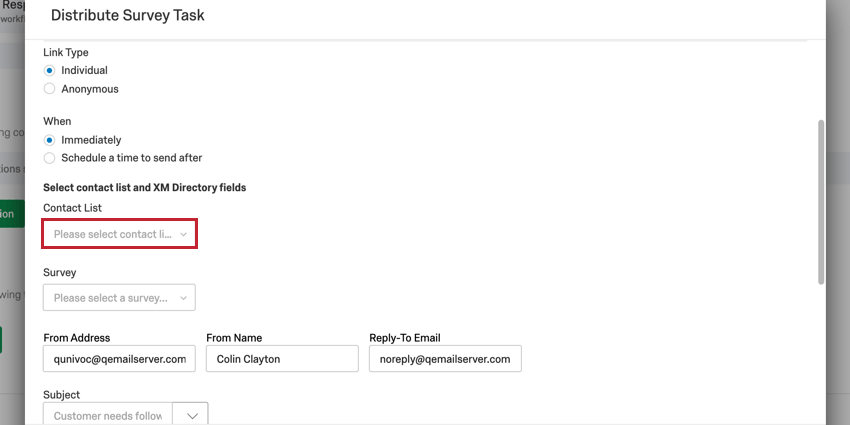
Assicuratevi che tutti i contatti che desiderate raggiungere siano in un unico elenco, altrimenti dovrete eseguire più operazioni della Directory XM.
Lista dinamica dei contatti
L’opzione Elenco contatti dinamico viene utilizzata quando si distribuisce a un elenco di contatti, ma è necessario poter cambiare dinamicamente l’elenco di contatti che riceve il sondaggio. Per utilizzare questa opzione, è necessario assicurarsi che l’ID libreria e l’ID mailing list dell’elenco di contatti desiderato siano accessibili all’attività.
Quando si utilizza questa opzione, è necessario fornire 2 ID:
- Campo Libreria: È l’ID della directory in cui è salvato l’elenco di contatti.
- Campo LISTA DI INVIO: È l’ID della lista di invio specifica.
Per acquisire i valori di questi campi, fare clic sull’icona del testo trasferito, {a}, e selezionare il campo che contiene queste informazioni.
Invio di distribuzioni e-mail con l’attività Directory XM
L’attività DIRECTORY E-MAIL può essere usata per distribuire sondaggi tramite e-mail ai rispondenti. La sezione seguente spiega come impostare questa attività.
- Andare alla scheda Flussi di lavoro.

- Fare clic su Crea un flusso di lavoro.
- Stabilire se il flusso di lavoro deve essere pianificato o basato su un evento. Questa sarà la causa della vostra distribuzione di e-mail.
Consiglio Q: La scelta più comune è quella di Iniziare quando si riceve un evento e poi scegliere un evento per la creazione di risposte al sondaggio, anche se si è liberi di scegliere un’altra scelta.
- Fare clic sul segno più ( + ) e selezionare Aggiungi una condizione per impostare le condizioni di attivazione del flusso di lavoro.

- Fare clic sul segno più ( + ) e scegliere Aggiungi un’attività.

- Selezionare l’attività DIRECTORY XM .

- Selezionare l’opzione Distribuisci sondaggio.

- Scegliere il tipo di distribuzione. È possibile inviare il sondaggio a un singolo contatto, a un intero Elenco di contatti o a un Elenco di contatti dinamico. Le spiegazioni di ciascun tipo di distribuzione sono riportate nella sezione Tipi di distribuzione.
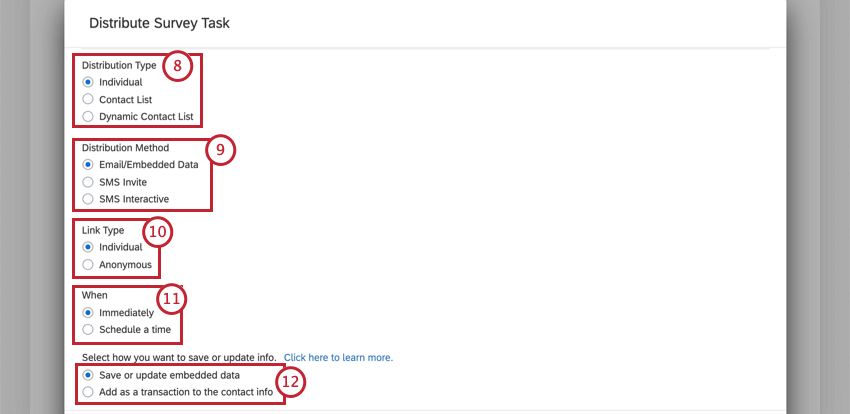 CONSIGLIO Q: Se si dispone di più directory, in questo passaggio è possibile selezionare una lista da qualsiasi directory. Il nome della directory a cui appartiene l’elenco è tra parentesi dopo il nome della lista. Se si crea una nuova lista, questa verrà creata nella directory predefinita.
CONSIGLIO Q: Se si dispone di più directory, in questo passaggio è possibile selezionare una lista da qualsiasi directory. Il nome della directory a cui appartiene l’elenco è tra parentesi dopo il nome della lista. Se si crea una nuova lista, questa verrà creata nella directory predefinita. - Selezionare E-mail/Dati integrati come metodo di distribuzione.
- Scegliere il tipo di link da inviare. È possibile inviare un collegamento individuale o un collegamento anonimo. Entrambi i link scadono 90 giorni dopo l’invio.
- Scegliere quando inviare il sondaggio. È possibile impostare il sondaggio in modo che venga inviato immediatamente quando si attiva il flusso di lavoro o programmare un momento per l’invio successivo.
Consiglio Q: se si seleziona Pianifica un orario di invio dopo senza specificare un orario, l’e-mail verrà inviata all’ora del flusso di lavoro eseguito dopo il numero di giorni indicato.
- Selezionare la modalità di salvataggio dei contatti nella directory. È possibile salvare e aggiornare dati incorporati o Aggiungi come transazione alle informazioni sul contatto.
Consiglio Q: questa opzione è disponibile solo se si sta inviando un tipo di distribuzione Individuale.
- Configurare chi riceverà l’invito al sondaggio. Nome, cognome e indirizzo e-mail sono obbligatori. Le impostazioni da completare dipendono dal tipo di distribuzione selezionato. Per ulteriori informazioni sulla configurazione specifica di ciascun tipo, consultare la sezione Tipi di distribuzione.
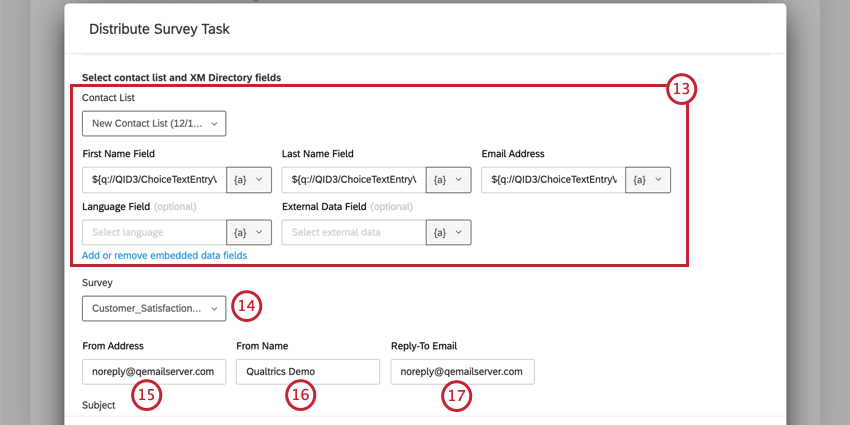
- Selezionare il sondaggio che si desidera distribuire.
- Inserite l’indirizzo Da. È l’indirizzo e-mail da cui verrà inviato l’invito.
Consiglio q: Per inviare da un dominio “Da” personalizzato, un BRAND ADMINISTRATOR deve configurare il dominio per l’uso all’interno di QUALICS.
- Scegliere un nome da. Questo è il nome che apparirà nella casella di posta del destinatario.
- Immettere un messaggio e-mail di risposta. Le risposte all’invito al sondaggio saranno inviate a questo indirizzo.
- Create un oggetto per la vostra e-mail digitando nella casella Oggetto. È anche possibile caricare un oggetto salvato dalla libreria dei messaggi facendo clic sulla freccia a discesa accanto al campo dell’oggetto.
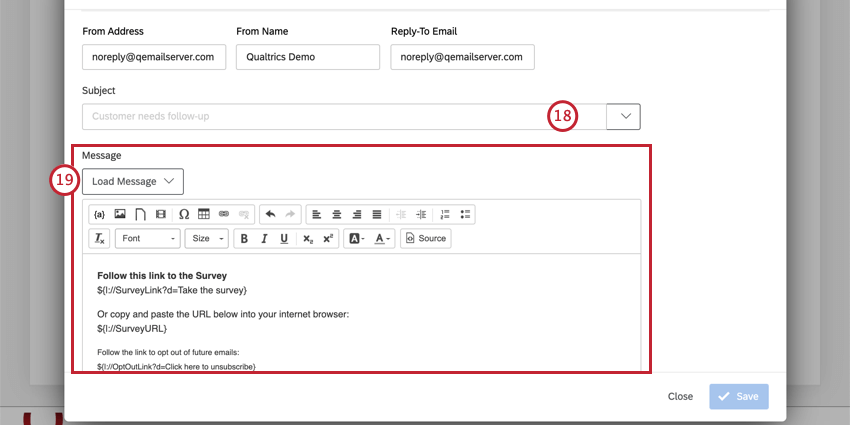
- Scrivete il vostro messaggio e-mail. È possibile utilizzare il menu a tendina Carica messaggio per utilizzare qualcosa dalla propria libreria, oppure scrivere un nuovo messaggio nell’apposito spazio.
Consiglio Q: Consultate la pagina Personalizzazione del sondaggio tramite e-mail con testo trasferito per avere suggerimenti su come creare un invito al sondaggio personalizzato per ogni rispondente.Consiglio Q: i messaggi caricati dalla libreria vengono caricati dinamicamente con le traduzioni, se queste sono state impostate nella libreria dei messaggi. In questo caso è possibile utilizzare solo messaggi generici.Attenzione: Se si includono immagini nel messaggio e-mail, è necessario inserire le immagini attraverso l’icona dell’immagine nell’editor per contenuti avanzati. Potrete scegliere qualsiasi immagine salvata nella vostra libreria. Se si incolla manualmente un’immagine nel messaggio e-mail, l’attività fallirà.
- Determinare la durata del collegamento. È il numero di giorni dopo la creazione del collegamento che non può più essere utilizzato per accedere al sondaggio.
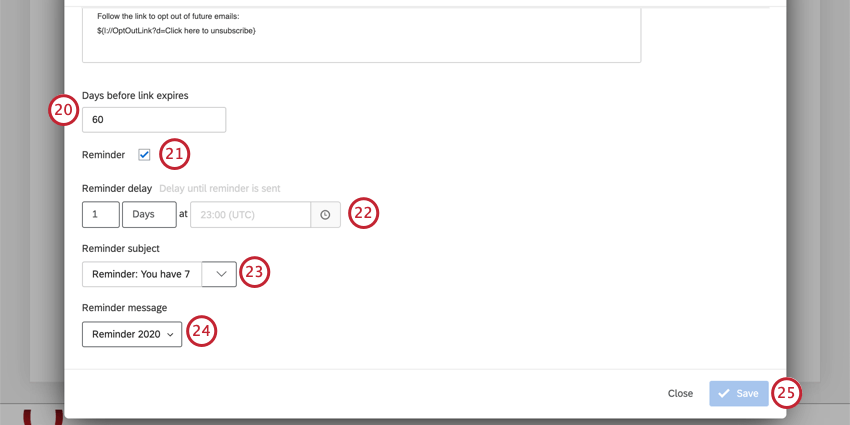 Consiglio Q: il periodo massimo di scadenza dei link è di 180 giorni.Consiglio Q: le scadenze dei link non possono essere modificate o annullate. Si noti che questa opzione è separata dalle impostazioni Disponibilità del sondaggio (che possono sempre essere modificate o annullate) o Risposte incomplete (che non possono essere modificate o annullate). Per un confronto più dettagliato dei 3 sistemi, vedere Distribuzione e scadenze del sondaggio.
Consiglio Q: il periodo massimo di scadenza dei link è di 180 giorni.Consiglio Q: le scadenze dei link non possono essere modificate o annullate. Si noti che questa opzione è separata dalle impostazioni Disponibilità del sondaggio (che possono sempre essere modificate o annullate) o Risposte incomplete (che non possono essere modificate o annullate). Per un confronto più dettagliato dei 3 sistemi, vedere Distribuzione e scadenze del sondaggio. - Se si desidera, attivare la casella di controllo Promemoria per programmare l’invio di un’e-mail di promemoria a tutti i rispondenti non completati.
- Scegliere il ritardo della promemoria, ovvero il momento in cui il promemoria verrà inviato. Questo ritardo è il numero di giorni trascorsi dalla registrazione della risposta che ha attivato il flusso di lavoro. La scadenza della promemoria deve essere più lontana rispetto all’invio dell’invito iniziale.
Esempio: Supponiamo che io abbia impostato l’invio dell’invito iniziale dopo 2 giorni. Se voglio che il rispondente riceva un promemoria una settimana dopo, devo impostare il ritardo del promemoria a 9 giorni.
- Digitare nella casella una PROMEMORIA AI SOGGETTI DI VALUTAZIONE. È anche possibile selezionare un messaggio salvato dalla libreria dei messaggi facendo clic sulla freccia a destra della casella.
- Caricare un messaggio Promemoria dalla libreria dei messaggi.
- Fai clic su Salva.
Invio di distribuzioni SMS con l’attività Directory Xm
L’attività Directory XM può essere usata per inviare inviti al sondaggio via SMS ai rispondenti. Questo invia ai rispondenti un collegamento al sondaggio via SMS che apre il vostro sondaggio nel loro browser mobile. La sezione seguente spiega come impostare questa attività.
- Andare alla scheda Flussi di lavoro.

- Fare clic su Crea un flusso di lavoro.
- Stabilire se il flusso di lavoro deve essere pianificato o basato su un evento. Questa sarà la causa della distribuzione degli SMS.
Consiglio Q: La scelta più comune è quella di Iniziare quando si riceve un evento e poi scegliere un evento per la creazione di risposte al sondaggio, anche se si è liberi di scegliere un’altra scelta.
- Fare clic sul segno più ( + ) e selezionare Aggiungi una condizione per impostare le condizioni di attivazione del flusso di lavoro.

- Fare clic sul segno più ( + ) e scegliere Aggiungi un’attività.

- Selezionare l’attività DIRECTORY XM .

- Selezionare l’opzione Distribuisci sondaggio.

- Scegliere il tipo di distribuzione. È possibile inviare il sondaggio a un singolo contatto, a un intero Elenco di contatti o a un Elenco di contatti dinamico. Le spiegazioni di ciascun tipo di distribuzione sono riportate nella sezione Tipi di distribuzione.
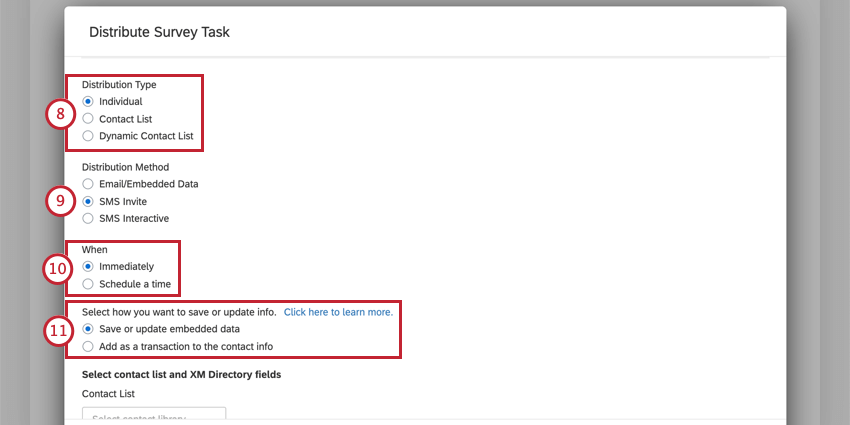 CONSIGLIO Q: Se si dispone di più directory, in questo passaggio è possibile selezionare una lista da qualsiasi directory. Il nome della directory a cui appartiene l’elenco è tra parentesi dopo il nome della lista. Se si crea una nuova lista, questa verrà creata nella directory predefinita.
CONSIGLIO Q: Se si dispone di più directory, in questo passaggio è possibile selezionare una lista da qualsiasi directory. Il nome della directory a cui appartiene l’elenco è tra parentesi dopo il nome della lista. Se si crea una nuova lista, questa verrà creata nella directory predefinita. - Selezionare Invito via SMS come metodo di distribuzione.
- Scegliere quando inviare il sondaggio. È possibile impostare il sondaggio in modo che venga inviato immediatamente quando si attiva il flusso di lavoro o programmare un momento per l’invio successivo.
Consiglio q:se si seleziona Pianifica un orario di invio dopo senza specificare un orario, l’e-mail verrà inviata all’ora del flusso di lavoro eseguito dopo il numero di giorni indicato.
- Selezionare la modalità di salvataggio dei contatti nella directory. È possibile salvare e aggiornare dati incorporati o Aggiungi come transazione alle informazioni sul contatto.
Consiglio Q: questa opzione è disponibile solo se si sta inviando un tipo di distribuzione Individuale.
- Stabilire chi riceverà l’invito al sondaggio. Nome, cognome, indirizzo e-mail e numero di telefono sono obbligatori. Le impostazioni da completare dipendono dal tipo di distribuzione selezionato. Per ulteriori informazioni sulla configurazione specifica di ciascun tipo, consultare la sezione Tipi di distribuzione.
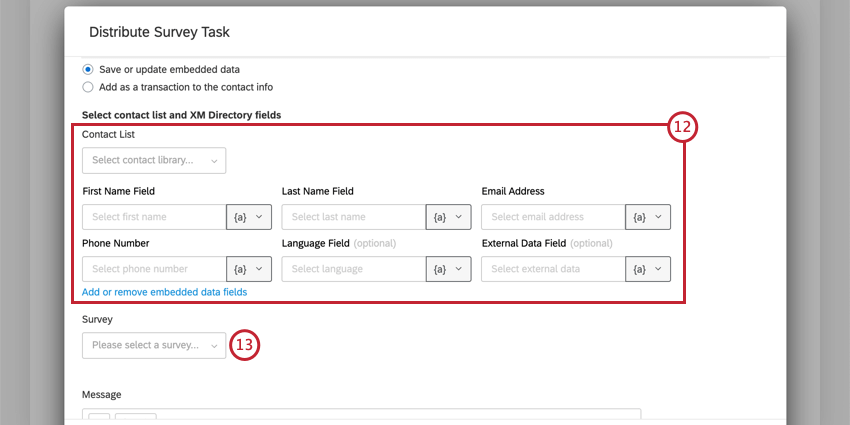
- Scegliete il sondaggio che desiderate distribuire.
- Comporre il messaggio di invito via SMS.
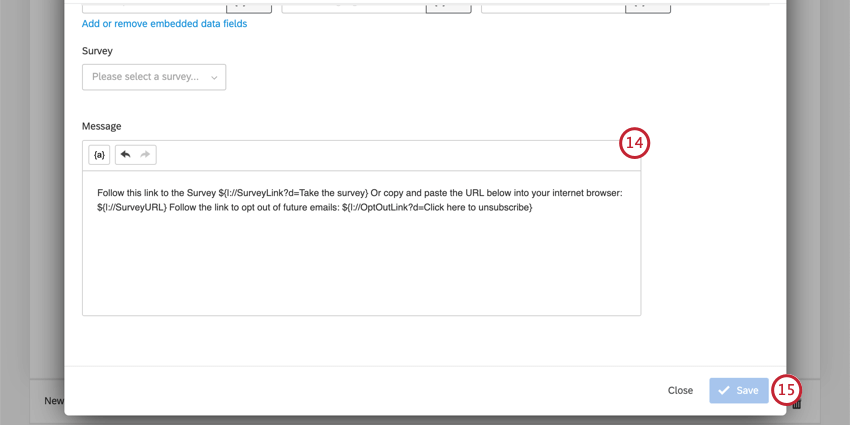
- Fai clic su Salva.
Gli inviti al sondaggio inviati con questo metodo non scadono. I link rimarranno validi fino a quando: il sondaggio scade, si sospende manualmente la raccolta delle risposte o si chiude il sondaggio.
Invio di distribuzioni SMS a 2 vie con l’attività DIRECTORY XM
L’attività DIRECTORY XM può essere usata per inviare sondaggi SMS a 2 vie ai rispondenti. Il rispondente partecipa al sondaggio rispondendo alle domande inviategli via SMS. Questa sezione spiega come impostare questa attività.
Per far funzionare i sondaggi interattivi via SMS, o “SONDAGGIO SMS a 2 vie”, è necessario creare un sondaggio compatibile. Per ulteriori informazioni sulle funzioni utilizzabili, consultare la sezione Progettazione del sondaggio della pagina di supporto di SONDAGGIO SMS.
- Andare alla scheda Flussi di lavoro.

- Fare clic su Crea un flusso di lavoro.
- Stabilire se il flusso di lavoro deve essere pianificato o basato su un evento. Questa sarà la causa della distribuzione degli SMS.
Consiglio Q: La scelta più comune è quella di Iniziare quando si riceve un evento e poi scegliere un evento per la creazione di risposte al sondaggio, anche se si è liberi di scegliere un’altra scelta.
- Fare clic sul segno più ( + ) e scegliere Aggiungi una condizione per impostare le condizioni di attivazione del flusso di lavoro.

- Fare clic sul segno più ( + ) e scegliere Aggiungi un’attività.

- Selezionare l’attività DIRECTORY XM .

- Selezionare l’opzione Distribuisci sondaggio.

- Scegliere il tipo di distribuzione. È possibile inviare il sondaggio a un singolo contatto, a un intero Elenco di contatti o a un Elenco di contatti dinamico. Le spiegazioni di ciascun tipo di distribuzione sono riportate nella sezione Tipi di distribuzione.
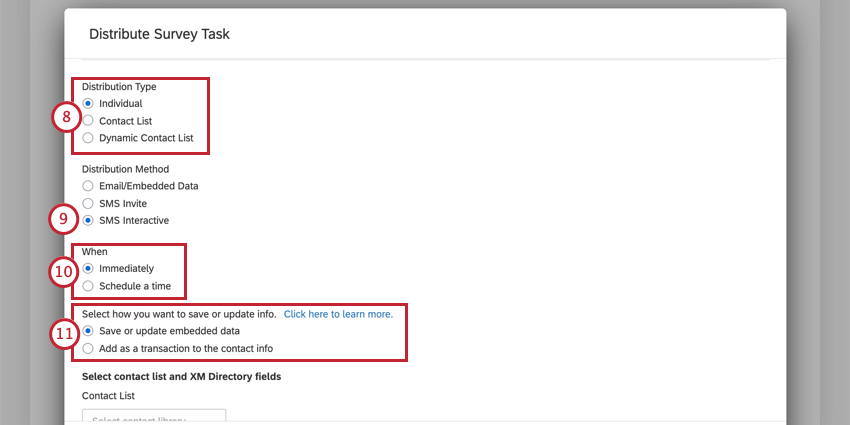 CONSIGLIO Q: Se si dispone di più directory, in questo passaggio è possibile selezionare una lista da qualsiasi directory. Il nome della directory a cui appartiene l’elenco è tra parentesi dopo il nome della lista. Se si crea una nuova lista, questa verrà creata nella directory predefinita.
CONSIGLIO Q: Se si dispone di più directory, in questo passaggio è possibile selezionare una lista da qualsiasi directory. Il nome della directory a cui appartiene l’elenco è tra parentesi dopo il nome della lista. Se si crea una nuova lista, questa verrà creata nella directory predefinita. - Selezionare SMS Interactive come metodo di distribuzione.
- Scegliere quando inviare il sondaggio. È possibile impostare il sondaggio in modo che venga inviato immediatamente quando si attiva il flusso di lavoro o programmare un momento per l’invio successivo.
Consiglio q:se si seleziona Pianifica un orario di invio dopo senza specificare un orario, l’e-mail verrà inviata all’ora del flusso di lavoro eseguito dopo il numero di giorni indicato.
- Selezionare la modalità di salvataggio dei contatti nella directory. È possibile salvare e aggiornare dati incorporati o Aggiungi come transazione alle informazioni sul contatto.
Consiglio Q: questa opzione è disponibile solo se si sta inviando un tipo di distribuzione Individuale.
- Stabilire chi riceverà l’invito al sondaggio. Nome, cognome, indirizzo e-mail e numero di telefono sono obbligatori. Le impostazioni da completare dipendono dal tipo di distribuzione selezionato. Per ulteriori informazioni sulla configurazione specifica di ciascun tipo, consultare la sezione Tipi di distribuzione.
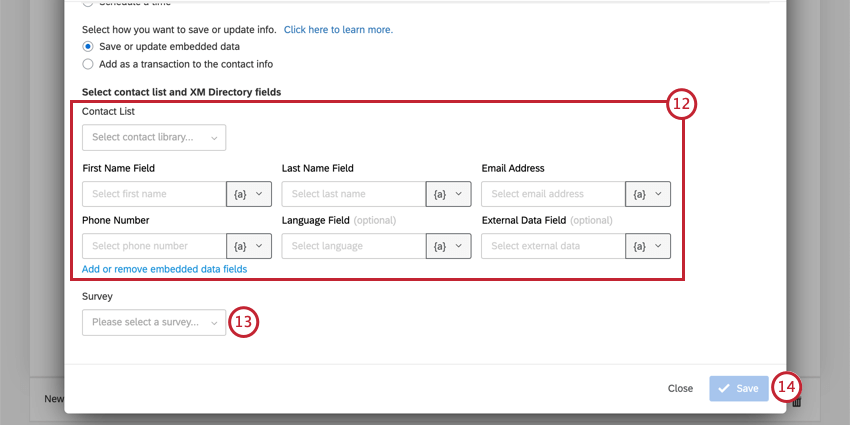
- Selezionare il sondaggio che si desidera distribuire.
- Fai clic su Salva.
Si noti che i rispondenti hanno 48 ore di tempo per rispondere agli SMS a due vie. Dopo 48 ore, se un rispondente tenta di rispondere al testo iniziale, riceverà il messaggio “Non stai partecipando a un sondaggio” e la risposta non verrà salvata, né il rispondente potrà avanzare nel resto del sondaggio.
I dati transazionali e la directory xm Attività
L’attività Directory xm consente di aggiornare i dati di transazione di un contatto. Le transazioni vengono salvate nei dati transazionali del contatto.
Quando si utilizza l’attività DIRECTORY XM, è possibile distribuire a una transazione specifica di un contatto. Ciò significa che se il valore di un campo viene sovrascritto prima che il rispondente possa rispondere al sondaggio, il rispondente vedrà ancora il valore iniziale del campo e non la versione aggiornata. Per informazioni su come impostare la distribuzione dei sondaggi utilizzando questa attività, consultare le sezioni relative all’invio di e-mail, all’invio di sondaggi SMS o all’invio di sondaggi SMS a due vie.
Esempio: Vediamo il seguente scenario come esempio di utilizzo dei dati di transazione.
- Un cliente chiama il team di assistenza il lunedì e salva il nome del rappresentante dell’assistenza con cui ha lavorato nel campo dati transazionale “Support Rep”.
- Si pianifica un’attività della Directory XM per inviare al cliente, 3 giorni dopo, un sondaggio sull’interazione con l’assistenza. È possibile avviare il flusso di lavoro utilizzando un evento JSON integrato con il CRM.
- Il giorno dopo, martedì, lo stesso cliente chiama di nuovo il team di assistenza per un problema diverso e parla con un rappresentante dell’assistenza diverso, il cui nome viene salvato nel campo “Support Rep”.
- Poiché l’attività Directory XM è stata impostata utilizzando dati transazionali, il sondaggio che il cliente riceve giovedì avrà il nome del rappresentante con cui ha parlato lunedì, anche se il cliente ha un nuovo valore per il campo “Support Rep”.
- Il cliente riceverà una seconda e-mail il venerdì, contenente il nome del secondo rappresentante dell’assistenza con cui ha parlato.