Aggiorna attività sul ticket
Informazioni sull’Attività di aggiornamento dei ticket
È possibile impostare un flusso di lavoro che aggiorni automaticamente un ticket in Qualtrics, purché si disponga di una chiave di ticket per identificare il ticket specifico che si desidera modificare.
Questa funzione può essere utilizzata solo dai Brand Administrator, dai CX Administrator o da coloro che hanno l’autorizzazione di Creazione TICKET abilitata.
Consiglio Q: la chiave del ticket è un ID che di solito si trova nella parte superiore di ogni ticket. È formattato in T-1234.
Esempio: Avete un sondaggio che i rappresentanti dell’assistenza possono compilare per passare i ticket a un altro specialista. Una volta completato questo sondaggio, il ticket in questione viene riassegnato allo stato di Escalation e riassegnato a un nuovo specialista del livello di assistenza successivo.
Esempio: Avete un sondaggio che i rappresentanti del supporto possono compilare per aggiornare alcuni campi dei loro ticket, come il nome, il punteggio, il riepilogo dei punteggi o vari dati del ticket. Questa funzione può essere utilizzata anche per etichettare un ticket con dati aggiuntivi sulla creazione ticket.
Esempio: Si desidera aggiornare i ticket sulla base di un’API esterna o di modifiche ai dati di Salesforce.
Creazione di un’attività di Update Ticket
Le modifiche ai dati del ticket vengono registrate nell’attività del ticket stesso.
- Andare alla scheda Flussi di lavoro.

- Fare clic su Crea un flusso di lavoro.
- Stabilire se il flusso di lavoro deve essere pianificato o basato su un evento. Questa sarà la causa del vostro flusso di lavoro.
Consiglio Q: La scelta di un flusso di lavoro basato su eventi e la successiva scelta di un evento per la creazione di risposte al sondaggio è la più comune, anche se è possibile scegliere un’altra opzione.
- Impostare l’evento o il programma per il flusso di lavoro.
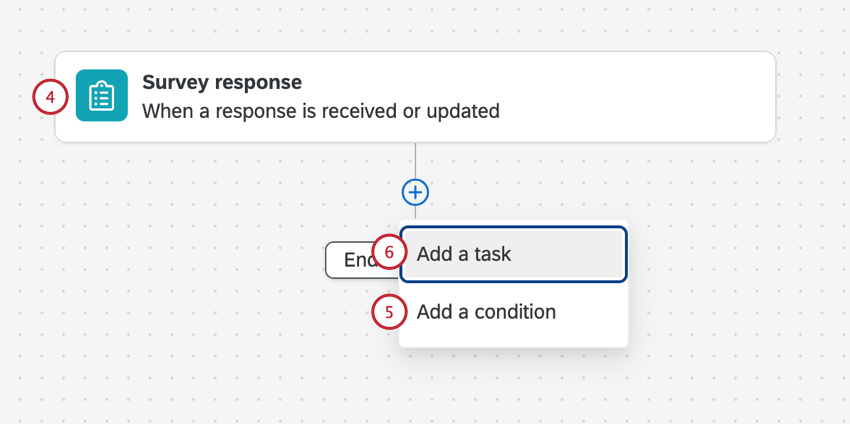
- Se lo si desidera, fare clic sul segno più ( + ) e poi su Aggiungi una condizione per impostare le condizioni di attivazione del flusso di lavoro.
Esempio: È possibile aggiornare un ticket solo se si dispone di una chiave ticket. Questo dato viene memorizzato in un campo del sondaggio chiamato Creazione ticket. Abbiamo impostato una condizione per cui il flusso di lavoro deve essere attivato solo se la Creazione ticket non è vuota.
- Fare clic sul segno più ( + ) e poi su Aggiungi un’attività.
- Selezionare Aggiorna creazione ticket attività.
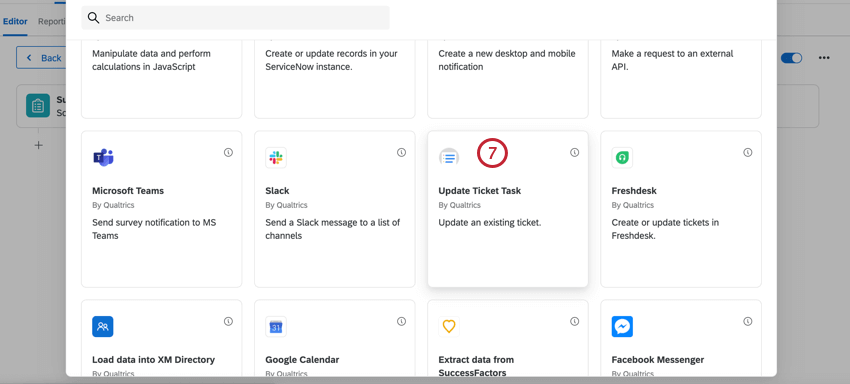
- Fare clic su {a} per specificare dove viene memorizzata la creazione ticket. È necessario inserire una chiave ticket per indicare quale ticket deve essere aggiornato.
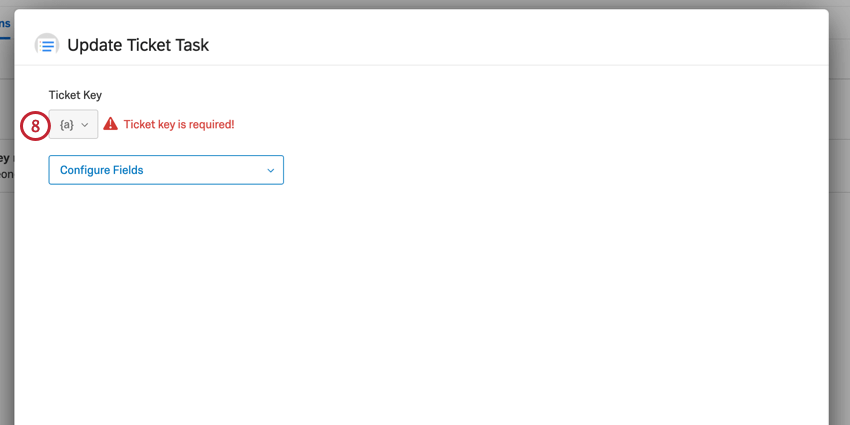 Esempio: Potreste ricavare questo dato da dati integrati salvati in un elenco di contatti o da una domanda del vostro sondaggio che richiede specificamente la chiave del ticket.
Esempio: Potreste ricavare questo dato da dati integrati salvati in un elenco di contatti o da una domanda del vostro sondaggio che richiede specificamente la chiave del ticket. - Scegliere i campi da aggiornare. È necessario aggiornarne almeno uno. È possibile scegliere più campi.
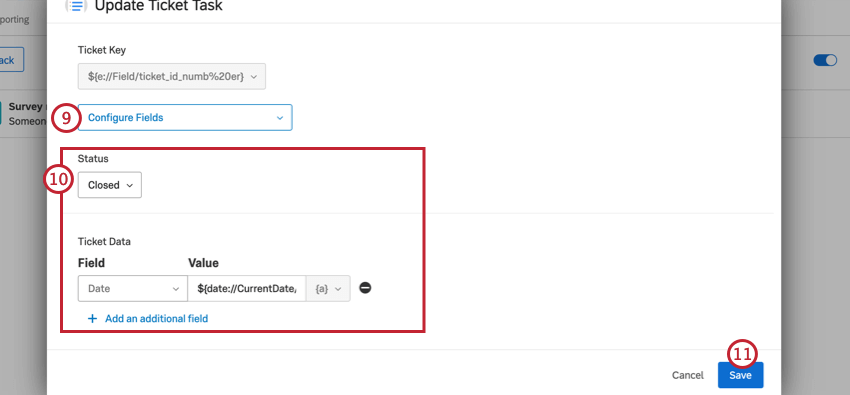
- Specificare l’aggiornamento del campo. Di seguito elencheremo le caratteristiche di ciascun campo e le relative opzioni di aggiornamento:
- Priorità: La priorità del ticket. È possibile selezionare basso, medio o alto.
- Nome del ticket: Il nome del ticket. È possibile digitare un testo statico o aggiungere testo trasferito ( {a} ) per includere altri dettagli.
- Proprietario: il proprietario del ticket. È possibile cercare un utente o un team in base al nome o al nome utente. Se si sta inserendo un valore ( {a} ), è necessario utilizzare l’ID utente (UR_8VHEIFNV), non il nome o il cognome. Se si utilizza un formato errato, il flusso di lavoro fallirà.
Consiglio Q: se si riassegnano i ticket, il nuovo proprietario riceverà un’e-mail con la chiave del ticket, il nome del ticket, la priorità, il precedente proprietario e il momento in cui il ticket è stato riassegnato. (In base alla zona oraria dell’account del nuovo proprietario)
- Stato: Stato del ticket. Le opzioni disponibili dipendono da quelle impostate dall’amministrazione, ma quelle predefinite sono Aperto, In corso e Chiuso.
- Riepilogo dei punteggi: Il campo “Punteggio” nella sezione “Riepilogo dei punteggi” di un ticket. Non è un campo obbligatorio. È possibile digitare un valore statico o aggiungere un testo trasferito ( {a} ) per estrarre un punteggio da un altro punto. Se questo campo viene lasciato vuoto (perché non è stato inserito alcun valore o perché non c’era alcun valore da inserire), il Punteggio verrà aggiornato come vuoto.
- Commenti del riepilogo ticket: Il campo “Commenti” nella sezione “Riepilogo ticket” di un ticket. Non è un campo obbligatorio. È possibile digitare un commento statico o aggiungere un testo trasferito ( {a} ) per estrarre un commento da un altro luogo, ad esempio una risposta di feedback aperta in un sondaggio. Se questo campo viene lasciato vuoto (o perché non è stato inserito alcun valore o perché non c’era alcun valore da inserire), i Commenti verranno aggiornati come vuoti.
- Creazione ticket: Campi aggiuntivi che si desidera includere nei ticket a scopo di creazione ticket o di visibilità. Vedere Creazione ticket. Selezionando questa opzione, è possibile fare clic su Aggiungi un campo aggiuntivo per specificare tutti i dati dei ticket desiderati. Sarà possibile scegliere tra i dati dei ticket esistenti, ma non sarà possibile creare nuovi campi. I valori possono essere statici o estratti dal testo trasferito ( {a} ), a seconda delle necessità. Se il valore viene lasciato vuoto (perché non è stato inserito o perché non c’era alcun valore da inserire), i dati del ticket verranno aggiornati come vuoti.
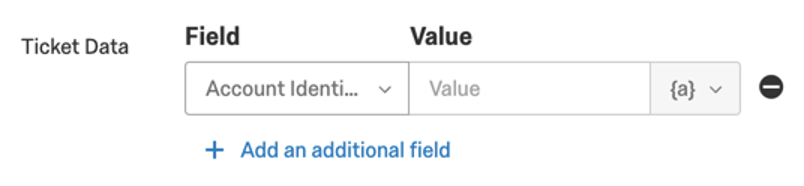 Consiglio Q: non è possibile creare nuovi campi nell’attività di aggiornamento dei ticket. Per aggiungere nuovi campi, tornare alla Creazione ticket originale e aggiungere i campi manualmente.
Consiglio Q: non è possibile creare nuovi campi nell’attività di aggiornamento dei ticket. Per aggiungere nuovi campi, tornare alla Creazione ticket originale e aggiungere i campi manualmente.
- Al termine, fare clic su Salva.
