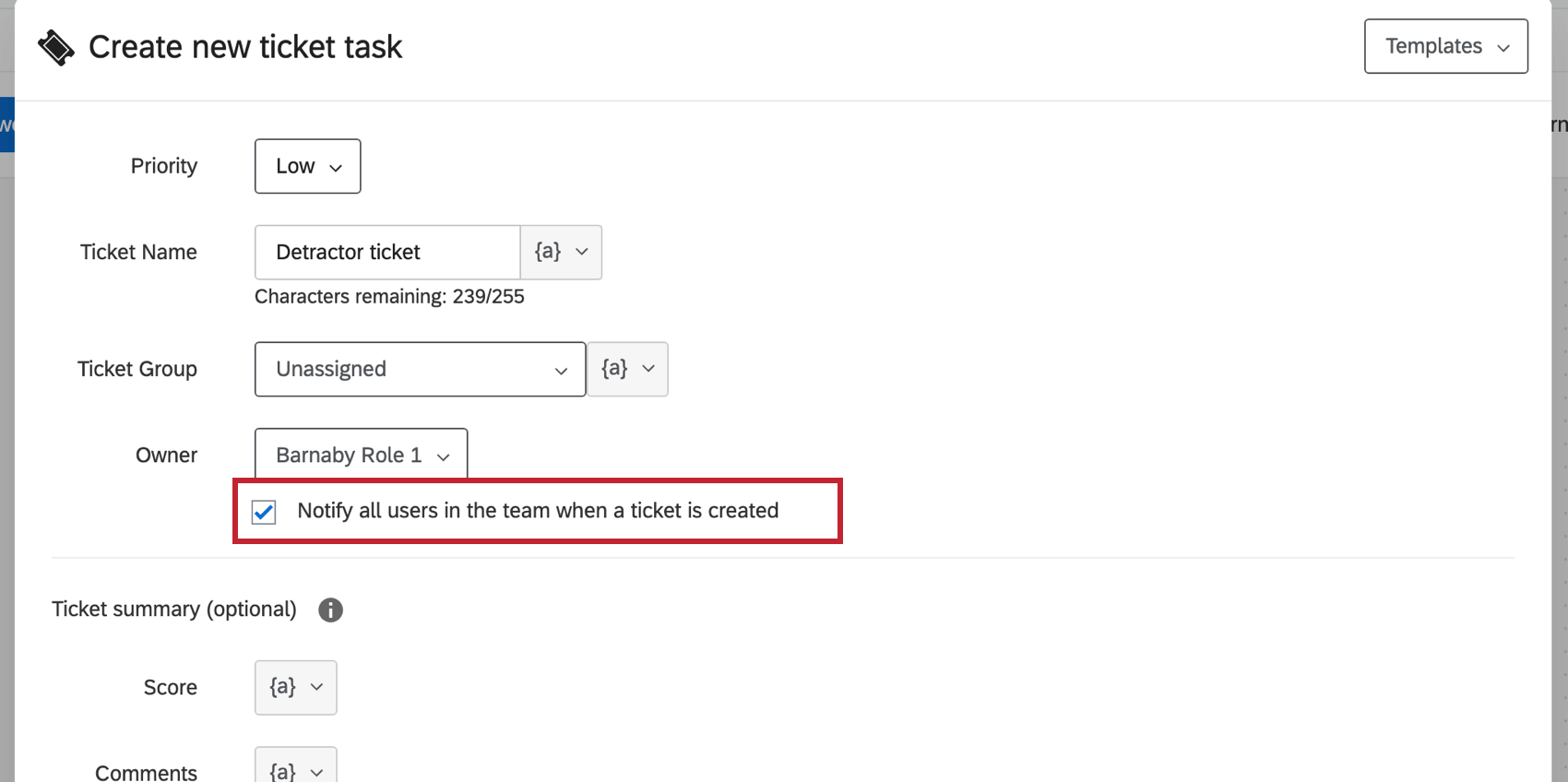Attività Ticket
Informazioni sulle Creazione ticket Attività
La creazione di ticket è un modo per assegnare la proprietà di un’attività a un individuo o a un ruolo, in modo da poter agire rapidamente. Le attività relative ai ticket consentono di creare ticket basati su eventi precedenti. Una volta creato un ticket, è possibile gestire i ticket attraverso la pagina Follow-up.
Impostazione della Creazione ticket attività
- Passare alla sezione Scheda Flussi di lavoro del progetto o la pagina autonoma Flussi di lavoro.

- Fare clic su Crea un flusso di lavoro.
- Selezionare Avviato alla ricezione di un evento.
- Impostare l’evento per il flusso di lavoro. Ulteriori informazioni sono disponibili nella pagina di supporto dei flussi di lavoro basati su eventi. In genere, si tratta di un evento di risposta al sondaggio.
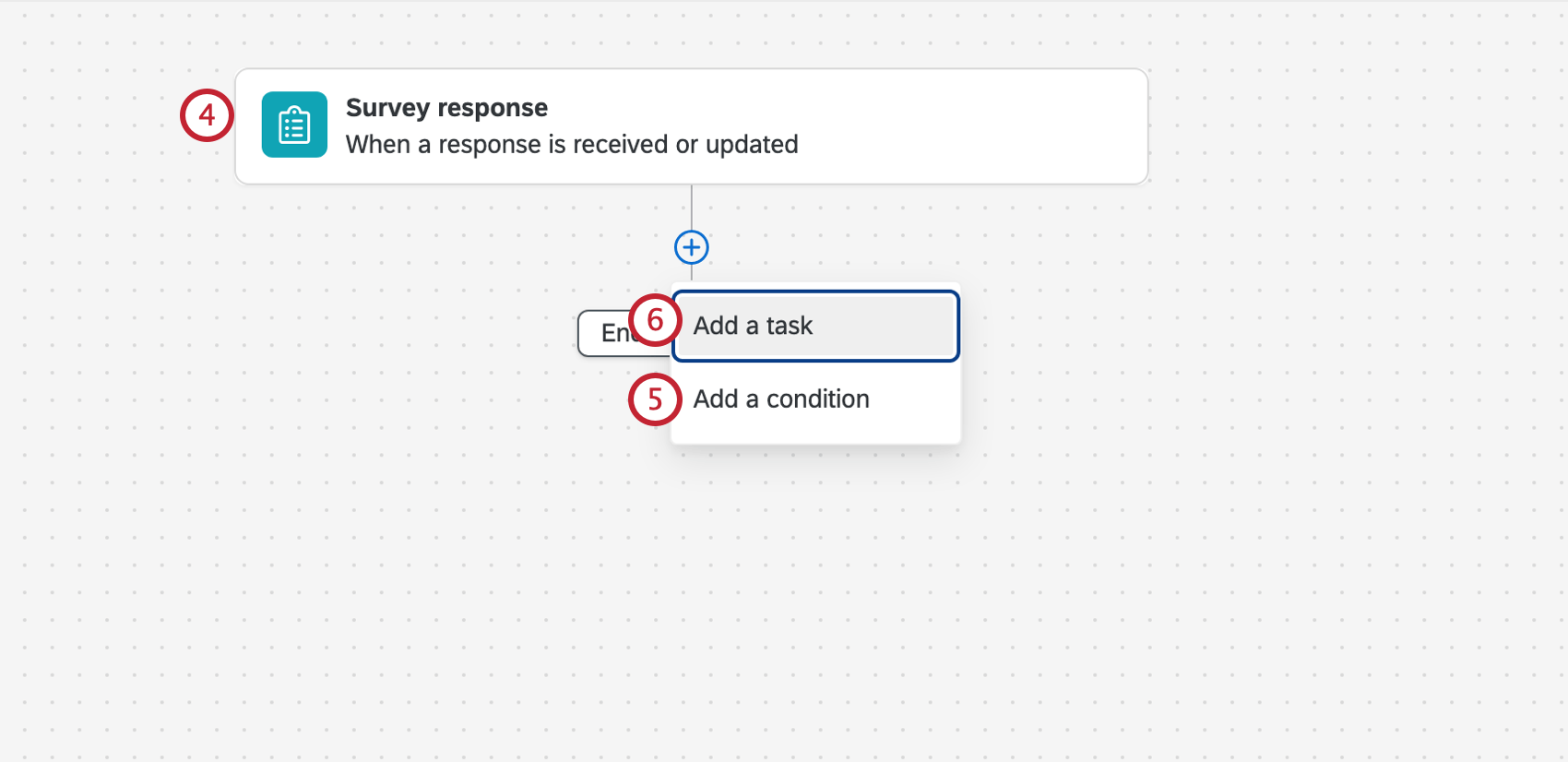 Attenzione: Quando si utilizza un’attività ticket, l’evento di risposta all’indagine deve essere collegato solo a un progetto di sondaggio. L’utilizzo di un altro tipo di progetto, come Esperienza dei dipendenti, può portare a comportamenti inaspettati, come ad esempio il mancato inserimento di alcuni dati nella Creazione ticket.
Attenzione: Quando si utilizza un’attività ticket, l’evento di risposta all’indagine deve essere collegato solo a un progetto di sondaggio. L’utilizzo di un altro tipo di progetto, come Esperienza dei dipendenti, può portare a comportamenti inaspettati, come ad esempio il mancato inserimento di alcuni dati nella Creazione ticket. - Se lo si desidera, fare clic sul segno più ( + ) e poi su Condizioni per aggiungere condizioni al flusso di lavoro, che determinano quando il flusso di lavoro viene eseguito. Per ulteriori informazioni, consultare la pagina collegata.
- Fare clic sul segno più ( + ) e selezionare Attività.
- Creazione ticket.

- Compilare la Priorità. Può essere alto, medio o basso.
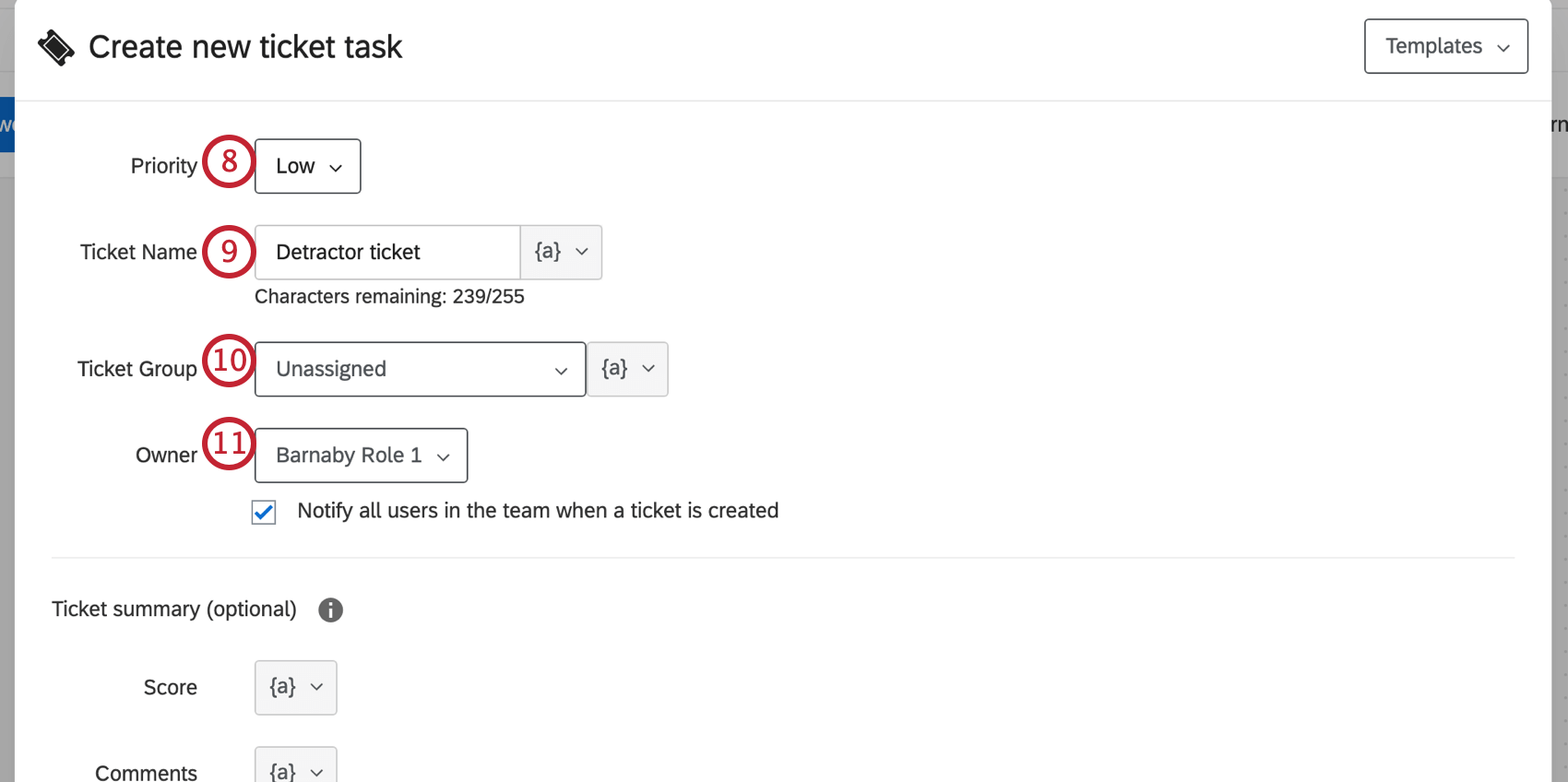
- Compilare il nome del ticket. Utilizzando il menu a tendina {a}, è possibile inserire un testo trasferito che cambierà il nome del ticket in base al rispondente. Ad esempio, è possibile inserire il nome di un rispondente o la sua risposta a una domanda del sondaggio.
Consiglio Q: i nomi dei ticket possono essere lunghi fino a 255 caratteri.
- Se si desidera, scegliere un Gruppo ticket a cui associare il ticket. Per impostazione predefinita, il ticket non è assegnato a un gruppo di ticket. Non è richiesta la creazione di gruppi di ticket.
- Assegnare un proprietario. Può essere un utente o un team. Potrebbe essere necessario digitare il nome completo della persona o del team prima che l’opzione venga visualizzata. Per ulteriori informazioni sull’autorizzazione di accesso alla rubrica dell’organizzazione, consultare la sezione Accesso alla rubrica dell’organizzazione.
- Se si desidera, impostare un Riepilogo ticket. È possibile utilizzare qualsiasi informazione contenuta nel sondaggio, ad esempio le risposte fornite dagli intervistati in un sondaggio o i valori dei loro dati integrati.
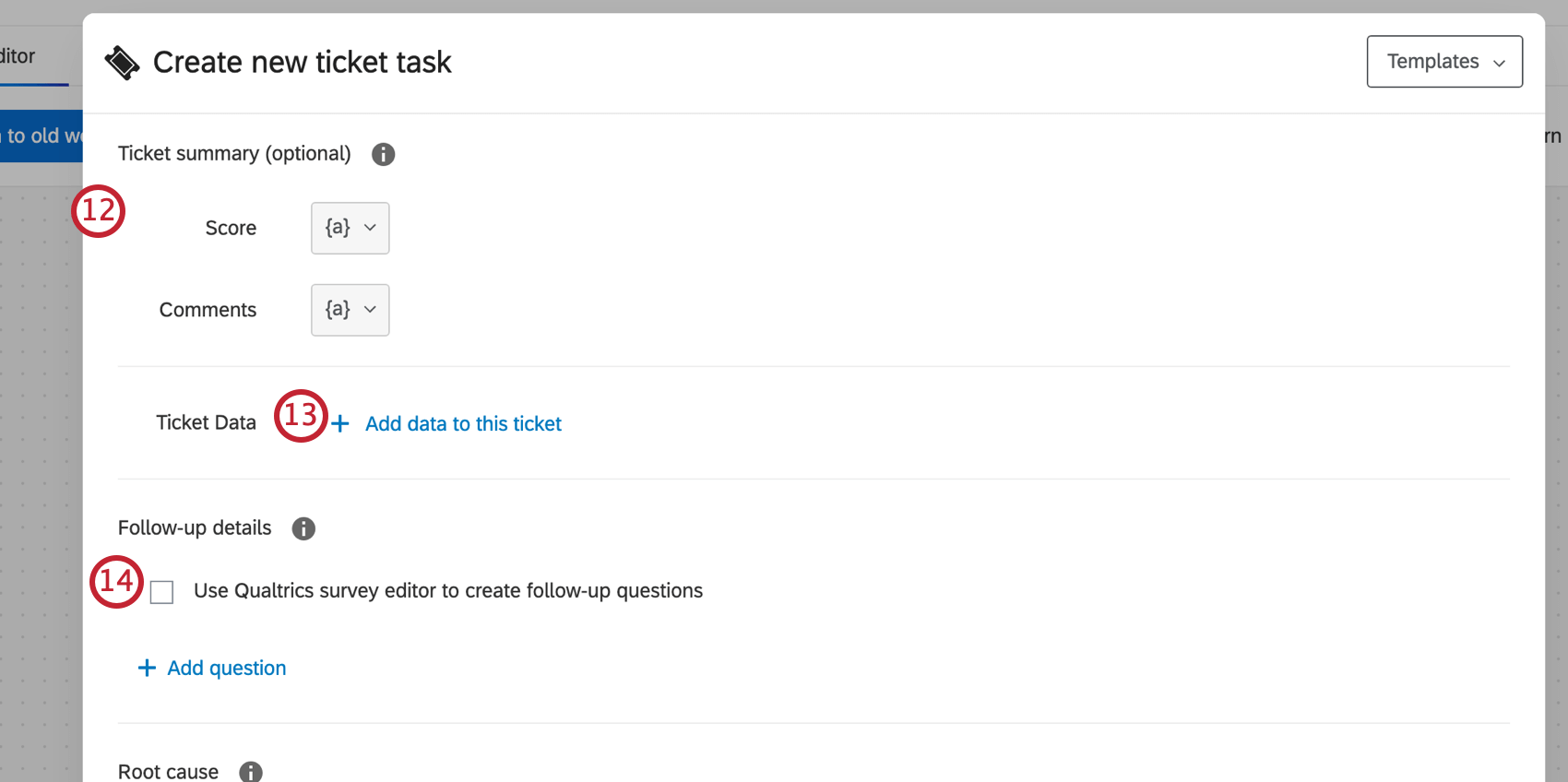 Consiglio Q: questi sono elementi di spicco per aiutare i proprietari dei ticket a capire perché è necessario intervenire sul ticket. Ad esempio, Score può essere il CSAT fornito da un cliente e Feedback può essere il feedback che ha scritto.
Consiglio Q: questi sono elementi di spicco per aiutare i proprietari dei ticket a capire perché è necessario intervenire sul ticket. Ad esempio, Score può essere il CSAT fornito da un cliente e Feedback può essere il feedback che ha scritto. - Se lo si desidera, è possibile assegnare ulteriori dati al ticket facendo clic su Aggiungi dati a questo ticket. Per ulteriori informazioni sull’utilizzo dinamico dei dati dei ticket, consultare la sezione Dati dei ticket.
- Se lo si desidera, aggiungere un follow-up del sondaggio o fare clic su Aggiungi domanda per creare domande di follow-up. Per ulteriori informazioni, consultare le pagine di supporto collegate.
Consiglio Q: Selezionare Forza risposta se i proprietari dei ticket devono rispondere a questo dettaglio di follow-up prima di chiudere il ticket.
- Se lo si desidera, assegnare una o più cause principali digitando una causa e facendo clic su Aggiungi. Questi possono essere utilizzati per cercare i ticket in un secondo momento.
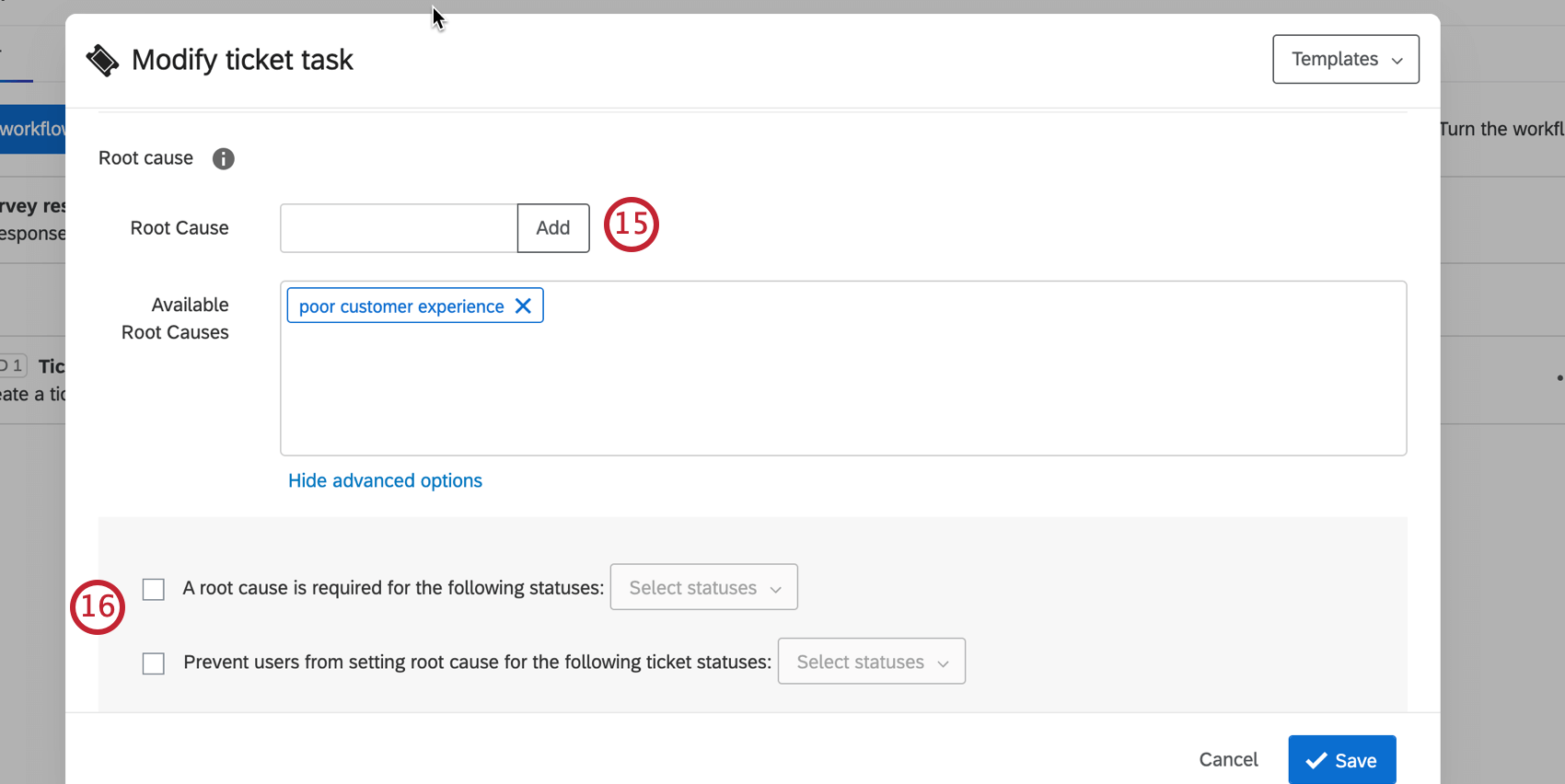 Consiglio Q: le cause principali sono opzioni per il proprietario del ticket. In seguito, al momento della creazione di un ticket, l’utente avrà la possibilità di selezionare una di queste cause principali.Attenzione: È possibile fornire fino a 100 cause principali. Tutte le cause principali create dopo questo limite non saranno visibili fino a quando le cause principali precedenti non saranno state rimosse.
Consiglio Q: le cause principali sono opzioni per il proprietario del ticket. In seguito, al momento della creazione di un ticket, l’utente avrà la possibilità di selezionare una di queste cause principali.Attenzione: È possibile fornire fino a 100 cause principali. Tutte le cause principali create dopo questo limite non saranno visibili fino a quando le cause principali precedenti non saranno state rimosse. - Se sono state aggiunte le cause principali, quando si fa clic su Mostra opzioni avanzate si hanno a disposizione queste opzioni aggiuntive:
- Per i seguenti stati è richiesta una causa principale: Una volta configurato, i proprietari dei ticket non potranno passare i loro ticket agli stati selezionati a meno che non forniscano le cause principali. Questo può essere particolarmente utile per gli stati che tengono traccia delle escalation o dei problemi non risolti.
- Impedire agli utenti di impostare la causa principale per i seguenti stati di ticket: Questo impedisce ai proprietari dei ticket di selezionare una causa principale in casi in cui potrebbe non avere senso. Ad esempio, in un ticket ancora aperto, potrebbe non esserci ancora una comprensione della causa principale del problema.
- Se si desidera, selezionare Consenti agli utenti di visualizzare il record completo. In questo modo, tutte le informazioni registrate nella risposta al sondaggio dell’individuo vengono aggiunte al ticket.
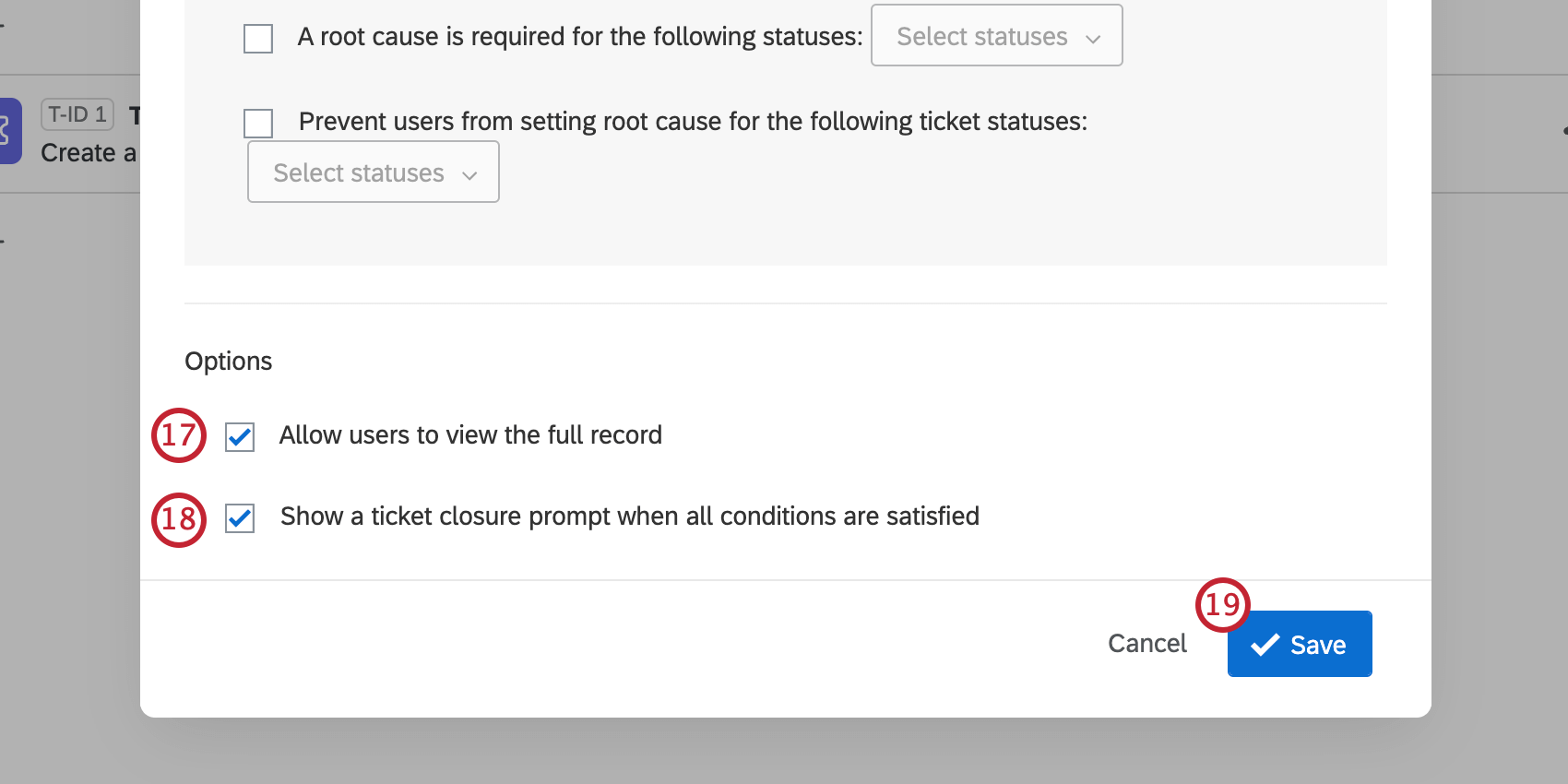 Attenzione: Il sondaggio deve essere di proprietà dell’utente o collaborare con lui per poter visualizzare il record completo o il caricamento dei file.Consiglio Q: per includere un rapporto di risposta scaricabile nei dati del ticket, aggiungere un campo dati del ticket e impostare il valore su Collegamento risposta.
Attenzione: Il sondaggio deve essere di proprietà dell’utente o collaborare con lui per poter visualizzare il record completo o il caricamento dei file.Consiglio Q: per includere un rapporto di risposta scaricabile nei dati del ticket, aggiungere un campo dati del ticket e impostare il valore su Collegamento risposta. - Se si desidera, modificare Mostra una richiesta di chiusura del ticket quando tutte le condizioni sono soddisfatte. Con questa opzione, gli utenti sono invitati a chiudere il ticket dopo aver inviato o aggiornato i dettagli del follow-up.
- Fai clic su Salva.
Dettagli successivi
L’aggiunta di dettagli di follow-up all’attività del ticket consente ai proprietari di rispondere a ulteriori domande sulla creazione del ticket. È possibile aggiungere un sondaggio di feedback sui biglietti o aggiungere domande a scelta multipla o di testo nei dettagli del follow-up.
Per aggiungere una domanda di follow-up, fare clic su Aggiungi domanda nella sezione Dettagli follow-up e selezionare il tipo di domanda che si desidera utilizzare. Le sezioni seguenti spiegano come gestire ciascun tipo di domanda.
Inserimento testo
Una volta aggiunta una domanda di testo ai dettagli del follow-up, è possibile modificare i seguenti campi. I campi possono essere modificati in qualsiasi ordine.

- Cliccate sul testo della domanda per modificarlo.
- Se si desidera, attivare la Forza risposta.
Scelta multipla
Una volta aggiunta una scelta multipla ai dettagli del follow-up, è possibile modificare i seguenti campi. I campi possono essere modificati in qualsiasi ordine.

- Cliccate sul testo della domanda per modificarlo.
- Cliccare sulle singole scelte di risposta per modificarle.
- Se si desidera, fare clic su Aggiungi scelta per aggiungere altre scelte.
- Se si desidera, attivare la Forza risposta.
Manager dei dettagli del follow-up
Quando si modificano i dettagli del follow-up, è possibile eliminare un sondaggio o una domanda facendo clic sul pulsante meno ( – ) avanti.

COME LE MODIFICHE ALLE DOMANDE DI FOLLOW-UP INFLUISCONO SULLA CREAZIONE DI TICKET
Quando si modificano le domande di follow-up dei ticket, si può avere un impatto sul set di dati della creazione ticket. Continuate a leggere come le diverse modifiche influiscono sul vostro set di dati.
Aggiunta/eliminazione delle scelte di risposta
Questa modifica non ha implicazioni negative per la creazione di ticket. Nessuna delle risposte esistenti subirà un impatto. Le risposte dopo l’aggiunta/eliminazione rientreranno semplicemente nella nuova gamma di risposte possibili.
Modifica del testo della domanda
Questa modifica ha un impatto sul set di dati della creazione ticket. Riformulare una domanda di follow-up equivale a crearne una nuova. Nessuna delle risposte esistenti ne risentirà; tuttavia, la nuova mappatura delle risposte dovrà essere utilizzata come nuovo campo nella creazione ticket, poiché è considerata un nuovo campo. Tutte le risposte future alla nuova formulazione appariranno nel nuovo campo mappato e nessuna andrà nel vecchio campo.
Eliminazione di una domanda di follow-up
Questo non ha implicazioni negative per la creazione di ticket. Nessuna delle risposte esistenti subirà un impatto. Dopo la cancellazione, non è possibile raccogliere nuove risposte per il vecchio campo.
Utilizzo dei dati di creazione ticket
Quando si imposta un’attività di creazione ticket, è possibile aggiungere ulteriori informazioni al ticket, chiamate dati del ticket. Questi campi possono essere personalizzati a piacimento, inserendo le risposte ai sondaggi, i valori dei dati integrati e molto altro ancora.
Tuttavia, questa funzione non serve solo per aggiungere ulteriori informazioni a un ticket. È inoltre possibile utilizzare i dati dei ticket per assegnare i ticket contemporaneamente a un individuo e a un team (anziché a uno o all’altro) e per collegare tra loro risposte simili per una rapida accessibilità ai ticket. È anche possibile utilizzare i dati del ticket come condizioni in un’attività di aggiornamento del ticket.
CreAZIONE TICKET: Gestione dei dati dei ticket
Dopo aver creato i dati del ticket, è possibile modificare l’ordine di visualizzazione dei dati del ticket, nascondere alcuni campi in modo che non vengano visualizzati dal proprietario del ticket o rimuovere completamente i dati del ticket.
- Fare clic sull’icona dell’occhio per nascondere i dati della creazione ticket. Ciò significa che il proprietario del ticket non lo vedrà.
- Fare clic sull’icona e trascinare per modificare l’ordine di visualizzazione dei dati dei ticket.
- Fare clic sul segno meno ( – ) per rimuovere i dati del ticket.
- Fare clic su Aggiungi un campo aggiuntivo per aggiungere altri dati relativi ai ticket.
Creazione ticket: riordino dei dati dei ticket
Quando viene creato un ticket, i dati del ticket vengono visualizzati in due colonne di dati.
Quando si riordinano i dati del ticket durante la sua creazione, utilizzare questa tabella per capire come apparirà sul ticket finale:
| Campo #1 | Dati | Campo #2 | Dati |
| Campo #3 | Dati | Campo #4 | Dati |
| Campo #5 | Dati | Campo #6 | Dati |
| Campo #7 | Dati | Campo #8 | Dati |
| Campo #9 | Dati | Campo #10 | Dati |
Modifica dei campi dati del ticket
È possibile modificare questi dettagli anche dopo la creazione dei ticket. Basta tornare alla scheda Flussi di lavoro e fare clic sull’attività ticket per modificare i dati del ticket. Attenzione però: alcune modifiche ai dati dei ticket possono avere conseguenze inaspettate per i biglietti. Di seguito vengono illustrate le diverse modifiche che è possibile apportare ai campi dati dei ticket.
- La ridenominazione dei campi rimuove tutti i dati associati a quel campo in tutti i ticket creati con quell’attività. Tuttavia, ripristinando il nome del campo al vecchio nome o aggiungendo un nuovo campo con il vecchio nome, i dati rimossi verranno ripristinati.
Esempio: Supponiamo di avere un campo chiamato Cliente, mappato su un campo dell’Elenco di contatti. Se si cambia il nome del campo in Cliente, tutti i dati del campo scompariranno in tutti i ticket generati dall’attività ticket. Rinominando il campo in Client si ripristinano i dati.
- La modifica del valore mappato per un campo ticket avrà effetto solo sui ticket futuri. Questa modifica non è retroattiva e non cambierà i valori dei ticket già creati.
Esempio: Supponiamo di avere un campo chiamato Telefono, mappato su un campo dell’Elenco di contatti. Se si modifica il campo in modo che sia mappato su una domanda del sondaggio, i dati dei ticket generati in precedenza non cambieranno. Solo i ticket creati dopo la modifica avranno il valore aggiornato.
Creazione dinamica dei ticket
I ticket vengono solitamente assegnati a un solo utente o team alla volta. Tuttavia, è possibile assegnare i ticket agli utenti o ai team in base ai dati integrati impostati nel flusso del sondaggio. In questo modo, è possibile costruire una serie di condizioni dinamiche nel flusso del sondaggio per assegnare i ticket.
- Nella scheda Sondaggio, passare al flusso del sondaggio.

- Fare clic su Aggiungi un nuovo elemento e selezionare Dati integrati.

- Aggiungere campi dati integrati per il team a cui viene assegnato il ticket e per il singolo utente a cui viene assegnato il ticket. Questi possono essere chiamati come si vuole. L’esempio è quello di “Manager” e “Team”

- Assegnare i valori ai campi. Per i dati integrati di una squadra, il valore deve essere il nome della squadra. Per i dati integrati di un singolo utente, il valore deve essere il nome utente dell’account QUALTRrics.
Consiglio Q: questo campo DATI INTEGRATI dovrà corrispondere esattamente all’ortografia, alla capitalizzazione e alla punteggiatura del nome utente o della squadra! Si noti che il nome utente di un individuo non è sempre il suo indirizzo e-mail. Assicuratevi di avere il nome utente corretto.
- Fare clic su Salva flusso.
- Passare alla scheda Flussi di lavoro.
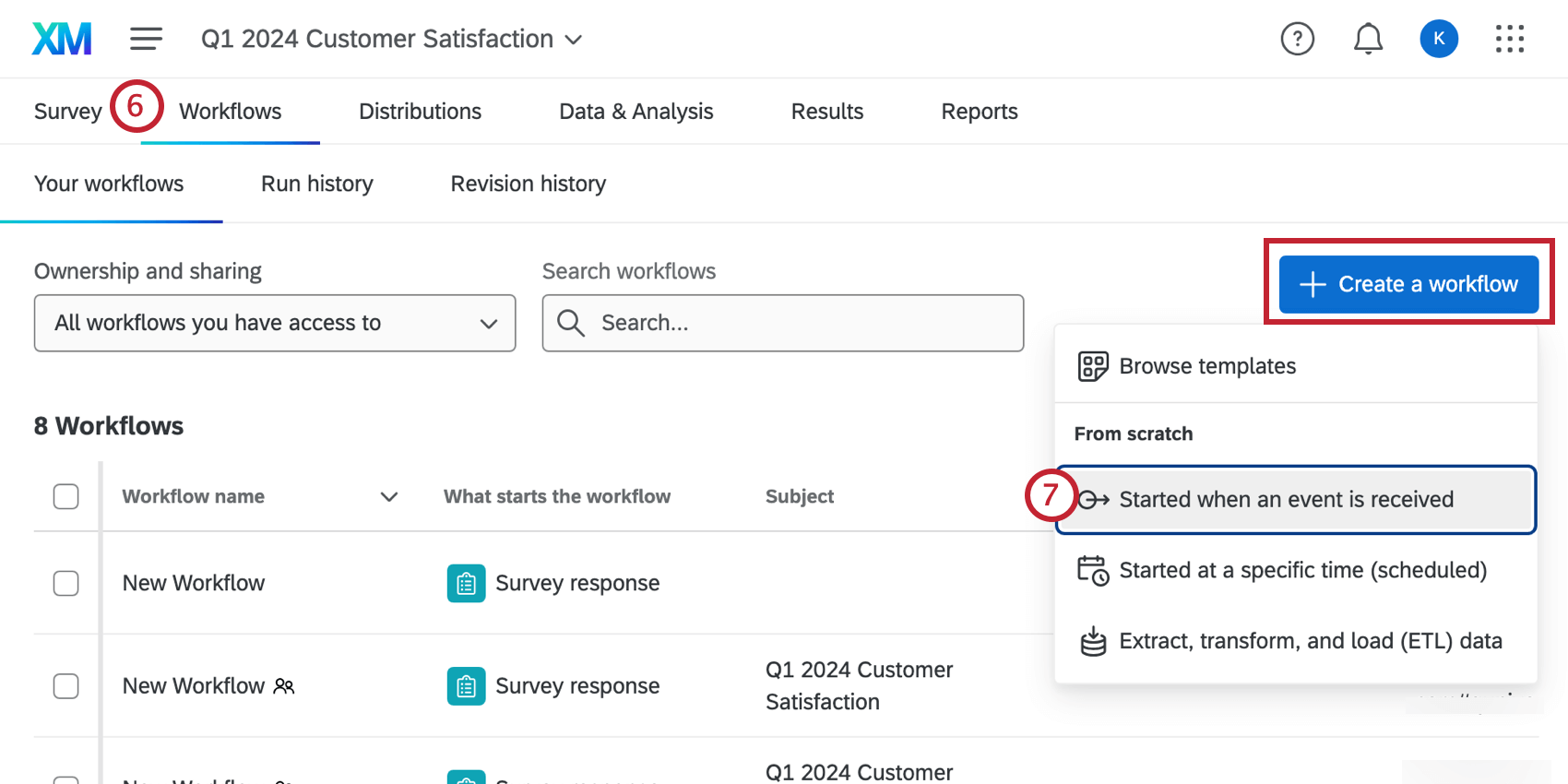
- Fare clic su Crea un flusso di lavoroe iniziare a impostare un flusso di creazione ticket.
- Per l’attività del flusso di lavoro, selezionare Creazione ticket.

- Assegnare un proprietario, che sarà il backup predefinito nel caso in cui non sia possibile assegnare un proprietario tramite i dati integrati. Questa deve essere una squadra di creazione ticket. Se si seleziona un singolo utente, l’assegnazione dinamica dei ticket non funzionerà.
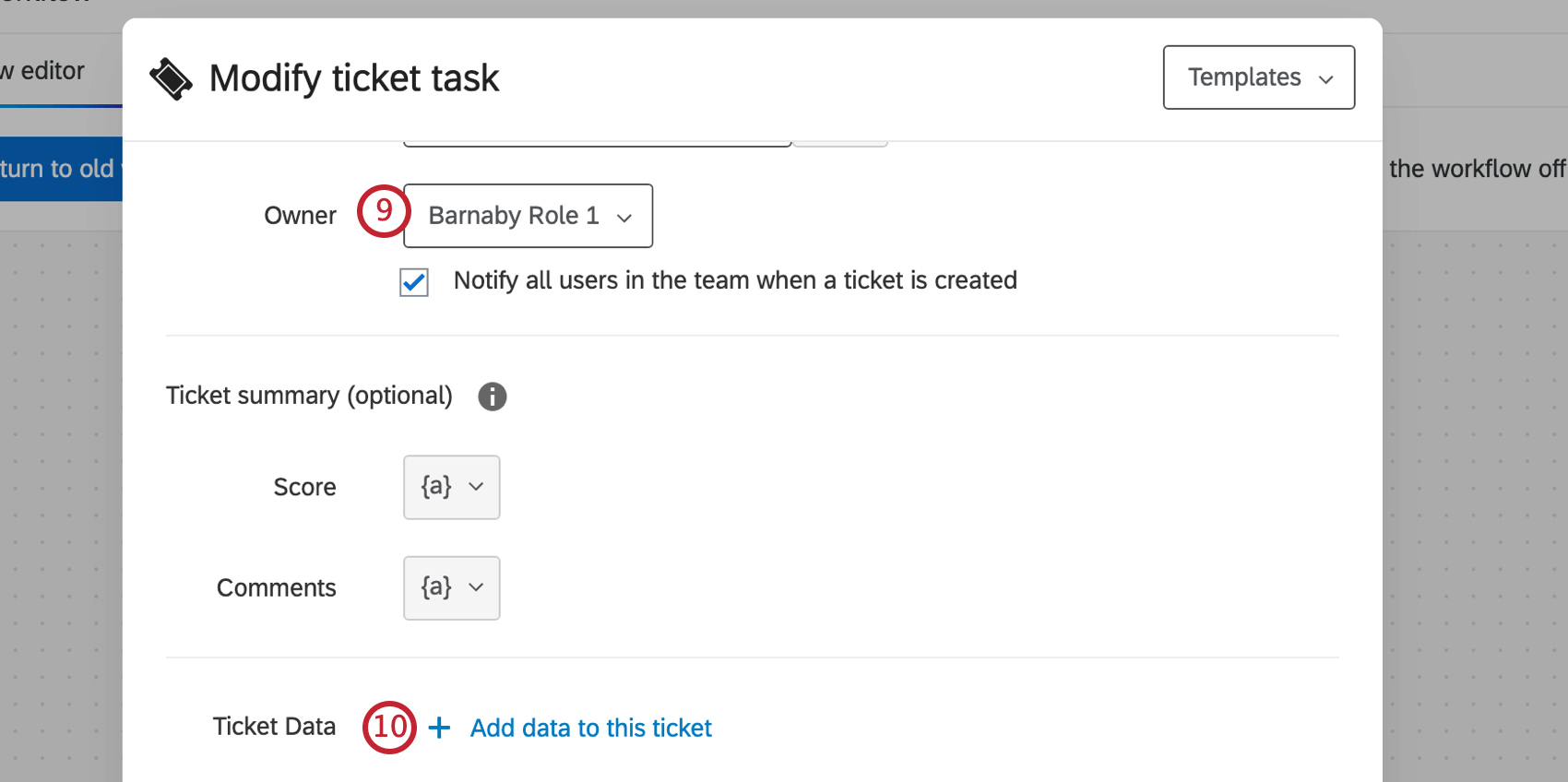
- Fare clic su Aggiungi dati a questo ticket.
- Digitare Q_TicketTeam nel campo.
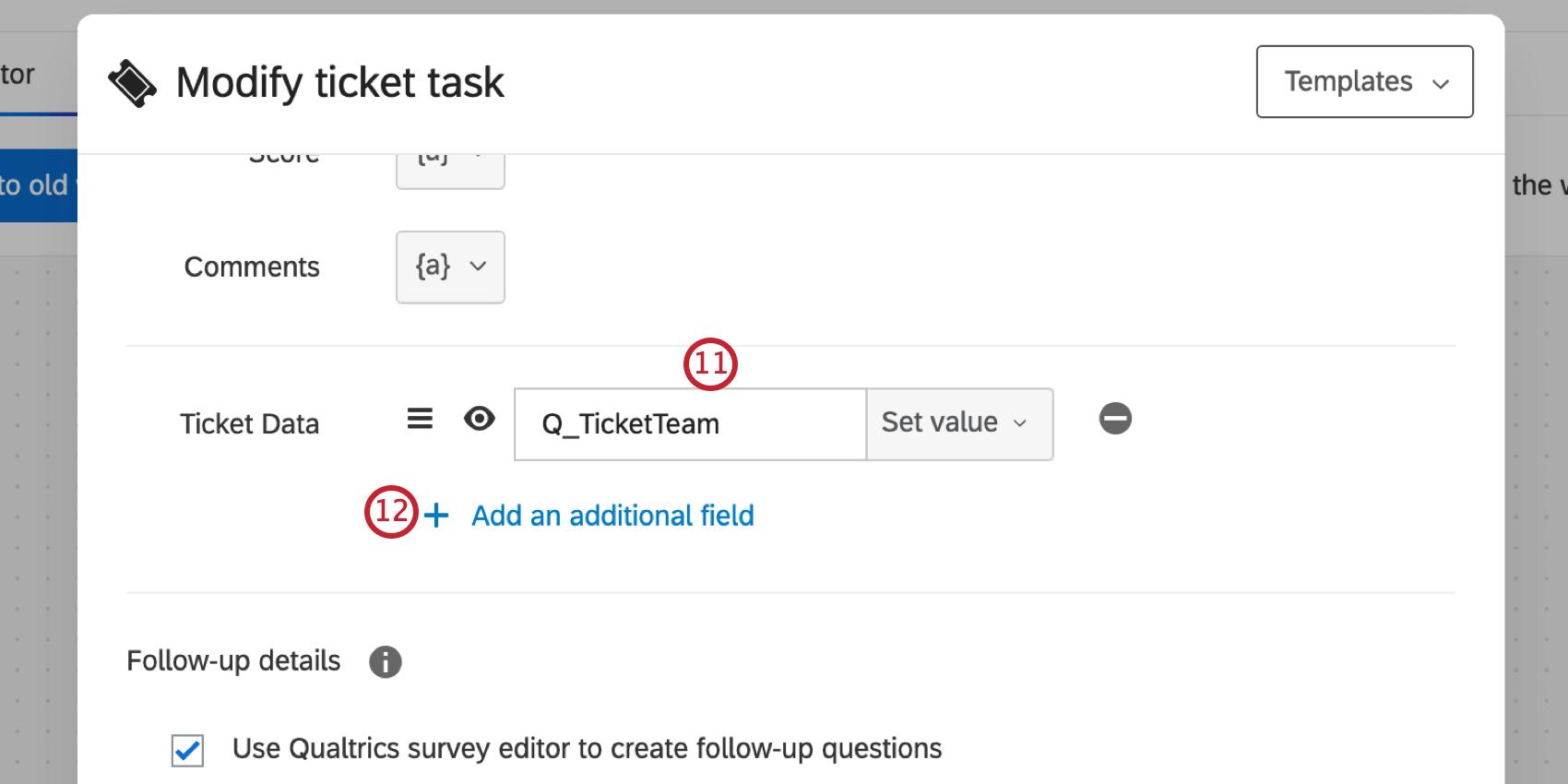
- Fare clic su Aggiungi un campo aggiuntivo.
- Digitare Q_TicketOwner nel campo.
 CONSIGLIO Q: Se le notifiche via e-mail dell’assegnazione dei ticket sono abilitate, sarà il proprietario dinamico a ricevere la notifica via e-mail, non il proprietario impostato nell’attività CREAZIONE TICKET.
CONSIGLIO Q: Se le notifiche via e-mail dell’assegnazione dei ticket sono abilitate, sarà il proprietario dinamico a ricevere la notifica via e-mail, non il proprietario impostato nell’attività CREAZIONE TICKET. - Fare clic su Imposta valore e selezionare Campo dati integrati.
- Digitare il nome dei dati integrati creati nel flusso del sondaggio. L’ortografia, la capitalizzazione e la punteggiatura devono corrispondere. Assicurarsi che si tratti dei dati integrati che corrispondono ai dati della creazione ticket: ad esempio, per Q_TicketTeam, si deve digitare il nome dei dati integrati denominati Team.

- Fare clic su Salva. Assicurarsi di aggiungere i valori per entrambi i campi dati dei ticket.
- Aggiungete al ticket eventuali dettagli o impostazioni aggiuntive.
- Al termine, fare clic su Salva.

Collegamento dinamico delle risposte
È possibile utilizzare i dati dei ticket per collegare tra loro risposte correlate. Se più risposte attivano un ticket con lo stesso campo e valore di risposta correlata, sarà possibile visualizzare le risposte correlate nella pagina di follow-up.
- Nella scheda Sondaggio, passare al flusso del sondaggio.

- Fare clic su Aggiungi un nuovo elemento e selezionare Dati integrati.

- Aggiungere un singolo campo dati incorporato per il contenuto con cui si desidera collegare i ticket. Può trattarsi di un nome, di un’e-mail, di un Riferimento a dati esterni, di un numero ID o di qualsiasi altro contenuto con cui si desidera collegare i ticket.

- Fare clic su Aggiungi un nuovo elemento e selezionare nuovamente Dati integrati .
- Aggiungere un campo dati integrato, denominato Q_RelatedResponseField. Impostarlo uguale al nome del campo dati integrato al punto 3.

- Aggiungere un campo dati integrato, denominato Q_RelatedResponseFieldValue. Impostare il valore dei dati integrati al punto 3. Può essere un valore digitato o un testo trasferito.
- Fare clic su Salva flusso.
- Passare alla scheda Flussi di lavoro.
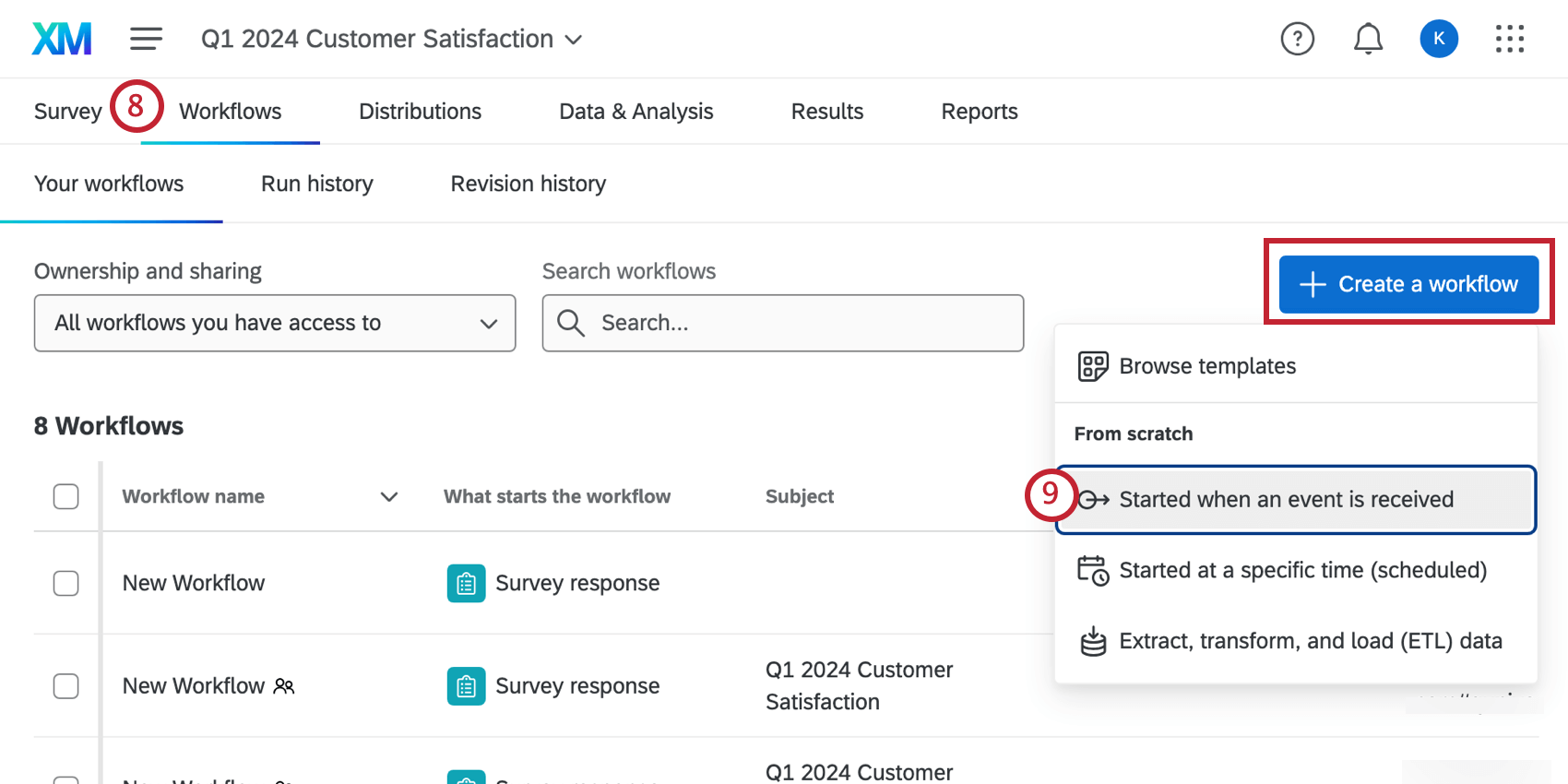
- Fare clic su Crea un flusso di lavoroe iniziare a impostare un flusso di lavoro per la creazione di ticket.
- Per l’attività del flusso di lavoro, selezionare Creazione ticket.

- Fare clic su Aggiungi dati a questo ticket.

- Digitare Q_RelatedResponseField nel campo.

- Fare clic su Imposta valore e selezionare Campo dati integrati.
- Tipo in Q_RelatedResponseField.

- Fare clic su Salva.
- Fare clic su Aggiungi un campo aggiuntivo.

- Digitare Q_RelatedResponseFieldValue nel campo.

- Fare clic su Imposta valore e selezionare Campo dati integrati.
- Tipo in Q_RelatedResponseFieldValue.

- Fare clic su Salva.
- Aggiungete al ticket eventuali dettagli o impostazioni aggiuntive.
- Al termine, fare clic su Salva.

I ticket con Q_RelatedResponseField e Q_RelatedResponseFieldValue corrispondenti nei dati del ticket saranno collegati. Per visualizzare questi dati, accedere alla propria pagina di follow-up facendo clic su Creazione ticket nel menu di navigazione globale.
Fare clic su un ticket per aprirlo, quindi fare clic su Mostra risposte correlate nella sezione Risposte al sondaggio clienti.
Tutte le risposte relative saranno elencate di seguito con la data in cui sono state registrate. Fare clic su una risposta per espanderla.
Indirizzo e-mail di follow-up predefinito
È possibile impostare un indirizzo e-mail predefinito da contattare quando si fa clic su Invia e-mail su un ticket. È anche possibile rendere dinamico questo indirizzo e-mail, che cambia in base a ciò che il rispondente dice nel sondaggio.
- Andate alla vostra Creazione ticket attività.
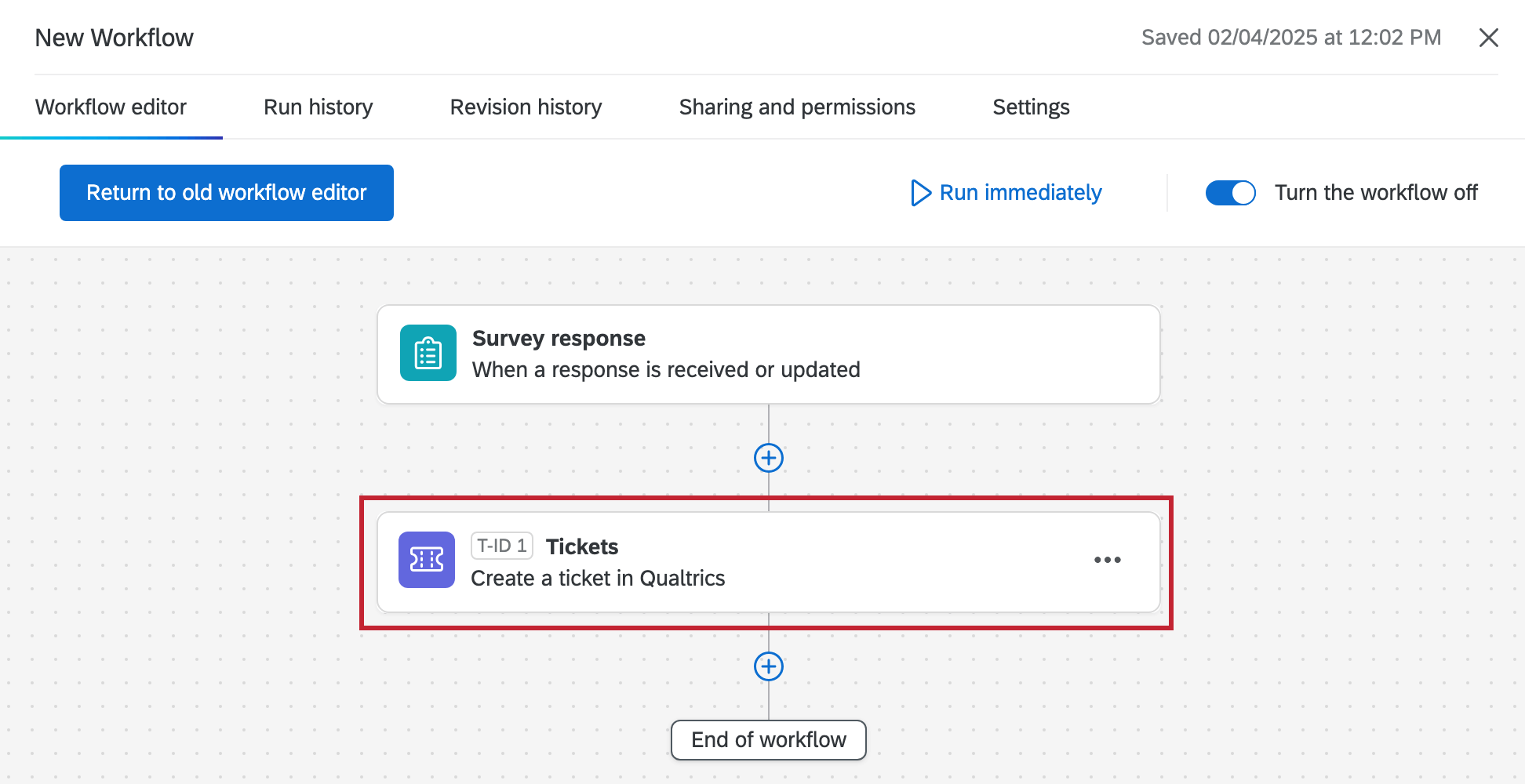
- Fare clic su Aggiungi un campo aggiuntivo.

- Assegnare un nome ai dati del ticket Email.
- A seconda di come è stato inviato il sondaggio, eseguire una delle seguenti operazioni:
- Utilizzare i menu a tendina per impostare il valore di Creazione ticket uguale al campo del panel denominato Email destinatario.
- Usare le opzioni a discesa per impostare il valore di Creazione ticket uguale alla domanda del sondaggio in cui si chiede l’indirizzo e-mail del rispondente.
- Salvate il vostro ticket.
- Ora, l’e-mail appropriata verrà prepopolata quando si fa clic su Invia e-mail su un ticket.