Team e assegnazione di ticket
Informazioni su Teams & Assegnazione ticket
Il team è composto da altre persone assegnate allo stesso ruolo dell’utente. Ciò consente agli amministratori di configurare team di utenti per lavorare sui ticket. Ciò consente inoltre ai supervisori di controllare lo stato dei ticket per i membri dell’intero team per vedere come stanno andando.
Riattribuzione dei ticket
Gli utenti possono assegnare qualsiasi ticket agli utenti nel proprio brand.
- Fai clic su un singolo ticket per espanderlo.
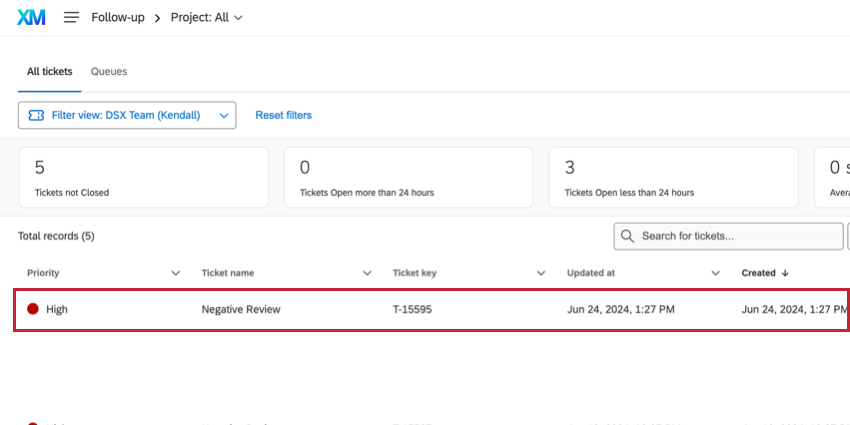
- Fare clic sull’elenco a discesa Proprietario o team.
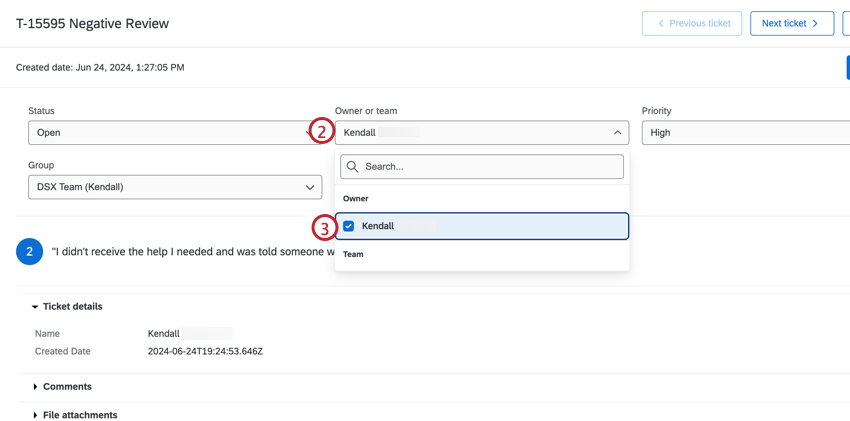
- Digitare il nome completo o l’e-mail dell’utente o del team a cui deve essere attribuito il ticket e selezionare l’utente o il team dall’elenco di riepilogo a discesa.
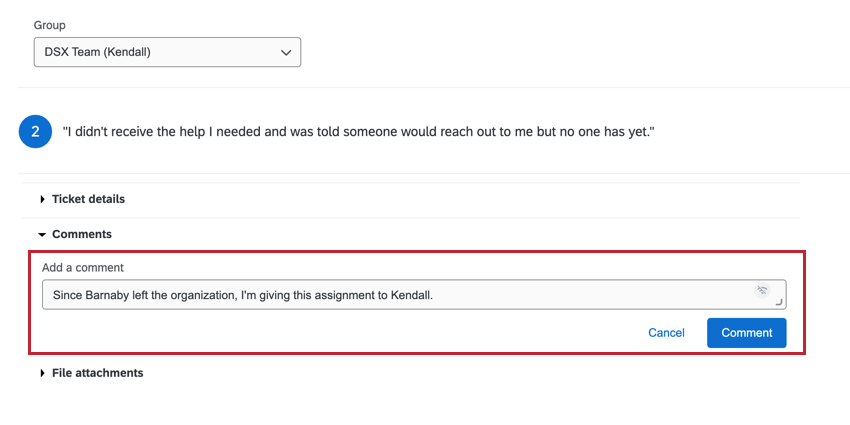
Riattribuzione di ticket a singoli utenti & team
Durante la riattribuzione dei ticket, tenere presente quanto segue:
- Un ticket può essere assegnato a un team, a un singolo utente o sia a un team che a un singolo utente.
- Una volta che un ticket è stato attribuito a un singolo utente, deve sempre essere attribuito a un singolo utente. È possibile attribuire lo stesso ticket anche a un team, ma avrà anche un proprietario individuale. È comunque possibile riattribuire il ticket a un utente individuale diverso.
Gestisci team
Oltre ai singoli utenti, è anche possibile assegnare le attività ticket a un team di utenti. Quando i Brand Administrator passano alla pagina Follow-Up, possono creare questi team e gestire chi appartiene a loro.
- In Strumenti, selezionare Gestisci team.
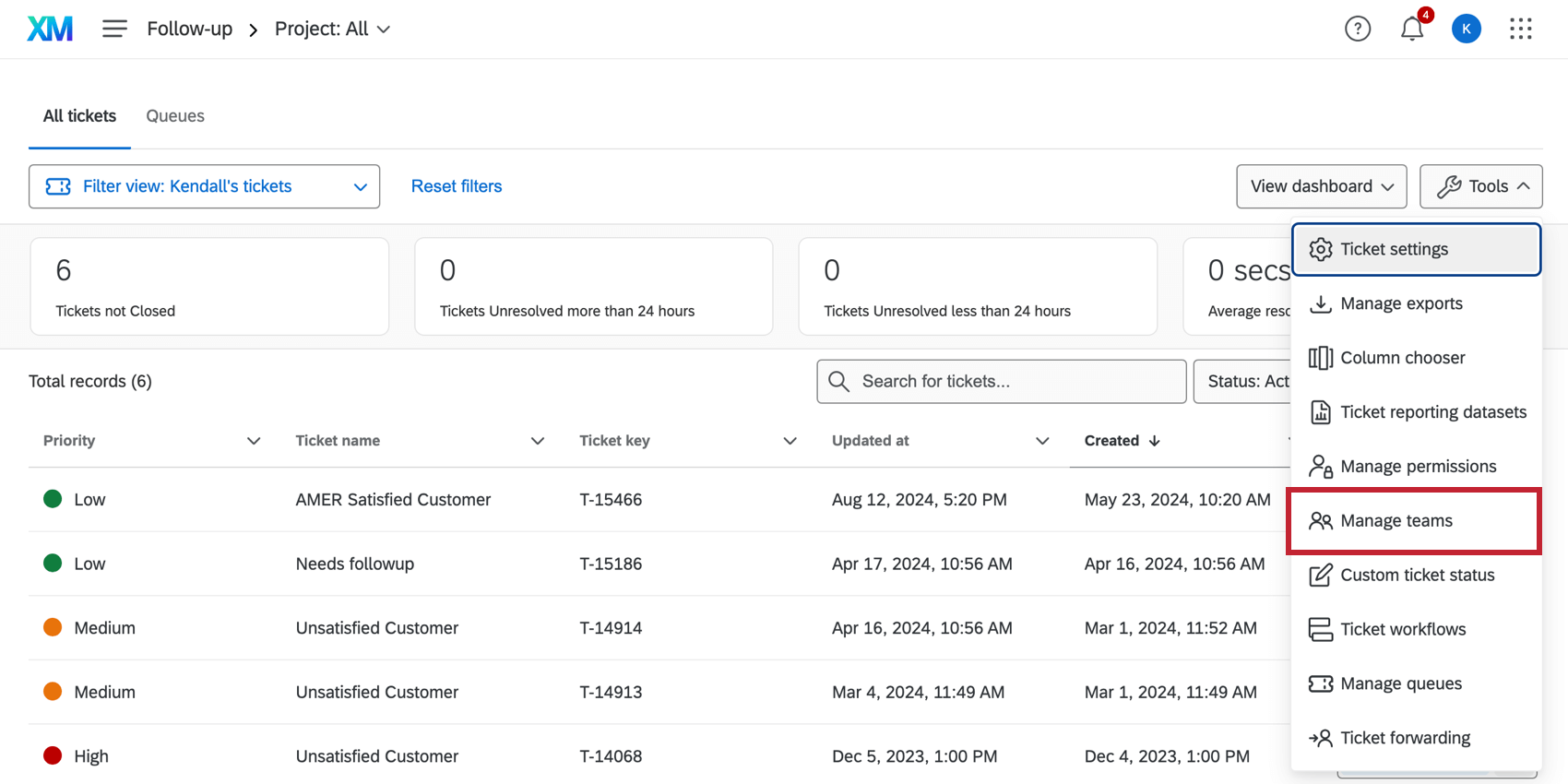
- Per aggiungere un team, fare clic su Aggiungi team nella parte inferiore della finestra.
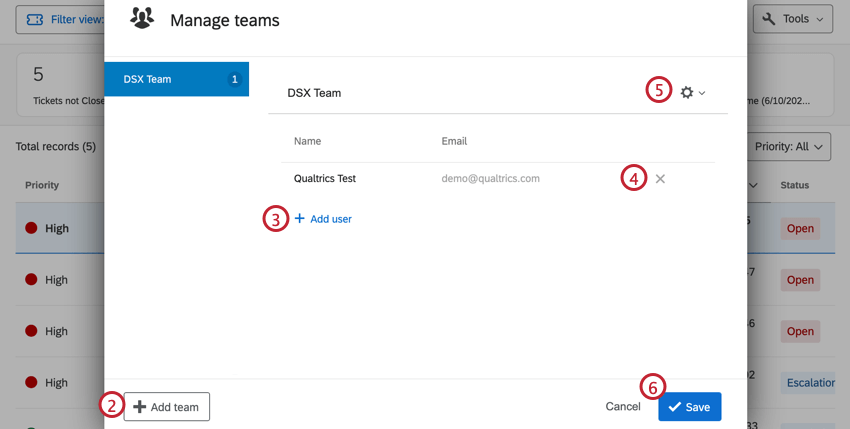
- Per aggiungere un utente, fare clic sul team a cui si desidera aggiungere l’utente a sinistra. Quindi fare clic su Aggiungi utente.
- Per rimuovere un utente da un team, fare clic sulla X accanto al nome e al messaggio di posta elettronica.
- Per rimuovere una squadra, fare clic sull’ingranaggio nell’angolo in alto a destra e selezionare Rimuovi squadra.
- Terminate le modifiche, assicuratevi di fare clic su Salva in basso a destra.
Modifica degli stati dei ticket
Gli utenti possono modificare lo stato di un ticket se il ticket è attribuito a loro o al loro team. Gli amministratori possono modificare lo stato di qualsiasi ticket indipendentemente dall’attribuzione.
Per modificare lo stato di un ticket, fare clic sulla casella sotto Stato e modificarlo nello stato desiderato.
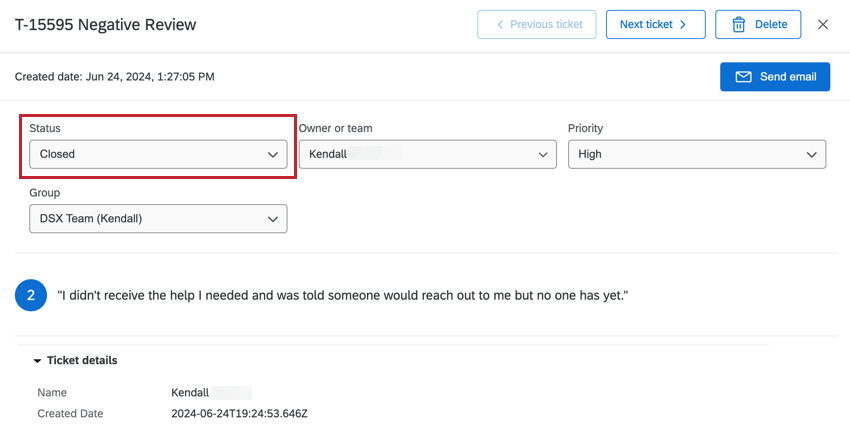
Attribuzione ticket dinamica
I ticket vengono generalmente attribuiti a un solo utente o team alla volta. Tuttavia, è possibile assegnare ticket a utenti o team in base ai Dati incorporati che hai impostato nel Flusso del sondaggio. In questo modo, puoi creare una serie di condizioni dinamiche nel Flusso del sondaggio da cui assegni i ticket.
Per istruzioni sulla configurazione, consultare la pagina Assegnazione dinamica dei ticket. Questo flusso di lavoro richiede la modifica dell’attività Ticket e del Flusso del sondaggio.