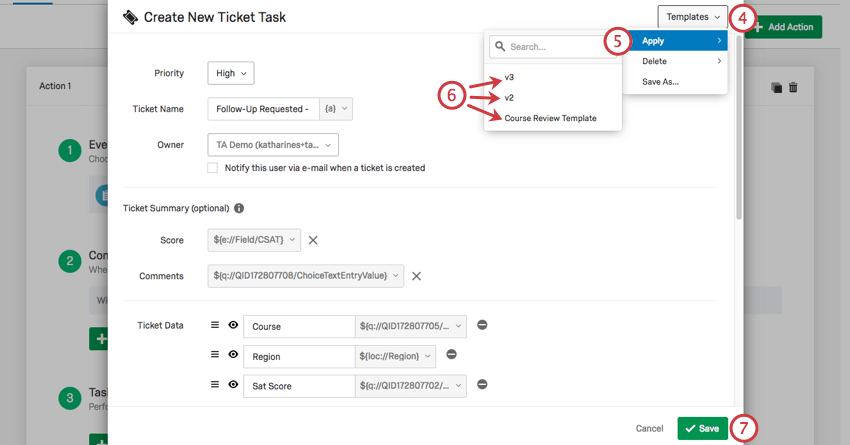Modelli di creazione ticket
Informazioni sui modelli di ticket
Le
attività dei ticket hanno tantissime opzioni tra cui scegliere, dai dettagli del follow-up ai dati del ticket, al proprietario predefinito e altro ancora. Sebbene questo livello di specificità possa essere immensamente utile per creare ticket su misura per il vostro programma, può essere noioso ricostruire ogni volta attività di ticket simili da zero.I
modelli di ticket consentono di salvare le impostazioni dell’attività ticket per riutilizzarle, rendendo la creazione di un’attività ticket rapida ed efficiente. Possono essere utilizzati per tutti i ticket di un brand, anche se vengono impostati in sondaggi diversi.
Utilizzo di un modello
I modelli utilizzati possono essere stratificati. Ad esempio, se si dispone di un modello che determina la proprietà e la priorità e di uno separato che determina le cause principali, è possibile selezionare entrambi i modelli per ottenere i loro componenti nello stesso ticket. Se alcune opzioni si sovrappongono, si applicano le impostazioni del modello selezionato più di recente.
Creazione di un modello
- Nella scheda Flussi di lavoro, creare un nuovo flusso di lavoro.
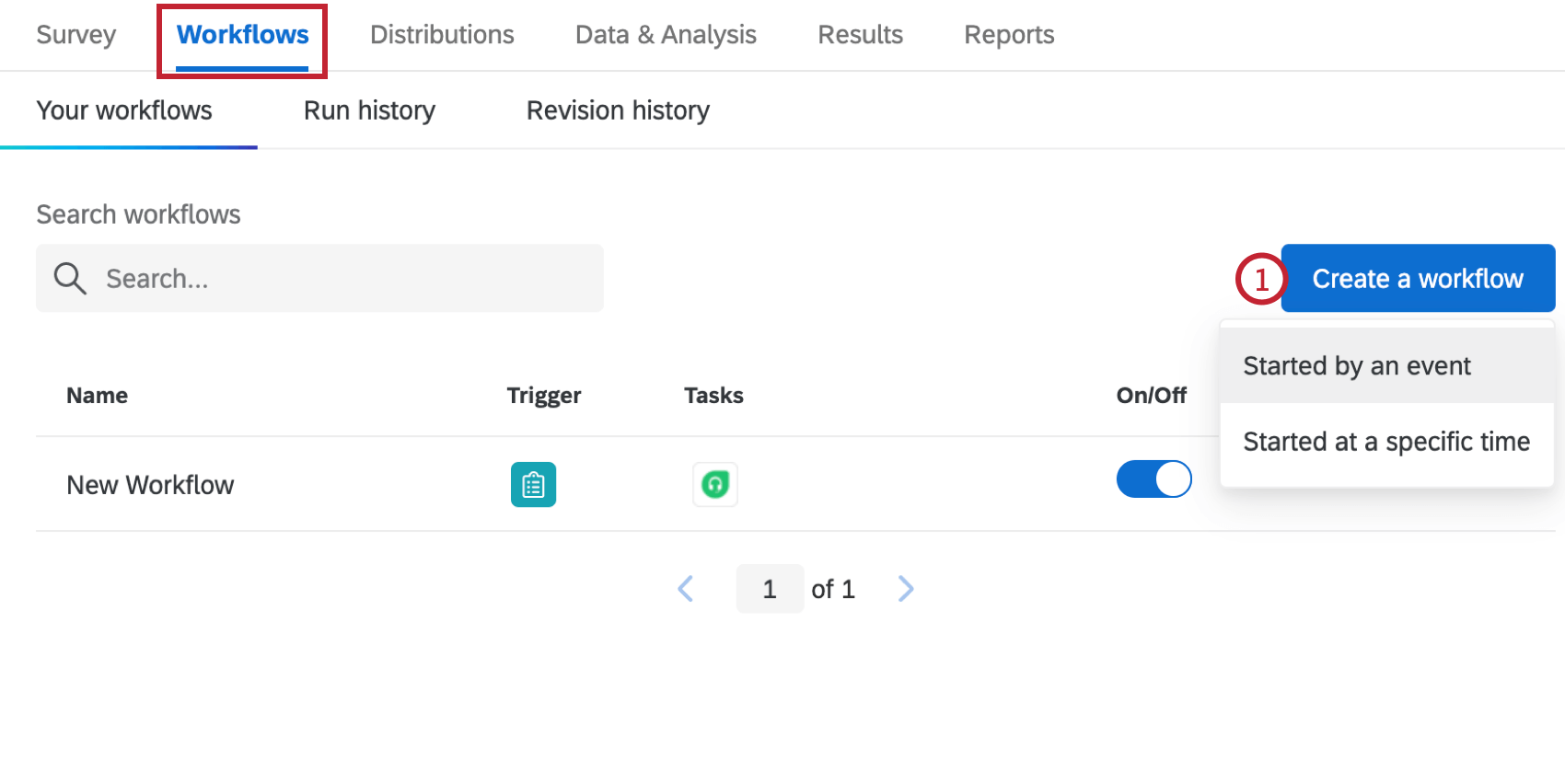
- Fate clic sul segno più(+) e poi su Attività.
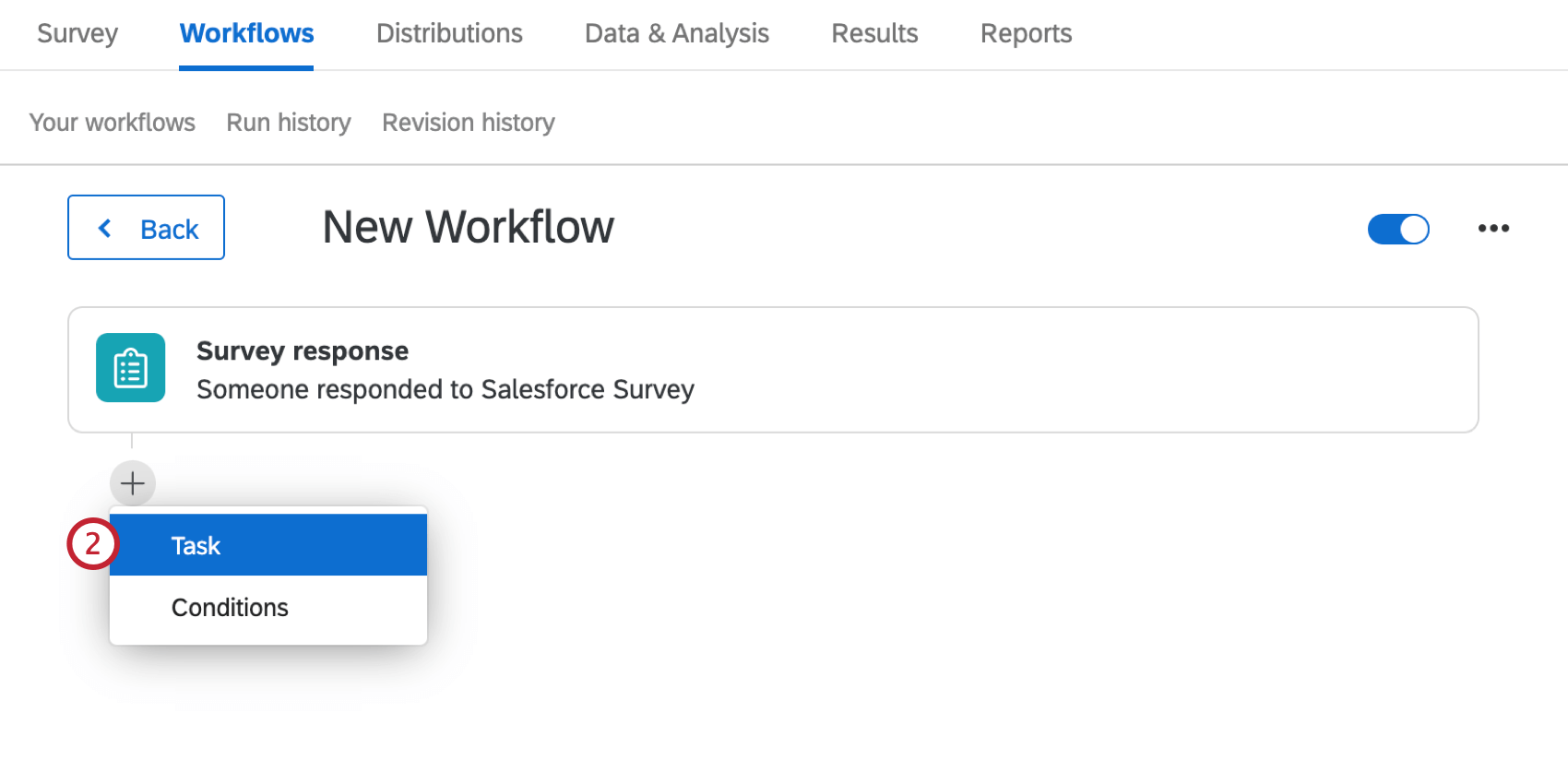
- Creazione ticket.
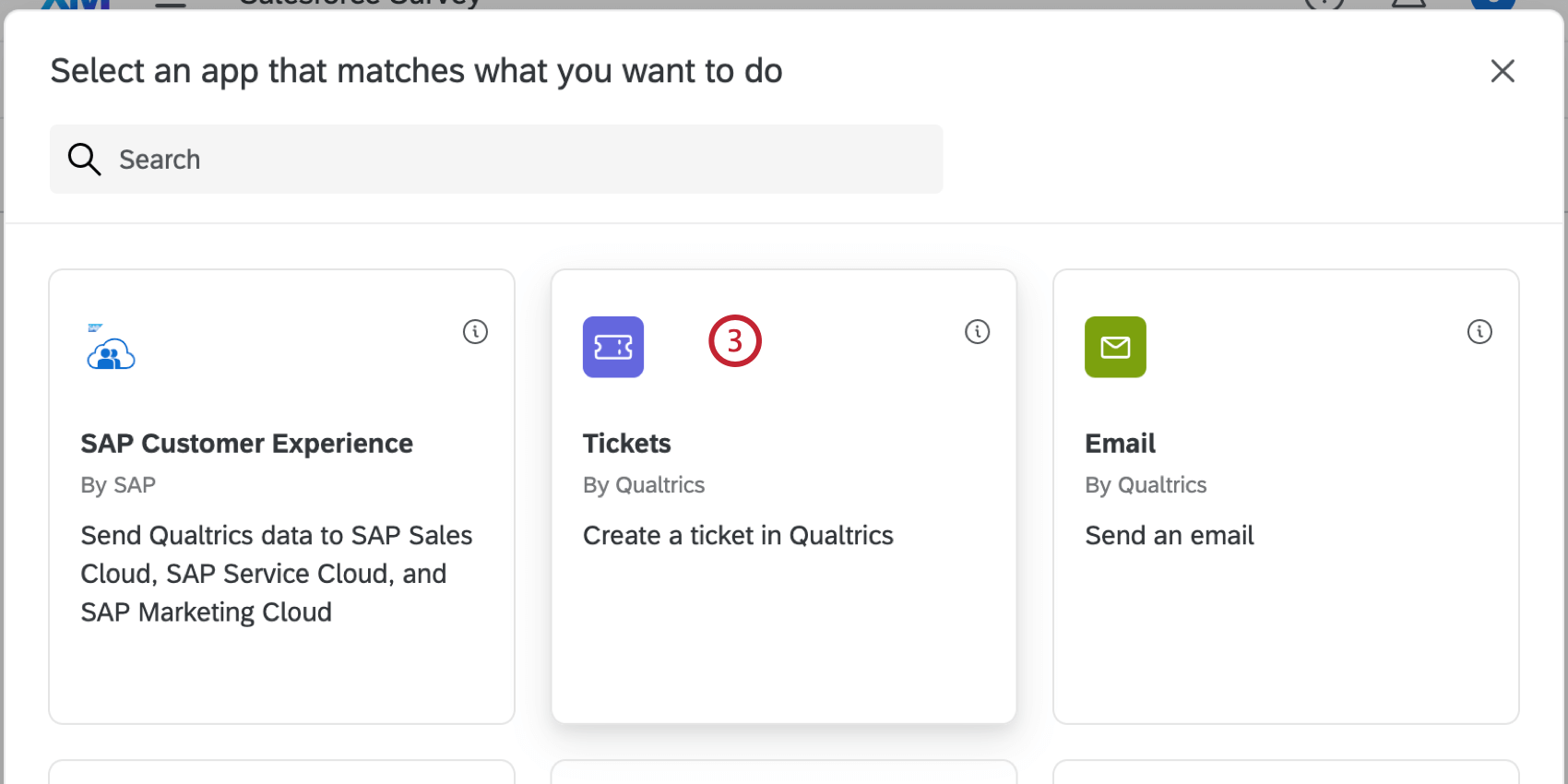
- Impostare la Creazione ticket in base all’aspetto che si desidera dare al modello.
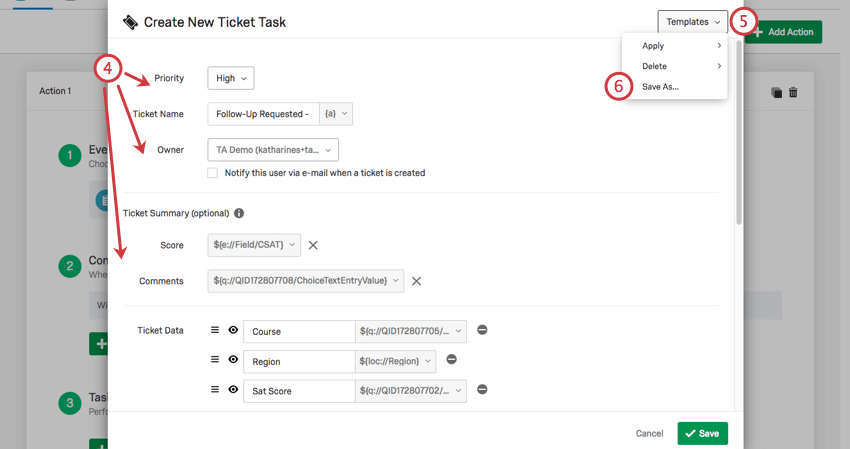 Consiglio Q: Se si salva un modello con il Testo trasferito nel nome, nel sommario o nei dati, il Testo trasferito potrebbe non funzionare correttamente quando lo si applica a un sondaggio completamente diverso. Assicurarsi che i dati del biglietto, il riepilogo del biglietto e i nomi dei biglietti abbiano un testo trasferito adatto al contenuto del sondaggio.
Consiglio Q: Se si salva un modello con il Testo trasferito nel nome, nel sommario o nei dati, il Testo trasferito potrebbe non funzionare correttamente quando lo si applica a un sondaggio completamente diverso. Assicurarsi che i dati del biglietto, il riepilogo del biglietto e i nomi dei biglietti abbiano un testo trasferito adatto al contenuto del sondaggio. - Fare clic sul menu a tendina Modelli.
- Fare clic su Salva con nome.
- Digitare un nome per il modello.
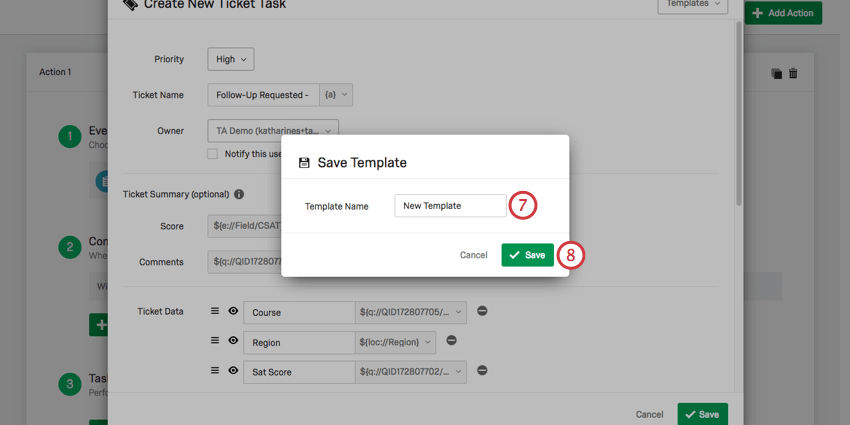
- Fare clic su Salva.
Cosa si può salvare in un modello
Ogni componente del ticket può essere salvato in un modello. Sono inclusi:
- Priorità
- Nome del ticket
- Proprietario
- Se notificare o meno il proprietario via e-mail
- Riepilogo ticket
- Dati ticket
- Dettagli del follow-up
- I dettagli del follow-up sono o meno forza risposta?
- Causa principale
Consiglio Q: L ‘ordine delle opzioni in una Causa principale non è garantito come quello del modello originale.
- Se consentire agli utenti di chiudere un ticket senza selezionare la causa principale
- Se consentire agli utenti di visualizzare l’intero record
Eliminazione di un modello
- In qualsiasi flusso di lavoro, fare clic sul segno più(+) e poi su Attività.
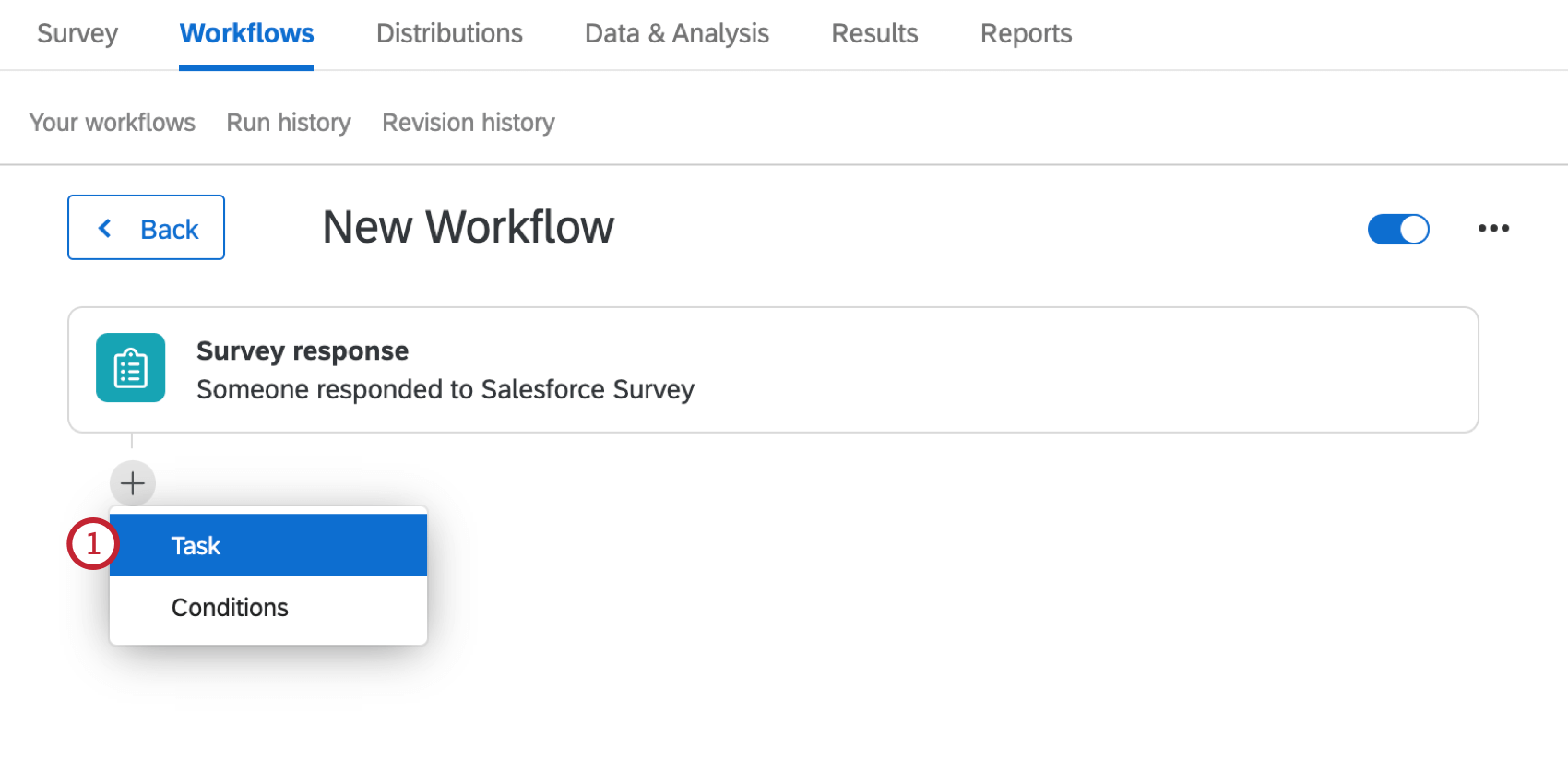
- Creazione ticket.
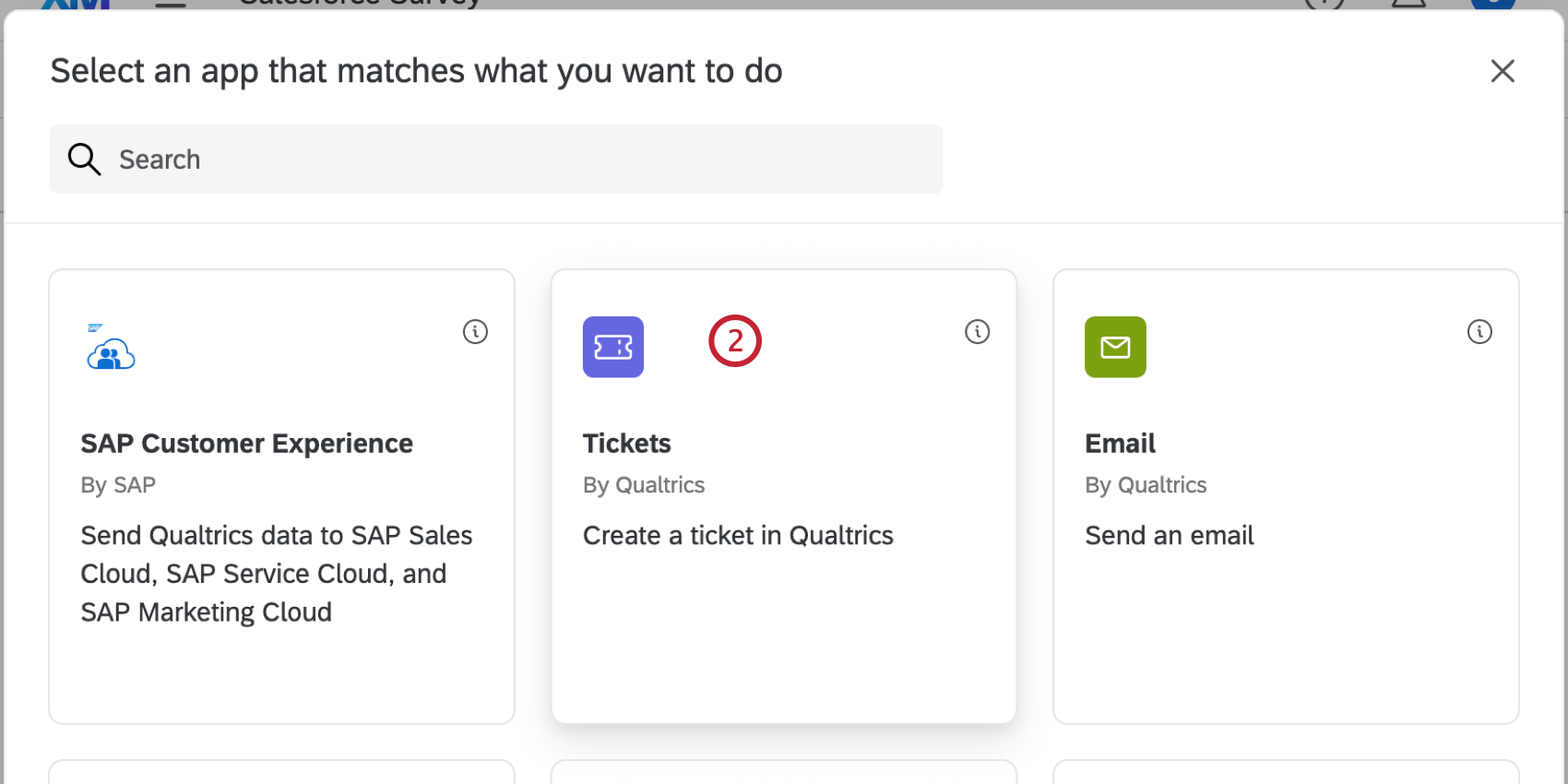
- Fare clic sul menu a tendina Modelli.
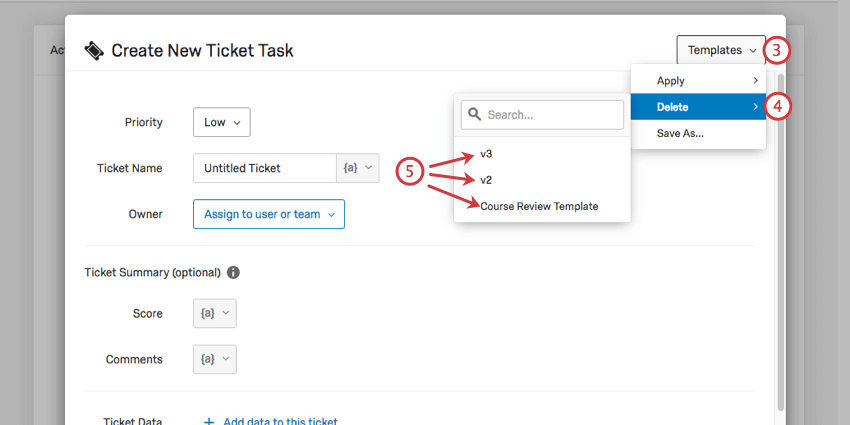
- Evidenzia testo Cancella.
- Scegliere il modello che si desidera eliminare.
- Fare clic su Sì, per eliminare questo modello.
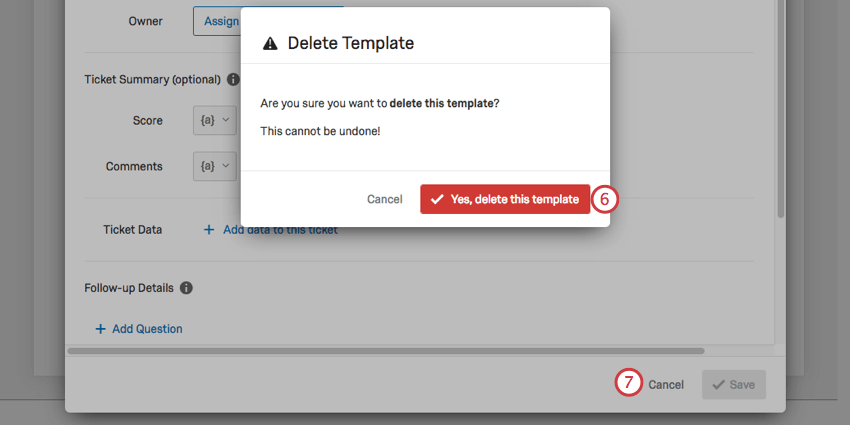
- Se non si desidera aggiungere un’Attività ticket al flusso di lavoro, fare clic su Annulla. Il modello verrà comunque eliminato.