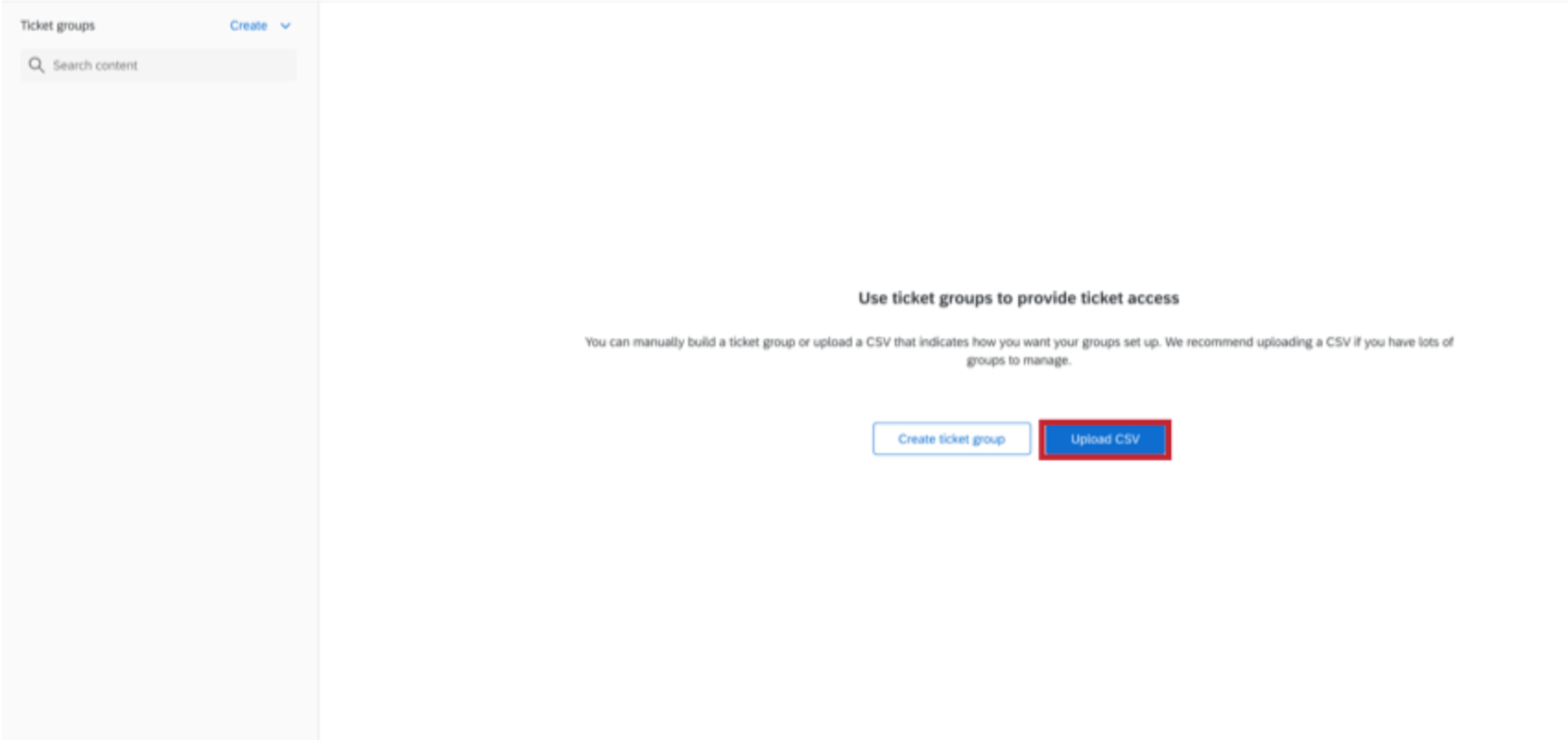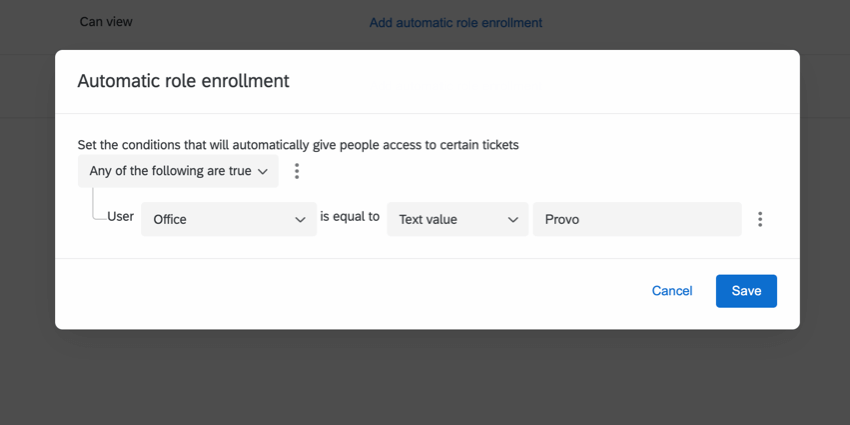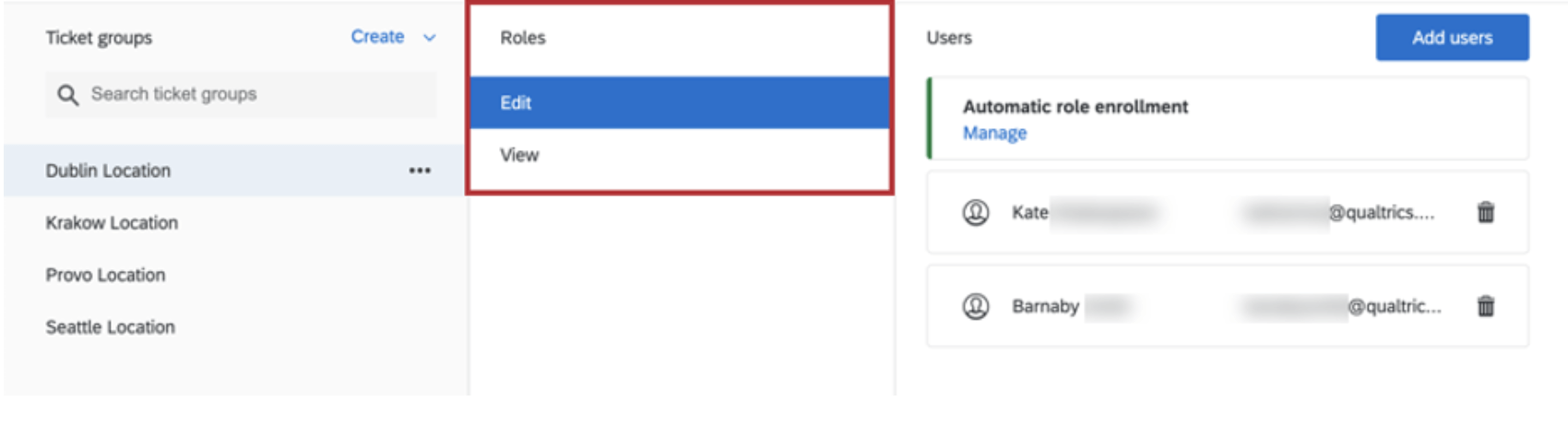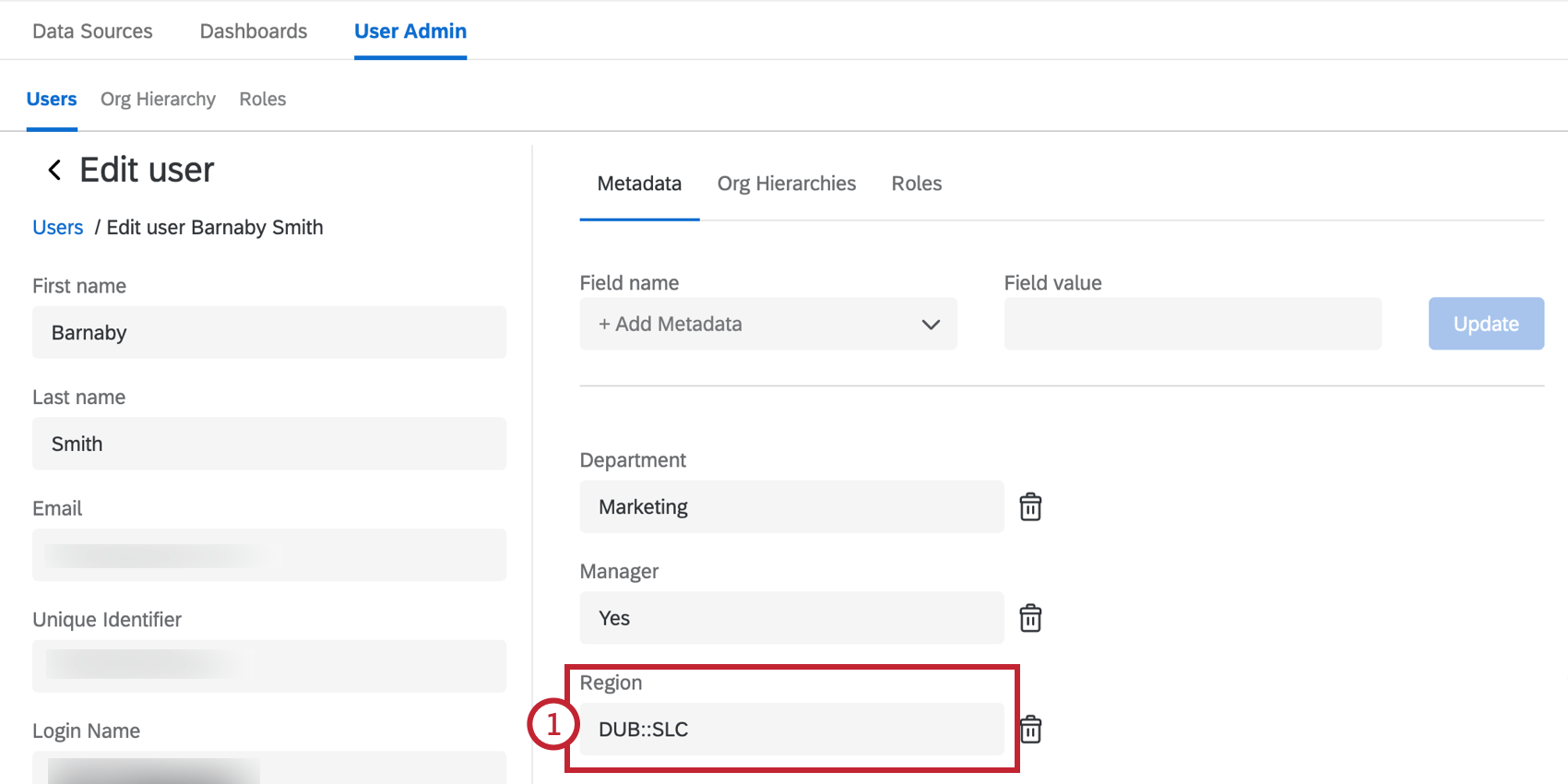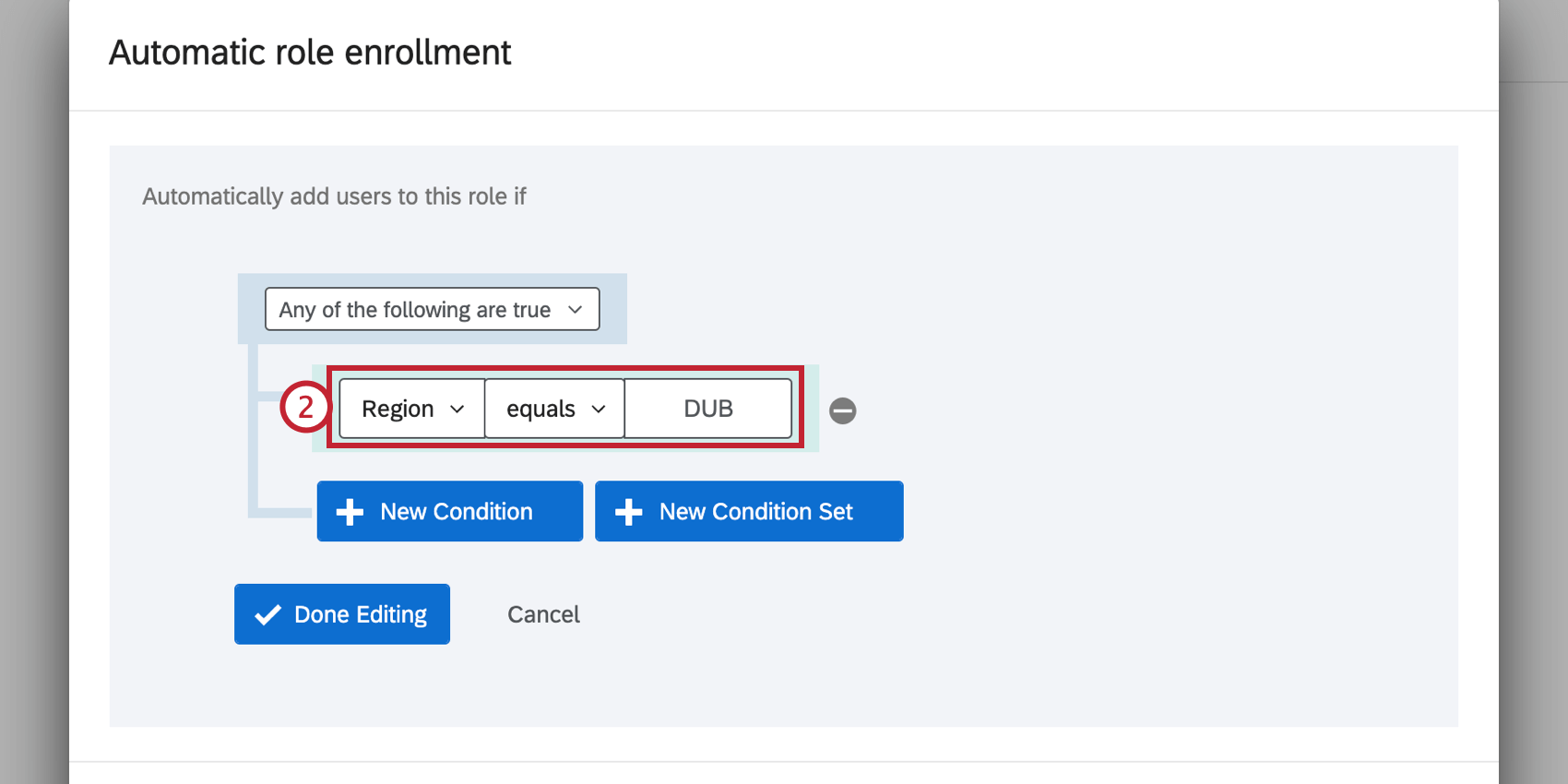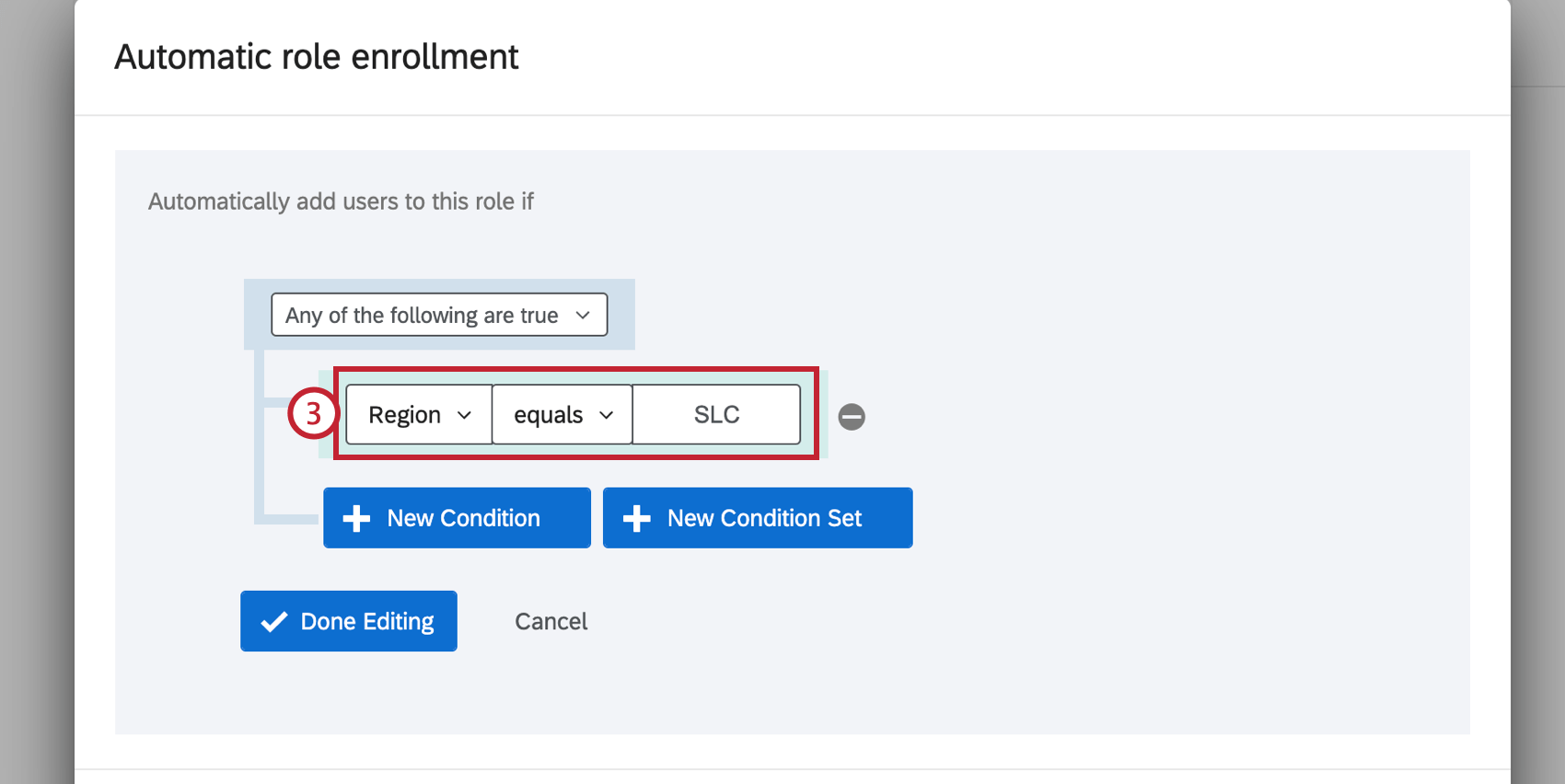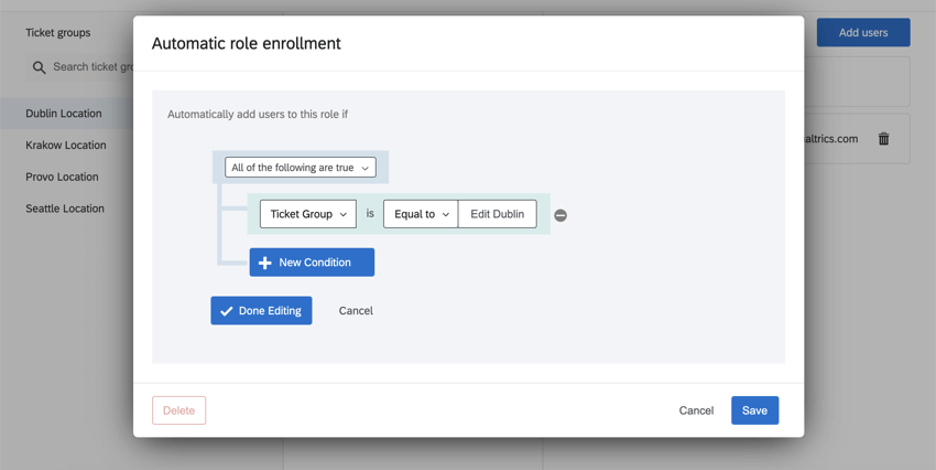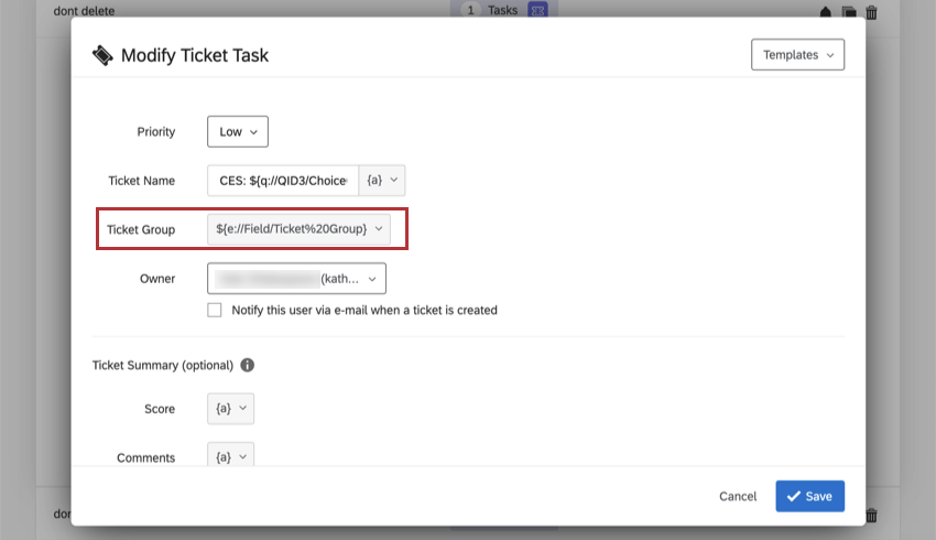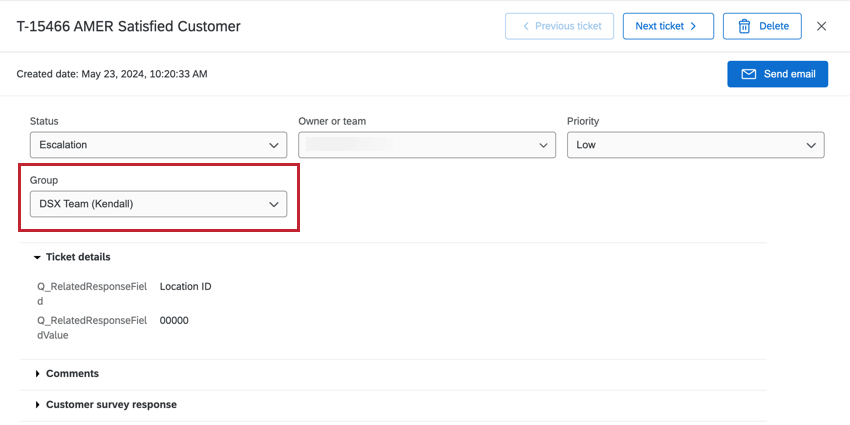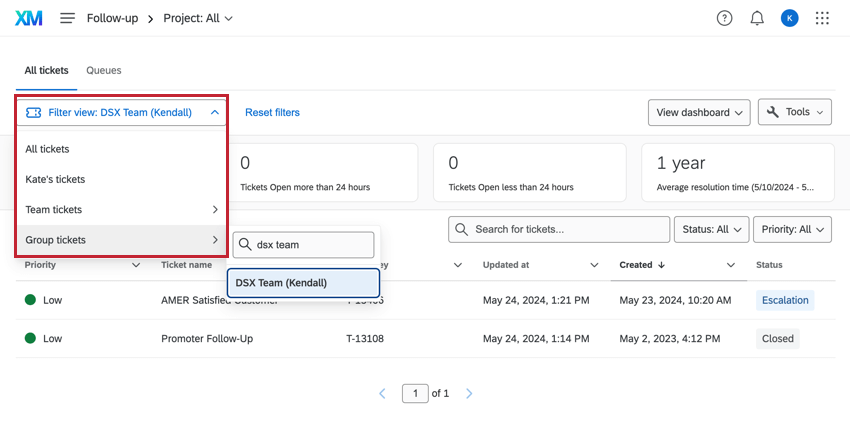Autorizzazioni del gruppo TICKET
Informazioni sulle autorizzazioni per i gruppi di ticket
Le autorizzazioni dei gruppi di ticket consentono un controllo più granulare di chi ha accesso alla visualizzazione e alla modifica di determinati ticket. Quando si specificano gruppi di utenti con accesso a determinati ticket, è possibile aggiungere gli utenti manualmente o impostare un’iscrizione automatica, per facilitare l’integrazione delle modifiche in corso agli utenti nella creazione ticket.
Creazione manuale di gruppi di ticket
- Andate alla pagina Creazione ticket-UP.
- Fare clic su Strumenti.
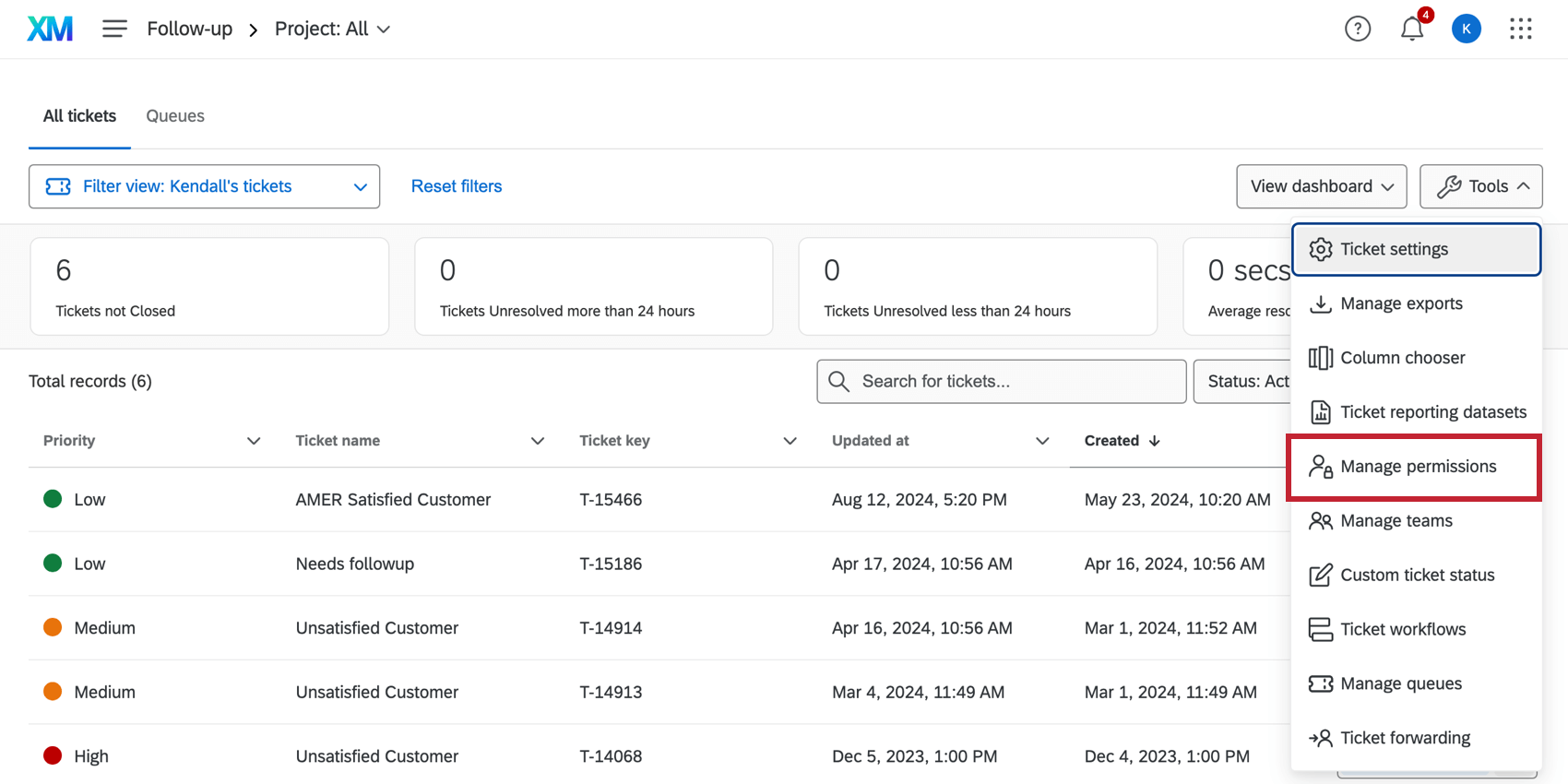
- Selezionare Manager Permissions.
- Fare clic su Crea.
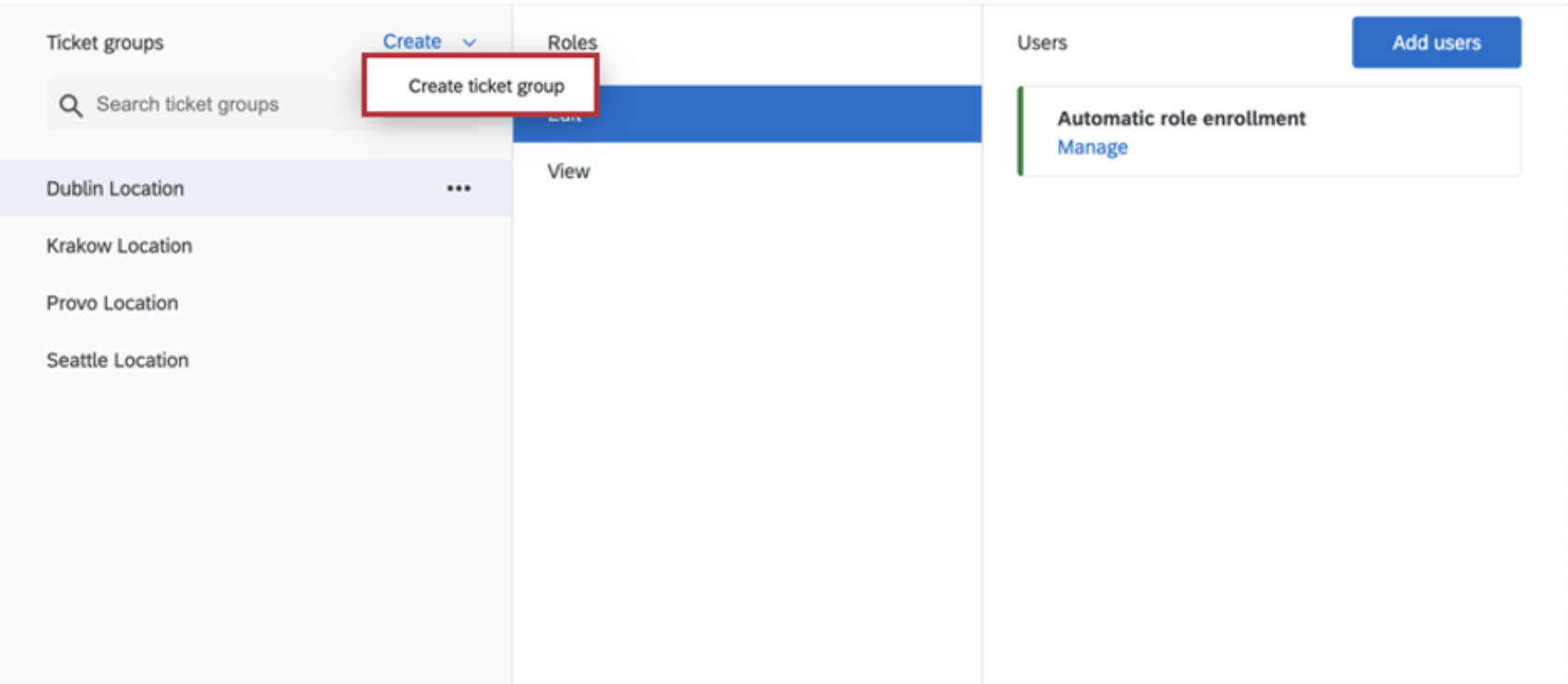
- Selezionare Crea gruppo di ticket.
- Inserire un nome per il gruppo.
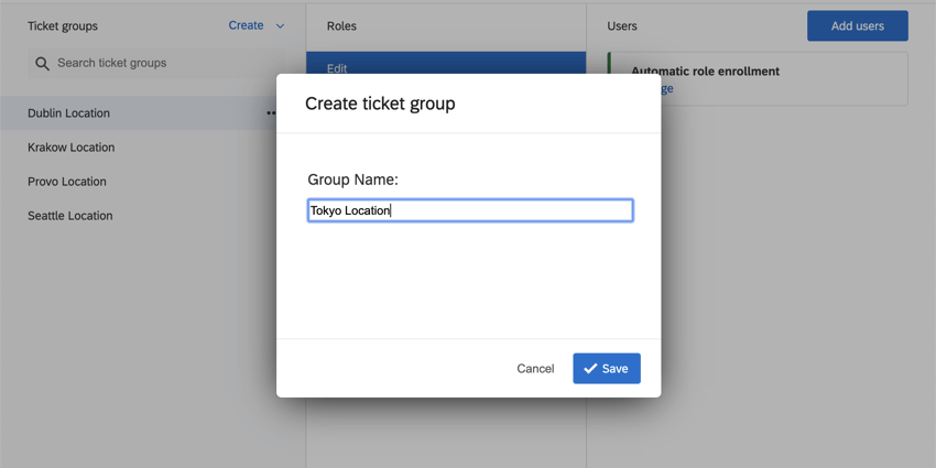 Consiglio Q: stiamo dando ai nostri gruppi di biglietti il nome di tutti i punti vendita in cui è stato possibile raccogliere i ticket.
Consiglio Q: stiamo dando ai nostri gruppi di biglietti il nome di tutti i punti vendita in cui è stato possibile raccogliere i ticket. - Fai clic su Salva.
Aggiunta di utenti a gruppi di ticket
Una volta creati i gruppi di ticket, è il momento di aggiungervi gli utenti. È possibile aggiungere manualmente gli utenti o impostare l’iscrizione automatica, in modo che gli utenti che soddisfano una certa condizione vengano caricati e aggiunti automaticamente ai gruppi.
Creazione di gruppi di ticket tramite caricamento di un file
È possibile caricare un file CSV o TSV per creare i gruppi di ticket. Durante il caricamento del file, è possibile utilizzare l’iscrizione automatica al gruppo per concedere automaticamente le relative autorizzazioni di creazione ticket agli utenti desiderati della licenza.
Preparazione di un file per il caricamento
Prima di creare i gruppi di ticket, è necessario creare il file da caricare in Qualtrics. Il file deve includere quanto segue:
- La prima colonna del file deve essere chiamata Nome e contenere i nomi dei gruppi di ticket. Se la lingua dell’account non è l’inglese, si deve inserire la parola tradotta per “Nome” come intestazione della colonna (ad esempio, per lo spagnolo, si deve inserire “Nombre”). Se si scarica il file CSV di Campione disponibile nella finestra di caricamento, questo conterrà l’intestazione corretta delle colonne. Non è possibile avere più gruppi di ticket con lo stesso nome.
- Se si desidera, è possibile aggiungere altre colonne contenenti gli attributi dei gruppi. Se si includono colonne di attributi, ogni gruppo del file deve avere un valore per gli attributi. Questi attributi vengono utilizzati per assegnare automaticamente gli utenti ai gruppi di ticket in base ai loro attributi utente.
- Dopo aver creato il file, salvarlo come CSV codificato UTF-8 o TSV.
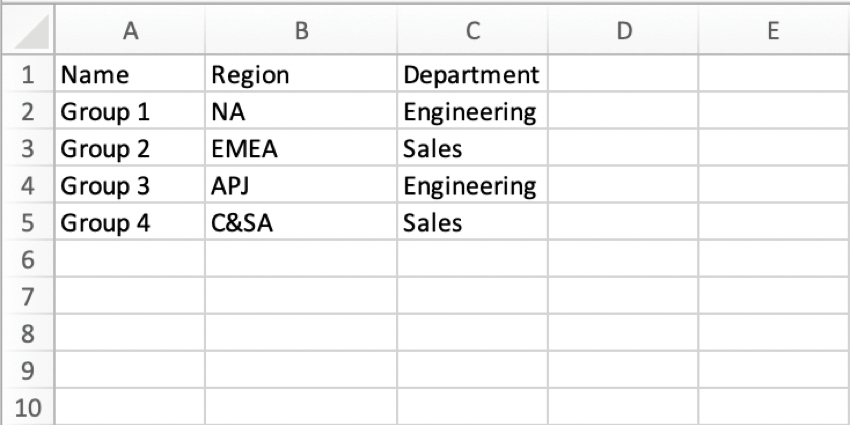
Creazione di gruppi di ticket tramite caricamento CSV/TSV.
- Passare alla pagina di creazione ticket-UP.
- Fare clic su Strumenti.

- Selezionare Manager autorizzazioni.
- Fare clic su Crea.
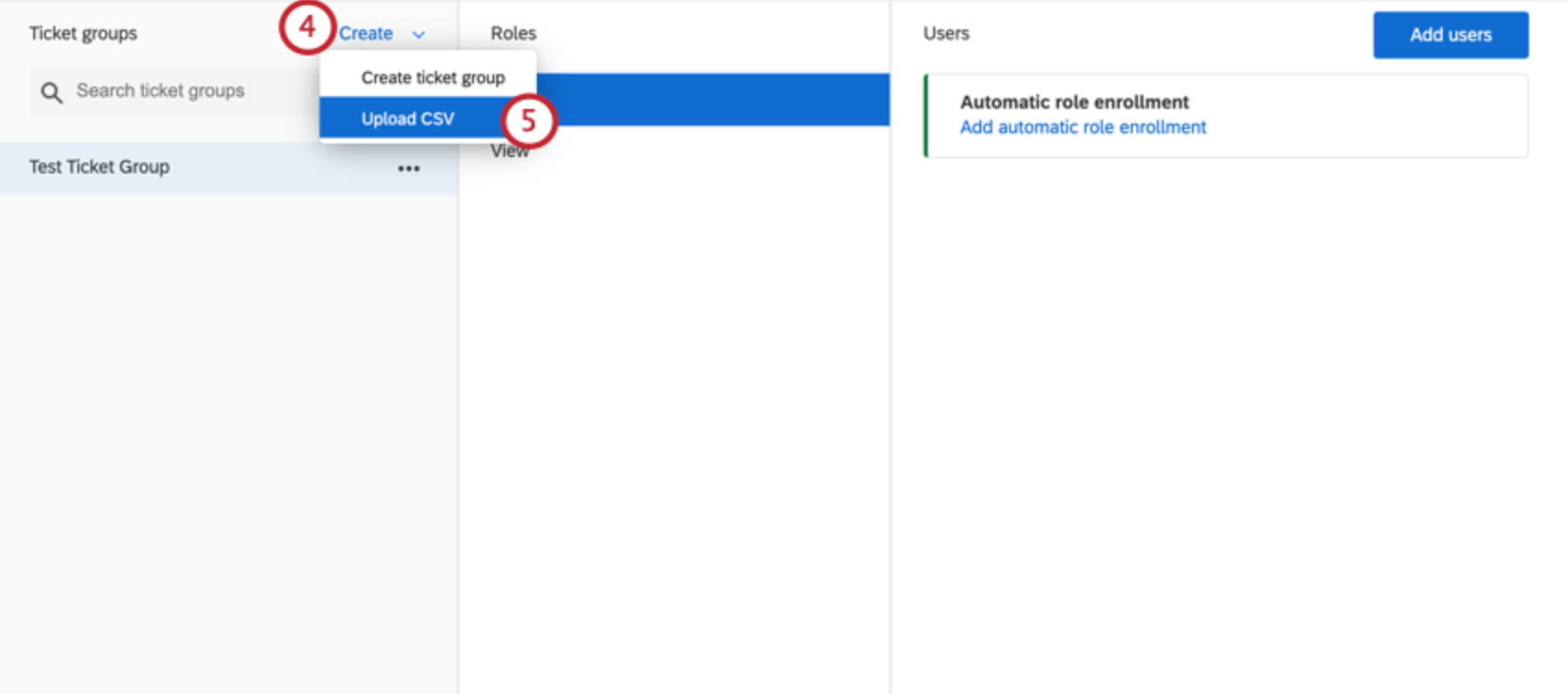
- Selezionare Carica CSV.
- Fai clic su Scegli file e seleziona il file sul computer.
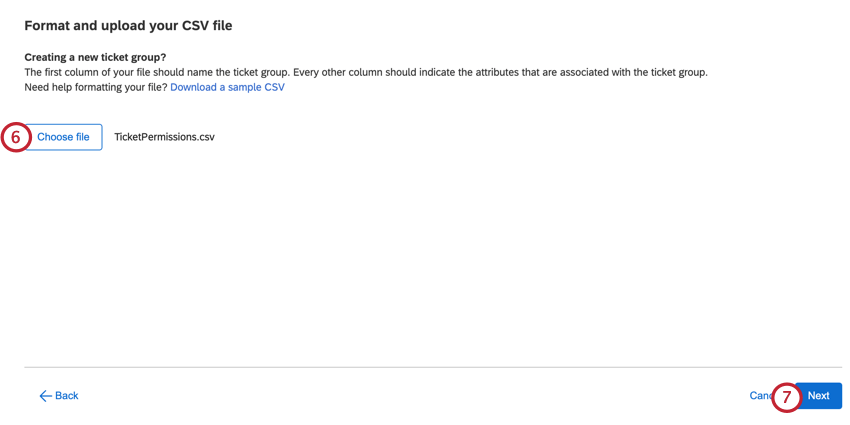 Consiglio Q: se avete bisogno di aiuto per la formattazione del file, fate clic su Download a sample CSV per scaricare un esempio di formato del file. Se si riscontrano problemi nel caricare il file, vedere Problemi di caricamento CSV/TSV.
Consiglio Q: se avete bisogno di aiuto per la formattazione del file, fate clic su Download a sample CSV per scaricare un esempio di formato del file. Se si riscontrano problemi nel caricare il file, vedere Problemi di caricamento CSV/TSV. - Fare clic su Successivo.
- Viene visualizzata una finestra di anteprima per verificare i gruppi. Nella finestra del valutatore apparirà solo uno dei gruppi caricati. Valutare il gruppo e gli attributi per assicurarsi di importare tutte le informazioni desiderate. Se è necessario apportare modifiche al file, fare clic su Indietro e caricare un nuovo file.
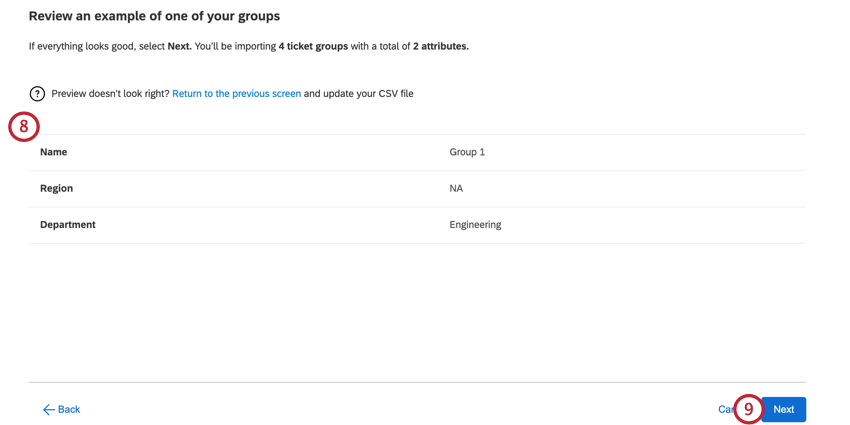
- Fare clic su Successivo.
- Se lo si desidera, fare clic su Aggiungi iscrizione automatica a un ruolo per aggiungere automaticamente gli utenti al ruolo in base agli attributi utente. È facoltativo.
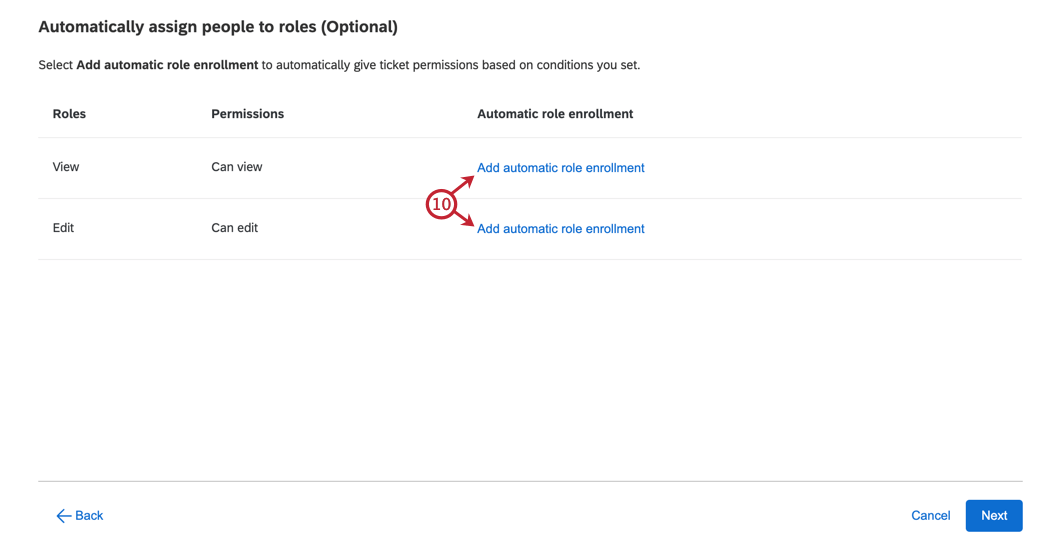
- Selezionare l’attributo utente su cui basare l’iscrizione.
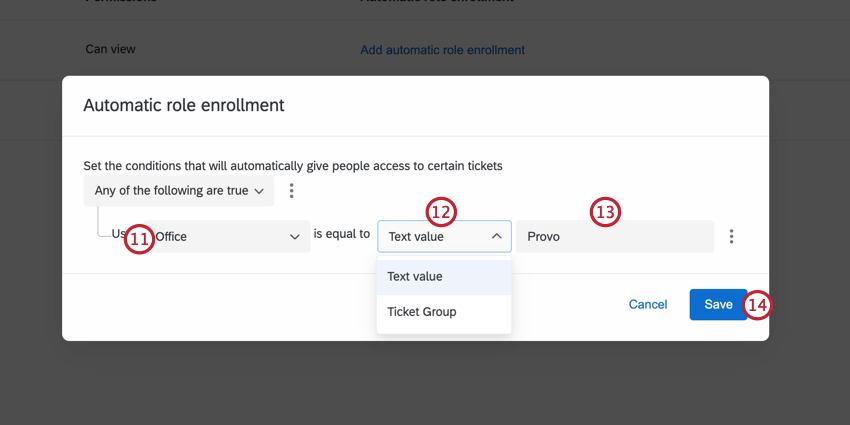
- Scegliere il valore da utilizzare per la condizione. Le opzioni comprendono:
- Valore di testo: Digitare il valore desiderato per l’attributo utente.
- Gruppo di ticket: Scegliere un attributo del gruppo di ticket che deve corrispondere al valore dell’attributo dell’utente.
Esempio: In questo esempio, si vogliono iscrivere gli utenti che hanno l’attributo Reparto uguale al Reparto del gruppo ticket. Nel nostro file di caricamento di esempio, il Gruppo 1 aveva un valore di Dipartimento uguale a Ingegneria, quindi agli utenti con questo attributo utente di Dipartimento sarebbe stato assegnato questo ruolo nel Gruppo 1.
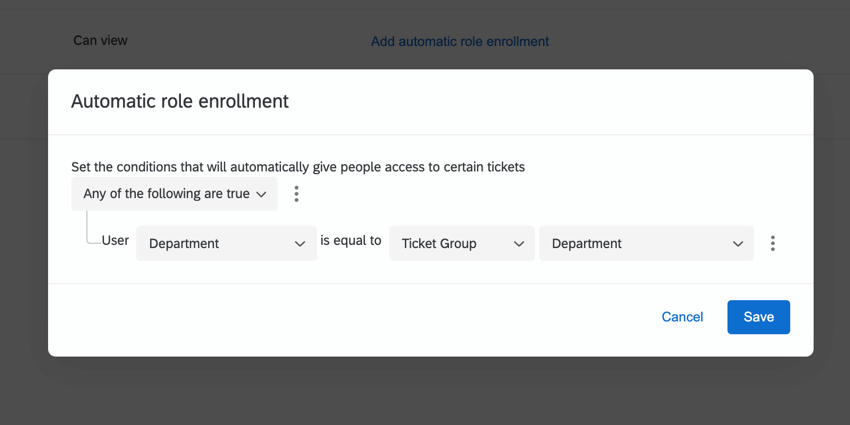
- Determinare il valore dell’attributo utente per aggiungere gli utenti al ruolo.
Consiglio Q: utilizzare il filtro any/all per determinare come vengono valutate le condizioni. È possibile aggiungere altre condizioni e serie di condizioni per una logica più complessa, facendo clic sui tre punti accanto a una condizione esistente. Per ulteriori informazioni sulla costruzione di logiche complesse, visitate le pagine collegate.
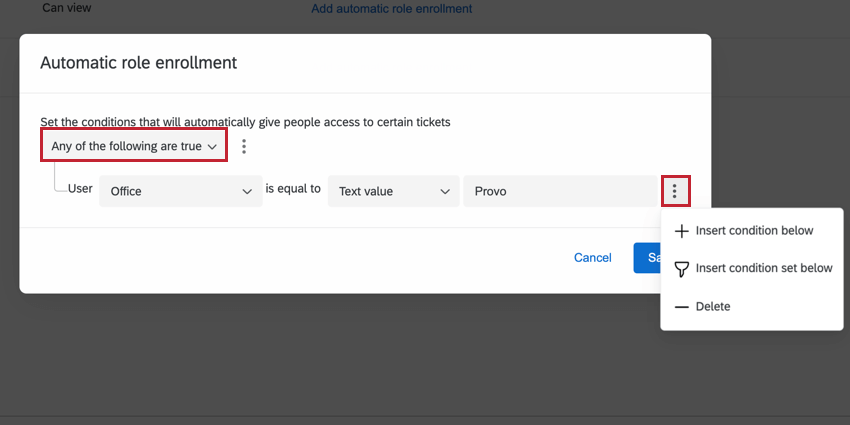
- Fai clic su Salva.
- Una volta terminata l’impostazione dell’iscrizione automatica ai ruoli, fare clic su Avanti.
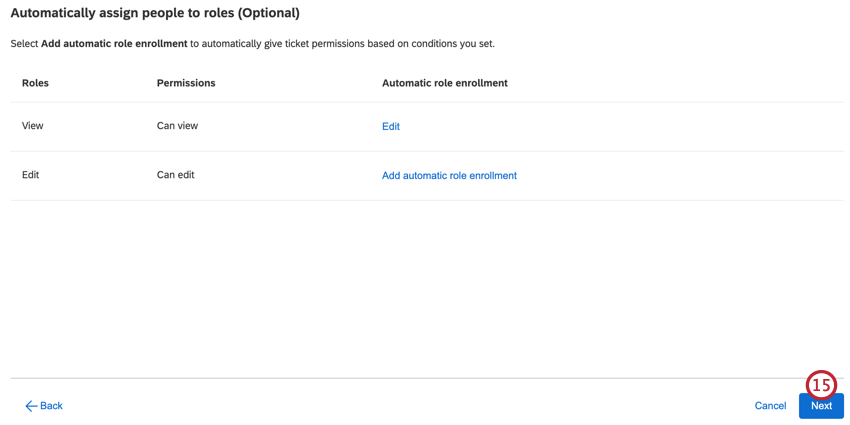
- Valutare le informazioni per assicurarsi che tutto sia corretto prima di importare.
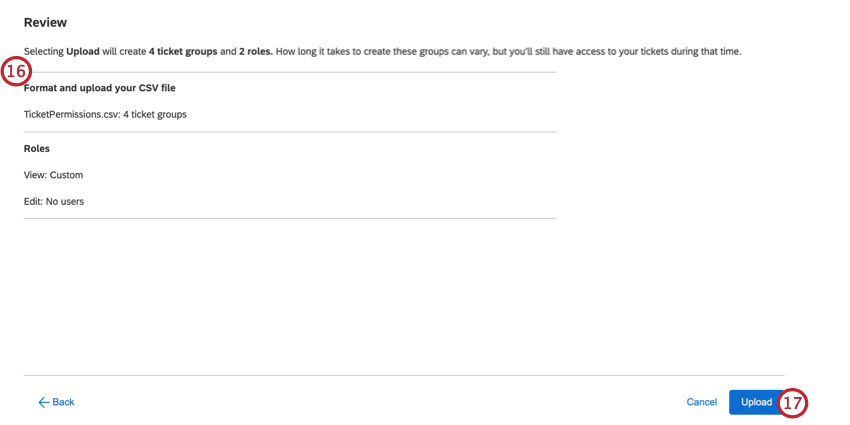
- Fare clic su Carica.

Tipi di autorizzazioni per la creazione di ticket
Per ogni gruppo di ticket creato, ci sono 2 livelli di accessibilità, o “ruoli”, di cui gli utenti possono far parte:
- Modifica: modifica tutti i ticket del gruppo. Questo include la modifica delle assegnazioni, dello stato, del gruppo di ticket e della priorità; l’aggiunta di commenti e di sotto-ticket; l’invio di e-mail e l’esecuzione di altre azioni sul ticket che il proprietario del ticket può eseguire.
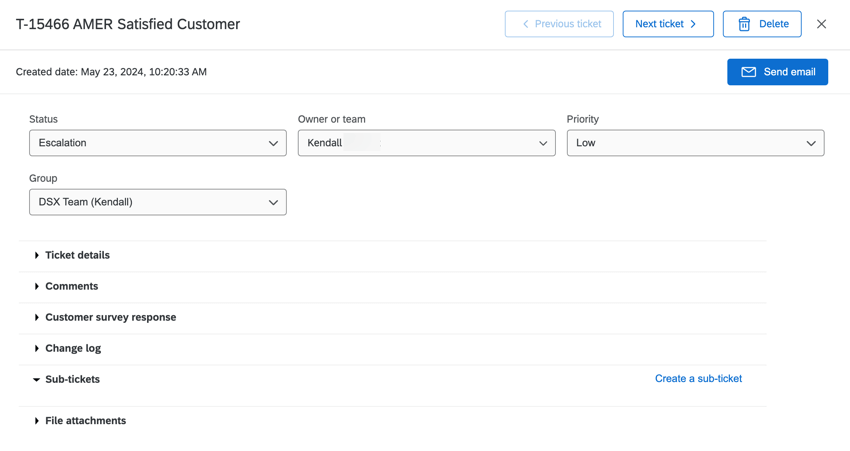 Consiglio q: Solo i Brand administrator, i CX administrator e tutti i manager con l’autorizzazione di amministrazioneManage CX Users o Ticket Admin possono eliminare i ticket.
Consiglio q: Solo i Brand administrator, i CX administrator e tutti i manager con l’autorizzazione di amministrazioneManage CX Users o Ticket Admin possono eliminare i ticket. - Visualizza: L’utente può visualizzare tutte le informazioni sul ticket, ma non può apportare modifiche. Ciò significa che non possono modificare l’assegnazione, lo stato, il gruppo o la priorità del ticket, né aggiungere commenti o sotto-ticket, né inviare e-mail, né eseguire altre azioni che il proprietario del ticket può compiere.
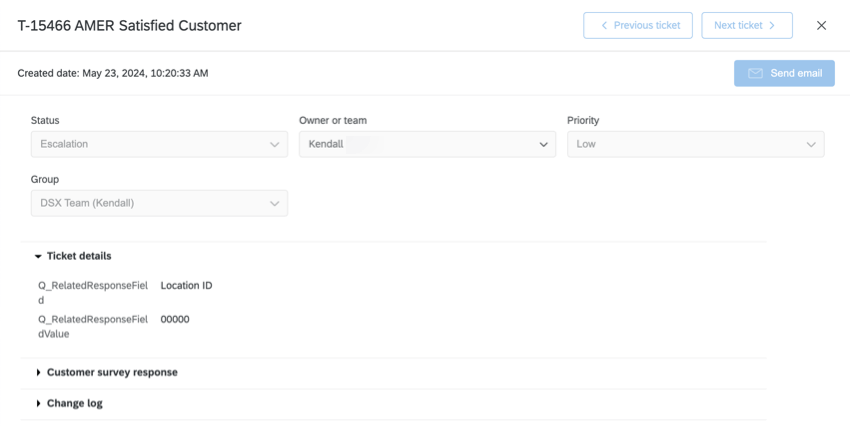
Aggiunta manuale di utenti ai gruppi
- Selezionare il gruppo a cui si desidera aggiungere gli utenti.
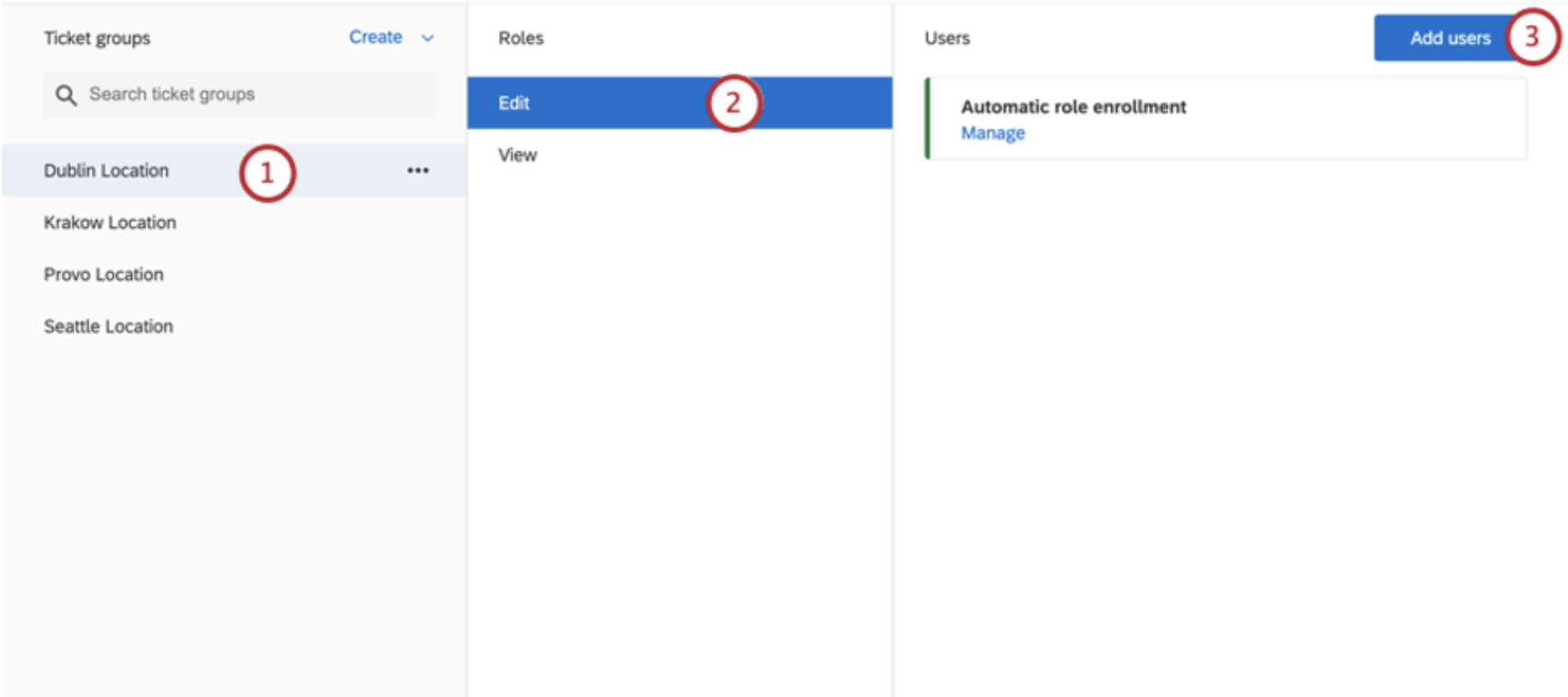
- Selezionare il livello di accessibilità che si vuole dare.
- Fare clic su Aggiungi utenti.
- Fare clic su Cerca un individuo.
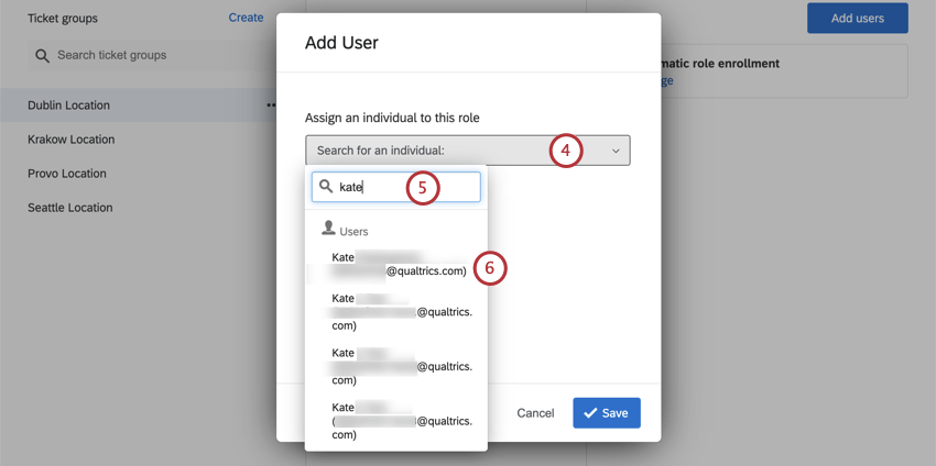
- Digitare il nome o il nome utente.
- Fare clic sull’utente che si desidera aggiungere.
- Aggiungete altri utenti se necessario.
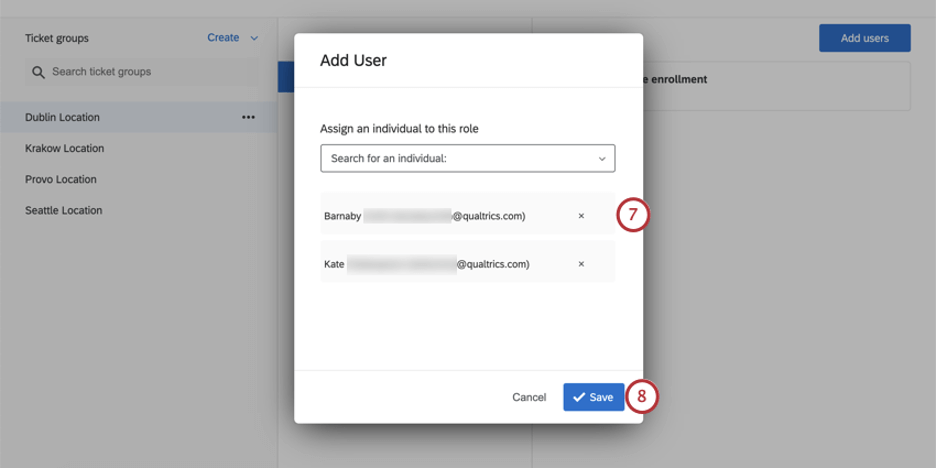
- Fai clic su Salva.
Iscrizione automatica al gruppo
Ogni volta che si aggiungono utenti CX con la scheda Amministrazione utenti di qualsiasi progetto Dashboard nel brand, è possibile includere gli attributi utente. Si tratta di colonne aggiuntive di informazioni che possono essere utilizzate per affinare i dati e le autorizzazioni degli utenti. In questo caso, gli attributi utente possono essere utilizzati per assegnare gli utenti ai gruppi di ticket, in modo da rendere più semplice e veloce l’aggiunta di utenti in massa. Una volta aggiunti gli attributi agli utenti CX, è possibile iniziare a utilizzare l’iscrizione automatica ai gruppi.
L’iscrizione automatica ai gruppi aggiunge gli utenti attuali ai gruppi di ticket nel momento in cui viene impostata l’iscrizione. Gli utenti appena creati saranno aggiunti automaticamente ai gruppi di ticket entro pochi minuti dalla creazione dei loro account.
- Selezionare il gruppo a cui si desidera aggiungere gli utenti.
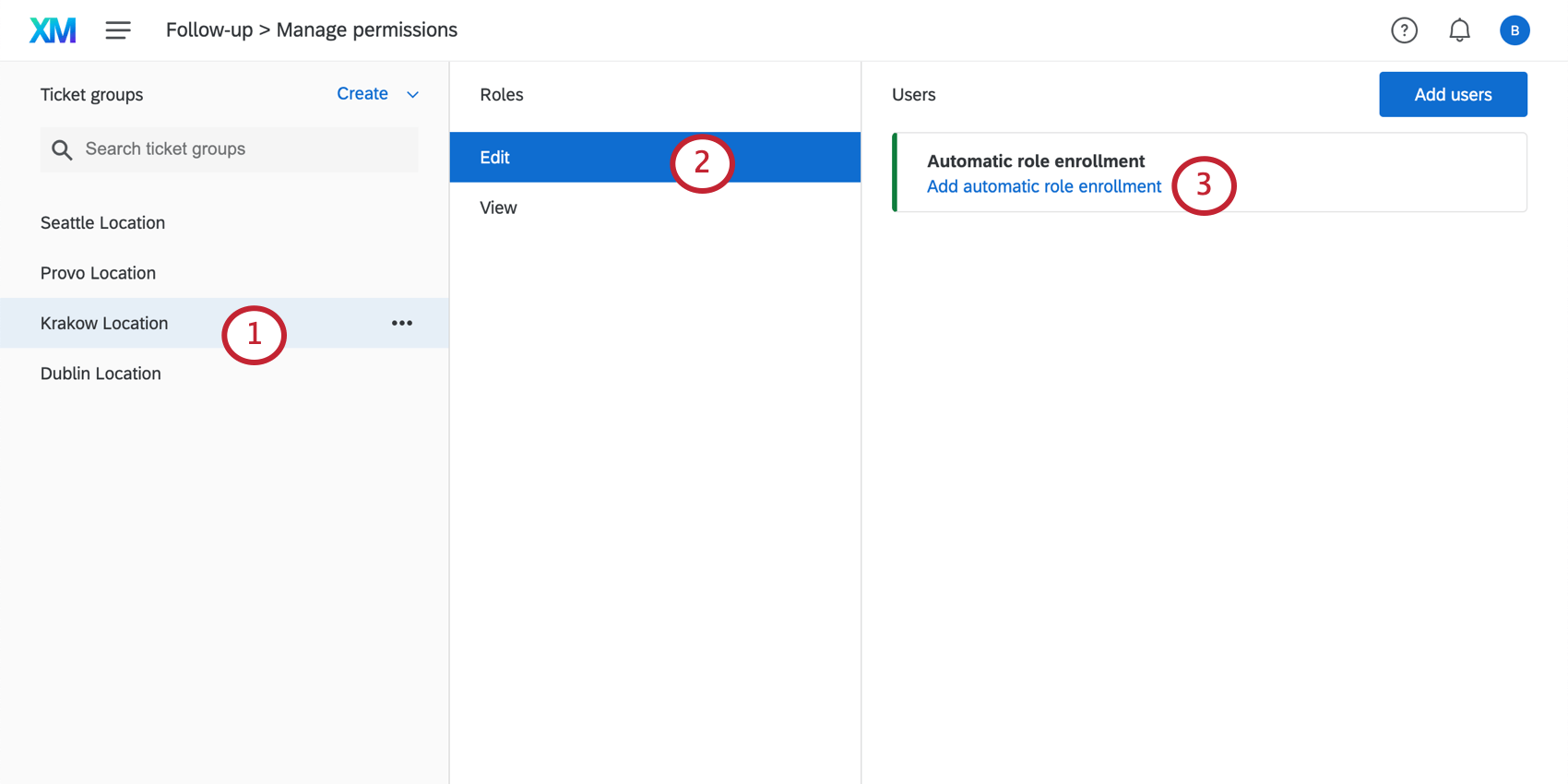
- Selezionare il livello di accessibilità che si vuole dare.
- Avanti a Iscrizione automatica ai ruoli, fare clic su Aggiungi iscrizione automatica ai ruoli. Nota: se l’iscrizione è già stata impostata, in questa riga si legge “L’iscrizione è attiva”
- Fare clic su Aggiungi condizione.
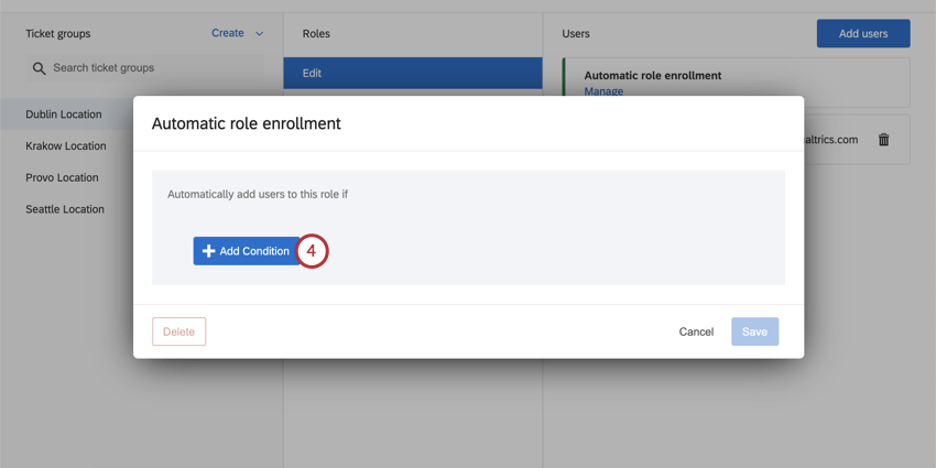
- Cliccare su Nuovo Condizione.
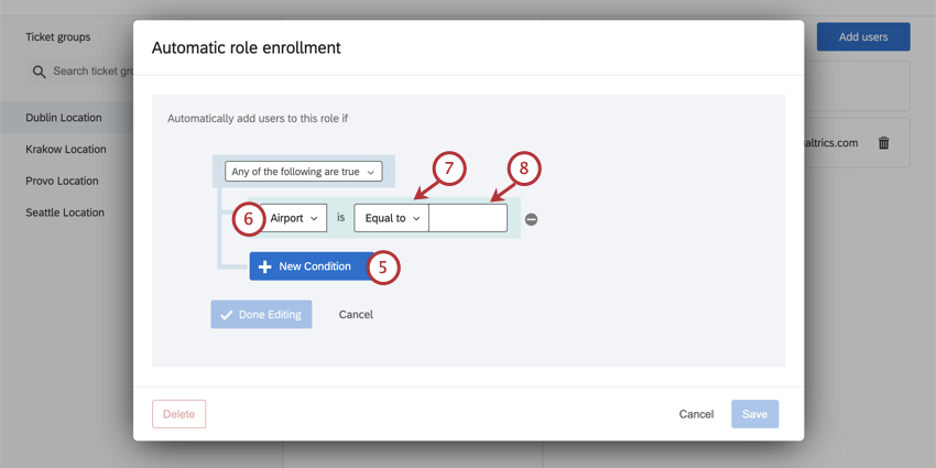
- Selezionare un attributo utente dal menu a tendina.
- Selezionare Uguale a.
- Digitare un valore che corrisponda al tipo di campo dei metadati degli utenti che si desidera assegnare al gruppo di ticket.
Esempio: Si sta creando un gruppo di ticket per il servizio clienti dell’aeroporto di Dublino. Si desidera che tutti gli utenti con un Aeroporto di DUB siano inseriti in questo gruppo di ticket.Attenzione: L’attributo UniqueID è un campo riservato e non può essere utilizzato per l’iscrizione automatica ai ruoli.
- Se si desidera aggiungere un attributo supplementare, fare clic su Nuova condizione e aggiungere il valore.
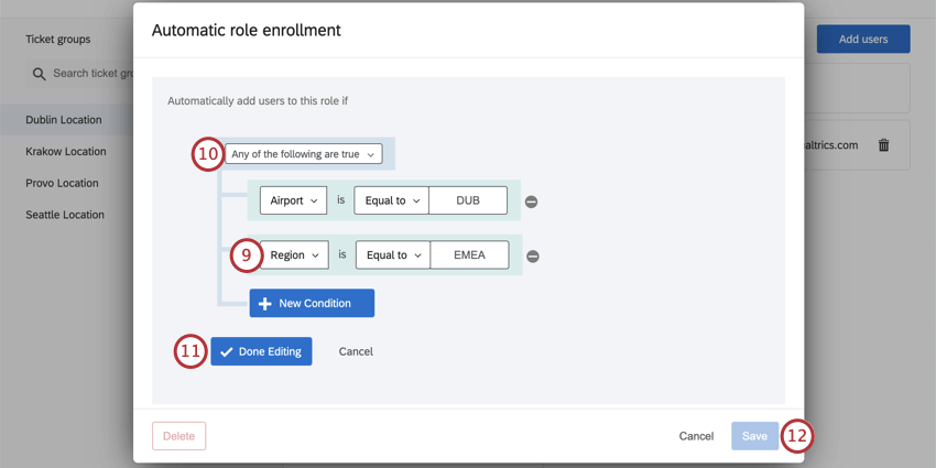 Esempio: Per differenziare le persone che devono avere accesso alla modifica o alla visualizzazione, abbiamo deciso di creare un attributo chiamato Livello di accesso. Per iscrivere un utente al gruppo di modifica dei ticket di Dublino, il suo Livello di accesso deve essere pari a Modifica.
Esempio: Per differenziare le persone che devono avere accesso alla modifica o alla visualizzazione, abbiamo deciso di creare un attributo chiamato Livello di accesso. Per iscrivere un utente al gruppo di modifica dei ticket di Dublino, il suo Livello di accesso deve essere pari a Modifica. - Determinare se una o tutte le condizioni devono essere soddisfatte.
- Qualsiasi: Gli utenti possono soddisfare l’una o l’altra condizione. Questa opzione serve quando si caricano due o più attributi con valori simili. Nella nostra schermata, abbiamo scelto l’aeroporto e la regione per stabilire se l’utente lavora nella nostra sede di Dublino.
- Tutti: l’ utente deve soddisfare tutte le condizioni. Questa opzione serve quando si caricano due o più attributi che devono essere tutti soddisfatti prima che un utente possa essere aggiunto al gruppo. Ad esempio, se si dispone di un attributo per la posizione e per il livello di accessibilità.
- Fare clic su Fine della modifica.
- Fai clic su Salva.
Esempio: Qualtrics può assegnare gli utenti con più valori per un singolo attributo utente a gruppi di ticket in base a uno solo di questi valori.
Iscrizione automatica con SSO
Se la vostra organizzazione ha impostato il Single Sign-On (SSO), potete usarlo per assegnare automaticamente gli utenti ai gruppi di creazione ticket.
Configurazione da parte dell’utente
Il team IT è responsabile della creazione dell’SSO aziendale. Da parte vostra, voi e il vostro team dovete creare un attributo che userete per assegnare i ruoli.
Per semplicità, si potrebbe chiamare questo attributo gruppo di ticket. Per ogni utente, si potrebbe impostare il valore di questo attributo uguale al nome del gruppo a cui dovrebbe essere assegnato. Quindi, se il collega deve essere in grado di modificare i ticket per l’ufficio di Dublino, l’attributo del suo gruppo di ticket deve essere uguale a Modifica Dublino. Un collega che dovrebbe visualizzare solo i ticket di Dublino avrebbe un attributo del gruppo di ticket uguale a Visualizza Dublino.
Informazioni per Qualtrics
Una volta stabilito questo attributo, inviate il nome dell’attributo al Supporto Qualtrics. (Non è necessario includere i possibili valori, ma solo l’ortografia esatta del nome dell’attributo.
Creazione di gruppi di ticket
Una volta che Qualtrics dispone di queste informazioni, è possibile apportare le modifiche necessarie ai gruppi di ticket per garantire l’iscrizione automatica.
Specificare i gruppi al momento della creazione di ticket
Quando si creano ticket nei Flussi di lavoro, assicurarsi di specificare il gruppo a cui il ticket deve essere aggiunto.
Quando si assegna un gruppo di ticket, si può scegliere da un elenco di gruppi di ticket oppure si può inserire il valore da una domanda del sondaggio, da un campo dati integrato o da un elenco di contatti. Il valore di ogni campo inserito deve corrispondere esattamente al nome del gruppo di biglietti a cui si desidera aggiungere i ticket.
Creazione di gruppi di ticket
È possibile eliminare un gruppo di ticket e spostare tutti i ticket di quel gruppo in un altro gruppo.
- Passare alla pagina di creazione ticket-UP.
- Fare clic su Strumenti.

- Selezionare Manager Permissions.
- Fare clic sui tre punti accanto al gruppo di ticket che si desidera eliminare.
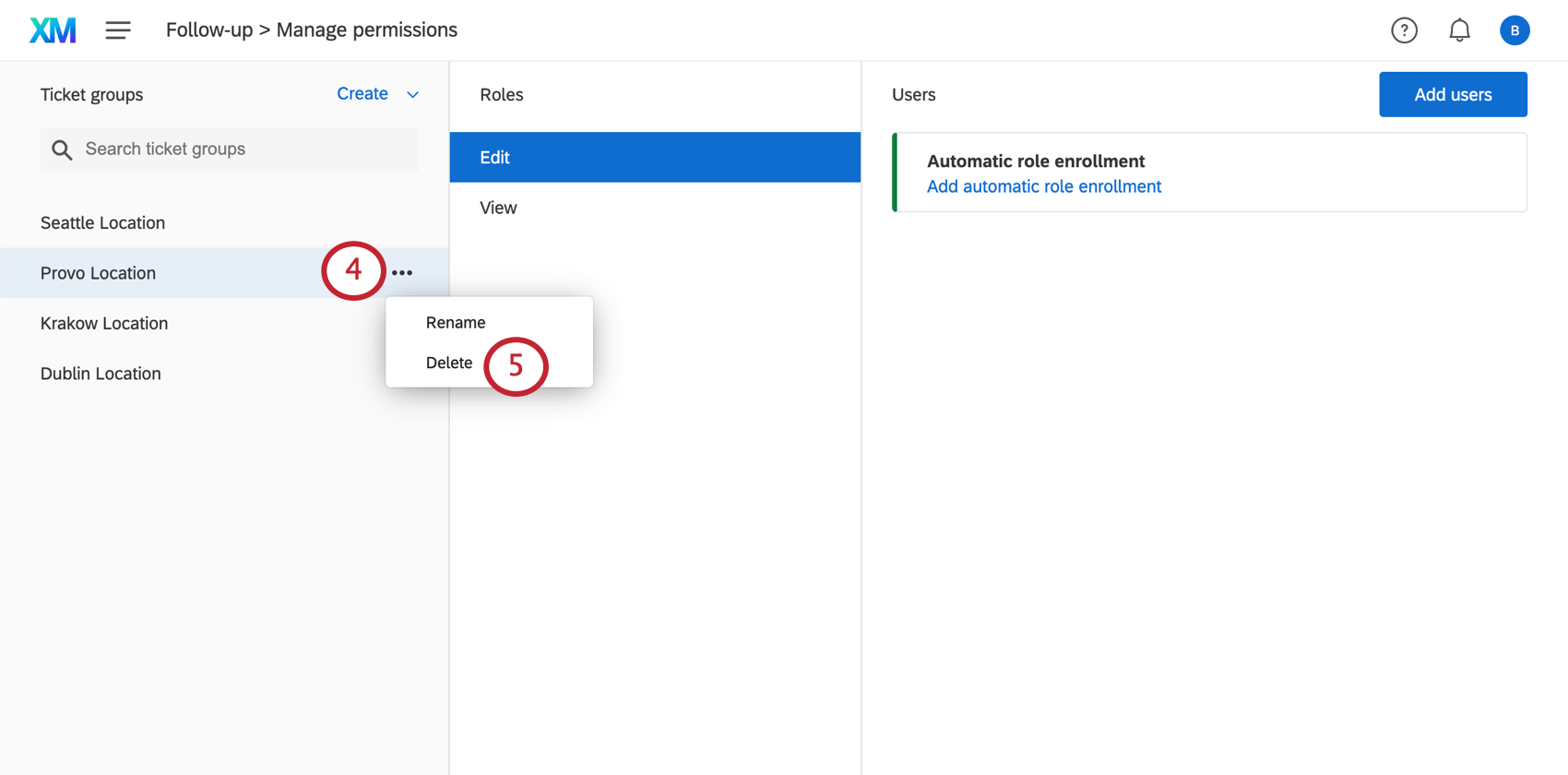
- Selezionare Elimina.
- Scegliere un gruppo di ticket in cui spostare i ticket esistenti.
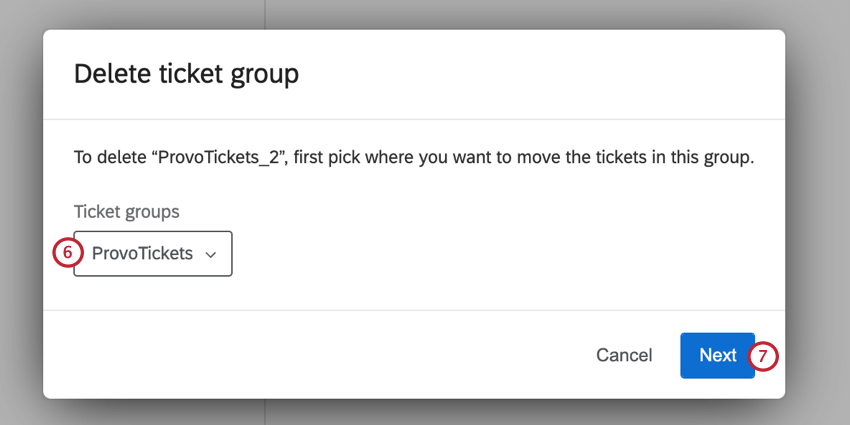 Consiglio Q: i ticket devono essere spostati in un altro gruppo. Non possono essere cancellati o spostati nel gruppo “Non assegnati”.
Consiglio Q: i ticket devono essere spostati in un altro gruppo. Non possono essere cancellati o spostati nel gruppo “Non assegnati”. - Fare clic su Successivo.
- Fare clic su Elimina. Si noti che una volta eliminato un gruppo di ticket, questo viene eliminato in modo permanente.
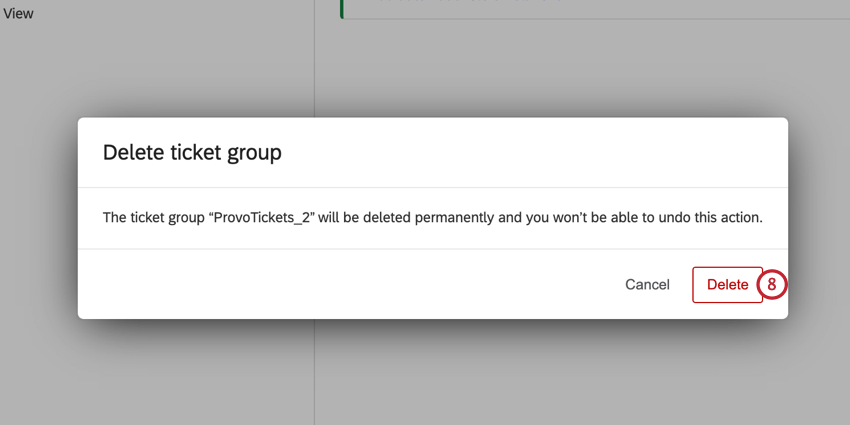

Creazione di ticket esistenti in gruppi
I ticket esistenti possono essere assegnati manualmente a un gruppo utilizzando il menu a tendina Gruppo di ticket.
Nella pagina di follow-up, è possibile filtrare per gruppo di ticket per facilitare l’ordinamento.
Come gli utenti visualizzano i ticket dei gruppi
Indipendentemente dal fatto che siano assegnati all’utente, è possibile trovare i ticket dei gruppi di appartenenza nella sezione Bigliettidel gruppo del menu a tendina Creazione ticket. Inoltre, è possibile trovarli selezionando la visualizzazione di Tutti i ticket.