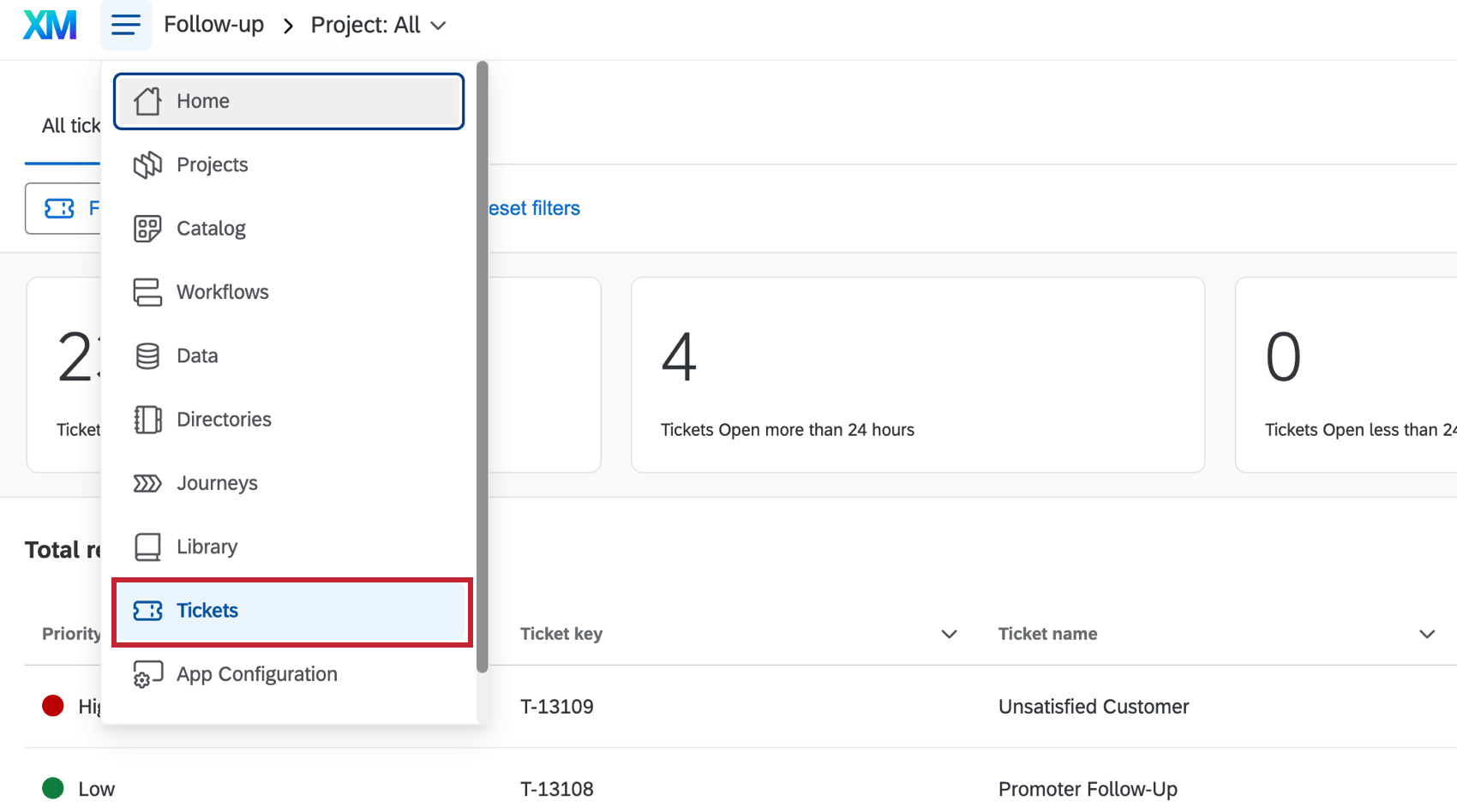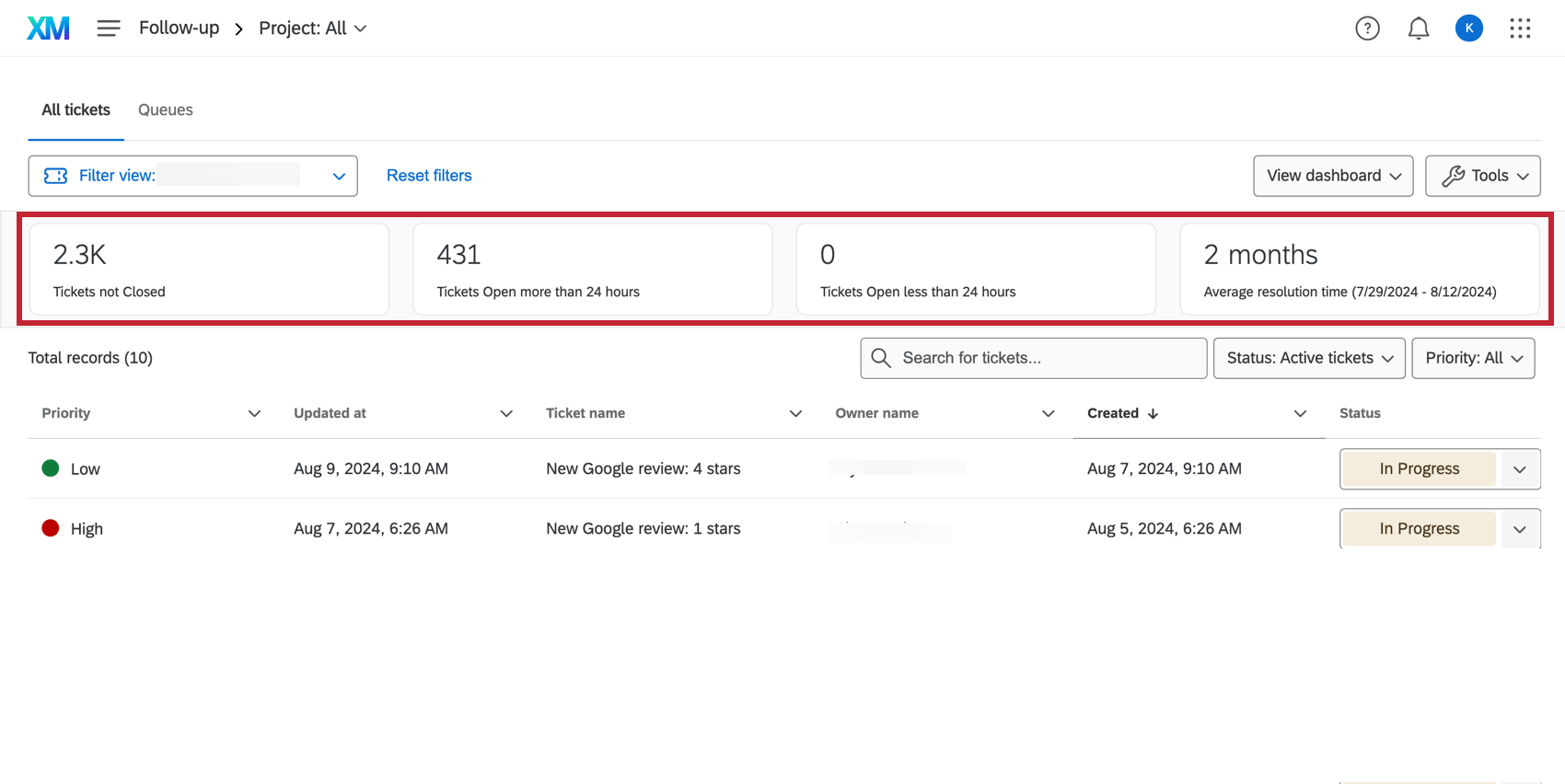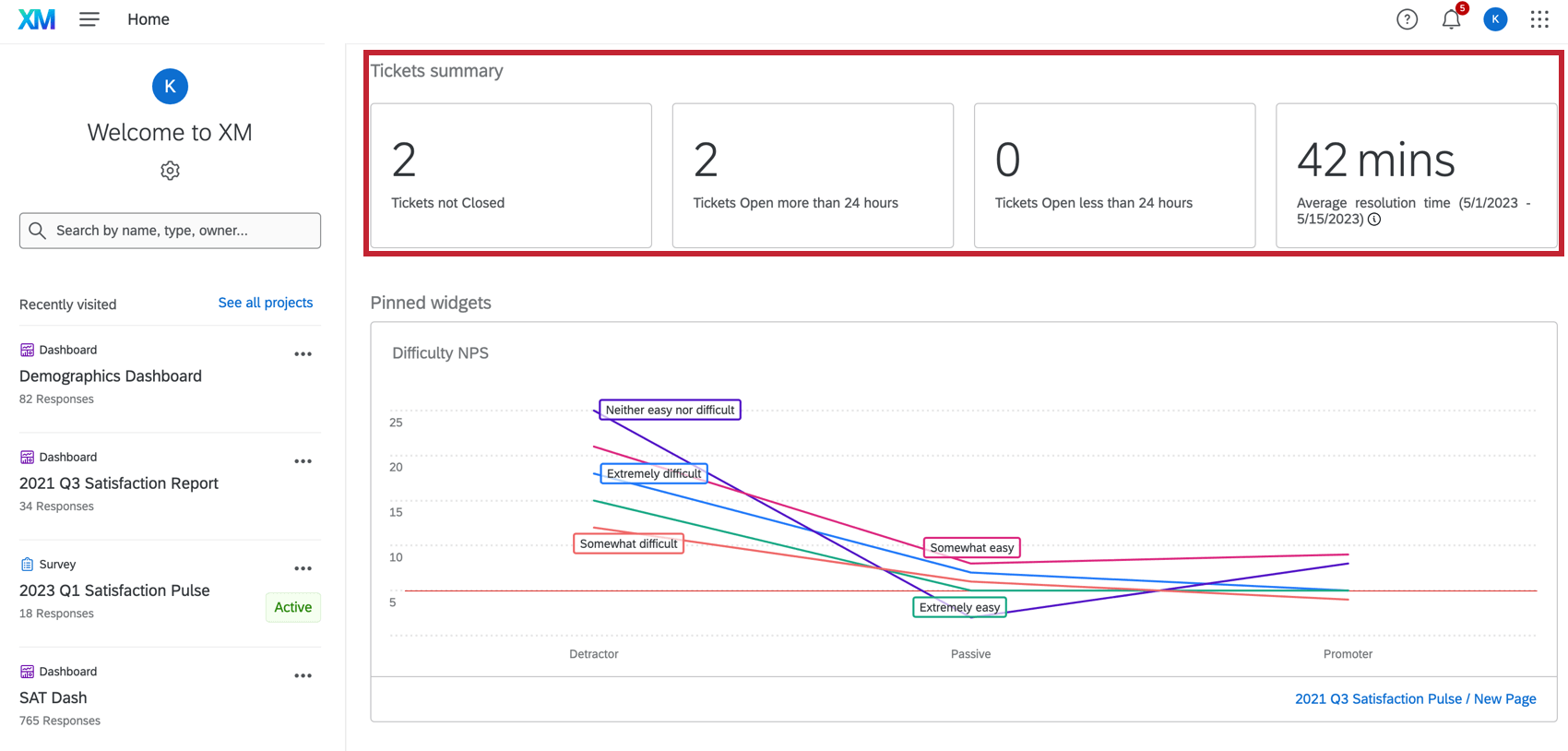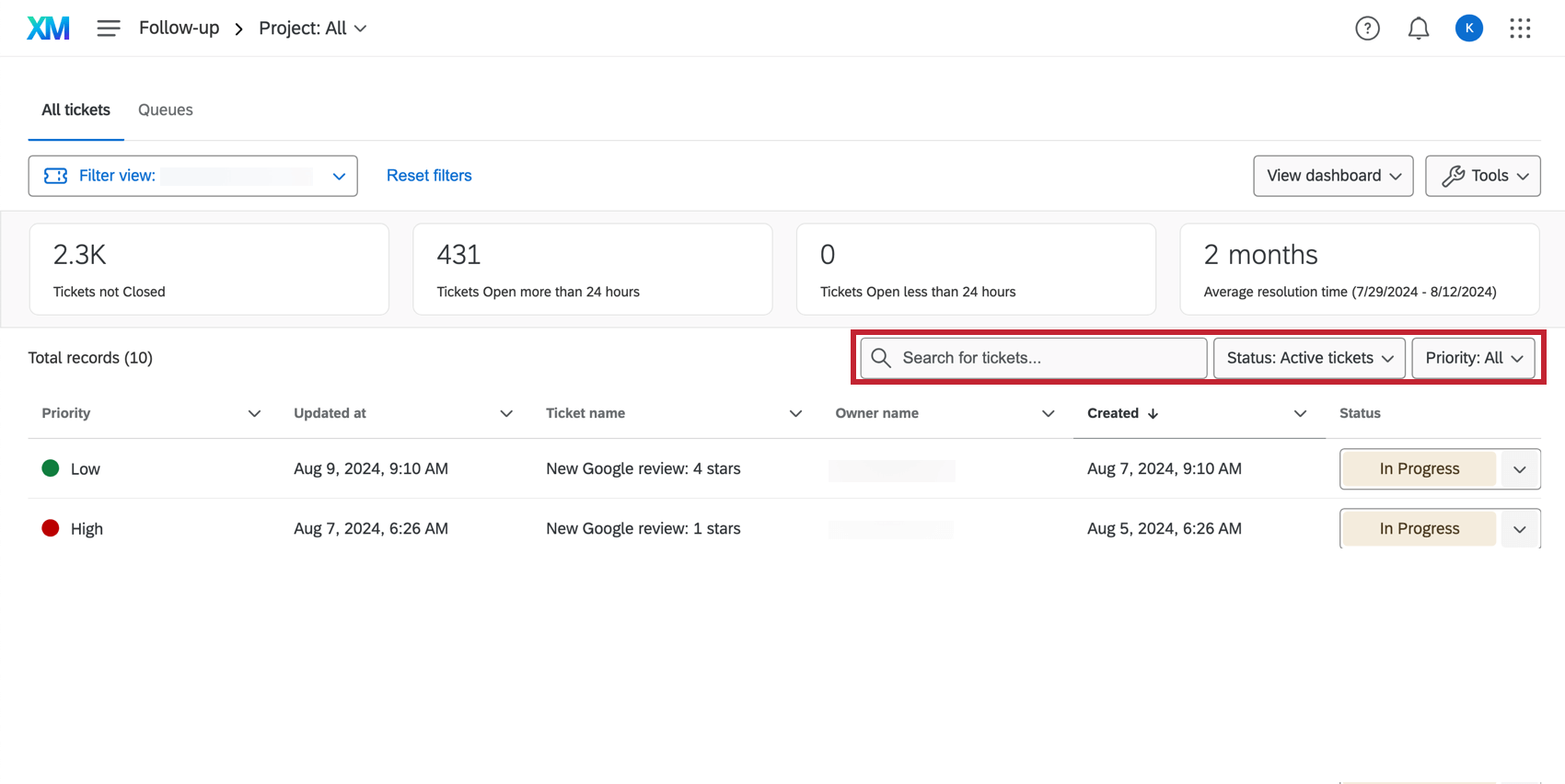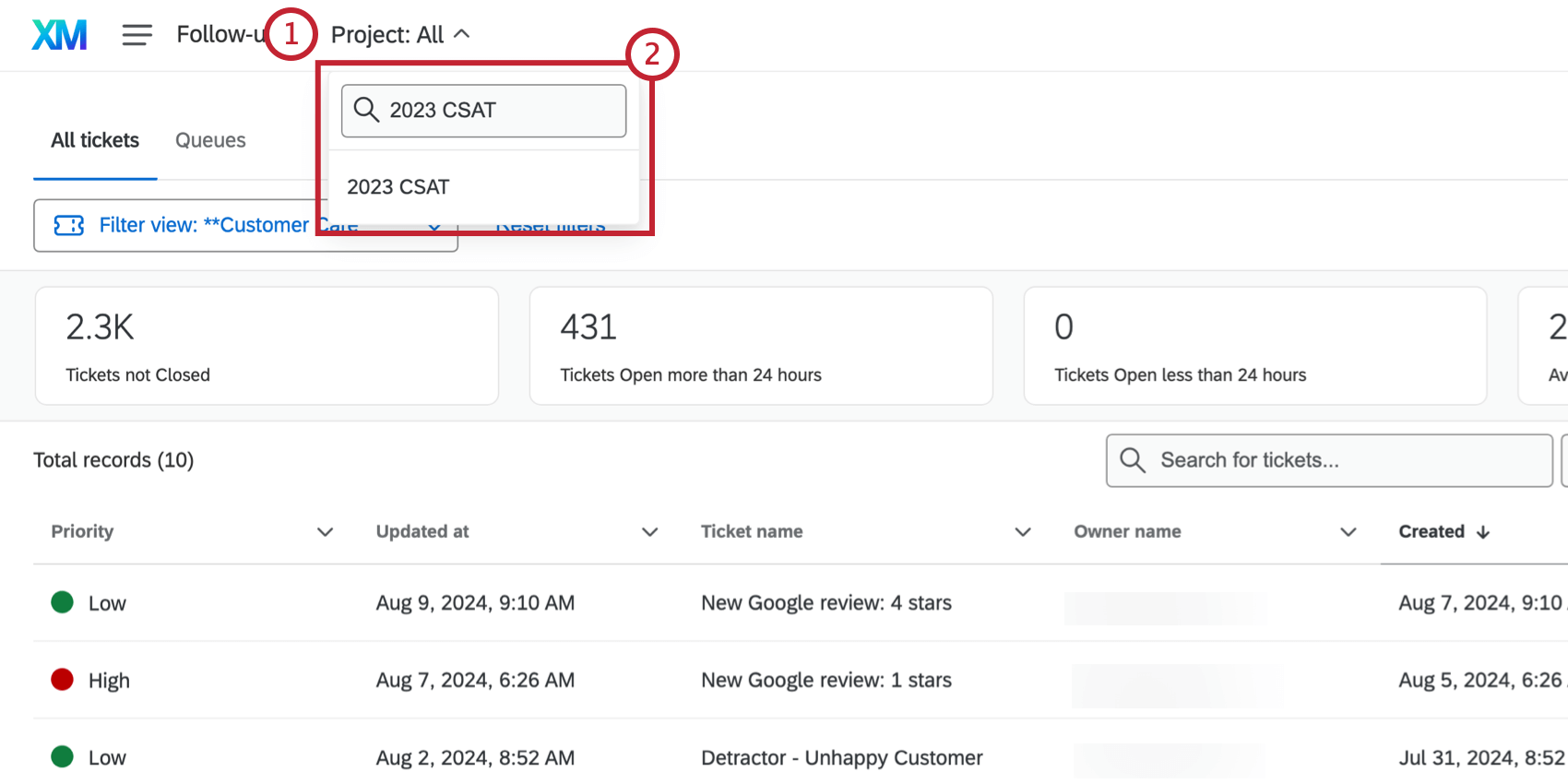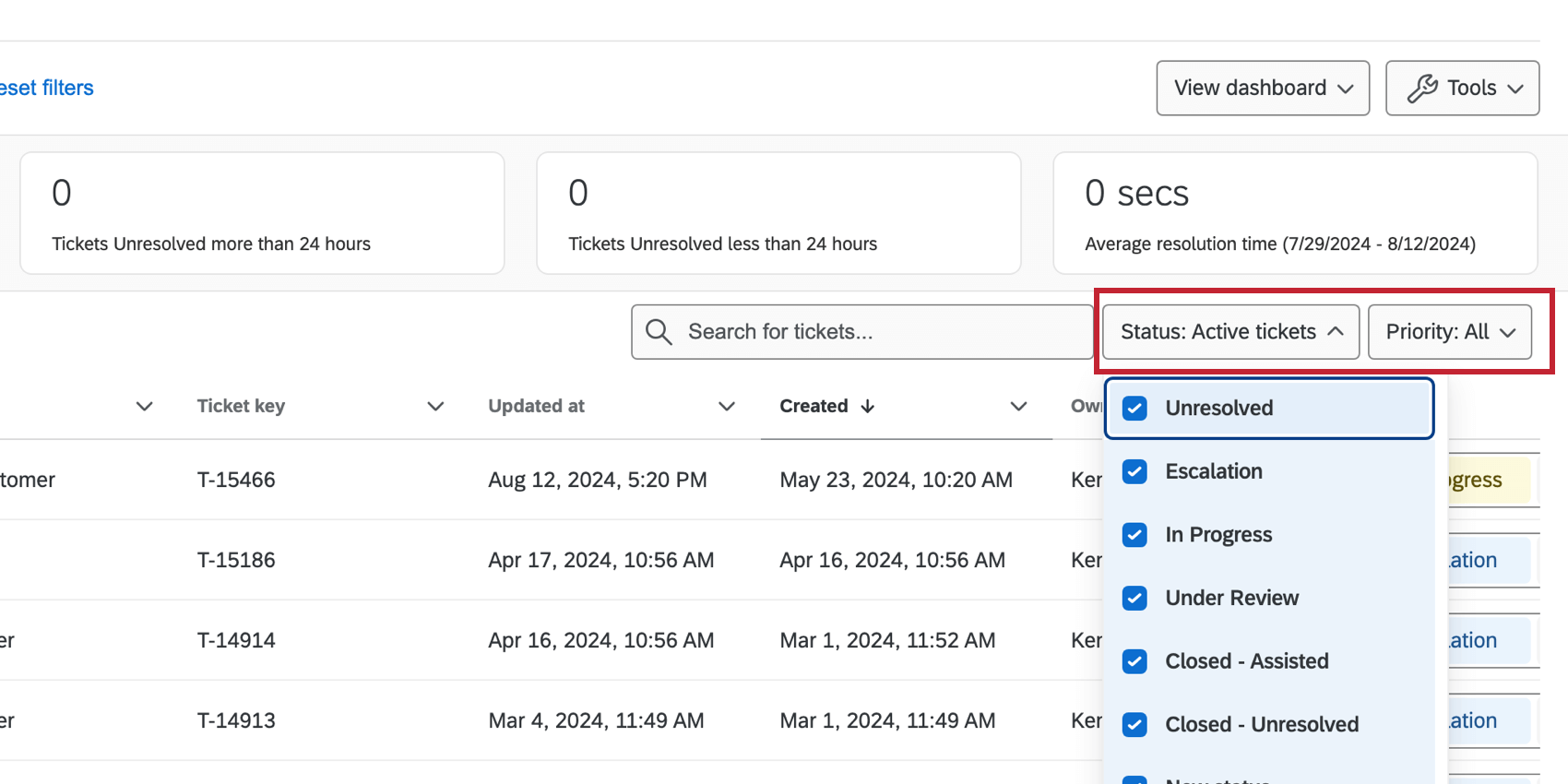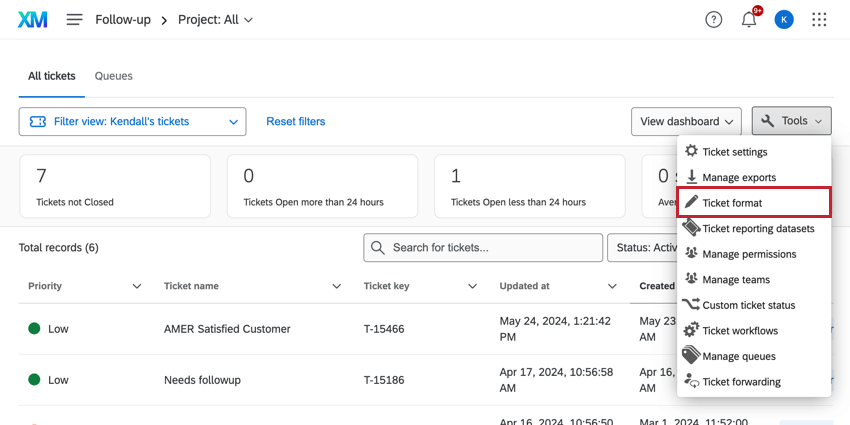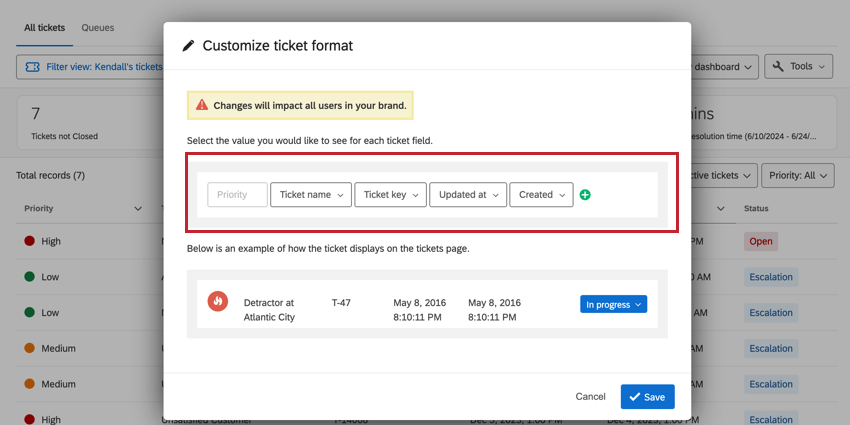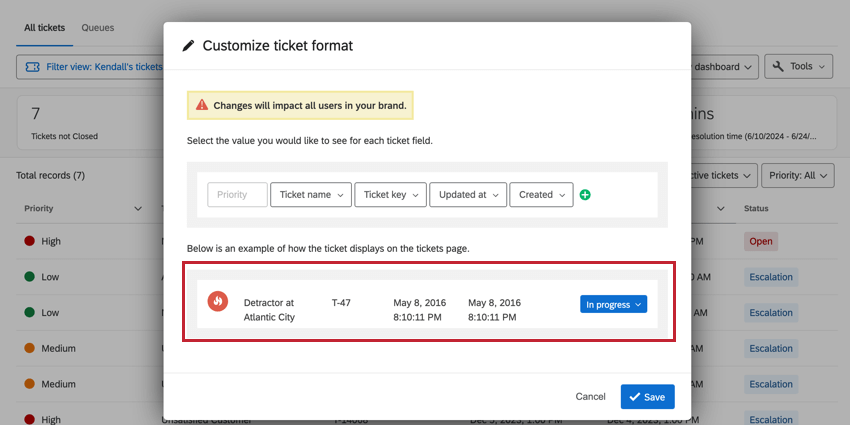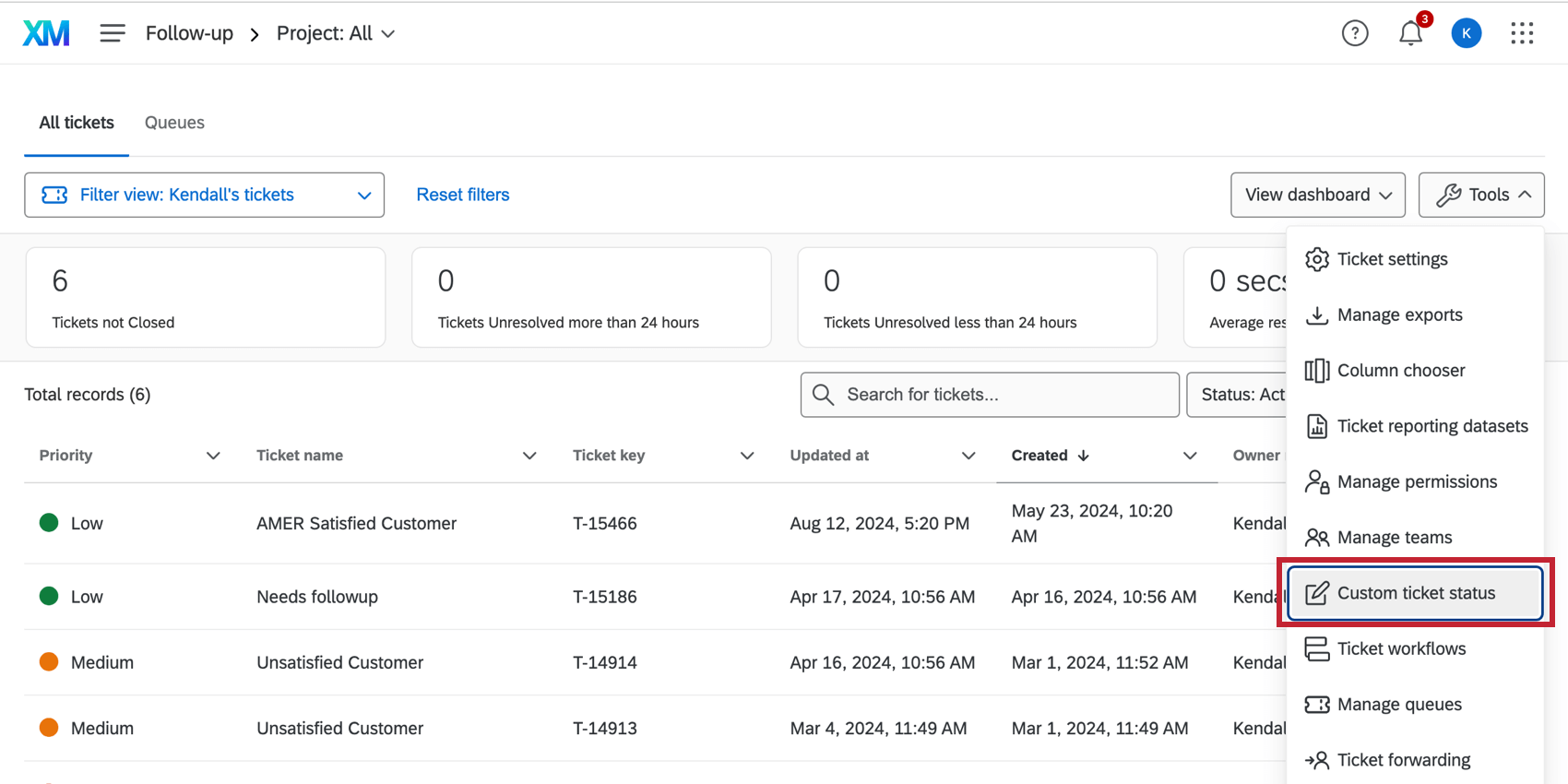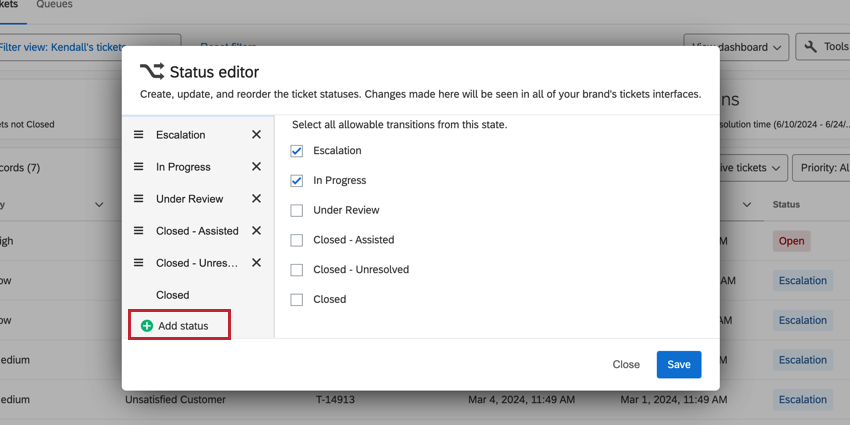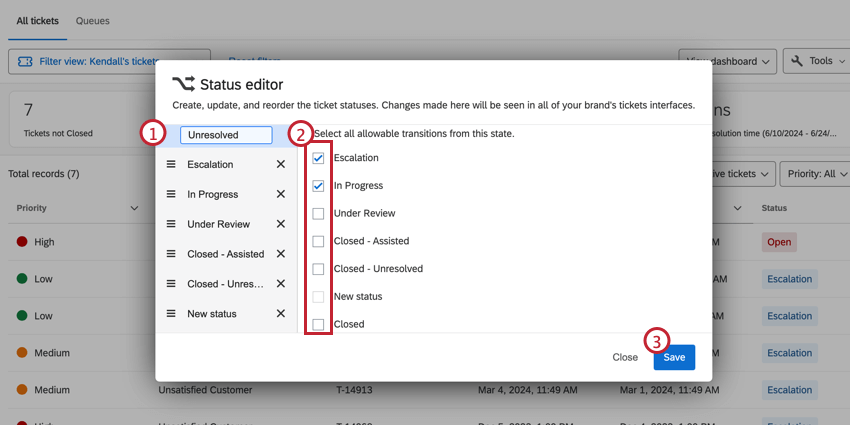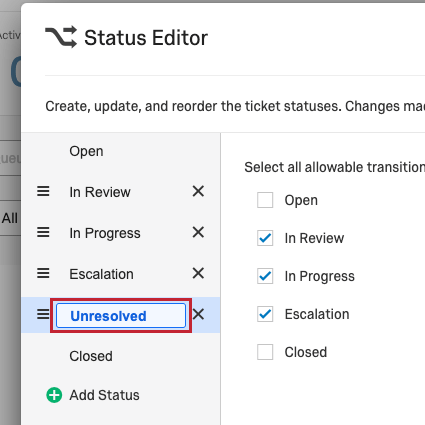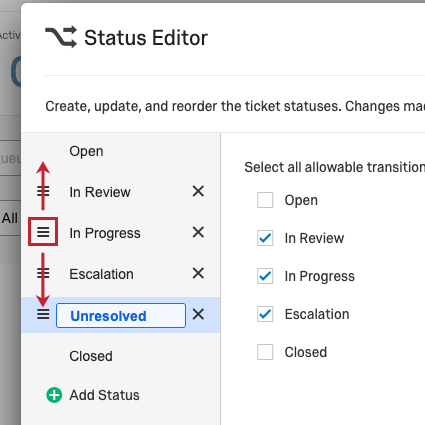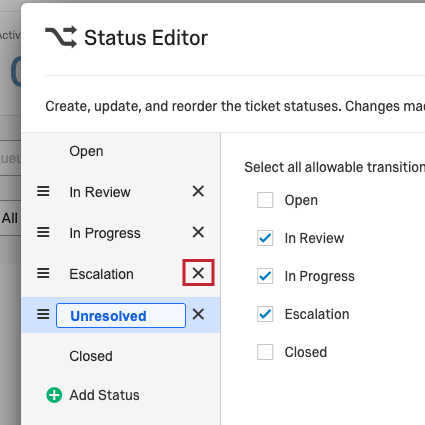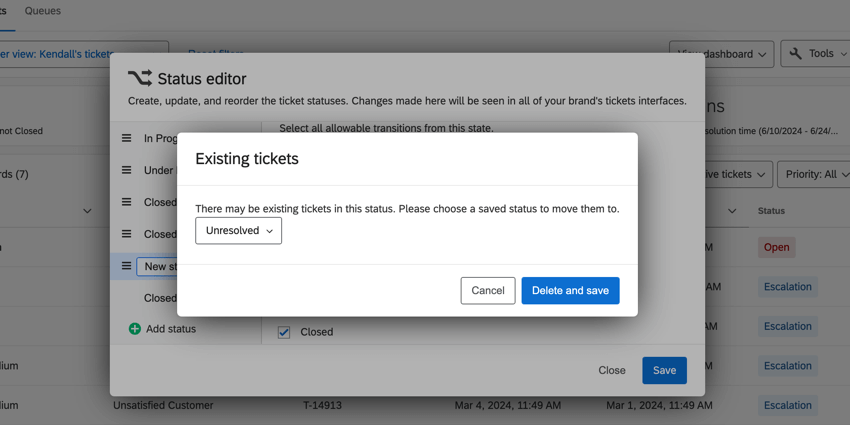Modello di articolo
Informazioni sulle opzioni della pagina di follow-up
La pagina Follow-up contiene tutti i ticket assegnati all’utente e all’eventuale team di appartenenza. Per accedervi, selezionare Creazione ticket dal menu di navigazione.
Oltre a consentire il follow-up dei ticket, la pagina Follow-up contiene anche opzioni per la ricerca dei ticket, la loro esportazione, la modifica del formato di visualizzazione e molto altro ancora.
Metriche della Creazione Ticket
Nella parte superiore della pagina Follow-up, viene visualizzata un’intestazione con una serie di metriche.
- TICKET non chiusi: Ticket che sono stati contrassegnati da uno stato diverso da “Chiuso”.
- TICKET aperti da più di 24 ore: Ticket che hanno uno stato diverso da “Chiuso” da più di 24 ore.
- TICKET aperti da meno di 24 ore: Ticket che hanno uno stato diverso da “Chiuso” da meno di 24 ore.
- Tempo medio di risoluzione: Tempo medio di risoluzione di un ticket.
Consiglio Q: il tempo medio di risoluzione prende in considerazione solo i ticket chiusi nelle ultime due settimane, non tutti i ticket chiusi.
Metriche della homepage
Per aggiungere le metriche dei ticket alla homepage, vedere la pagina Panoramica di base della homepage.
Gestione e follow-up dei ticket
Nella pagina Follow-up, i ticket sono elencati sotto le metriche. Da questa sezione è possibile eseguire una serie di azioni su ciascun ticket, tra cui la modifica dello stato del ticket, l’aggiunta di sotto-ticket e altro ancora. Per ulteriori informazioni, vedere Creazione ticket.
Creazione Ticket
Per cercare un determinato ticket, digitate i termini chiave nella barra di ricerca. La barra di ricerca rileva tutti i contenuti dei ticket e consente di digitare qualsiasi cosa, dal nome del proprietario all’ID del ticket.
Creazione ticket con filtro
Nella pagina di follow-up, ci sono diversi modi per filtrare i ticket:
FILTRI DEL PROGETTO
In questo campo vengono visualizzati tutti i progetti del vostro brand che hanno dei ticket. Per filtrare la pagina di follow-up in base al progetto, selezionare un altro progetto dal menu a discesa.
FILTRI DEL PROPRIETARIO
Questo campo appare solo se sono stati impostati gruppi di ticket per l’organizzazione. Verranno visualizzati tutti i gruppi di ticket creati dall’amministratore, oltre ai valori predefiniti Tutti i gruppi e Non assegnato.
Queste opzioni variano in base a ciò che è stato impostato per la vostra organizzazione. Le opzioni predefinite sono Io e Chiunque, ma si possono vedere anche i team di creazione ticket a cui si appartiene se si è stati aggiunti a uno di essi dall’amministrazione.
STATO E PRIORITÀ
- Stato: Questi variano in base agli stati impostati per l’organizzazione. Gli stati predefiniti sono Attivo, Aperto, In corso e Chiuso, ma è possibile aggiungere altri stati nell’editor Stato ticket personalizzato.
- Priorità: Questo campo mostra le opzioni di priorità Bassa, Media e Alta. Se non è stato selezionato nessuno, il campo è impostato su Tutti.
QUEUES
Ciò che è disponibile nella pagina delle code dipende da ciò che è stato impostato dall’amministratore, ma si possono vedere i nomi dei team, i tipi di problemi o qualsiasi altra cosa la vostra organizzazione abbia scelto per la creazione delle code di ticket.
Creazione ticket
Le Creazioni ticket sono accessibili solo ai Brand ADMINISTRATOR. Qui si possono fare diverse cose, tra cui:
- Disabilitazione del pulsante “Invia e-mail” sui ticket
- Stabilire come inoltrare i ticket quando il proprietario è fuori ufficio
- Attivate le notifiche via e-mail ogni volta che un ticket viene assegnato a qualcuno
- Modificate lo stato dei ticket quando arrivano le e-mail
- Inviare notifiche via e-mail quando un’e-mail viene inserita nella creazione ticket
Per saperne di più, consultate la pagina di supporto Creazione ticket.
Creazione di ticket in CSV o TSV
- Andate alla pagina di follow-up.
- Fare clic su Strumenti.
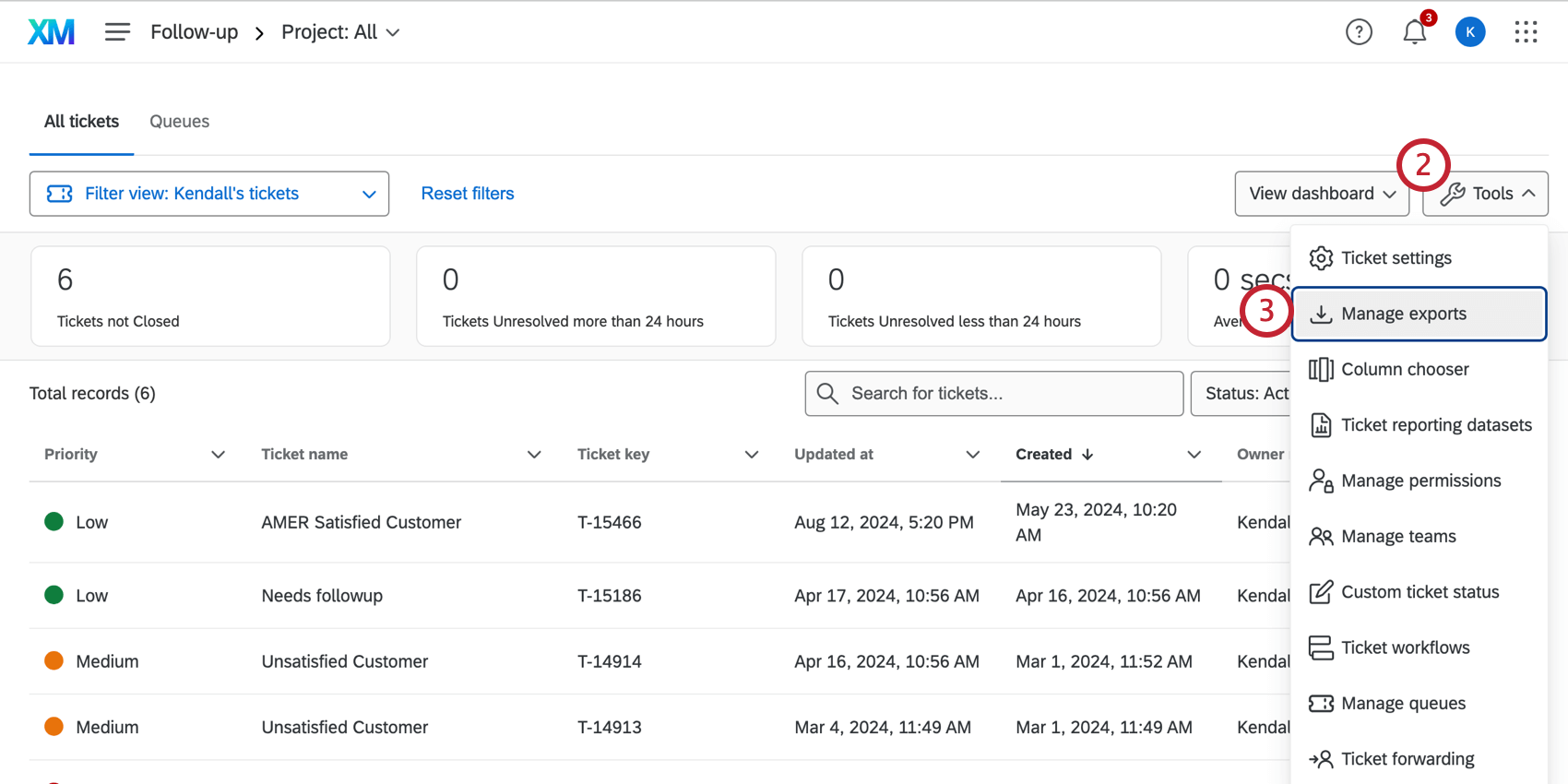
- Selezionare Manager exports.
- Fare clic su Esporta dati creazione ticket.
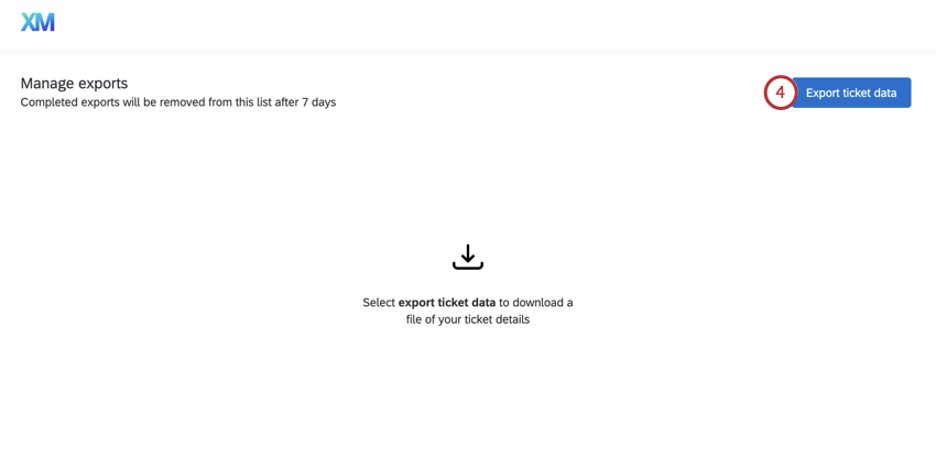
- Se si desidera, specificare un nome di file.
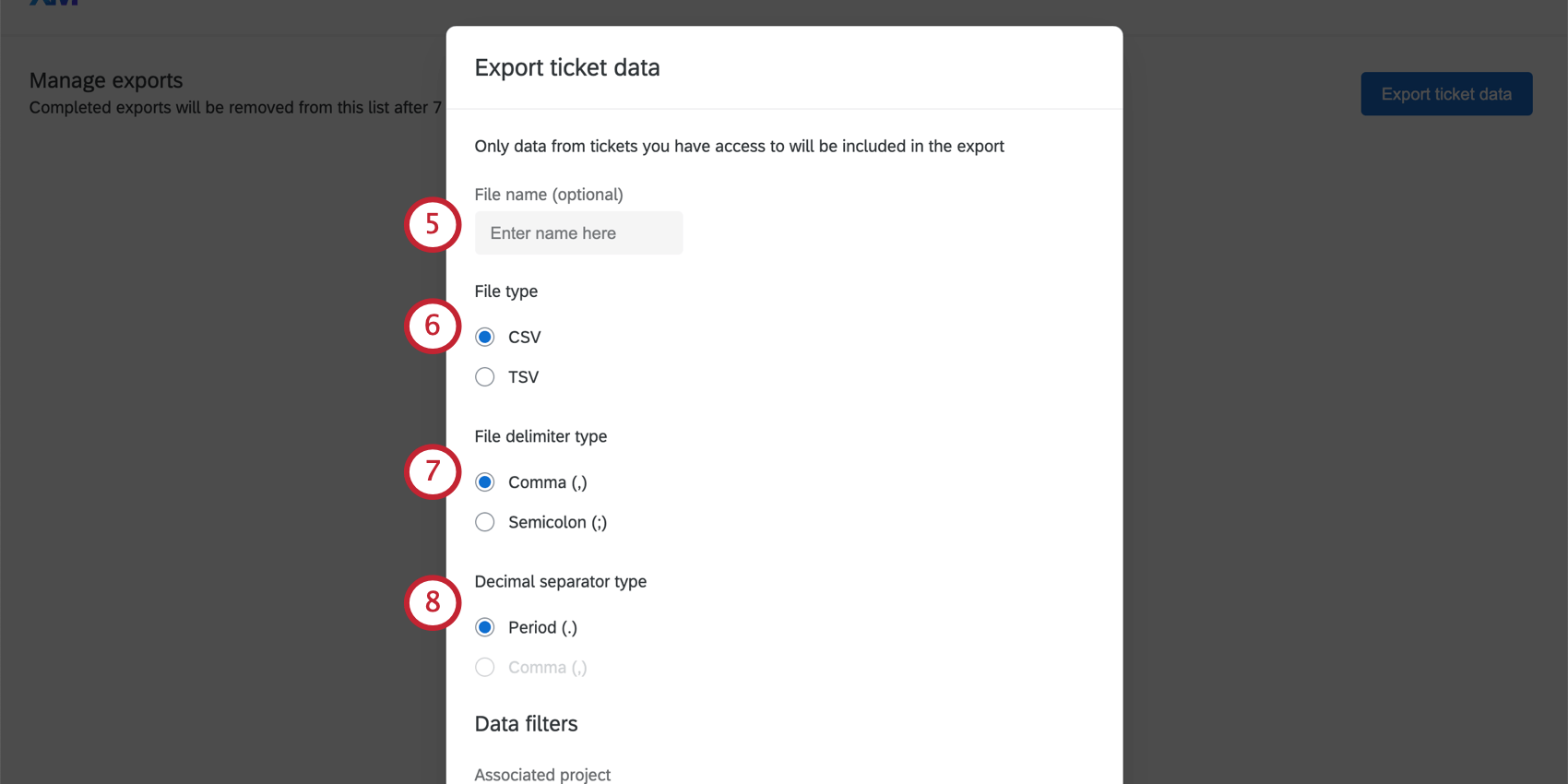
- Scegliere un tipo di file.
- CSV: valori separati da virgole.
- TSV: valori separati da tabulazione. Si consiglia questo formato se i dati dei ticket o gli assegnatari contengono caratteri diversi dai numeri e dall’alfabeto inglese.
- Se si sceglie CSV, scegliere tra i seguenti delimitatori:
- Virgola ( , ): Il formato standard.
- Punto e virgola ( ; ): Si consiglia questa opzione se i dati del ticket possono contenere virgole.
- Scegliere come separare i valori decimali nel file. È possibile scegliere tra punto (ad esempio, 23.45) o virgola (ad esempio, 23.45).
- Selezionare il progetto di sondaggio da cui sono stati creati i ticket. È possibile selezionare tutti i progetti o un singolo sondaggio.
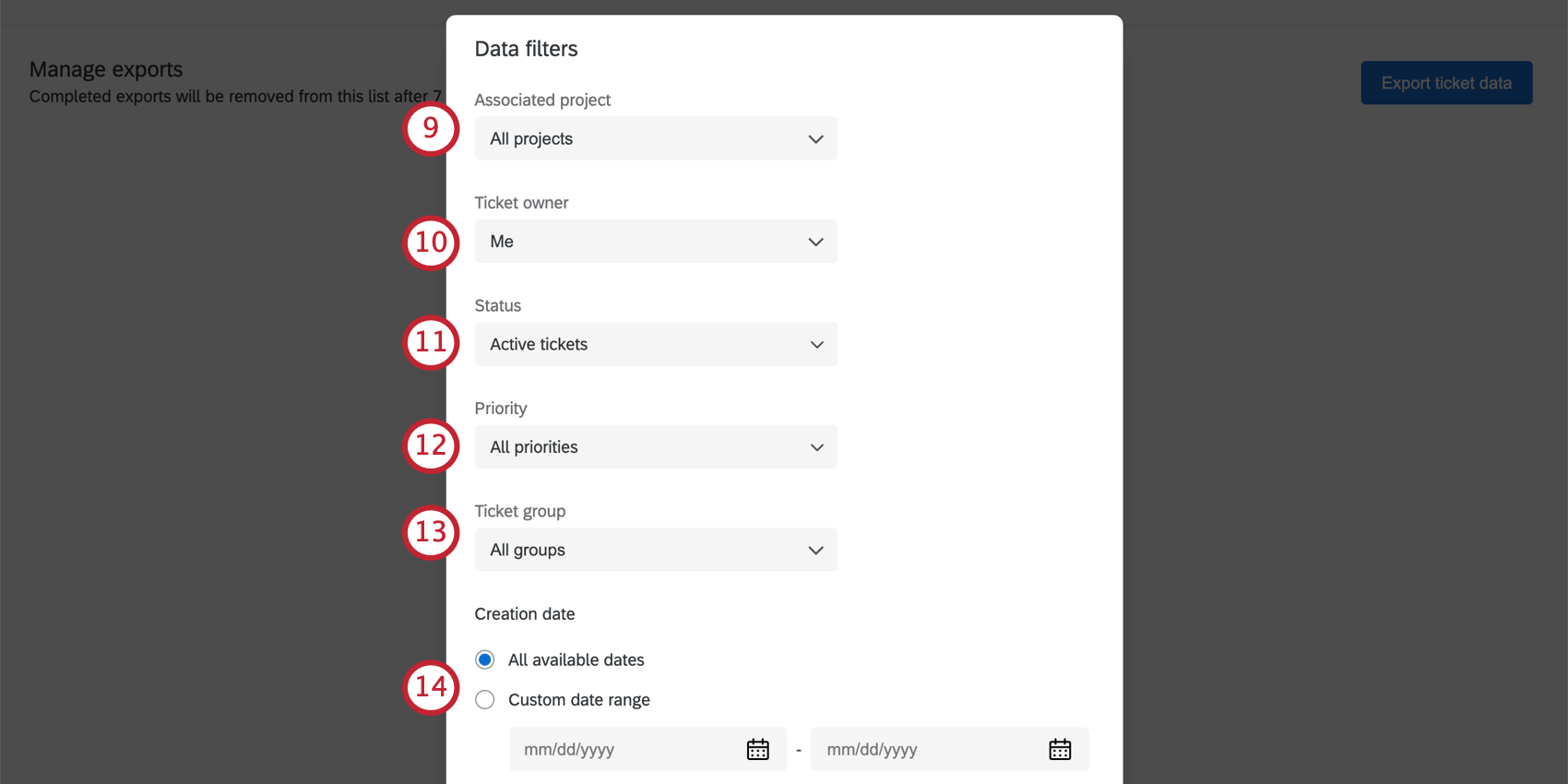
- Filtrare il proprietario dei ticket da esportare. Il proprietario può essere l’utente stesso o chiunque faccia parte del brand. Questo avviene indipendentemente dal fatto che l’utente che esporta i dati sia o meno un amministratore di ticket.
- Selezionare lo stato dei ticket da esportare. È possibile selezionare più di un’opzione.
- Selezionare la priorità dei ticket da esportare. È possibile selezionare più di un’opzione.
- Filtrare il gruppo di ticket dei dati da esportare. È possibile selezionare un gruppo o tutti i gruppi.
- Filtrare la data di creazione dei ticket.
- Filtra la data dell’ultimo aggiornamento dei ticket.
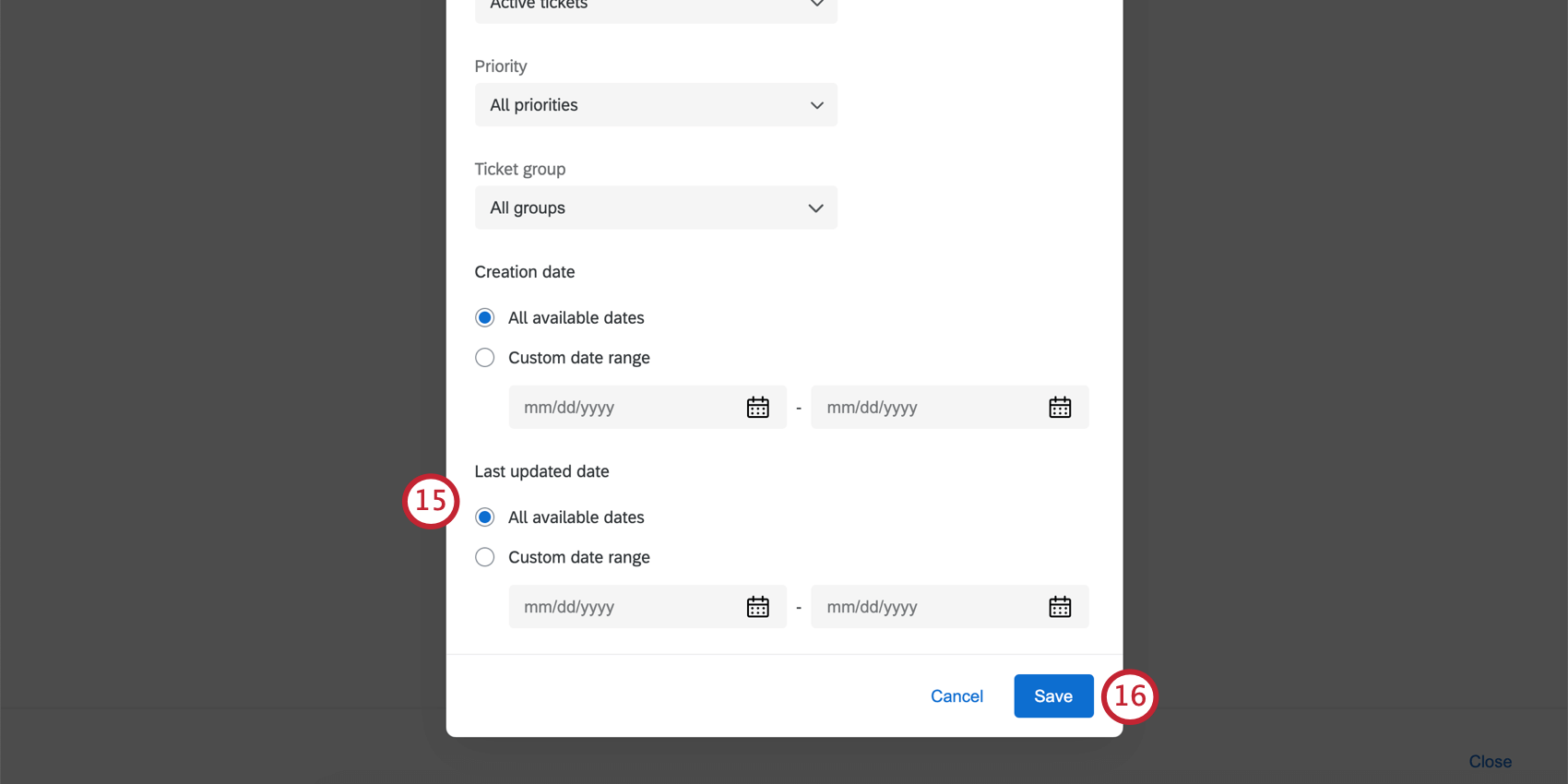
- Fai clic su Salva.
- La preparazione del file potrebbe richiedere del tempo. Nella tabella vengono elencati lo stato dell’esportazione, il nome del file, la data di completamento e i filtri applicati ai dati.
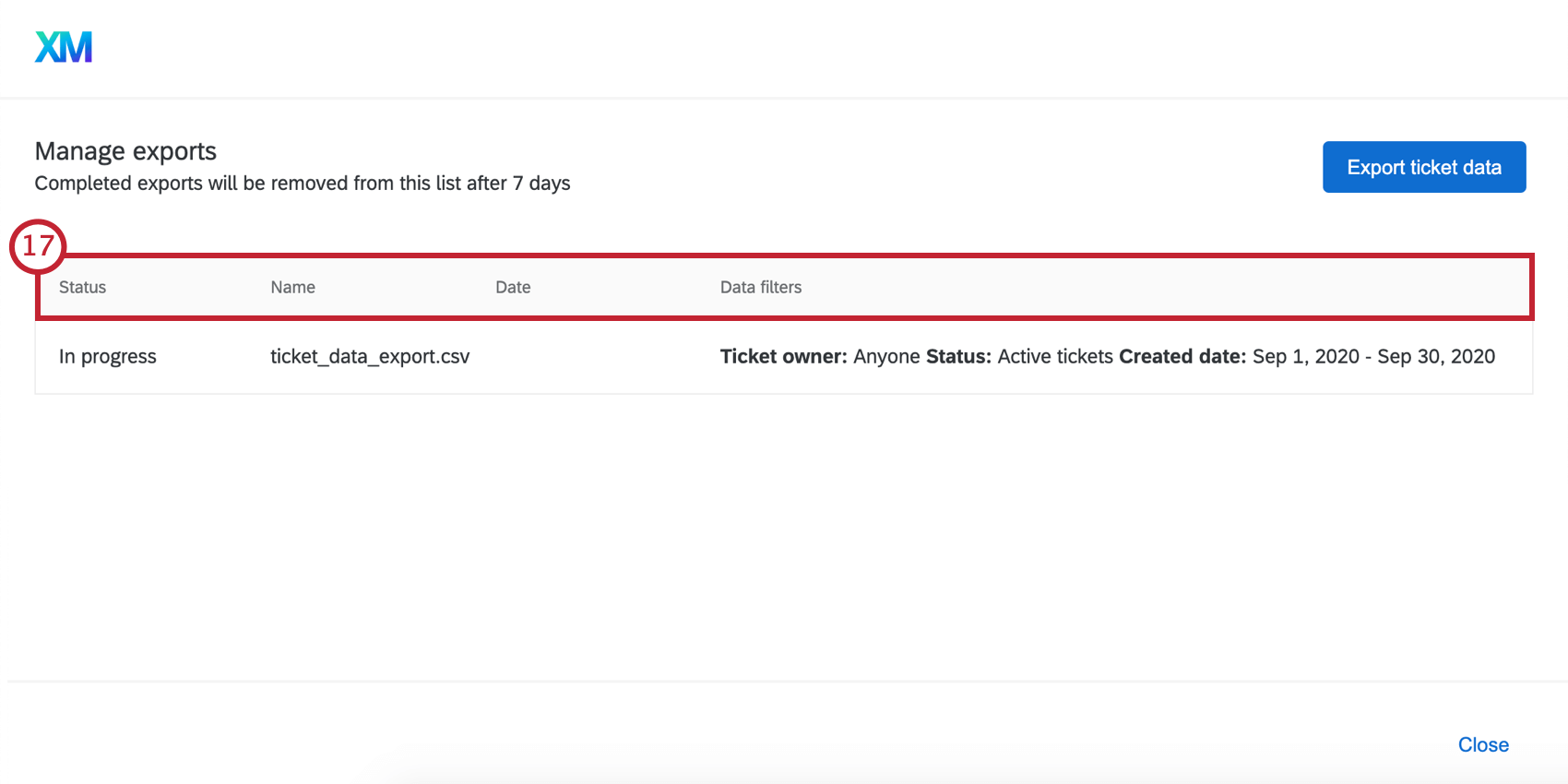 Consiglio Q: le esportazioni completate saranno rimosse dalla lista dopo 7 giorni.
Consiglio Q: le esportazioni completate saranno rimosse dalla lista dopo 7 giorni. - Una volta che il file è pronto, fare clic su Completato per scaricarlo.
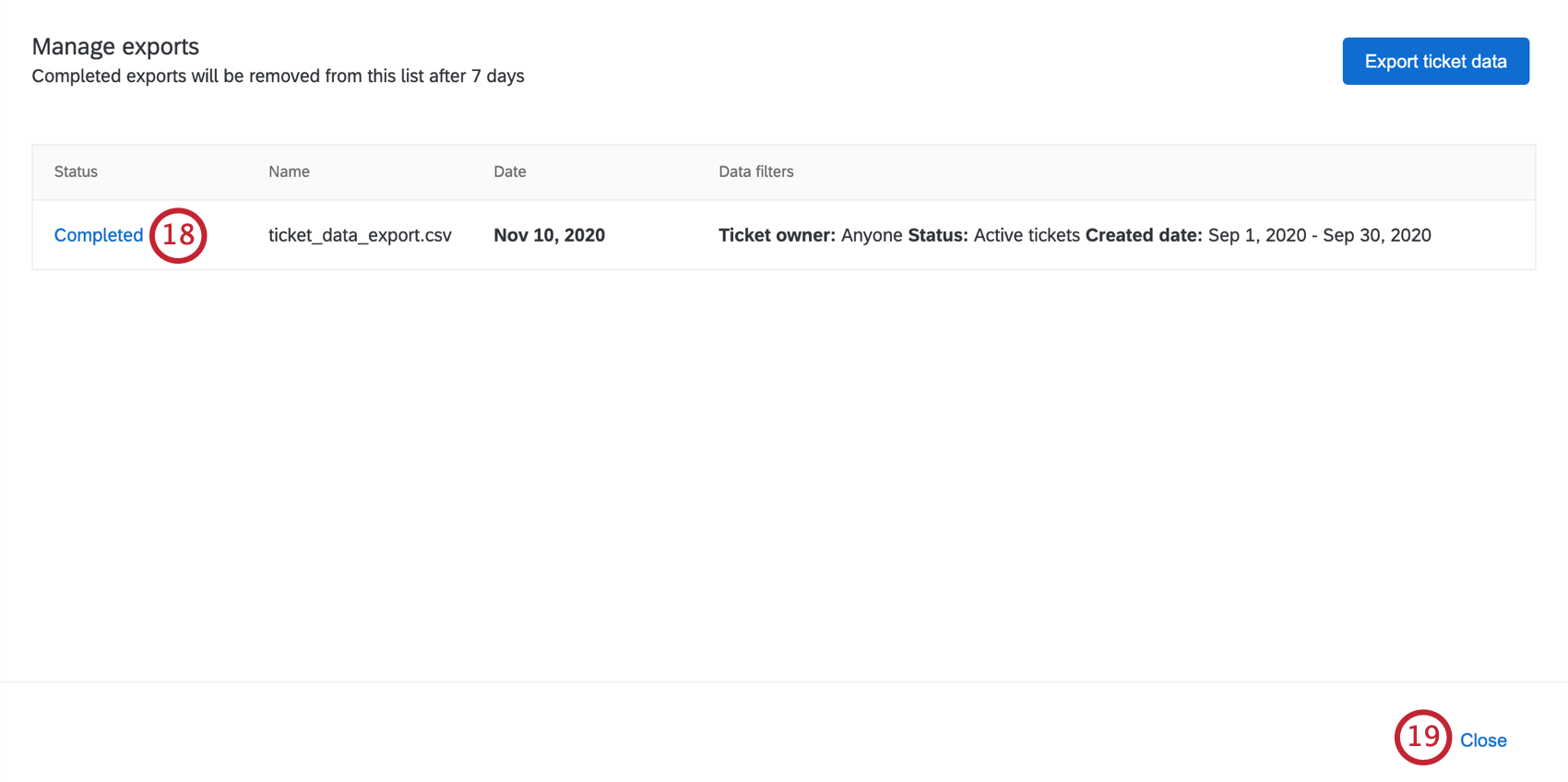
- Fare clic su Chiudi per tornare alla pagina di creazione ticket-UP.
Colonne di file
Tutte le colonne delle date corrispondono alla zona oraria impostata sul proprio account e sono in formato (AAAA-MM-GG HH:MM:SS).
- Numero di ticket: L’ID del ticket. Ad esempio, T-345.
- Nome del ticket: Il nome del ticket.
- Priorità: Se il ticket è a bassa, media o alta priorità.
- Stato: Stato del ticket.
Consiglio Q: i Brand Administrator possono creare stati di ticket personalizzati.
- Data di creazione: La data di creazione del ticket.
- Data di aggiornamento: La data dell’ultimo aggiornamento del ticket. Ad esempio, l’ultima volta che un utente ha commentato il ticket o che lo stato è stato modificato.
- Data di chiusura: La data in cui il ticket è stato spostato nello stato chiuso. Il nome di questo stato può variare in base alle impostazioni di stato personalizzate.
- Fuso orario: È il fuso orario impostato sul vostro account.
- Tempo di risoluzione: i minuti necessari per contrassegnare il ticket come risolto. Per impostazione predefinita, questo stato è chiamato “chiuso”, ma può variare in base alle impostazioni di stato personalizzate.
- Nome del team: Il team assegnato a un ticket.
- Nome del proprietario: L’utente assegnato a un ticket.
- ID risposta: l’ID risposta è l’ID generato internamente da Qualtrics per la risposta a un sondaggio. Può essere utilizzato per cercare nelle Risposte registrate o in un’esportazione di dati.
- ID origine del sondaggio: se il ticket è collegato al sondaggio, l’ID del sondaggio. Si tratta di un ID interno di Qualtrics che si può cercare nella pagina dei progetti.
- Tipo di origine del ticket: La fonte del ticket. In genere si tratta di un sondaggio, ma il valore sarà vuoto se il ticket è stato creato tramite un’API esterna.
- Causa principale: Se ci sono cause principali che possono essere selezionate nell’attività del ticket, quelle selezionate per il ticket appariranno qui.
- Dettagli follow-up: Se nell’attività di creazione ticket sono inclusi dettagli di follow-up, ciascuno di essi avrà una propria colonna e visualizzerà la risposta selezionata.
- Link: Un link diretto alla creazione ticket.
- Creazione ticket: I dati dei ticket aggiunti vengono visualizzati in colonne separate.
- Cronologia attività: Riepilogo di tutte le attività di un ticket. Ogni nome di evento inizia con [Attività], ha una data e contiene il nome della persona che ha svolto l’attività. Le voci sono separate dal carattere pipe ( | ).
Esempio:
[Attività] Barnaby Smith ha cambiato lo stato in In corso (Wed Jul 01 2020 18:31:59 GMT+0000 (Coordinated Universal Time))|[Attività] Jane Doe ha riassegnato questo ticket al Team 2 (Tue Jul 07 2020 17:27:53 GMT+0000 (Coordinated Universal Time))Consiglio Q: le attività tendono a essere il più possibile specifiche: ad esempio, se uno stato è stato modificato, la cronologia delle attività dirà a quale stato specifico è stato modificato. Le uniche eccezioni sono rappresentate dai dettagli delle e-mail o dei follow-up. Per quanto riguarda le e-mail, si dirà che il cliente A ha inviato un’e-mail a noi o che la persona A ha inviato un’e-mail al cliente B, ma non si includerà il contenuto dell’e-mail. Per i dettagli del follow-up, si legge che la persona A ha aggiornato i dettagli del follow-up.
Inoltre, per ogni stato di creazione ticket, si può indicare la prima volta che si è entrati, la prima volta che si è usciti, l’ultima volta che si è entrati e l’ultima volta che si è usciti.
- Inserito per la prima volta: La prima volta che un ticket è stato impostato in questo stato.
Esempio: L’organizzazione consente ai proprietari dei ticket di riaprire i vecchi ticket se un cliente richiama per lo stesso problema. Ciò significa che un ticket può avere uno stato di Aperto più volte nel corso della sua esistenza. Tuttavia, in alcuni casi è probabile che vi interessi solo sapere la prima volta che un ticket è stato aperto. Quindi si utilizzerà la prima volta inserita: Aprire
- Prima uscita: La prima volta che un ticket che in precedenza aveva questo stato è passato a un altro stato.
Esempio: L’organizzazione ha uno stato personalizzato chiamato “Escalation” Si vuole tenere traccia di quando i ticket vengono de-escalati, cioè quando passano dallo stato di “Escalation” Tuttavia, i ticket possono essere sottoposti a escalation più volte e a voi interessa solo il tempo necessario per la prima escalation. Si può guardare al campo Prima uscita: Escalation per identificarlo.
- Ora più recente in cui è stato inserito: L’ultima volta che è stato applicato questo stato.
Esempio: A differenza degli esempi precedenti, i campi “più recenti” ignorano se uno stato è stato applicato più volte e si concentrano invece sui dati più recenti. Pertanto, un ticket può essere “Aperto” quando viene creato per la prima volta e poi riaperto successivamente; l’ora più recente è stata inserita: Aperto riflette la seconda volta che il ticket è stato aperto.
- L’ultima volta che è uscito: L’ultima volta che questo stato è stato rimosso da un ticket.
Formato ticket
Per accedere al Formato del biglietto, selezionare Formato del biglietto dal menu a discesa delle Accessibilità .
Ogni utente può selezionare fino a sei intestazioni di colonna da visualizzare sui propri ticket. A tal fine, selezionare l’icona più(+) o selezionare i nuovi campi dal menu a tendina.
Un’anteprima sotto i campi consente di vedere come appariranno i ticket. Se siete un Brand Administrator, le modifiche al formato dei ticket cambieranno per tutti gli utenti del vostro brand.
Fare clic su Salva per salvare le modifiche.
Gestisci team
Disponibile solo per i Brand Administrator, Manage Teams consente di aggiungere o rimuovere un team, nonché di aggiungere e rimuovere utenti da tali team. Per ulteriori informazioni su questa opzione, visitate la sezione Squadre e Assegnazione ticket.
Stato ticket personalizzato
Lo Stato del ticket personalizzato è un’opzione disponibile solo per i Brand ADMINISTRATOR e per gli utenti con l’autorizzazione di Ticket Admin. È possibile creare stati personalizzati per i ticket, determinare gli stati a cui ciascuno può passare e rinominare e modificare gli stati disponibili. Per accedervi, fare clic su Stato del ticket personalizzato nel menu a discesa delle Accessibilità.
Aggiunta dello stato di un nuovo ticket
Per creare un nuovo stato di ticket, fare clic su Aggiungi stato. Nel menu a sinistra, sopra lo stato Chiuso (o equivalente), apparirà un nuovo stato denominato Nuovo stato.
Transizioni di stato
È possibile personalizzare il passaggio dei ticket da uno stato all’altro.
- Selezionare lo stato di cui si desidera personalizzare le transizioni.
- Selezionare uno stato per consentire la transizione. Deselezionare lo stato per disattivare la transizione.
- Al termine, fare clic su Salva.
Nella schermata precedente, un ticket contrassegnato come Non risolto non può essere modificato in Aperto o Chiuso. Ciò non significa, tuttavia, che i ticket aperti o chiusi non possano essere contrassegnati come non risolti. Per impostare questo comportamento è necessario modificare le transizioni per Aperto e Chiuso.
Rinominare, riordinare ed eliminare gli stati
Fare clic sullo stato di un ticket a sinistra per rinominarlo.
Fare clic sull’icona di spostamento a sinistra di uno stato per trascinarlo al suo posto. Questo cambia l’ordine di visualizzazione degli stati dei ticket quando gli utenti cambiano lo stato.
Fare clic sulla X a destra di uno stato per eliminarlo.
Quando si elimina uno stato, il sistema chiede di spostare i ticket dallo stato che si sta eliminando a un altro stato.
Flussi di lavoro dei ticket
L’opzione Flussi di lavoro consente di creare flussi di lavoro per i ticket. Ciò significa che è possibile escalare i ticket in modo tempestivo riassegnandoli, modificandone lo stato o inviando una promemoria ticket.
Manager delle code
L’opzione Gestisci code consente di creare code di ticket. Questi consentono ai dipendenti di estrarre i ticket in modo casuale, eliminando la possibilità di prendere lo stesso biglietto.
Creazione ticket
L’opzione Creazione ticket consente di riassegnare automaticamente i nuovi ticket assegnati a una persona a un altro utente quando la prima persona è fuori ufficio.