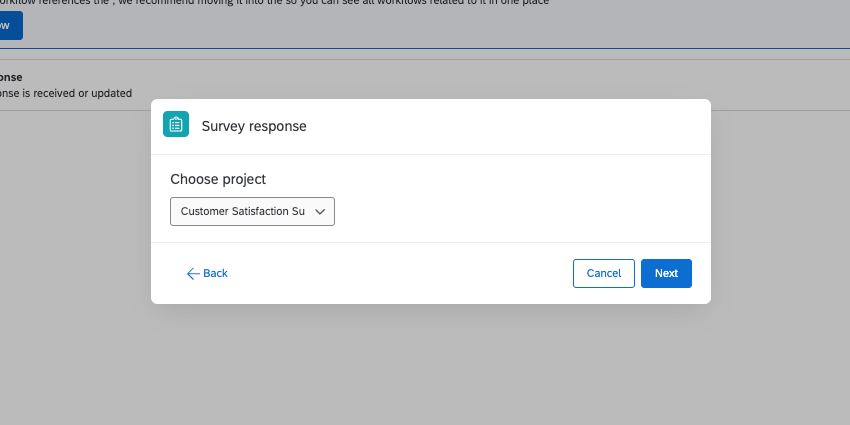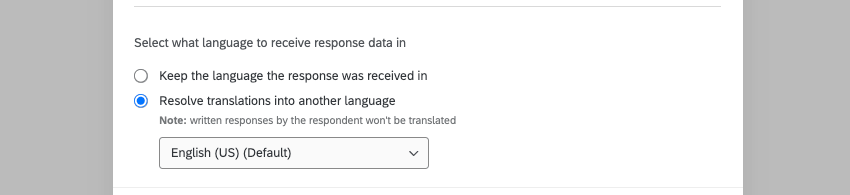Evento di risposta al Sondaggio
Informazioni sugli eventi di risposta al sondaggio
Avete mai voluto generare un lead in Salesforce quando i partecipanti al vostro sondaggio rispondono? Oppure volete ricevere una notifica quando le risposte vengono aggiornate tramite l’API di Qualtrics? Forse si desidera ricevere e-mail sulle risposte caricate tramite l’App offline ma non inviate tramite il collegamento anonimo. Tutti questi casi d’uso e altri ancora sono possibili utilizzando l’evento di risposta al sondaggio.
L’evento risposta del sondaggio consente di triggerare diverse attività quando vengono raccolte nuove risposte o vengono aggiornate quelle esistenti.
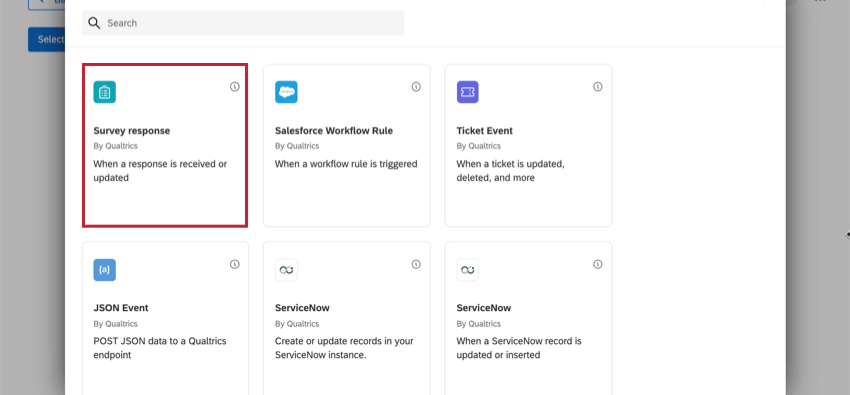
Tipi di progetti che possono essere avviati in questo Evento
È possibile creare un evento di risposta al sondaggio in quasi tutti i tipi di progetto con una scheda Flussi di lavoro. Tuttavia, consigliamo vivamente di utilizzare questo evento con un progetto di sondaggio standard.
Se invece si sceglie di utilizzare i seguenti tipi di progetti, tenere presente che potrebbero non funzionare come i progetti di sondaggio.
- 360
- Ricerca dipendente ad hoc
- Coinvolgimento
- Sondaggio d’opinione
- Ciclo di vita
- Analisi congiunta
- MaxDiff
Tipi di eventi di risposta al sondaggio
I seguenti tipi di risposta possono essere utilizzati per definire un evento di risposta al sondaggio:
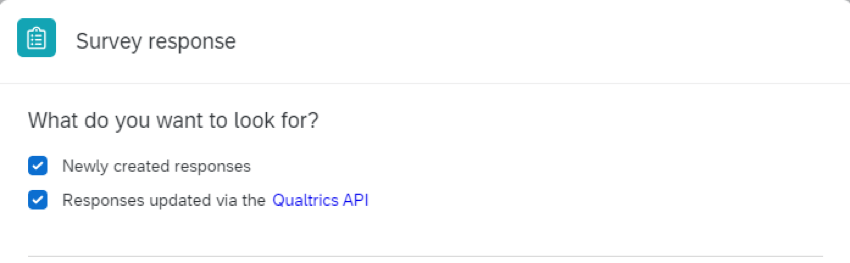
- Risposte create di recente: È stata inviata una nuova risposta.
- Risposta aggiornata tramite l’API di QUALTRICS: Una risposta esistente è stata modificata tramite l’API di Qualtrics.
Consiglio Q: per assistenza nella scrittura della chiamata API per l’aggiornamento delle risposte, consultare la nostra Documentazione API.
Impostazione di un evento di risposte al sondaggio
- Nel Scheda Flussi di lavoro di un progetto o il pagina Flussi di lavoro stand-alone, fare clic su Crea un flusso di lavoro. Per gli eventi di risposta al sondaggio, in genere si consiglia di creare il flusso di lavoro nella scheda Flussi di lavoro di un progetto.
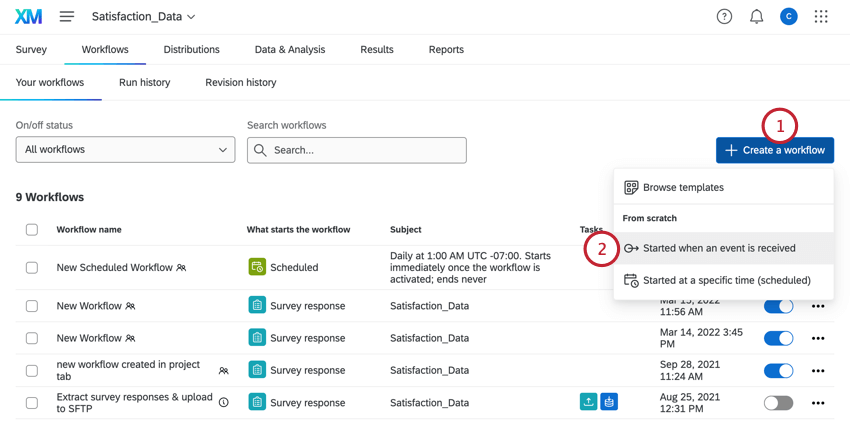
- Scegliere Avvio quando viene ricevuto un evento.
- Scegliere l’evento Sondaggio risposta .
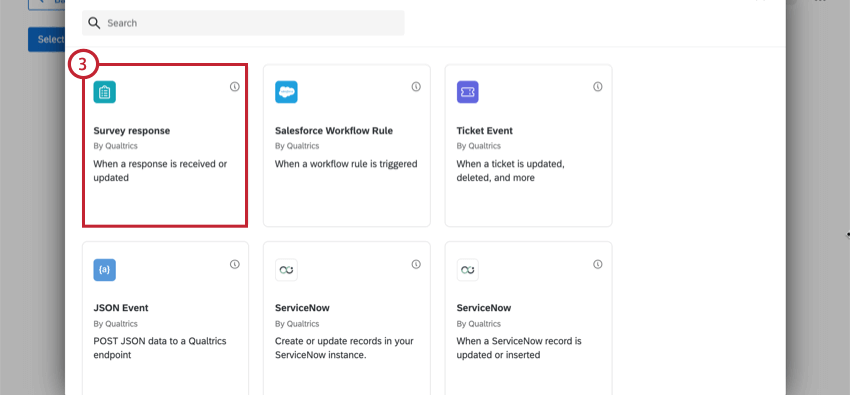
- Imposta il tipo di evento di risposta al sondaggio.
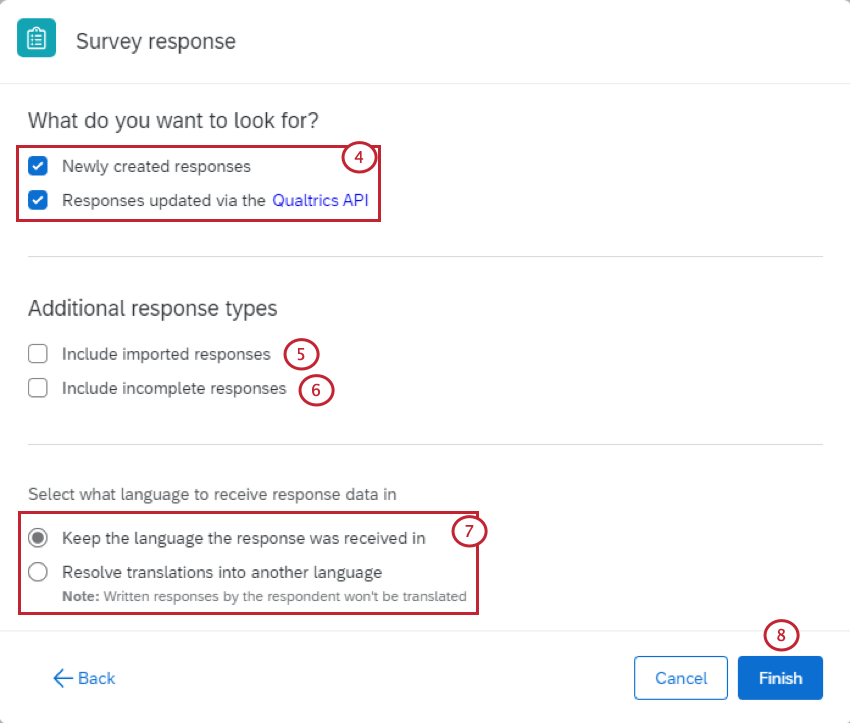
- Se si desidera, selezionare Includi risposte importate. Se non è selezionata, l’importazione delle risposte non attiverà il flusso di lavoro.
- Se si desidera, selezionare Includi risposte incomplete. Se non si seleziona questa opzione, le risposte incomplete che sono state chiuse non faranno scattare il flusso di lavoro.
- Se il sondaggio è disponibile in più lingue, scegliete come gestire i dati delle risposte. Per ulteriori informazioni, vedere Evento di risposta al sondaggio per sondaggi multilingue.
- Fare clic su Fine.
- Se lo si desidera, fare clic sul segno più ( + ) e scegliere Aggiungi una condizione per aggiungere condizioni al flusso di lavoro. Le condizioni determinano i criteri di attivazione del flusso di lavoro. Per maggiori dettagli, consultare la sezione Impostazione delle condizioni per un evento di risposta al sondaggio.
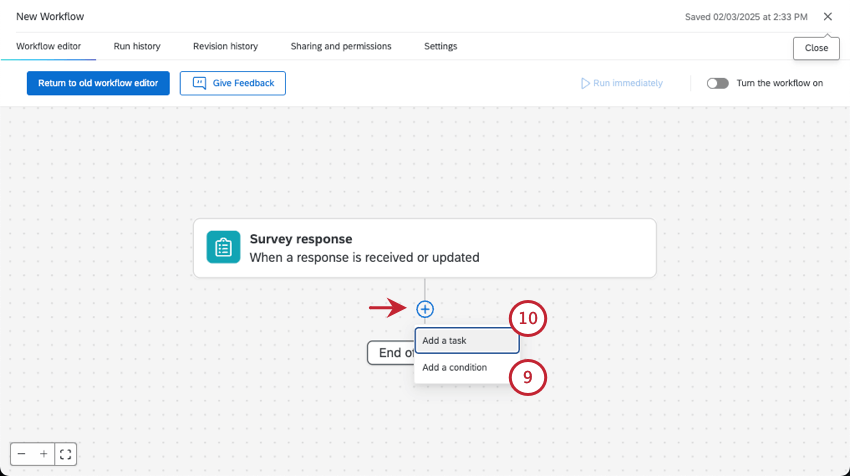
- Fare clic sul segno più ( + ) e selezionare Aggiungi un’attività per aggiungere un’attività al flusso di lavoro. Le attività determinano il risultato del flusso di lavoro. Per una spiegazione di tutte le attività disponibili, vedere Definizione delle attività.
Eventi di risposta per sondaggi multilingue
Se il sondaggio è tradotto in più lingue, è possibile specificare in quale lingua elaborare i dati delle risposte. Questa opzione è utile se si desidera che le risposte siano in una determinata lingua per inviare i dati a un sistema di terze parti che utilizza lo stesso flusso di lavoro. Questa opzione consente anche di inserire il testo trasferito in una lingua diversa da quella predefinita del sondaggio.
In Selezionare la lingua in cui ricevere i dati di risposta, scegliere tra le seguenti:
- Mantenere la lingua in cui è stata ricevuta la risposta: I dati delle risposte non saranno tradotti e rimarranno nella lingua in cui il rispondente ha effettuato il sondaggio. Questa opzione è selezionata per impostazione predefinita.
- Risolvere le traduzioni in un’altra lingua: Scegliere una delle lingue in cui il sondaggio è già tradotto.
Attenzione: Le risposte di immissione di testo non possono essere tradotte nell’ambito di questa funzione. Per una funzionalità simile, vedere i commenti di traduzione.Consiglio Q: questa opzione non utilizza un servizio di traduzione esterno. Quando traducete il vostro sondaggio, utilizziamo le traduzioni da voi fornite.
Esempio: Supponiamo di distribuire un sondaggio in inglese e in francese. Nello stesso flusso di lavoro del nostro evento di risposta al sondaggio, abbiamo un’attività e-mail per inviare un’e-mail. Vogliamo inserire nell’e-mail le risposte del rispondente (in grassetto nelle immagini di esempio). Ciò che appare nell’e-mail dipende da ciò che abbiamo scelto per questa opzione.
- Se si sceglie “Mantieni la lingua in cui è stata ricevuta la risposta”, le risposte del rispondente appariranno nel sondaggio tramite e-mail nella stessa lingua in cui il rispondente ha partecipato al sondaggio. Quindi, se il rispondente ha partecipato al sondaggio in francese, l’e-mail conterrà le risposte in francese.
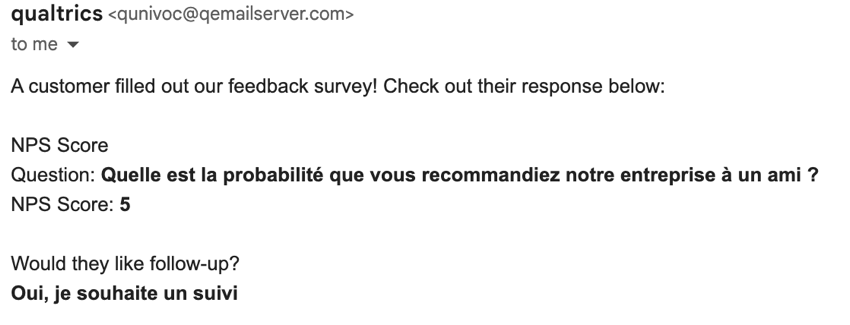
- Se si sceglie “Risolvi le traduzioni in un’altra lingua: Inglese”, tutte le risposte dei rispondenti appariranno in inglese.
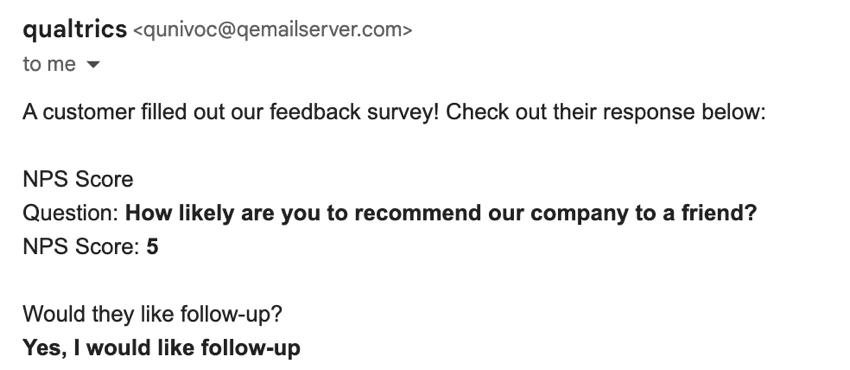
Impostazione delle condizioni per un evento di risposta al sondaggio
Le condizioni applicano Tutti o Qualsiasi per definire quando un’attività deve essere triggerata. Nelle condizioni “tutte”, devono essere soddisfatte tutte le condizioni elencate di seguito. È simile all’unione di affermazioni con “e” Nelle condizioni “qualsiasi”, qualsiasi condizione può essere soddisfatta, ma non tutte devono esserlo. È simile all’unione di affermazioni con “o”
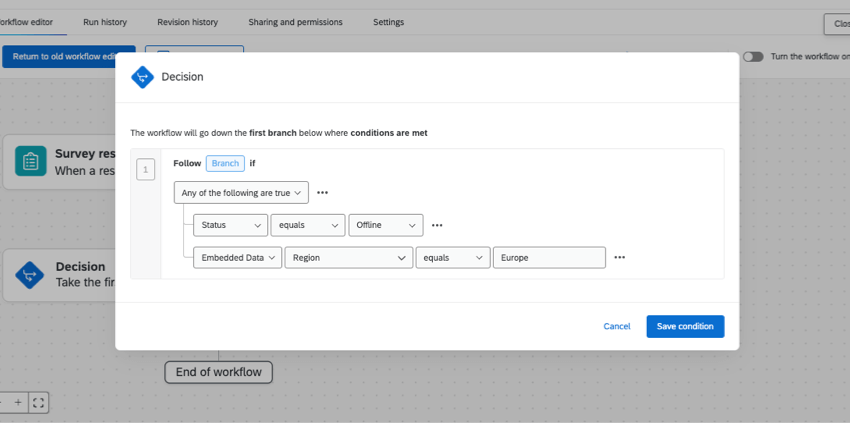
Le serie di condizioni impostate per un evento di risposta a un sondaggio possono basarsi su varie informazioni relative alla risposta.
- Domanda: Come l’intervistato ha risposto a una domanda.
- DATI INTEGRATI: Il valore di un campo dati integrato.
- QUOTA: Quota conta le quote del sondaggio.
- Stato: Il tipo di risposta al sondaggio.
Consiglio Q: per impostazione predefinita, le risposte importate non attivano le attività. Le attività si attivano solo in presenza di condizioni che non escludono le risposte importate. Ad esempio, se una condizione è impostata su Lo stato è uguale a Normale, le risposte importate non faranno scattare l’attività. Se una condizione è impostata su Lo stato non è uguale ad Anteprima, le risposte importate attiveranno l’attività.
- Rispondente: Un raggruppamento basato su un segmento della Directory XM.
Testo trasferito in base a un evento di risposta a un sondaggio
L’evento di risposta al sondaggio ha alcune opzioni di testo trasferito uniche, disponibili nelle attività successive. Questi campi consentono di visualizzare i dati relativi alla risposta che ha attivato il flusso di lavoro. Questi campi dati corrispondono ai dati del rispondente per la risposta al sondaggio. 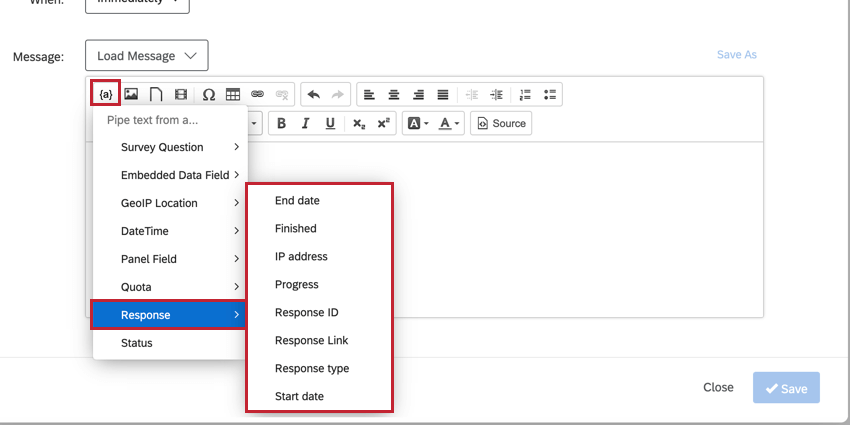
Questi campi includono:
- Data di fine: la data e l’ora in cui il rispondente ha inviato la propria risposta.
- Terminato: Indica se il rispondente ha terminato la sua risposta completando il sondaggio.
- Indirizzo IP: L’indirizzo IP del rispondente. Sarà vuoto se la risposta è stata anonimizzata.
- Progressi: Mostra a che punto è il sondaggio per il rispondente.
- ID risposta: l’ID della risposta al sondaggio.
- Link alla risposta: Un link per visualizzare la risposta.
Consiglio Q: È possibile personalizzare il rapporto di risposta aggiungendo parametri al testo trasferito del link di risposta. Per istruzioni e ulteriori informazioni, vedere Attività e-mail.
- Tipo di risposte: Il tipo di risposta (collegamento anonimo, invito via e-mail, ecc.).
- Data di inizio: la data e l’ora in cui il rispondente ha inviato la propria risposta.
Opzioni per il collegamento delle risposte
Selezionando il campo del link alla risposta tramite il testo trasferito, si aggiunge un link a un rapporto che riporta i dati della risposta. È possibile modificare il collegamento aggiungendo parametri per personalizzare il rapporto di risposta generato. Per ulteriori informazioni, vedere Rapporti di risposta.
Campi data
I campi Data di inizio e Data di fine funzionano in modo leggermente diverso rispetto ad altri campi di testo trasferito basati sulla data.
Per impostazione predefinita, le date restituite da questi campi saranno nella zona oraria MST. Tuttavia, è possibile specificare un fuso orario diverso aggiungendo la seguente stringa query all’interno del testo trasferito:
?timezone=TZID, dove TZID è l’identificatore del fuso orario della zona.
${rm://Field/EndDate?timezone=America/New_York}