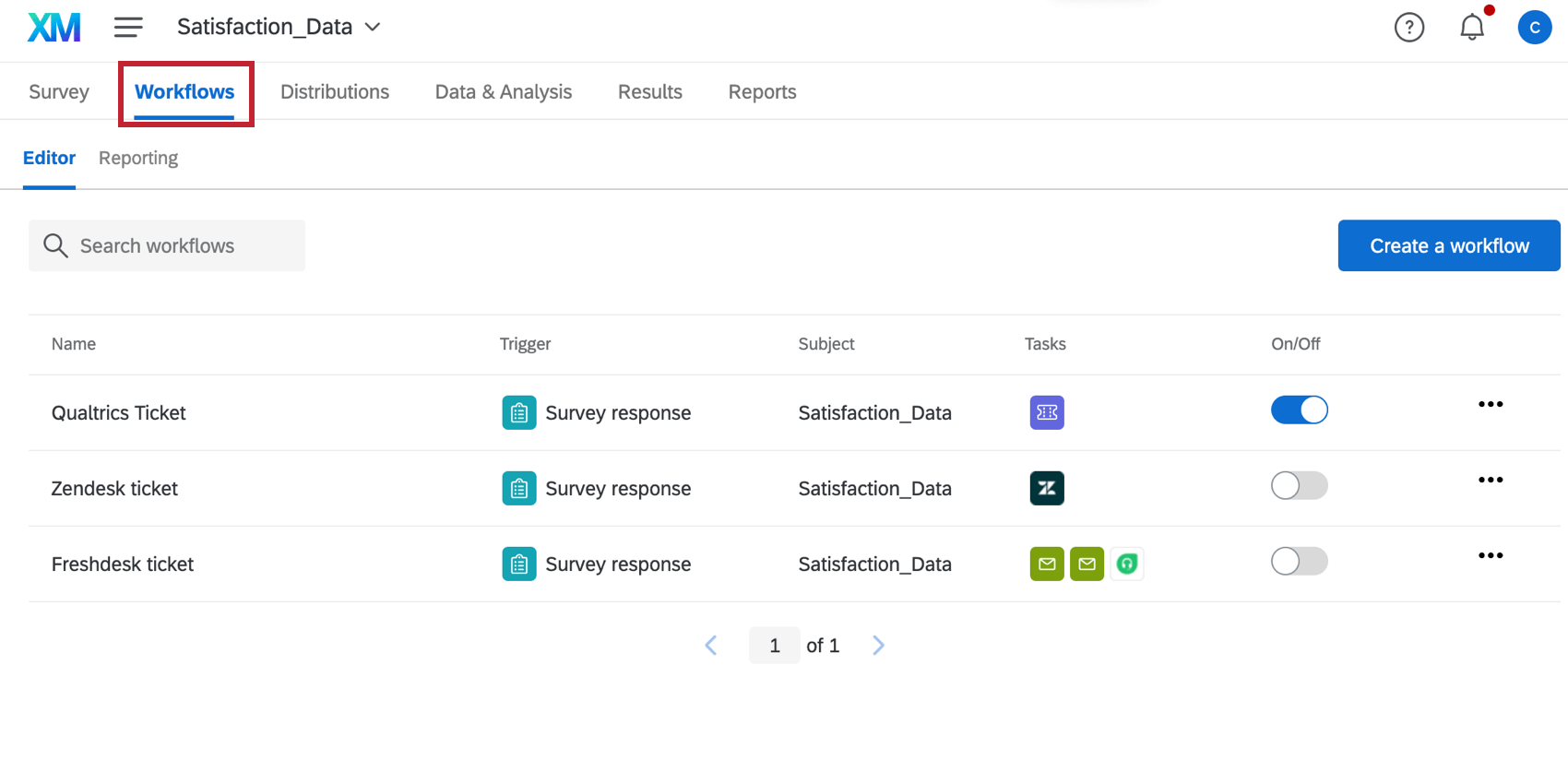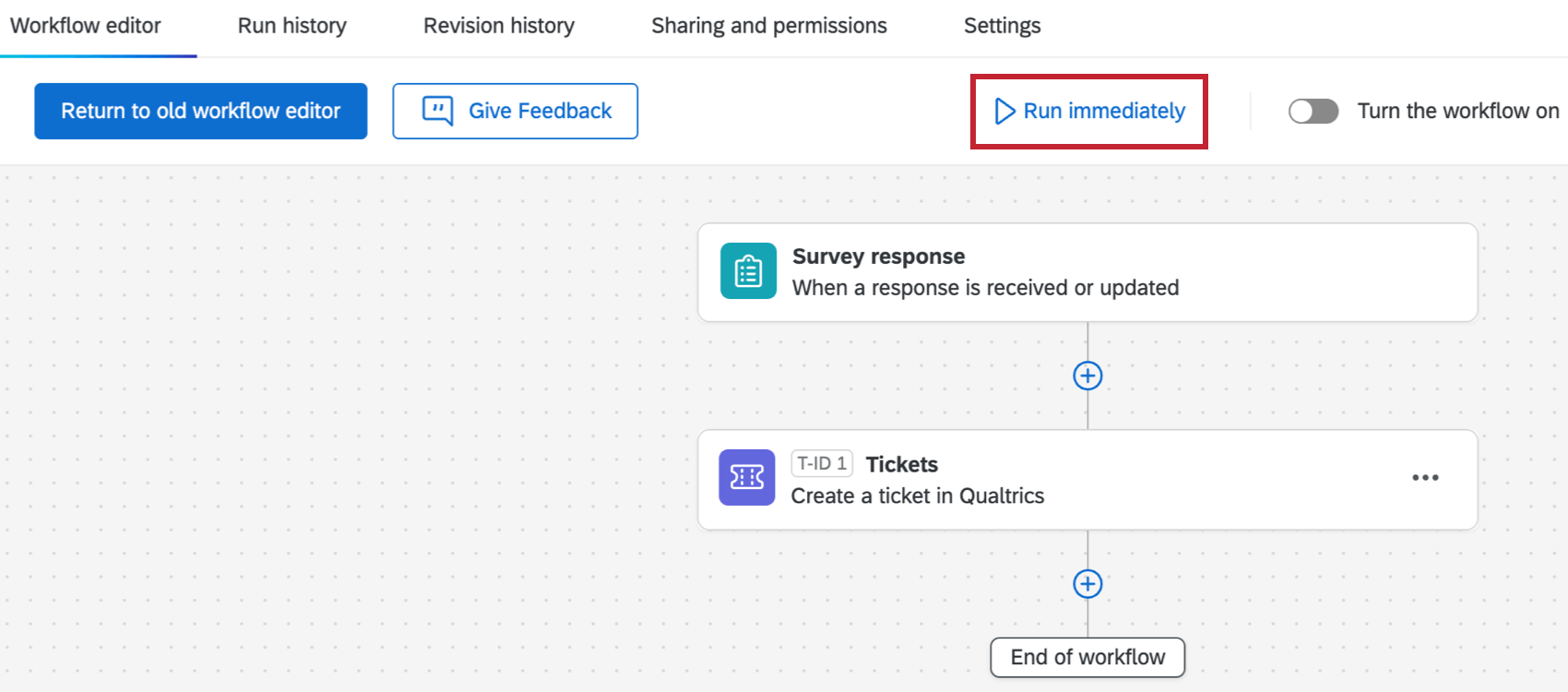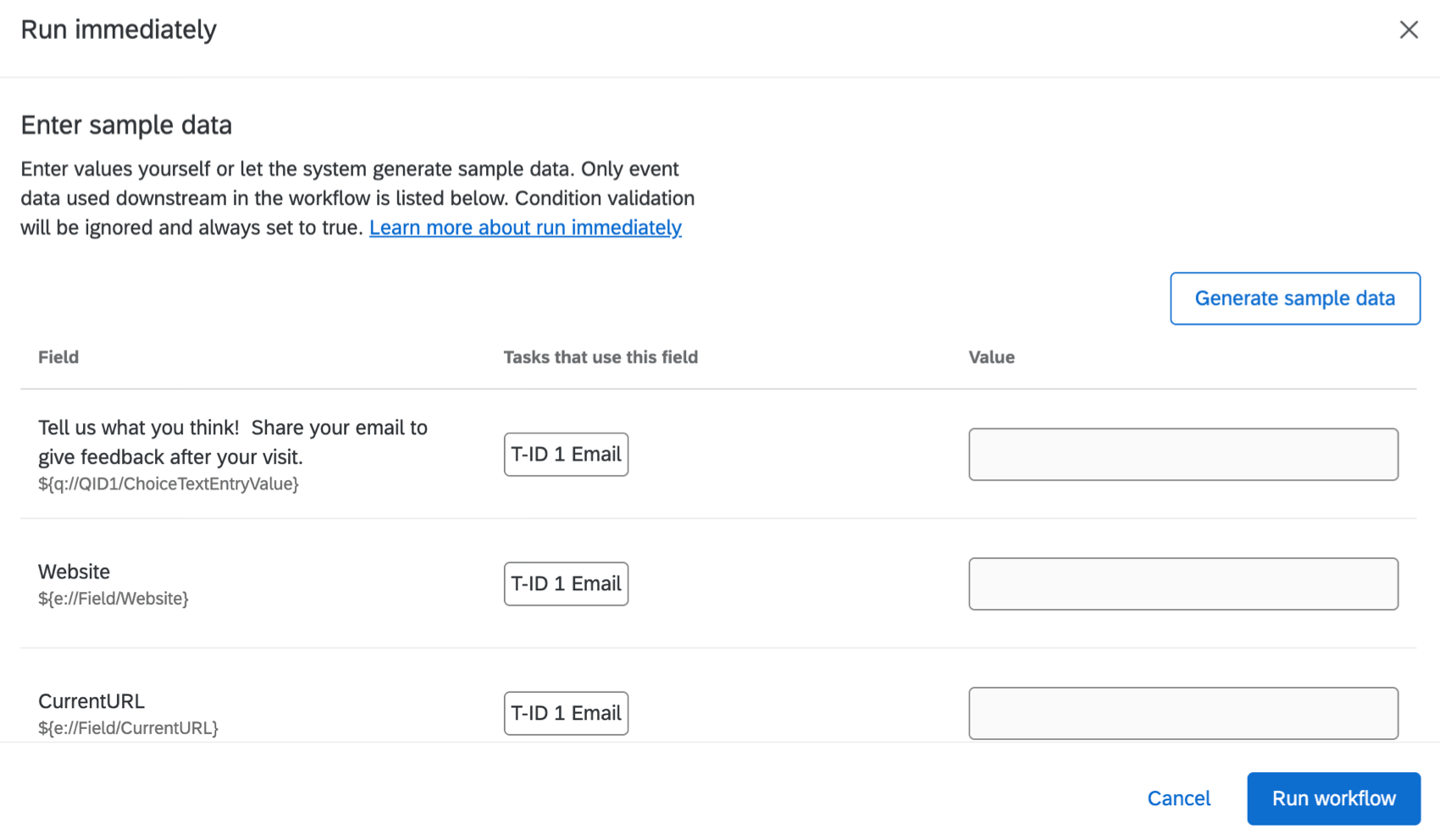Flussi di lavoro Panoramica di base
Informazioni sui Flussi di Lavoro
I flussi di lavoro consentono di attivare attività in base a vari eventi. Ad esempio, la creazione di un ticket quando qualcuno rinuncia alla vostra Directory XM, l’invio di un’e-mail di follow-up a un cliente dopo un basso punteggio di soddisfazione. Sia per l’evento scatenante che per l’attività risultante, avete a disposizione molte opzioni, la maggior parte delle quali si trova all’interno della piattaforma di Qualtrics e altre all’esterno.
È possibile creare i flussi di lavoro in due luoghi diversi: nella scheda Flussi di lavoro di un progetto o nella pagina Flussi di lavoro indipendente o nella Directory XM. La scheda Flussi di lavoro è disponibile nei tipi di progetto Sondaggio, Engagement, Ciclo di vita, Ricerca ad hoc sui dipendenti e 360. A meno che l’evento trigger del flusso di lavoro non sia direttamente collegato a un sondaggio, si consiglia di creare un flusso di lavoro indipendente.
Questa pagina illustra i concetti principali dei flussi di lavoro e come gestire i flussi di lavoro dopo che sono stati costruiti. Per istruzioni su come creare un flusso di lavoro, vedere Flusso di lavoro.
Flussi di lavoro in un progetto vs. Flussi di lavoro in un progetto vs. Flussi di lavoro in un progetto vs. Flussi di lavoro in un progetto vs. Flussi di lavoro in un progetto vs. Flussi di lavoro in un progetto vs. Flussi di lavoro in un progetto. Flussi di lavoro stand alone
È possibile creare flussi di lavoro in più punti di Qualtrics. I flussi di lavoro funzionano allo stesso modo indipendentemente dal luogo in cui vengono creati. Questa sezione spiega come accedere alle diverse aree del prodotto in cui è possibile creare un flusso di lavoro.
- La scheda Flussi di lavoro all’interno di un progetto: La maggior parte dei progetti consente di aggiungere flussi di lavoro. Per creare un flusso di lavoro, accedere alla scheda Flussi di lavoro del progetto. I flussi di lavoro creati in un progetto sono accessibili solo tramite il progetto.
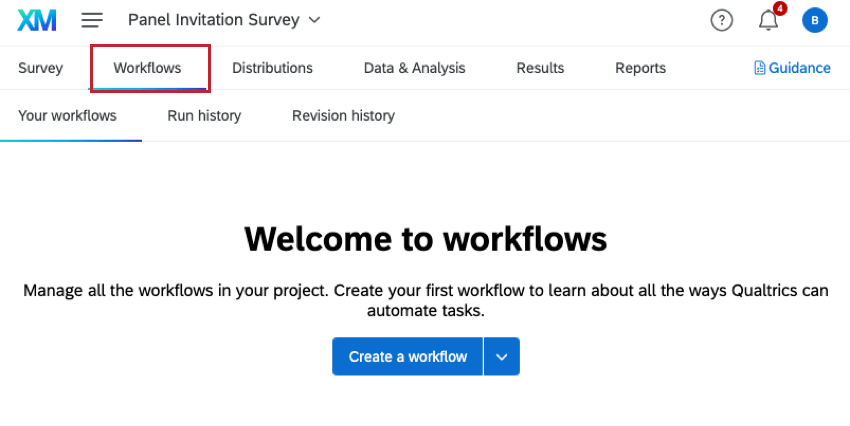
- La pagina Flussi di lavoro autonomi: È possibile creare un flusso di lavoro non collegato a un progetto accedendo alla pagina Flussi di lavoro autonomi.

A questo punto, fate clic sul pulsante Crea un flusso di lavoro per iniziare.
 Consiglio Q: Se si crea un flusso di lavoro attivato da una risposta al sondaggio nella pagina Flussi di lavoro indipendente, verrà richiesto di spostare il flusso di lavoro nel progetto del sondaggio.Consiglio q: Le automazioni di importazione ed esportazione delle risposte sono visualizzate anche nella tabella Flussi di lavoro autonomi, ma vengono create e gestite nella scheda Dati e analisi del sondaggio.
Consiglio Q: Se si crea un flusso di lavoro attivato da una risposta al sondaggio nella pagina Flussi di lavoro indipendente, verrà richiesto di spostare il flusso di lavoro nel progetto del sondaggio.Consiglio q: Le automazioni di importazione ed esportazione delle risposte sono visualizzate anche nella tabella Flussi di lavoro autonomi, ma vengono create e gestite nella scheda Dati e analisi del sondaggio.
Componenti del Flusso di lavoro
Un flusso di lavoro ha 3 componenti principali:
- Evento o pianificazione: Un flusso di lavoro può essere avviato da un evento (ad esempio, la ricezione di risposte a un sondaggio) o può essere eseguito in base a una pianificazione predefinita (ad esempio, ogni lunedì alle 9:00). Vedere Programmato vs. programmato. Flussi di lavoro basati su eventi per ulteriori informazioni.
- Condizioni: È possibile aggiungere delle condizioni al flusso di lavoro per restringere ulteriormente il campo d’azione di determinate attività. Ad esempio, attivando un’attività e-mail solo se un rispondente acconsente a un follow-up del sondaggio tramite e-mail. Per ulteriori informazioni, vedere Condizioni dell’edificio.
Consiglio Q: le condizioni sono chiamate anche decisioni nel nuovo editor dei flussi di lavoro.
- ATTIVITÀ: Le attività sono i risultati eseguiti del flusso di lavoro (ad esempio, l’invio di un’e-mail o la creazione di un ticket). Per ulteriori informazioni, vedere Definizione delle attività.
Per istruzioni dettagliate su come creare un flusso di lavoro, vedere Flussi di lavoro.
Flussi di lavoro programmati vs. Flussi di lavoro programmati vs. Flussi di lavoro programmati vs. Flussi di lavoro programmati vs. Flussi di lavoro programmati vs. Flussi di lavoro programmati vs. Flussi di lavoro programmati. Flussi di lavoro basati sugli eventi
I flussi di lavoro possono essere programmati o legati a un evento specifico. I flussi di lavoro pianificati sono utili quando si desidera che un’attività venga eseguita regolarmente. Gli eventi sono più utili se si desidera basare un’attività su qualcosa di specifico che accade in Qualtrics, ad esempio l’invio di un’e-mail o la creazione di un Ticket in base al modo in cui un rispondente ha compilato un sondaggio. In questo esempio, l’invio del sondaggio sarebbe l’evento e l’e-mail o il ticket l’attività svolta.
Esempi di Flussi di lavoro programmati
- Voglio ricevere un sondaggio tramite e-mail ogni mese, il 1°, che mi ricordi di accedere e controllare il mio sondaggio.
- Ho un sondaggio in cui chiedo ai dipendenti di dire al loro manager come stanno andando e di segnalare i problemi per i quali hanno bisogno di aiuto. Voglio che questo venga inviato alla mia lista di dipendenti ogni mercoledì.
Esempi di flussi di lavoro basati sugli eventi
- Voglio creare un ticket per il mio team di assistenza ogni volta che un partecipante compila il nostro sondaggio.
- Voglio inviare un’e-mail al team di vendita ogni volta che un partecipante al sondaggio seleziona di essere interessato a saperne di più sui nostri prodotti.
- Voglio inviare una distribuzione di sondaggio ogni volta che un ticket viene risolto in Freshdesk.
L’ordine delle attività in un flusso di lavoro
Ogni flusso di lavoro può avere fino a 20 attività. L’ordine in cui queste attività vengono eseguite nell’editor è importante, a seconda delle esigenze del flusso di lavoro. Quando il flusso di lavoro viene triggerato, le attività vengono eseguite dall’alto verso il basso.
Attività e campo di lavoro; Ordine di condizione
Quando si costruisce il flusso di lavoro, fare clic sul segno più ( + ) per inserire un’attività o una condizione in quella precisa posizione del flusso di lavoro.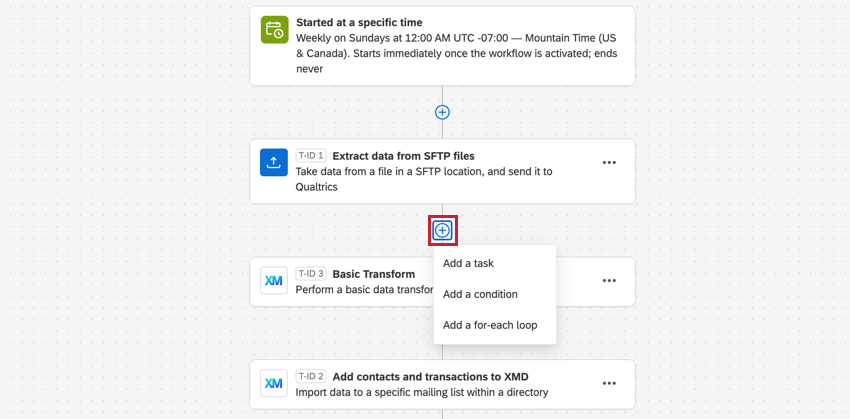
Se necessario, è possibile riorganizzare le attività e le condizioni nel flusso di lavoro selezionando Sposta in alto o Sposta in basso nel menu delle opzioni.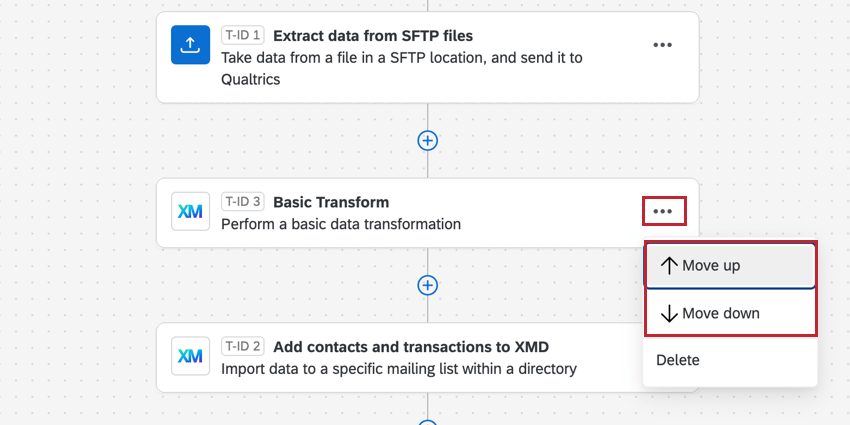

Se si procede con lo spostamento, nell’editor del flusso di lavoro apparirà anche un messaggio di errore che segnala la necessità di aggiornare le dipendenze (ad esempio, potrebbe essere necessario aggiornare il testo trasferito in un flusso di lavoro).
ID delle attività
Alle attività create vengono assegnati ID nel formato T-ID-#. L’ID di un’attività viene impostato in base all’ordine di creazione.
L’ID di un’attività non cambia mai ed è solo un ID interno che aiuta a identificarla. Non riflette necessariamente l’ordine di trigger di un’attività rispetto ad altre attività dello stesso flusso di lavoro.
Passaggio di informazioni tra componenti del flusso di lavoro
È possibile utilizzare il testo trasferito per passare i dati tra l’evento del flusso di lavoro e le attività. Il testo trasferito è accessibile tramite il menu {a} quando si modifica un’attività. Si noti che per ogni evento e attività sono disponibili campi di testo trasferiti unici (ad esempio, gli eventi di risposta a un sondaggio consentono di inserire vari campi dati sulla risposta al sondaggio che ha attivato il flusso di lavoro). Visitare la documentazione di supporto di un evento o di un’attività specifica per saperne di più sui campi di testo trasferito disponibili.

Quando si seleziona il testo trasferito da un’attività precedente, si deve prendere nota dell’ID dell’attività (T-ID-#). Questo determina l’attività da cui si prelevano le informazioni.
Esempio: Dopo aver ricevuto una risposta a un sondaggio, voglio creare un ticket in Freshdesk e poi inviare un’e-mail al mio rappresentante del servizio clienti per informarlo che è stato creato un nuovo ticket. Posso usare il testo trasferito per salvare i dati delle risposte nel ticket Freshdesk appena creato e poi usare il testo trasferito per passare l’ID del ticket Freshdesk nell’e-mail che viene inviata al rappresentante del servizio clienti.
Flussi di lavoro ETL
La piattaforma Flussi di lavoro di QUALICS contiene una serie di attività che aiutano a importare dati da destinazioni di terze parti in Qualtrics o a esportare dati da Qualtrics a destinazioni di terze parti. Queste attività seguono il framework Extract, Transform, Load (ETL). Utilizzando le attività ETL, è possibile creare flussi di lavoro automatizzati e pianificati per portare i dati da origini terze a Qualtrics e per esportare i dati da Qualtrics a destinazioni terze.
L’ordine delle attività in un flusso di lavoro è importante quando si usano le attività del flusso di lavoro per impostare i flussi di lavoro ETL. Per ulteriori informazioni su questo caso d’uso specifico, consultare la pagina di supporto collegata.
Calcolo delle metriche
L’attività Calcolo delle metriche nei Flussi di lavoro consente di triggerare una risposta all’aggregazione delle metriche osservate in un set di dati per un certo periodo di tempo. In altre parole, fornisce un modo per impostare flussi di lavoro automatizzati basati su tendenze o eventi osservati nei dati dell’esperienza. I risultati dell’attività di calcolo delle metriche possono essere usati per triggerare altre attività all’interno del flusso di lavoro.
L’ordine delle attività in un flusso di lavoro è importante per il calcolo delle metriche aggregate. Per ulteriori informazioni su questo caso d’uso specifico, consultare la pagina di supporto collegata.
Navigazione nei flussi di lavoro
Durante la modifica di un flusso di lavoro, nella parte superiore appare una barra degli strumenti che aiuta a navigare in ogni aspetto del flusso di lavoro.
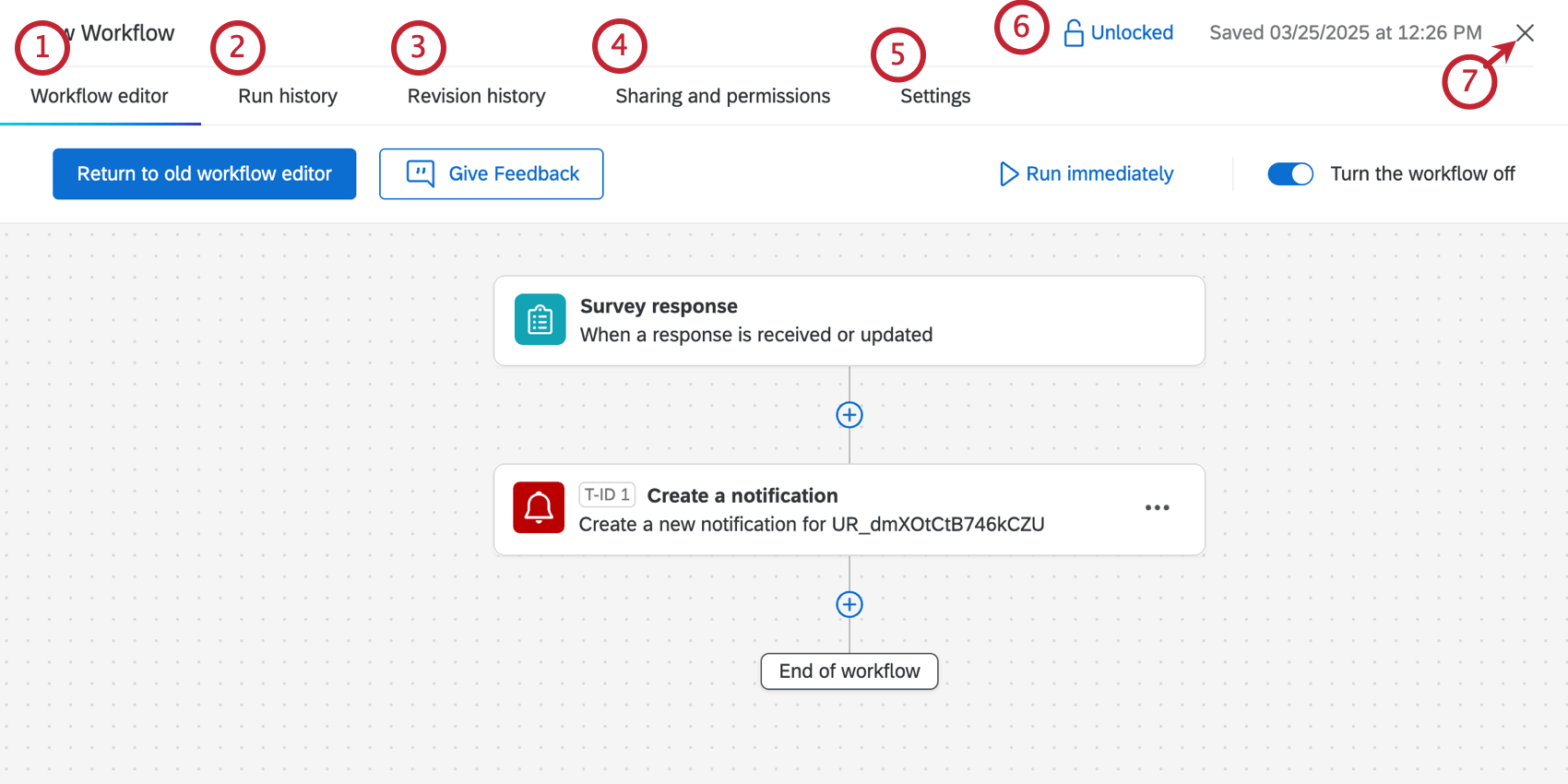
- Editor del flusso di lavoro: Modificare il trigger, le condizioni e le attività del flusso di lavoro.
- Cronologia sessioni: Visualizza un registro storico di tutte le esecuzioni del flusso di lavoro. Per ulteriori informazioni, vedere Cronologia sessioni.
- Cronologia revisioni: Visualizza un registro di chi ha apportato modifiche al flusso di lavoro. Per ulteriori informazioni, vedere Cronologia revisioni.
- Condivisione e autorizzazioni: Gestire chi ha accesso al flusso di lavoro. Per ulteriori informazioni, vedere Condivisione dei flussi di lavoro.
- Impostazioni: Aggiungere le notifiche e configurare le partenze ritardate. Vedere Notifiche del flusso di lavoro e Impostazioni del flusso di lavoro.
- Blocca/sblocca il flusso di lavoro: Bloccare un flusso di lavoro per impedire ai collaboratori di modificarlo. Quando un flusso di lavoro è bloccato, è comunque possibile attivarlo o disattivarlo e farne una copia.
- Fare clic sulla X nell’angolo in alto a destra per tornare al progetto.
Manager dei flussi di lavoro esistenti
Tutti i flussi di lavoro del progetto sono elencati nella sezione I tuoi flussi di lavoro . Da qui è possibile cercare i flussi di lavoro in base a proprietà specifiche, disattivare e attivare i flussi di lavoro, copiare ed eliminare i flussi di lavoro.

Tabella Flussi di lavoro
La tabella riportata in questa sezione mostra le informazioni chiave sui flussi di lavoro:

- Nome del flusso di lavoro: il nome del flusso di lavoro.
- Cosa avvia il flusso di lavoro: L’evento che avvia il flusso di lavoro. In alternativa, è possibile impostare l’esecuzione del flusso di lavoro in base a una pianificazione.
- Oggetto: Il sondaggio su cui si basa il flusso di lavoro. In alternativa, se il flusso di lavoro è un flusso di lavoro pianificato, il soggetto valutazione elencherà la pianificazione del flusso di lavoro.
Consiglio Q: Questo valore può essere vuoto, poiché non tutti i flussi di lavoro devono essere collegati a un sondaggio.
- ATTIVITÀ: Attività che vengono eseguite dal flusso di lavoro. Le icone qui presenti corrispondono alle icone delle attività quando si imposta un flusso di lavoro; passare il mouse su un’icona per visualizzare il nome dell’attività.
- Proprietario: l’utente che possiede il flusso di lavoro.
- Avvio ritardato: Se il flusso di lavoro non ha un avvio ritardato, questo campo sarà vuoto. In caso contrario, è possibile che venga visualizzato il seguente messaggio:
- Non attivo: Le impostazioni di avvio ritardato sono applicate, ma il flusso di lavoro è attualmente in esecuzione, perché non è il periodo di tempo ritardato.
- Attivo: Il flusso di lavoro è attualmente nel periodo di avvio ritardato.
- Ultima modifica: Contiene la data e l’ora dell’ultima modifica del flusso di lavoro.
- On/Off: determina se il flusso di lavoro è attivo (attivato) o disattivato (disattivato). È possibile fare clic sul pulsante di attivazione o disattivazione di un flusso di lavoro.
Flussi di lavoro di ricerca
Nella parte superiore della sezione I vostri flussi di lavoro sono presenti una barra di ricerca e filtri per la ricerca dei flussi di lavoro.

- Utilizzare il menu a tendina Stato attivo/disattivo per filtrare i flussi di lavoro attivati o disattivati.
- Utilizzare la barra di ricerca per cercare un flusso di lavoro specifico. È possibile effettuare la ricerca in base al nome del flusso di lavoro o in base ai suoi eventi e attività.
Gestione di uno specifico flusso di lavoro
È possibile modificare, rinominare, copiare, eliminare e gestire le impostazioni di un determinato flusso di lavoro.
- Utilizzare la levetta On/Off per attivare o disattivare rapidamente il flusso di lavoro.

- Fare clic sul menu a 3 punti per visualizzare altre opzioni per il flusso di lavoro:
- Modifica: modificare i trigger, le condizioni e le attività dei flussi di lavoro.
Consiglio Q: le modifiche al flusso di lavoro non influiscono sui flussi di lavoro già attivati.
- Rinomina: modifica il nome del flusso di lavoro.
- Creare una copia: Creare una copia del flusso di lavoro.
- Impostazioni: Gestisce le impostazioni del flusso di lavoro, tra cui l’impostazione delle notifiche del flusso di lavoro, la scelta del funzionamento del flusso di lavoro in caso di errore di un componente e il ritardo dell’avvio del flusso di lavoro.
- Condividere: Non è possibile condividere singoli flussi di lavoro all’interno di un progetto. Invece, condividendo il progetto con un altro utente, questi avrà accesso ai flussi di lavoro del progetto.
Consiglio Q: i flussi di lavoro creati dalla scheda Flussi di lavoro indipendente possono essere condivisi direttamente con altri utenti. Per ulteriori informazioni, vedere Condivisione dei flussi di lavoro.
- Elimina: Elimina il flusso di lavoro. Questa azione è irreversibile!
- Modifica: modificare i trigger, le condizioni e le attività dei flussi di lavoro.
Manager di più flussi di lavoro
È possibile attivare, disattivare o eliminare i flussi di lavoro in blocco.
- Selezionate la casella avanti a tutti i flussi di lavoro che vi interessano.

- Fare clic sull’icona del cestino per eliminare i flussi di lavoro selezionati.
- Fare clic sul menu a 3 punti per accedere alle opzioni di abilitazione o disabilitazione dei flussi di lavoro selezionati.
Consiglio Q: a volte una di queste opzioni è in grigio. Questo accade quando tutti i flussi di lavoro selezionati hanno lo stesso stato.
Esegui immediatamente
Una volta creato un flusso di lavoro, è possibile fare clic sul pulsante Esegui immediatamente per eseguirlo immediatamente senza attendere che venga triggerato da un evento o da una pianificazione. Questo funziona sia per i flussi di lavoro pianificati che per quelli basati su eventi e può essere utile per testare l’esecuzione di un flusso di lavoro.
Quando si esegue immediatamente un flusso di lavoro basato su eventi, è possibile inserire i propri dati di campione o selezionare Genera dati di campione per generare automaticamente i dati specifici dell’evento che l’attività utilizzerà.
Cronologia SESSIONI
Passando alla sezione Cronologia sessioni della scheda Flussi di lavoro, è possibile verificare rapidamente lo stato di tutti i flussi di lavoro o filtrarli in base allo stato, in modo da poter esaminare tutti i flussi di lavoro completati, falliti o in ritardo. Facendo clic su un’attività non riuscita, vengono visualizzati ulteriori dettagli che possono aiutare a risolvere il problema.
Si noti che esistono due diverse schede Cronologia sessioni: una nella pagina principale del flusso di lavoro e una quando si modifica un flusso di lavoro specifico. La scheda Cronologia sessioni nella pagina principale del flusso di lavoro aggrega tutti i dati relativi ai flussi di lavoro del progetto. Per visualizzare la Cronologia sessioni di un singolo flusso di lavoro, fare clic sul flusso di lavoro e passare alla scheda Cronologia sessioni all’interno del flusso di lavoro.
Per ulteriori informazioni sull’uso di questa sezione, vedere Flussi di lavoro Esecuzione e Cronologia revisioni.
Cronologia revisioni
Durante la modifica di un flusso di lavoro, è possibile accedere alla scheda Cronologia revisioni per visualizzare un registro di tutte le modifiche apportate al flusso di lavoro.

Per ulteriori informazioni sull’uso della Cronologia revisioni, vedere Flussi di lavoro Esegui & Cronologia revisioni.
Impostazioni
La scheda Impostazioni consente di impostare avvisi per il fallimento di un flusso di lavoro specifico e di ritardare l’avvio dei flussi di lavoro per tener conto delle ferie e di altri periodi di inattività. Per i flussi di lavoro pianificati, è anche possibile impostare una notifica quando il flusso di lavoro ha successo.
Per ulteriori informazioni, vedere Notifiche del flusso di lavoro e Impostazioni del flusso di lavoro.

Condivisione e autorizzazioni
La scheda Condivisione e autorizzazioni consente di gestire chi ha accesso al flusso di lavoro.

Per ulteriori informazioni sulla condivisione dei flussi di lavoro con altri utenti, vedere Condivisione dei flussi di lavoro.
Flussi di lavoro della Directory XM
Nella scheda Flussi di lavoro della directory xm è possibile creare, modificare e gestire i flussi di lavoro della Directory XM. I flussi di lavoro della Directory XM consentono di salvare, modificare e aggiornare le informazioni sui contatti e i dati transazionali nella Directory XM. Possono anche aiutarvi a distribuire sondaggi agli elenchi di contatti della vostra Directory XM.
Per ulteriori informazioni, vedere Flussi di lavoro nella Directory XM.