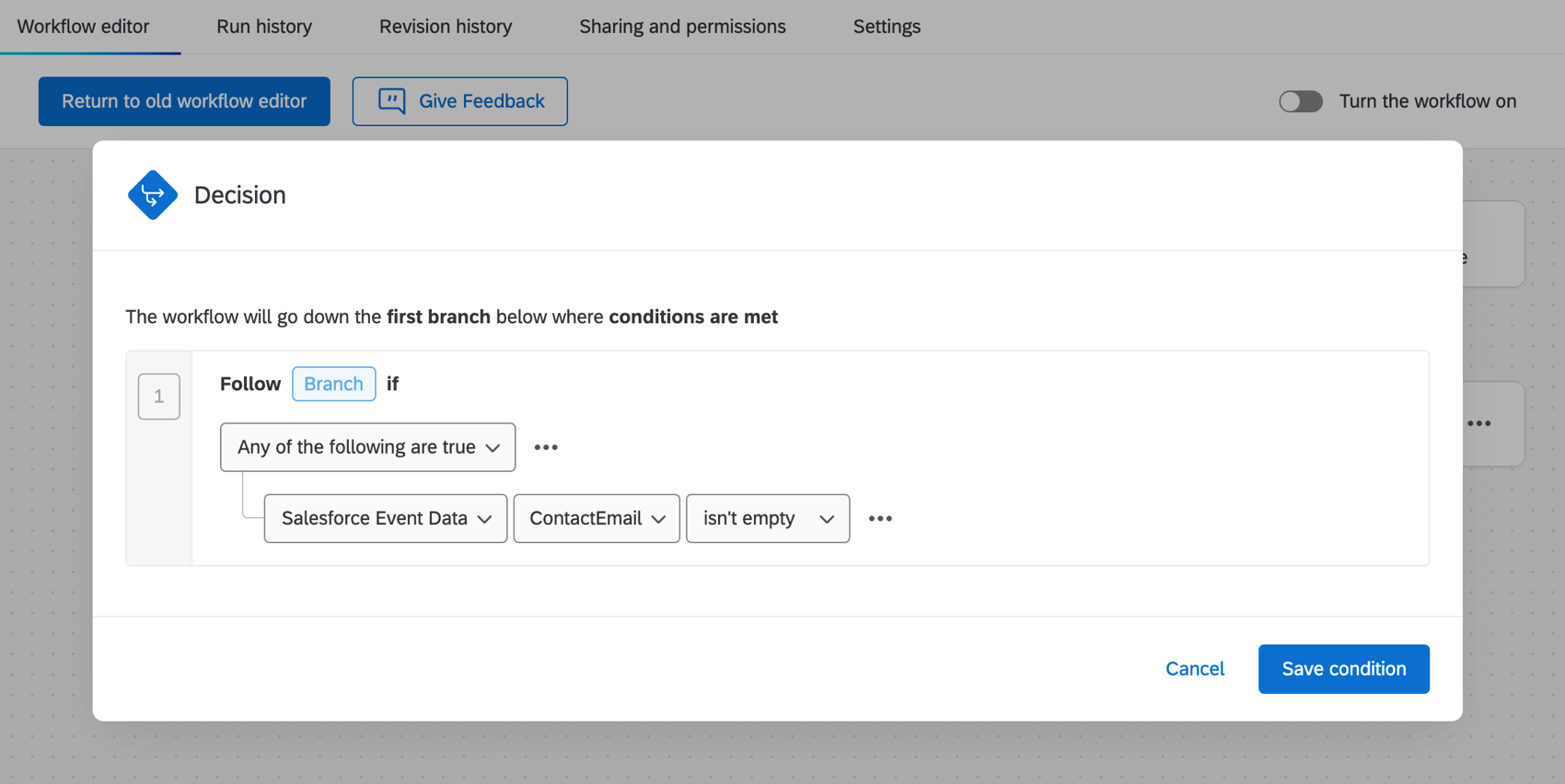Evento per i messaggi in uscita da Salesforce
Informazioni sull’evento dei messaggi in uscita di Salesforce
Nella scheda Flussi di lavoro, è possibile impostare un evento in modo da attivare automaticamente un flusso di lavoro di Qualtrics quando le condizioni del flusso sono soddisfatte in Salesforce. Le condizioni del flusso possono essere un evento come la chiusura di un caso o un’opportunità vinta.
Installazione dell’Evento per i messaggi in uscita di Salesforce
Per utilizzare l’evento regola del flusso di lavoro di Salesforce, un Brand Administrator deve aggiungere l’estensione Salesforce Outbound Message al brand.
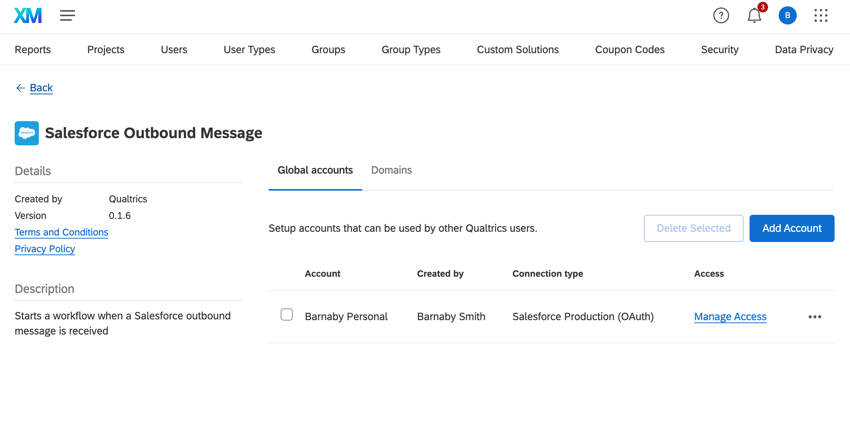
Per istruzioni dettagliate sul download di un’estensione, vedere Installazione di estensioni di terze parti.
Impostazione di un evento per i messaggi in uscita di Salesforce
Seguite le istruzioni di questa sezione per impostare un evento di messaggi in uscita di Salesforce.
- Nel sondaggio, andare alla scheda Flussi di lavoro.

- Fare clic su Crea un flusso di lavoro.
- Selezionare Avviato alla ricezione di un evento.
- Scegliere l’evento del messaggio in uscita di Salesforce.
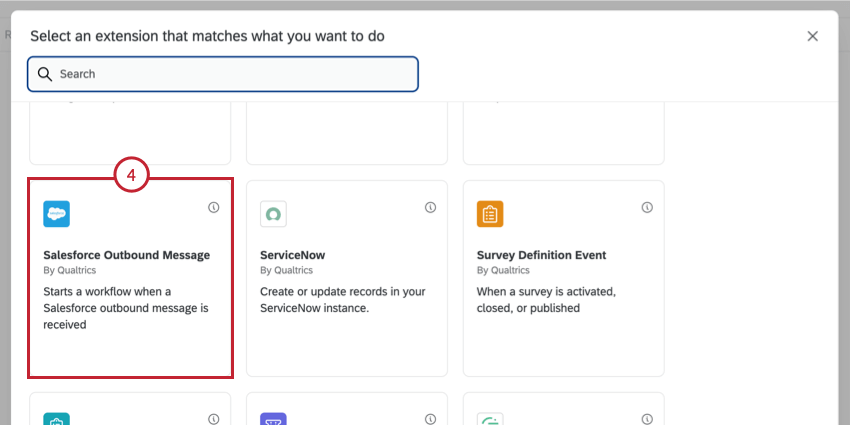
- Selezionare un account Salesforce da utilizzare. È possibile selezionare qualsiasi account collegato in precedenza o un account aggiunto da un Brand Administrator al momento dell’installazione dell’estensione.
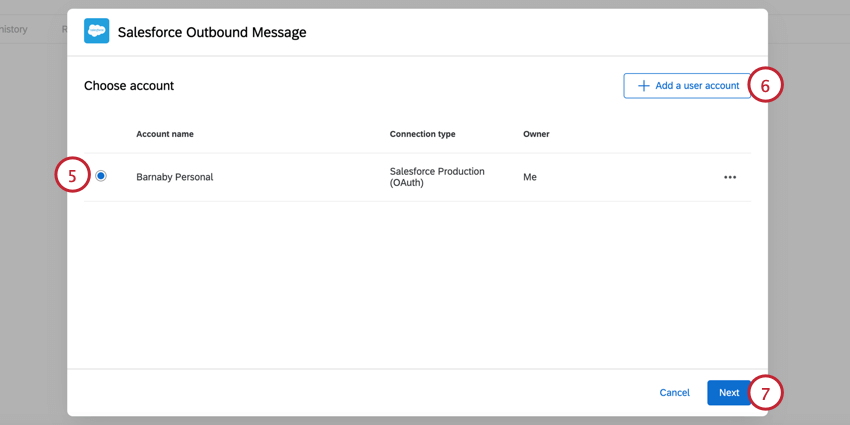
- Per aggiungere un nuovo account, fare clic su Aggiungi un account utente.
Consiglio Q: quando si aggiunge un nuovo account, si sceglie il tipo di account (produzione o sandbox) e gli si assegna un nome per poterlo identificare. A questo punto, vi verrà richiesto di accedere a Salesforce. Per ulteriori informazioni sulla connessione di un account Salesforce, vedere Collegamento di Qualtrics e Salesforce.Attenzione: Dopo aver configurato questo flusso di lavoro per la prima volta, non è possibile cambiare ambiente (ad esempio, da sandbox a produzione) cambiando l’account Salesforce collegato. È invece necessario ricostruire il flusso di lavoro da zero utilizzando le credenziali dell’altro ambiente.
- Fare clic su Successivo.
- Valutare le informazioni sull’account, l’ambiente e lo stato di proprietà del flusso di lavoro.
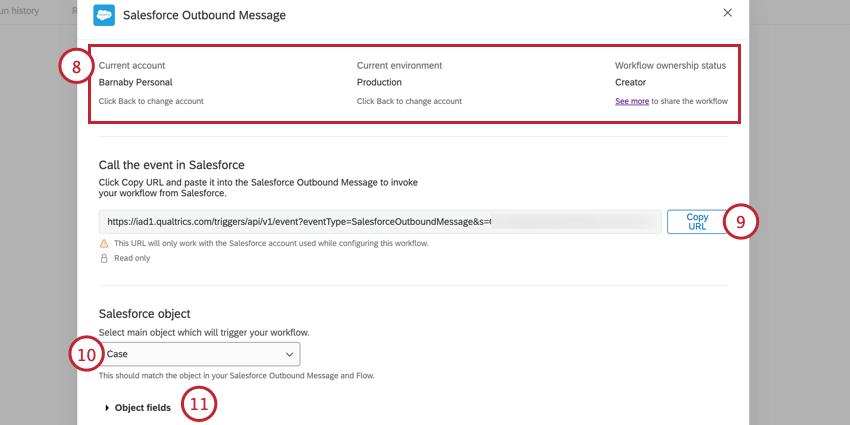 Attenzione: Quando si apportano modifiche al flusso di lavoro di Salesforce, è importante che l’utente che ha impostato inizialmente il flusso di lavoro sia l’unico a modificarlo. Se un utente che non ha impostato il flusso di lavoro cerca di modificarlo, l’integrazione con Salesforce smetterà di funzionare. Se non siete il proprietario del flusso di lavoro di Salesforce ma dovete modificare il flusso di lavoro, copiate il flusso di lavoro e modificate la copia.
Attenzione: Quando si apportano modifiche al flusso di lavoro di Salesforce, è importante che l’utente che ha impostato inizialmente il flusso di lavoro sia l’unico a modificarlo. Se un utente che non ha impostato il flusso di lavoro cerca di modificarlo, l’integrazione con Salesforce smetterà di funzionare. Se non siete il proprietario del flusso di lavoro di Salesforce ma dovete modificare il flusso di lavoro, copiate il flusso di lavoro e modificate la copia. - Fare clic su Copia URL e salvare l’URL da qualche parte per poterlo consultare in seguito. Questo è l’URL che verrà utilizzato nel messaggio in uscita in Salesforce.
- Scegliere l’oggetto che attiva il flusso di lavoro quando l’oggetto viene aggiornato o creato. Questo dovrebbe corrispondere all’oggetto nel messaggio e nel flusso in uscita di Salesforce.
- Valutare i campi dell’oggetto inclusi nell’oggetto Salesforce selezionato.
- Per utilizzare campi aggiuntivi da oggetti collegati all’oggetto principale, fare clic su Aggiungi campo.
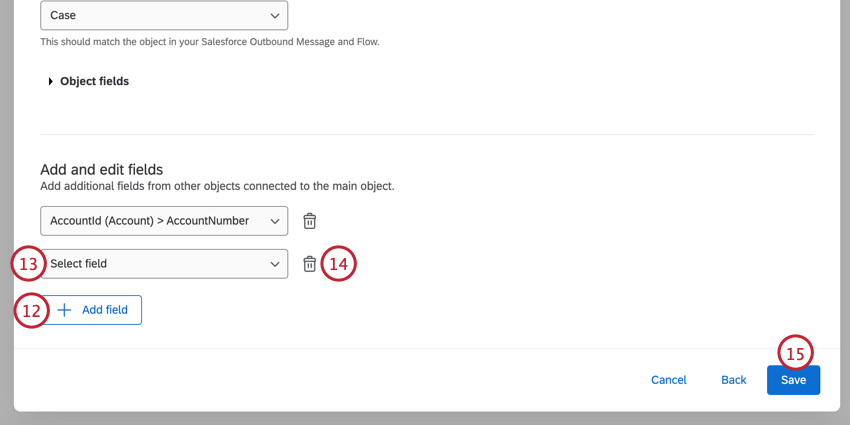
- Scegliere il campo utilizzando il menu a discesa.
- Per rimuovere un campo dal flusso di lavoro, fare clic sull’icona del cestino accanto all’evento.
- Fai clic su Salva.
- Fare clic sul segno più ( + ) e quindi su Aggiungi una condizione per aggiungere condizioni al flusso di lavoro, che determinano quando il flusso di lavoro viene eseguito. Per ulteriori informazioni sulle condizioni del flusso di lavoro, vedere Creazione di condizioni.
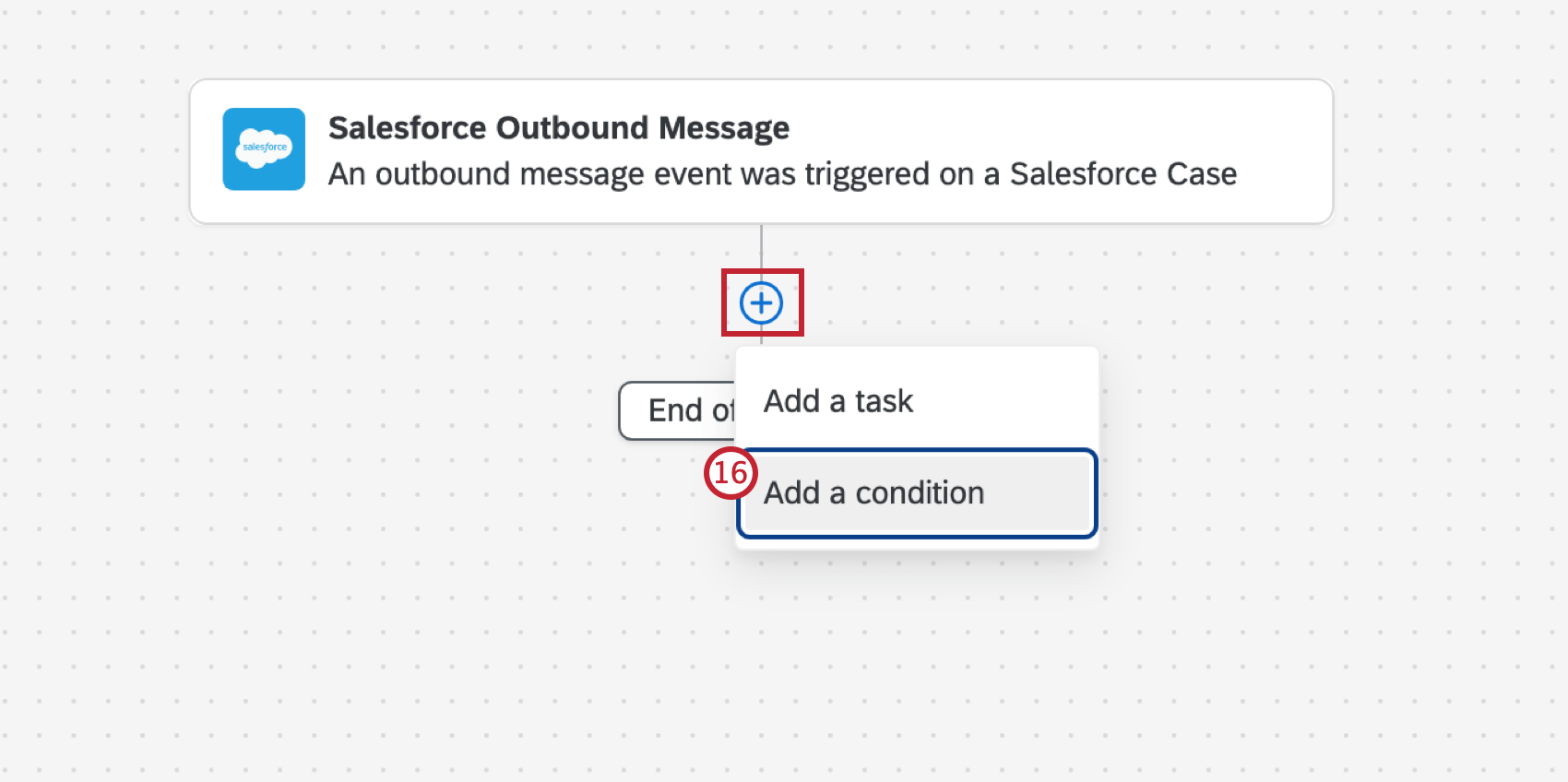
Dopo aver impostato l’evento con le condizioni, è necessario scegliere l’attività che completa il flusso di lavoro. Di solito, si tratta dell’attività Directory XM per inviare un sondaggio o dell’attività e-mail per inviare un’e-mail di follow-up. Per ulteriori informazioni su ciascuna attività, consultare le pagine collegate.
È inoltre necessario creare un messaggio in uscita e aggiungerlo a un flusso in Salesforce. Quando si imposta il messaggio in uscita, assicurarsi che soddisfi i seguenti requisiti:
- L’oggetto selezionato nel messaggio in uscita dovrebbe essere lo stesso selezionato al punto 10.
- Incollare l’URL copiato al punto 9 nell’URL dell’endpoint del messaggio in uscita.