Attività di alimentazione delle notifiche
Informazioni sull’attività di alimentazione delle notifiche
Il feed delle notifiche è il fulcro delle informazioni del vostro brand QUALTRrics. Le notifiche possono essere inviate a tutti gli utenti desiderati e possono essere personalizzate in base alle risposte ai sondaggi o ad altri eventi.
Impostazione delle notifiche basate sul sondaggio
Consiglio q: anche se in questo esempio ci concentriamo sulle notifiche dei sondaggi, è possibile programmare le notifiche su base regolare o in base a qualsiasi evento disponibile.
- Passare alla scheda Flussi di lavorodel progetto o alla pagina Flussi di lavoro indipendente.

- Fare clic su Crea un flusso di lavoro.
- Scegliere se il flusso di lavoro deve essere triggerato da un evento o eseguito in base a una pianificazione.(Vedere un confronto)
Consiglio Q: L’evento di creazione delle risposte al sondaggio è il più comune.
- Fare clic sul segno più ( + ) e quindi su Aggiungi una condizione per impostare le condizioni per il flusso di lavoro.
 Esempio: Vogliamo creare una notifica solo quando qualcuno ci dà una valutazione CSAT molto bassa, quindi impostiamo la serie di condizioni in modo che si attivi solo se nella domanda CSAT è selezionato Estremamente insoddisfatto.
Esempio: Vogliamo creare una notifica solo quando qualcuno ci dà una valutazione CSAT molto bassa, quindi impostiamo la serie di condizioni in modo che si attivi solo se nella domanda CSAT è selezionato Estremamente insoddisfatto. - Fare clic sul segno più ( + ) e poi su Aggiungi un’attività.

- Selezionare Crea una notifica.
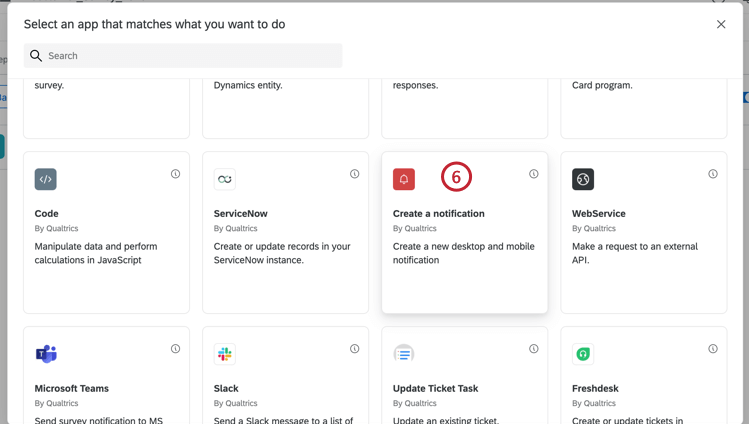
- Inserire un titolo per la notifica.
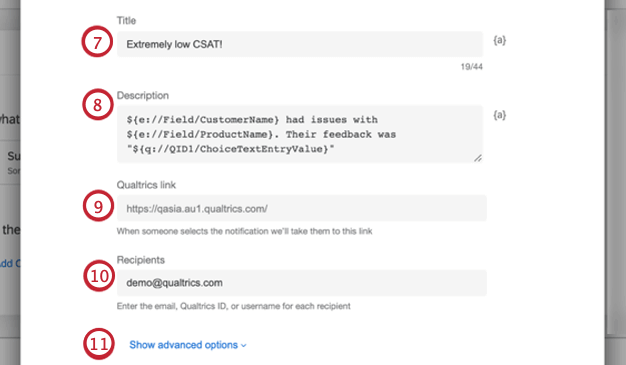
- Inserire il corpo della notifica. Utilizzare il pulsante { a } per inserire testo trasferito.
Consiglio Q: questo campo non supporta l’HTML. Qualsiasi immagine, collegamento o effetto di carattere che si tenta di inserire qui, anche se appartiene alle risposte del sondaggio inserite nel campo, apparirà come testo trasferito.
- Se esiste un sito web o una pagina in cui gli utenti possono trovare ulteriori informazioni su questa notifica, aggiungetela qui.
- Inserire gli utenti, separati da virgole, che devono ricevere questa notifica.
Consiglio Q: è possibile inserire gli ID utente, gli indirizzi e-mail o il nome utente dell’utente.
- Per ulteriori opzioni, fare clic su Mostra opzioni avanzate.
- È possibile aggiungere fino a due pulsanti personalizzati che rimandano a contenuti di Qualtrics, come un sondaggio, un URL di accesso alla dashboard o rapportipubblici/risultati.
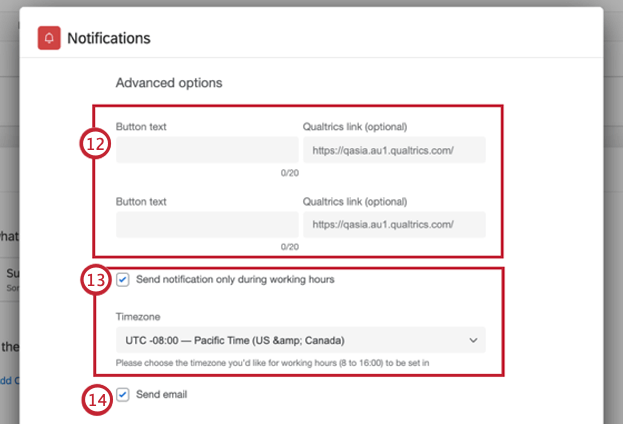 Consiglio Q: se non si desidera includere un pulsante, lasciare vuoti i campi del testo del pulsante e del link di QUALTRICS.Consiglio Q: non è possibile inserire link al supporto qualtrics o a materiale di altri siti web. Non è possibile utilizzare testo trasferito in questo campo.
Consiglio Q: se non si desidera includere un pulsante, lasciare vuoti i campi del testo del pulsante e del link di QUALTRICS.Consiglio Q: non è possibile inserire link al supporto qualtrics o a materiale di altri siti web. Non è possibile utilizzare testo trasferito in questo campo. - È possibile specificare che le notifiche devono essere inviate solo durante l’orario di lavoro (dalle 8 alle 16). Se si attiva questa impostazione, verrà chiesto di selezionare una zona oraria.
Consiglio: per definire zone orarie separate per gruppi diversi, creare più flussi di lavoro con condizioni diverse. Ricordate che potete copiare i flussi di lavoro per non doverli rifare da zero.
- Per inviare una notifica via e-mail ai destinatari, selezionare Invia e-mail.
- Per inviare una notifica push ai destinatari che hanno scaricato l’app XM sui loro dispositivi, selezionare Invia notifica push. Selezionare il testo della notifica push. Quando si fa clic su questa notifica, si accede al feed nell’app XM.
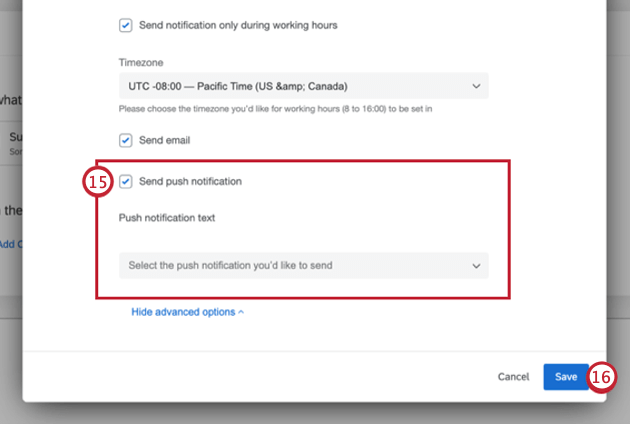 Consiglio Q: è necessario identificare gli utenti di Qualtrics che desiderano ricevere queste notifiche push in base al nome utente o all’ID utente. Gli utenti non riceveranno le notifiche push se hanno disattivato le notifiche dall’app XM nelle impostazioni del telefono.
Consiglio Q: è necessario identificare gli utenti di Qualtrics che desiderano ricevere queste notifiche push in base al nome utente o all’ID utente. Gli utenti non riceveranno le notifiche push se hanno disattivato le notifiche dall’app XM nelle impostazioni del telefono. - Fai clic su Salva.