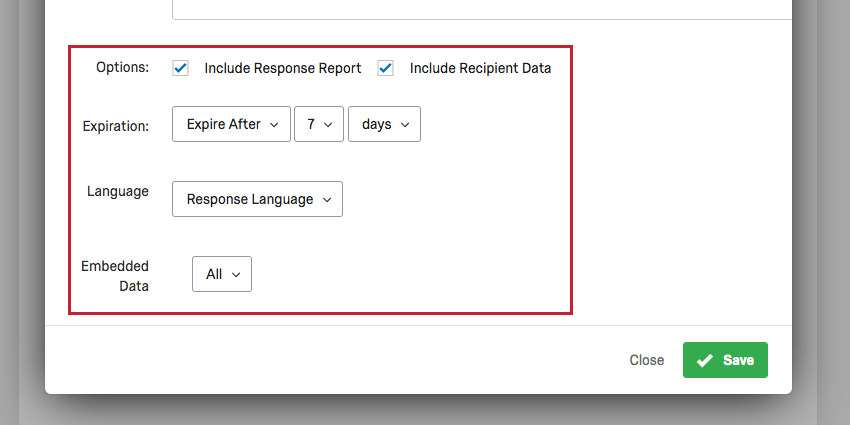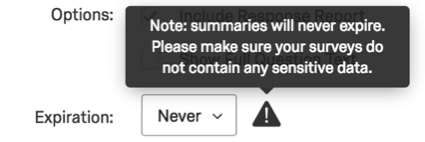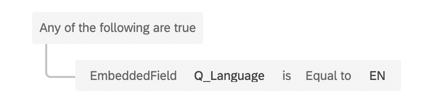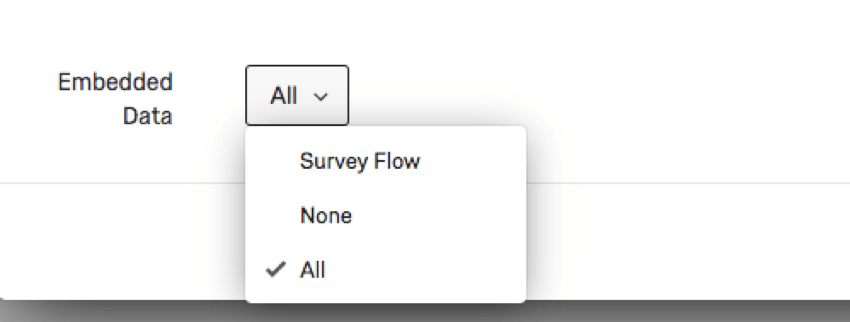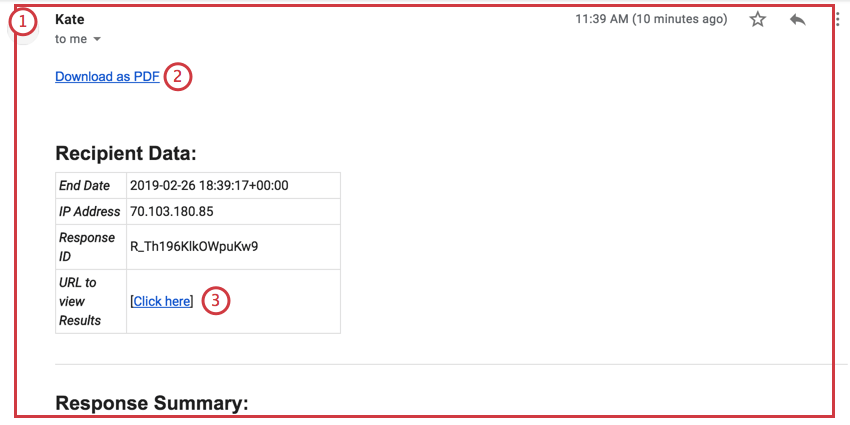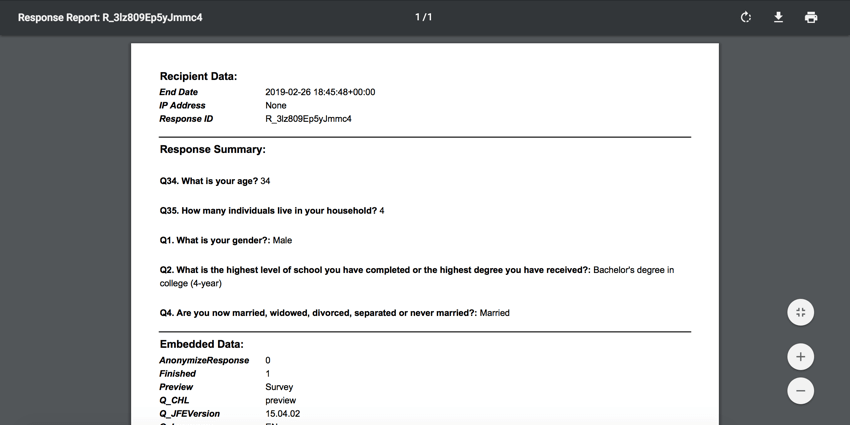Attività E-mail
Informazioni sull’Attività e-mail
Le attività e-mail consentono di inviare una notifica via e-mail in risposta a una serie di eventi in Qualtrics. L’esempio più comune è quello di inviare un’e-mail a una persona o a un gruppo di persone ogni volta che viene inviata una risposta a un sondaggio.
L’attività e-mail è un’ottima alternativa alle e-mail trigger e presenta i seguenti miglioramenti:
- Possibilità di utilizzare i messaggi della libreria (e quindi di fornire traduzioni dei messaggi) per il corpo dell’e-mail e l’oggetto.
- Accesso alla reportistica dei Flussi di lavoro per la risoluzione dei problemi.
- Evento che può essere attivato non solo in base alla completa risposta al sondaggio, ma anche in base alla modifica delle risposte al sondaggio, agli eventi in Salesforce, a una pianificazione in corso, alle modifiche apportate ai ticket e ad altri eventi.
Impostazione di un’attività e-mail
- Andare alla scheda Flussi di lavoro.

- Fare clic su Crea un flusso di lavoro.
- Evento: stabilire se l’e-mail deve essere inviata in base a una pianificazione o a un evento. Per ulteriori informazioni, visitate le pagine collegate.
Consiglio Q: La scelta più comune è quella di Iniziare quando si riceve un evento e poi Sondaggio risposta, anche se è possibile scegliere un’altra opzione.
- Fare clic sul segno più ( + ) e quindi su Aggiungi una condizione per impostare le condizioni di invio dell’e-mail.
 Esempio: Vogliamo inviare un’e-mail di follow-up solo ai clienti che si sono lamentati del servizio ricevuto. Pertanto, abbiamo stabilito una serie di condizioni per cui solo i rispondenti che si sono dichiarati leggermente insoddisfatti o estremamente insoddisfatti riceveranno un’e-mail di follow-up.
Esempio: Vogliamo inviare un’e-mail di follow-up solo ai clienti che si sono lamentati del servizio ricevuto. Pertanto, abbiamo stabilito una serie di condizioni per cui solo i rispondenti che si sono dichiarati leggermente insoddisfatti o estremamente insoddisfatti riceveranno un’e-mail di follow-up.
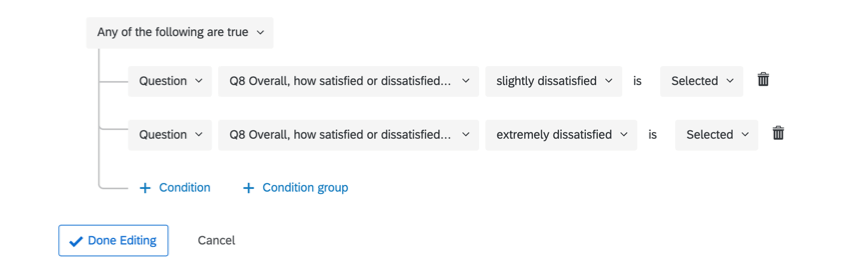
- Fare clic sul segno più ( + ) e selezionare Aggiungi un’attività.

- Selezionare Attività e-mail come attività.
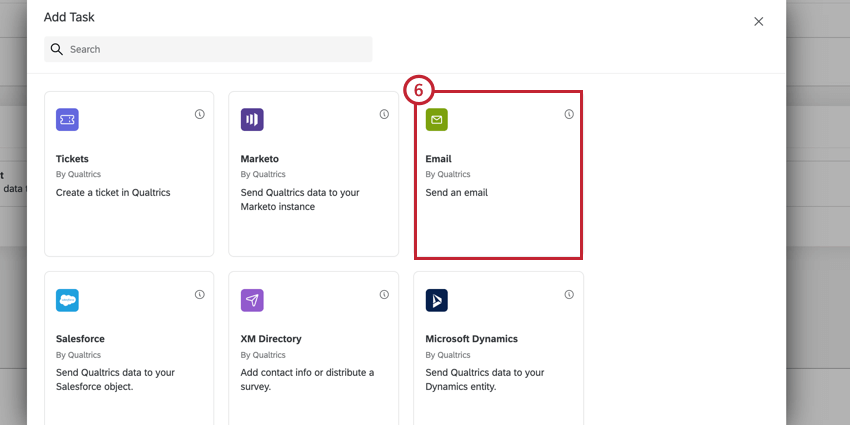
- Scegliere il destinatario dell’e-mail. È possibile inviare a più indirizzi e-mail elencando i messaggi separati da virgole. È possibile elencare fino a 30 e-mail.
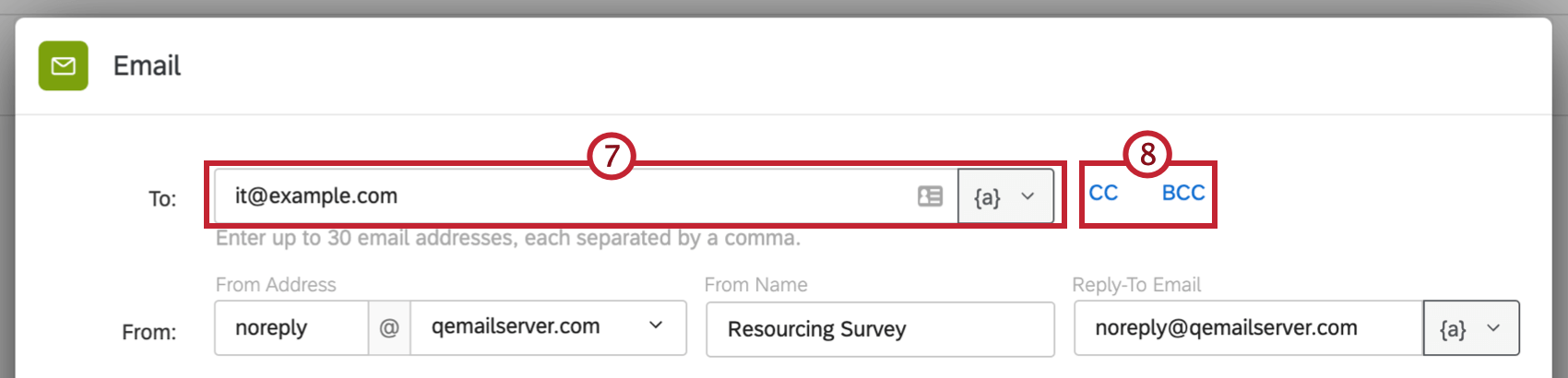 Consiglio: Se avete chiesto ai rispondenti il loro indirizzo e-mail o se questo sondaggio è stato inizialmente distribuito tramite e-mail, potete fare clic sul pulsante Testo trasferito e selezionare il Testo della domanda o il campo del panel in cui è memorizzato l’indirizzo e-mail del rispondente.
Consiglio: Se avete chiesto ai rispondenti il loro indirizzo e-mail o se questo sondaggio è stato inizialmente distribuito tramite e-mail, potete fare clic sul pulsante Testo trasferito e selezionare il Testo della domanda o il campo del panel in cui è memorizzato l’indirizzo e-mail del rispondente.
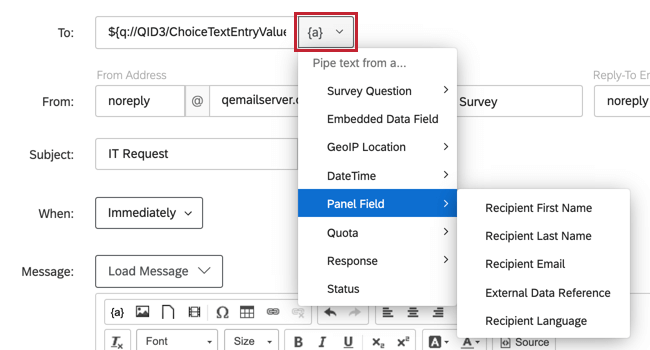
- Se si desidera aggiungere destinatari CC o BCC all’e-mail, fare clic su CC o BCC.
Consiglio Q: il campo CC sarà visibile a tutti i destinatari, mentre il campo BCC non sarà visibile a tutti i destinatari.Consiglio Q: il campo BCC non viene mostrato al destinatario. Per ulteriori informazioni sulle diverse modalità di utilizzo del campo BCC, consultare il documento RFC 2822 Internet Message Format.
- Immettere un indirizzo e-mail da inviare in CC o BCC. In ogni campo è possibile inserire un solo indirizzo e-mail.
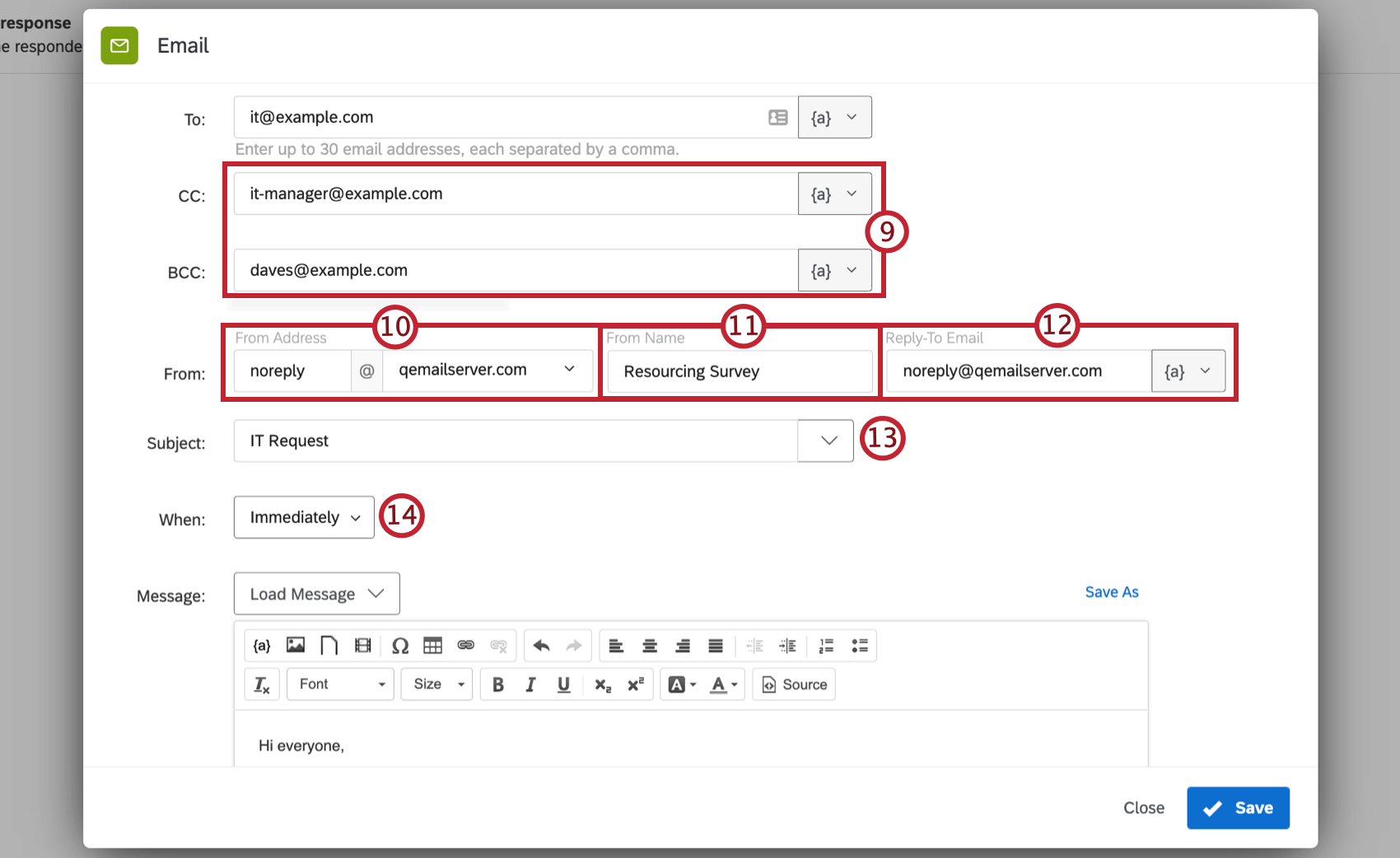 Attenzione: Se è stato specificato un indirizzo e-mail BCC per la divisione utente, questo indirizzo e-mail verrà automaticamente BCC su tutte le attività e-mail dell’attività.
Attenzione: Se è stato specificato un indirizzo e-mail BCC per la divisione utente, questo indirizzo e-mail verrà automaticamente BCC su tutte le attività e-mail dell’attività.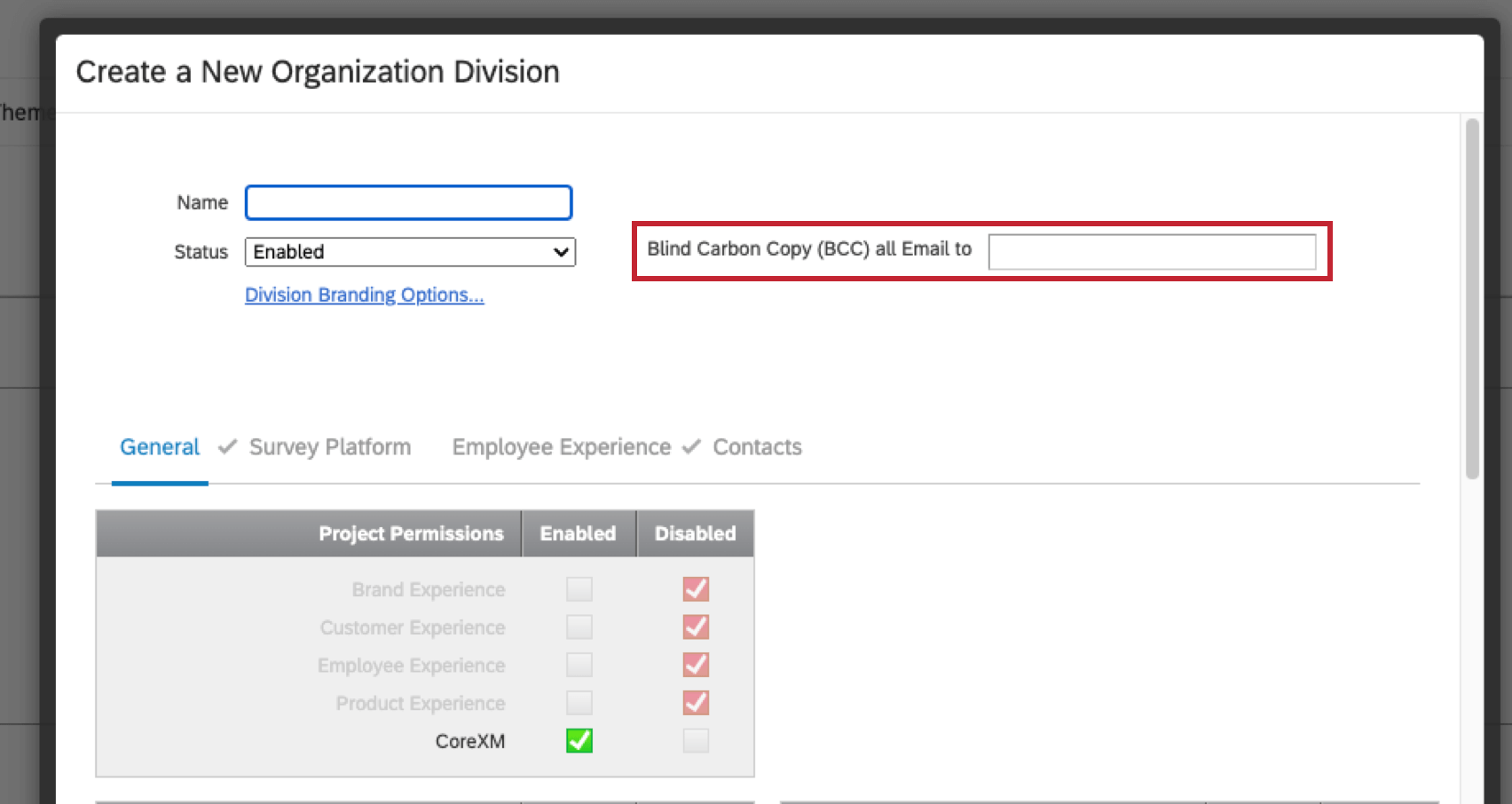 Se non si fa parte di una divisione o se non è stato specificato un indirizzo e-mail BCC per la divisione, l’indirizzo e-mail BCC specificato per il brand, se esiste, sarà automaticamente BCC su tutte le attività e-mail per l’attività.
Se non si fa parte di una divisione o se non è stato specificato un indirizzo e-mail BCC per la divisione, l’indirizzo e-mail BCC specificato per il brand, se esiste, sarà automaticamente BCC su tutte le attività e-mail per l’attività. - Modificare l’indirizzo Da come desiderato. Utilizzare il menu a discesa del dominio per selezionare i domini di invio disponibili.
Consiglio Q: Spesso un brand ha una serie di domini FROM personalizzati che un Brand Administrator e il team IT dell’organizzazione configurano. Questi domini validi consentono di utilizzare qualsiasi indirizzo e-mail con un dominio valido come indirizzo “Da”. Ad esempio, se siete studenti dell’Università di Qualtrics, potete utilizzare qualsiasi indirizzo e-mail che termini con @qualtricsuniversity.edu. Se avete problemi nell’impostare il vostro “Da”, contattate il vostro Brand Administrator.
- Modificare il nome del destinatario come desiderato.
- Digitare il nome utente e il dominio dell’e-mail di risposta. Questo è l’indirizzo e-mail che riceve le risposte dei rispondenti al messaggio. Se non si desidera ricevere risposte, è possibile utilizzare uno qualsiasi dei domini e-mail predefiniti di Qualtrics. Altrimenti, è possibile utilizzare un dominio configurato per l’uso nella licenza o un testo trasferito per inserire un sondaggio tramite e-mail dal sondaggio o dal panel.
Consiglio Q: l’e-mail utilizzata non deve essere necessariamente reale. Ad esempio, se non si vogliono ricevere risposte ma si vuole che l’indirizzo abbia un aspetto ufficiale, si può impostare il Reply-To su YourCompany@qemailserver.com.Attenzione: Nel campo ” Rispondi a” è possibile inserire un solo indirizzo e-mail.
- Aggiungete un Oggetto alla vostra e-mail.
Consiglio Q: i soggetti valutazione devono essere inferiori a 254 caratteri.Consiglio Q: se si fa clic sul menu a tendina avanti al campo Oggetto, è possibile scegliere un soggetto salvato nella libreria (che può avere traduzioni) o aggiungere un testo trasferito.
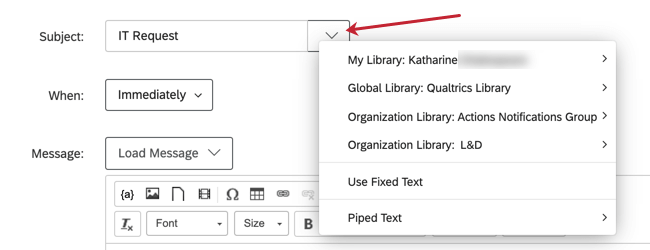
- Scegliete quanto tempo dopo l’evento trigger (ad esempio, quanto tempo dopo l’invio di una risposta a un sondaggio) verrà inviata l’e-mail. Il periodo più breve che potete scegliere è quello immediato, mentre quello più lungo è di 30 mesi.
- Scrivete il vostro messaggio e-mail. È possibile utilizzare il menu a tendina Carica messaggio per utilizzare un messaggio della libreria oppure, se si scrive un messaggio che si desidera riutilizzare, fare clic su Salva con nome in alto a destra per salvarlo nella libreria in un secondo momento. Per ulteriori informazioni sulla personalizzazione di questo messaggio, consultare la pagina dell’editor per contenuti avanzati.
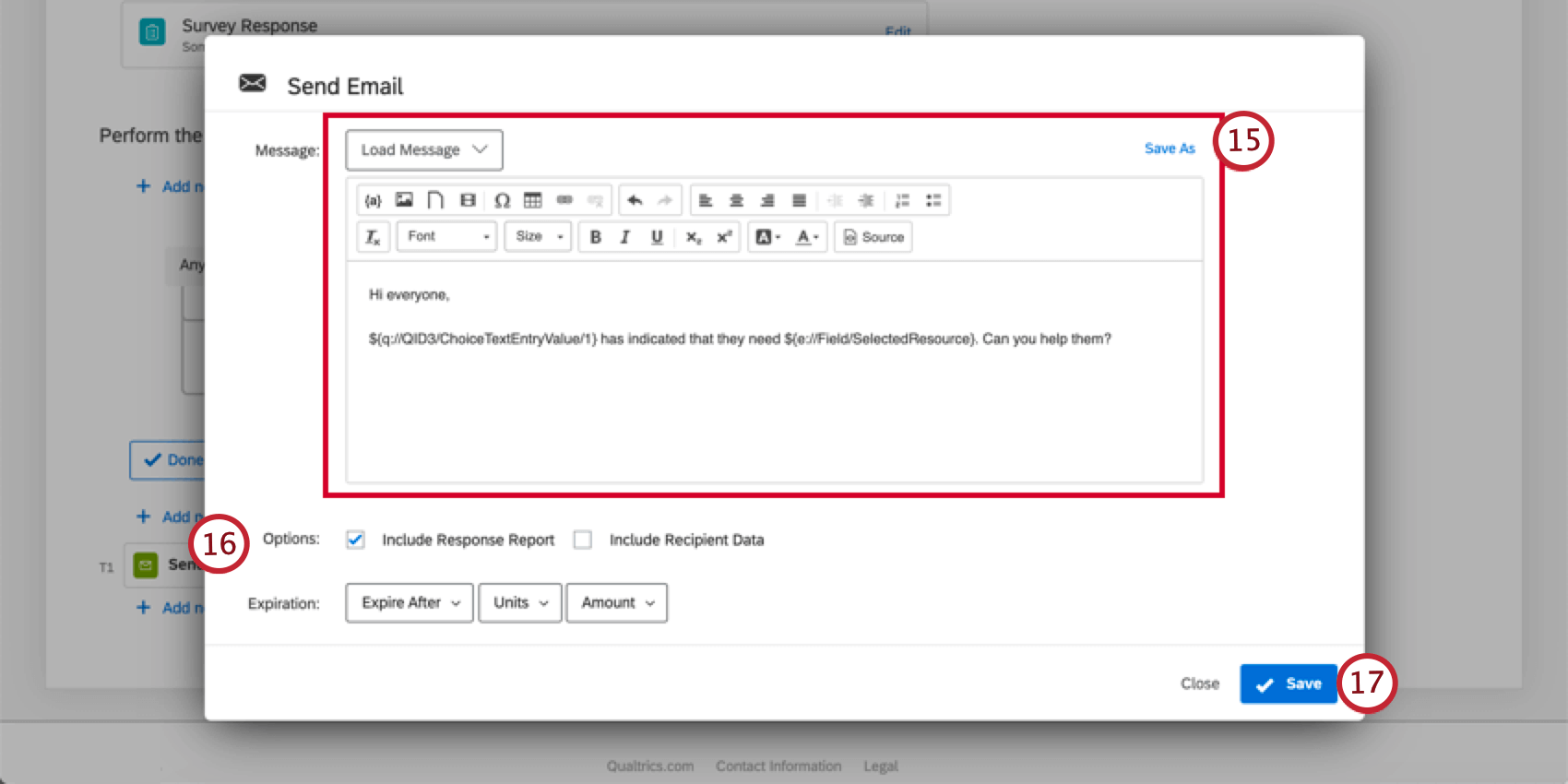 Consiglio Q: facendo clic sul menu a tendina avanti al campo Messaggio, è possibile scegliere un messaggio generale salvato nella libreria o aggiungere un testo trasferito. Se si aggiunge un testo trasferito, i campi di altre attività del flusso di lavoro saranno disponibili nel menu. Ad esempio, se nel flusso di lavoro è presente un’attività ticket prima dellattività e-mail, i campi ticket saranno disponibili nel menu del testo trasferito.
Consiglio Q: facendo clic sul menu a tendina avanti al campo Messaggio, è possibile scegliere un messaggio generale salvato nella libreria o aggiungere un testo trasferito. Se si aggiunge un testo trasferito, i campi di altre attività del flusso di lavoro saranno disponibili nel menu. Ad esempio, se nel flusso di lavoro è presente un’attività ticket prima dellattività e-mail, i campi ticket saranno disponibili nel menu del testo trasferito.
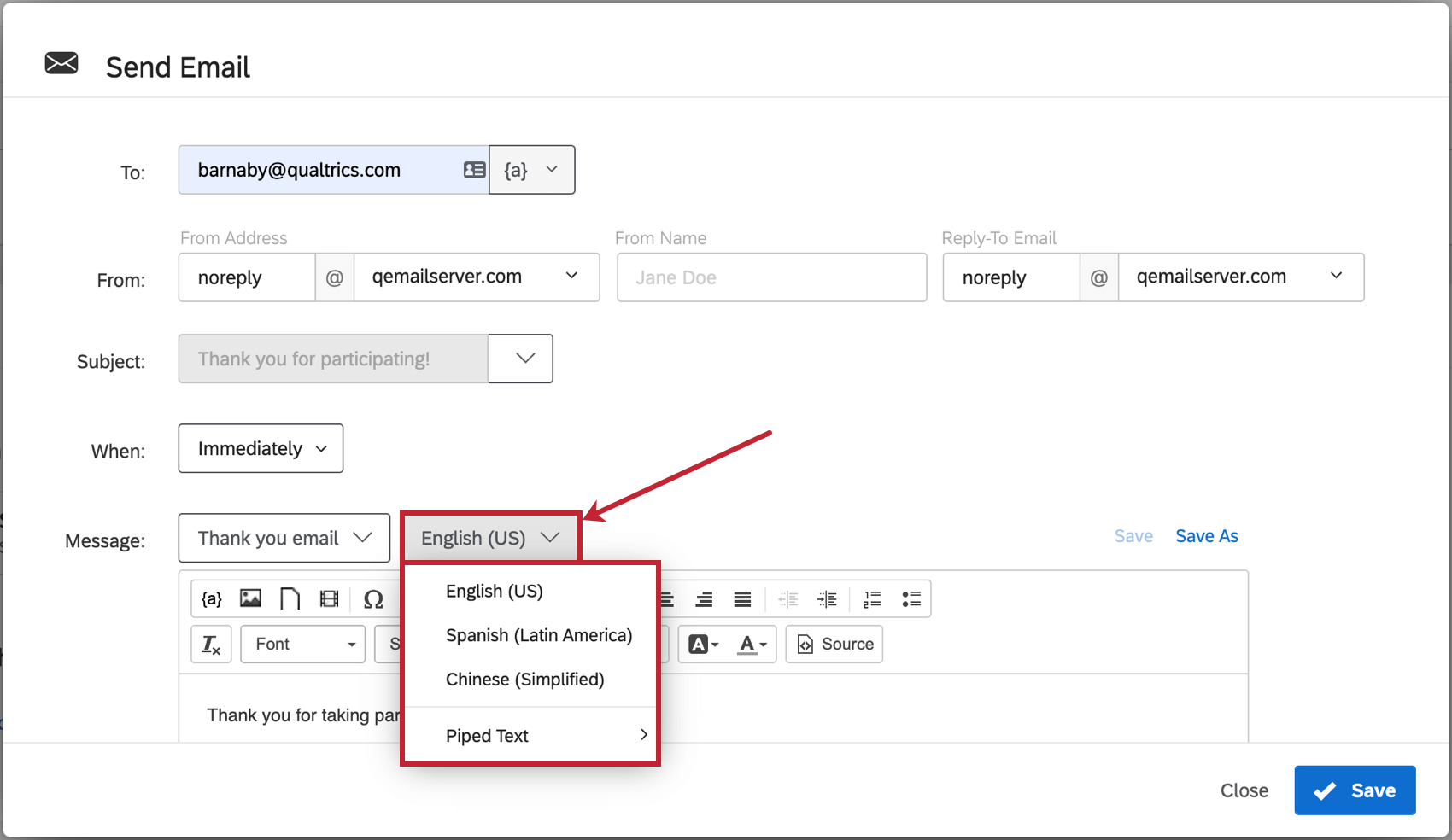 Consiglio Q: per impostazione predefinita, i messaggi dellattività e-mail sono in inglese. È possibile tradurre l’attività utilizzando dati integrati e messaggi tradotti dalla libreria dei messaggi. Innanzitutto, è necessario assicurarsi di avere un campo dati integrato Q_Language nel flusso del sondaggio. Una volta ottenuto questo, è necessario selezionare Testo trasferito > Campo dati integrati nel menu a discesa Messaggio e inserire Q_Language nella casella visualizzata. Questo vi permetterà di inserire dinamicamente il vostro messaggio nella lingua in cui il sondaggio è stato effettuato dal rispondente.
Consiglio Q: per impostazione predefinita, i messaggi dellattività e-mail sono in inglese. È possibile tradurre l’attività utilizzando dati integrati e messaggi tradotti dalla libreria dei messaggi. Innanzitutto, è necessario assicurarsi di avere un campo dati integrato Q_Language nel flusso del sondaggio. Una volta ottenuto questo, è necessario selezionare Testo trasferito > Campo dati integrati nel menu a discesa Messaggio e inserire Q_Language nella casella visualizzata. Questo vi permetterà di inserire dinamicamente il vostro messaggio nella lingua in cui il sondaggio è stato effettuato dal rispondente.
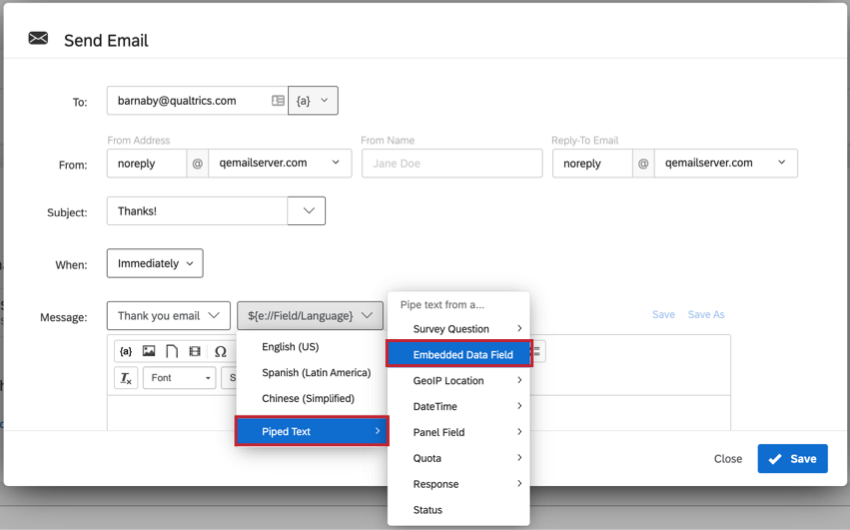 Attenzione: Se si includono immagini nel messaggio e-mail, è necessario inserire le immagini attraverso l’icona dell’immagine nell’editor per contenuti avanzati. Sarà possibile scegliere qualsiasi immagine salvata nella libreria (e aggiungere nuove immagini alla libreria dall’editor di posta elettronica). Se si incolla manualmente un’immagine nel messaggio e-mail, lattività e-mail fallirà.
Attenzione: Se si includono immagini nel messaggio e-mail, è necessario inserire le immagini attraverso l’icona dell’immagine nell’editor per contenuti avanzati. Sarà possibile scegliere qualsiasi immagine salvata nella libreria (e aggiungere nuove immagini alla libreria dall’editor di posta elettronica). Se si incolla manualmente un’immagine nel messaggio e-mail, lattività e-mail fallirà. - Decidere se Includi rapporto di risposta e Includi dati destinatario sono appropriati per questa e-mail. Per maggiori dettagli, consultare i rapporti di risposta.
Consiglio q: “Includi REPORT RIASSUNTIVO” aggiunge un riepilogo delle domande e delle risposte del rispondente al corpo dell’e-mail (oltre a includere un link a una versione online). in “Includi dati destinatario” vengono visualizzate le informazioni sulla risposta al sondaggio del rispondente.
- Fare clic su Salva.
Rapporti di risposta
Quando si crea un’attività e-mail, è possibile selezionare Includi rapporto risposte. I report delle risposte sono un riepilogo delle domande e delle risposte dei rispondenti. Sono disponibili nel corpo dell’e-mail, in una pagina web collegata e nell’esportazione in PDF.
Testo Trasferito
Invece di attivare l’opzione “Includi rapporto risposte”, è possibile aggiungere un link al singolo rapporto risposte nellattività e-mail utilizzando il seguente testo trasferito. Questo permette di controllare dove il link al rapporto di risposta appare nel messaggio.
${srr://SingleResponseReportLink}
Inoltre, è possibile aggiungere i seguenti parametri per personalizzare il link al rapporto di risposta.
- ttl: la scadenza del link in secondi. L’impostazione predefinita è 7 giorni (604800 secondi). La scadenza del link viene calcolata a partire dall’invio dellattività e-mail.
Esempio: ${srr://SingleResponseReportLink?ttl=60} genererà un link che scadrà tra 60 secondi.
- edata: Il tipo di dati integrati da visualizzare nel rapporto. Le opzioni convalidate sono “tutti”, “nessuno” e “utente” L’impostazione predefinita è “utente”
Esempio: ${srr://SingleResponseReportLink?edata=none} esclude tutti i dati integrati dal report.
- password: la password necessaria per accedere al link. L’impostazione predefinita è nessuna protezione con password.
Esempio: ${srr://SingleResponseReportLink?password=test123} richiederà a chiunque acceda al link di inserire la password “test123” prima di poter visualizzare il rapporto.
È possibile combinare questi parametri in un unico link. Il primo parametro deve essere preceduto da un punto interrogativo ( ? ). Unire tutti i parametri seguenti con un ampersand ( & ).
Esempio: Se volessi includere tutti e 3 i parametri nel link, sarebbe così:
${srr://SingleResponseReportLink?ttl=60&edata=none&password=test123}
Scadenza
Come ulteriore misura di sicurezza, è possibile impostare la scadenza del link al rapporto di risposta. Ciò riguarda solo la pagina web e l’esportazione in PDF, non il corpo dell’e-mail. La scadenza può essere determinata da ore, giorni o mesi dall’invio dellattività e-mail.
Consiglio Q: se si seleziona Mai per la scadenza, si riceverà un avviso. Se decidete di non far scadere mai i rapporti sulle risposte, dovete assicurarvi che il vostro sondaggio non richieda alcun dato sensibile al rispondente.
Lingua
Determinare la lingua del rapporto di risposta. Ciò consente di comporre attività e-mail diverse per diversi rispondenti in base alla lingua; utilizzando Q_Language e i codici lingua corrispondenti, è possibile impostare le condizioni di invio delle attività e-mail con corpi dei messaggi tradotti e lingue dei rapporti di risposta specificate.
Dati incorporati
Il rapporto di risposta può contenere i dati integrati salvati con la risposta. È possibile scegliere di includere tutti i dati integrati, solo i dati integrati definiti nel flusso del sondaggio o nessun dato integrato.
Visualizzazione ed esportazione dei Rapporti di RISPOSTE
Quando i rapporti di risposta sono abilitati in un’attività e-mail, vengono visualizzati in tre formati:
- Testo dell’e-mail stessa.
- Un’esportazione in PDF.
- Un collegamento in diretta.
Consiglio Q: ricordate che l’impostazione di scadenza dellattività e-mail definisce quando questo link viene disattivato.
I rapporti sulle risposte contengono tre intestazioni di informazioni: Dati destinatario, Riepilogo delle risposte e Dati integrati.
I Dati destinatario contengono informazioni quali la data di completamento della risposta al sondaggio, l’indirizzo IP, l’ID di risposta interno e l’URL per visualizzare il Rapporto di risposta. Il Riepilogo delle risposte contiene tutte le domande del sondaggio e le relative risposte. Infine, Dati integrati contiene tutti i dati integrati impostati nel Flusso del sondaggio, oltre a diversi campi predefiniti.
Consiglio Q: Per impostazione predefinita, tutte le risposte a tutte le domande e tutti i dati integrati sono inclusi in un rapporto sulle risposte. Tuttavia, il nostro team di servizi di ingegneria può creare rapporti di risposta personalizzati per soddisfare le esigenze della vostra organizzazione. Contattate il vostro Account Executive se siete interessati a questa soluzione.
Per una soluzione più manuale, considerate l’utilizzo di testo trasferito in un’attività e-mail. Ciò richiederà la creazione di rapporti ex novo, che non avranno l’esportazione in PDF o il collegamento in tempo reale.
Mappatura di un link a un rapporto di risposta in Salesforce
È possibile mappare un link a un rapporto di risposta in Salesforce in modo che venga visualizzato nelle pagine dei record. Per mappare un link a un rapporto di risposta in Salesforce, vedere Mappatura di un link a un rapporto di risposta.

Quando vengono inviate le ATTIVITÀ E-MAIL
Tutti i tipi di risposte al sondaggio possono causare l’invio di attività e-mail in determinate condizioni.
- Le risposte completate (persone che sono arrivate fino alla fine del sondaggio) genereranno attività e-mail per le quali soddisfano le condizioni.
- Le risposte incomplete al sondaggio (persone che non hanno terminato il sondaggio) non generano e-mail , a meno che non sia stata aggiunta una condizione all’attività e la risposta sia stata registrata.
- Le risposte importate gener ano e-mail solo se sono selezionate come condizione di risposta.
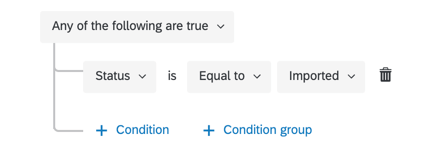
- Le risposte delle app offline generano e-mail solo se vengono selezionate come condizione di risposta e quindi caricate.
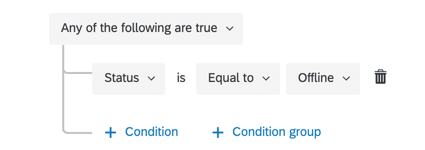
- Le risposte in anteprima generano sempre i messaggi di posta elettronica per i quali soddisfano le condizioni, a meno che non ci sia una condizione specifica che dice che non devono generare una risposta.
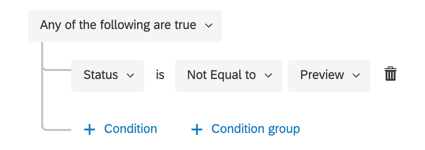
- Le risposte del test generano sempre le e-mail che soddisfano le condizioni, a meno che non ci sia una condizione specifica che dice che non devono generare una risposta.
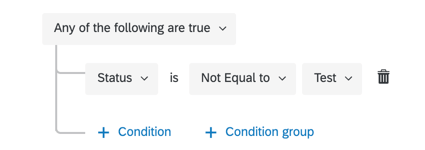
Risoluzione dei problemi delle attività e-mail
Questa sezione contiene collegamenti a risorse aggiuntive che possono aiutare a risolvere i problemi relativi alle attività e-mail.
- Identificare se le attività e-mail sono fallite: Flussi DI LAVORO Rapporti consente di controllare lo stato del sondaggio e di identificare se le attività sono andate a buon fine. Questo strumento di risoluzione dei problemi è utile per verificare i problemi relativi all’impostazione delle attività e non consente di approfondire i problemi di recapito delle e-mail, come i destinatari non validi.
- Risoluzione dei problemi di deliverability delle e-mail: Esistono alcune regole che possono essere applicate a qualsiasi distribuzione di e-mail in Qualtrics. Per una guida completa, consultate la sezione Risoluzione dei problemi delle distribuzioni e-mail.
- Risoluzione delle condizioni: La formulazione di una condizione su un’attività e-mail può cambiare quando lattività e-mail viene eseguita. Innanzitutto, ricordate di controllare le regole generali su chi riceve le attività e-mail e quando. Se avete bisogno di aiuto per risolvere i problemi legati alla scrittura delle condizioni, consultate queste risorse:
- Creazione di condizioni (con esempio passo-passo)
- Nuove condizioni e serie di condizioni
- Tutti contro tutti. Qualsiasi
- Logica di annidamento
Esempi di casi d’uso per attività e-mail
A volte può essere difficile decidere come o quando utilizzare una funzione finché non si sa come altri utenti l’hanno usata con successo in passato. Di seguito è riportata una lista di casi d’uso comuni che includono attività e-mail.
- Aggiunta di una conferma via e-mail a un sondaggio per la registrazione di un appuntamento/ evento
- E-mail di follow-up che visualizza l’ID randomizzatore assegnato al rispondente
- Creazione di rapporti di risposta personalizzati con testo trasferito
- Invio di collegamenti al sondaggio al completamento del sondaggio stesso
- Invio di vari avvisi ai clienti o alle parti interessate interne, o sollecitazione di feedback, in una configurazione “close the loop”