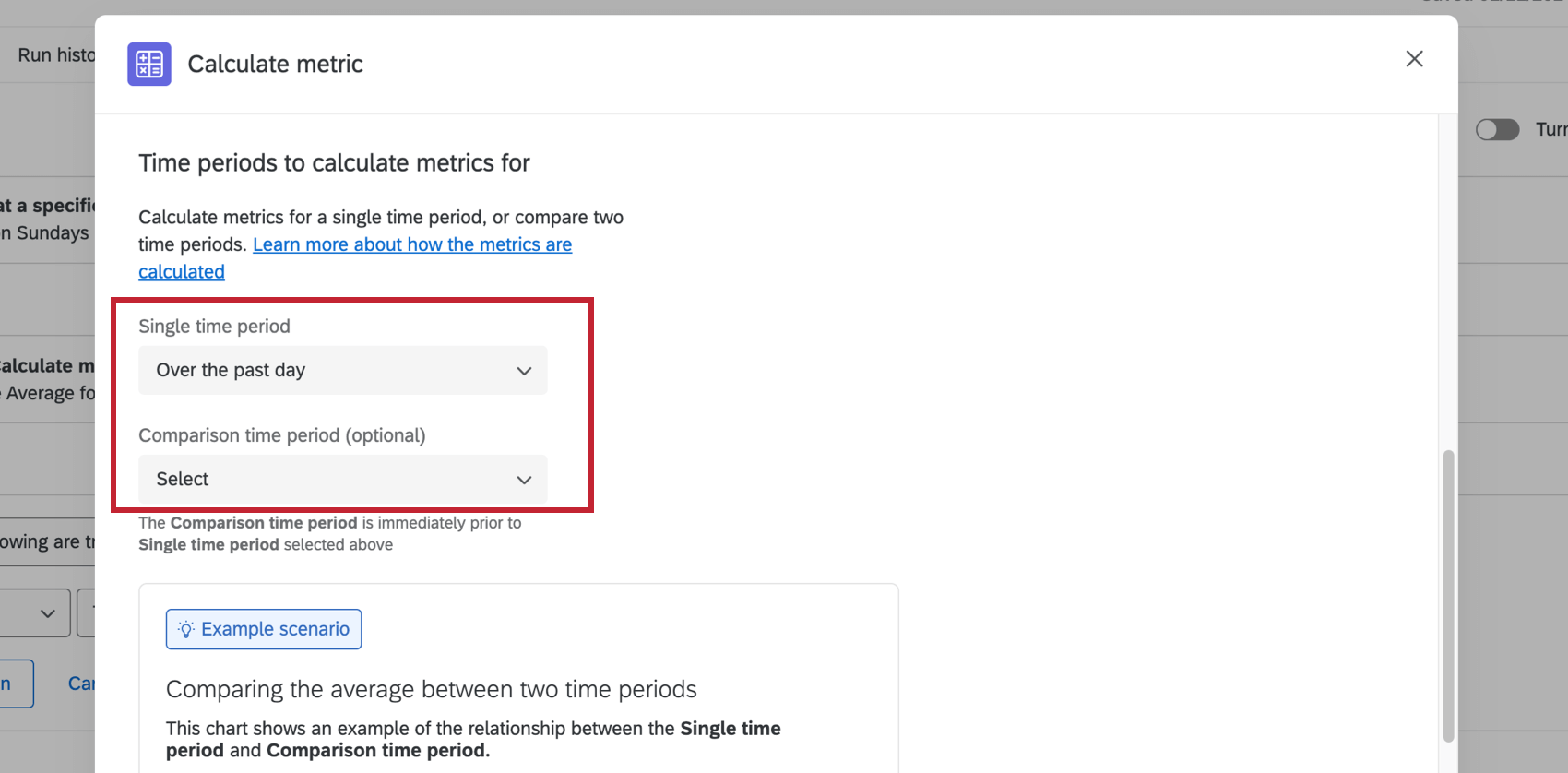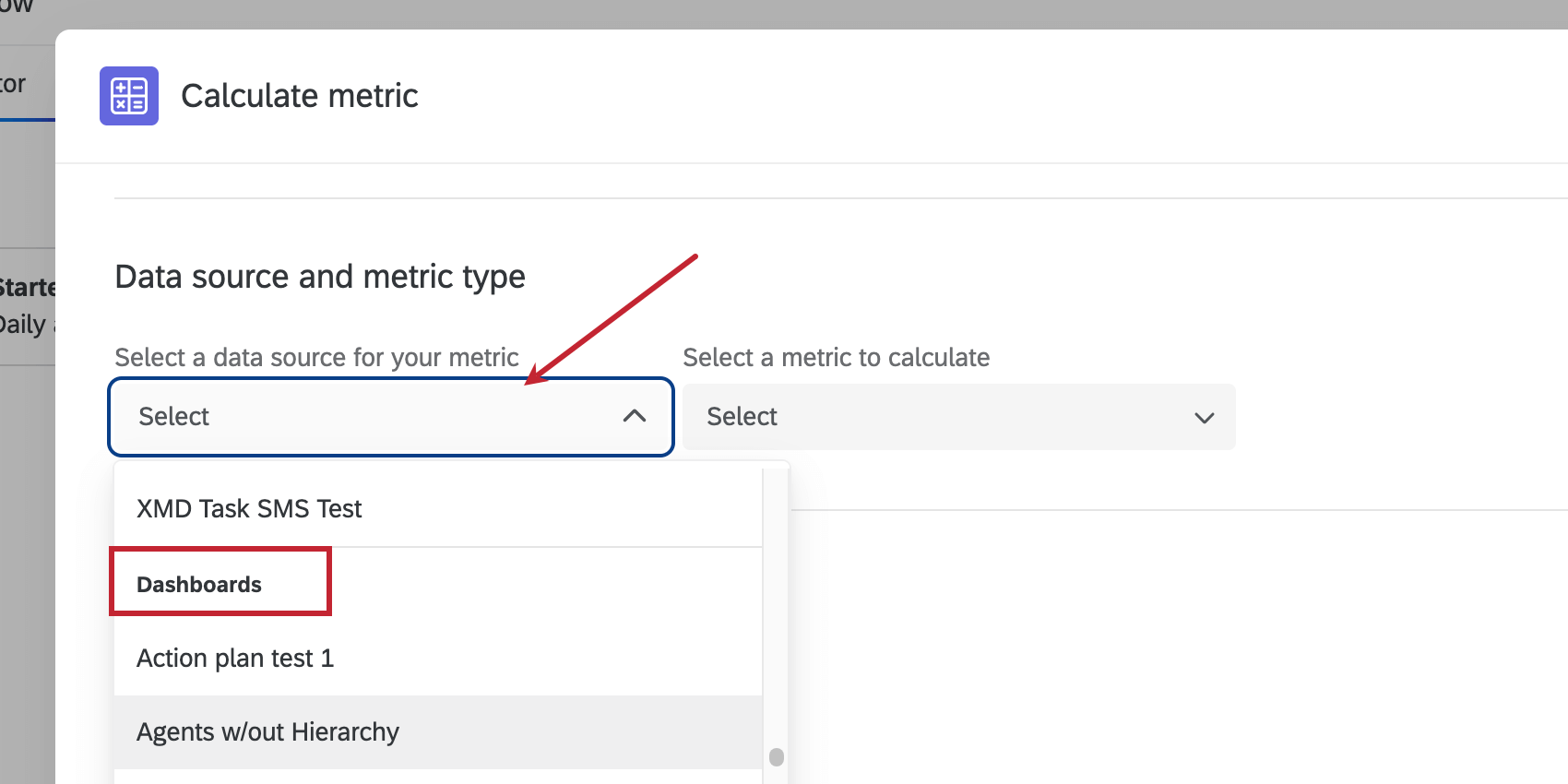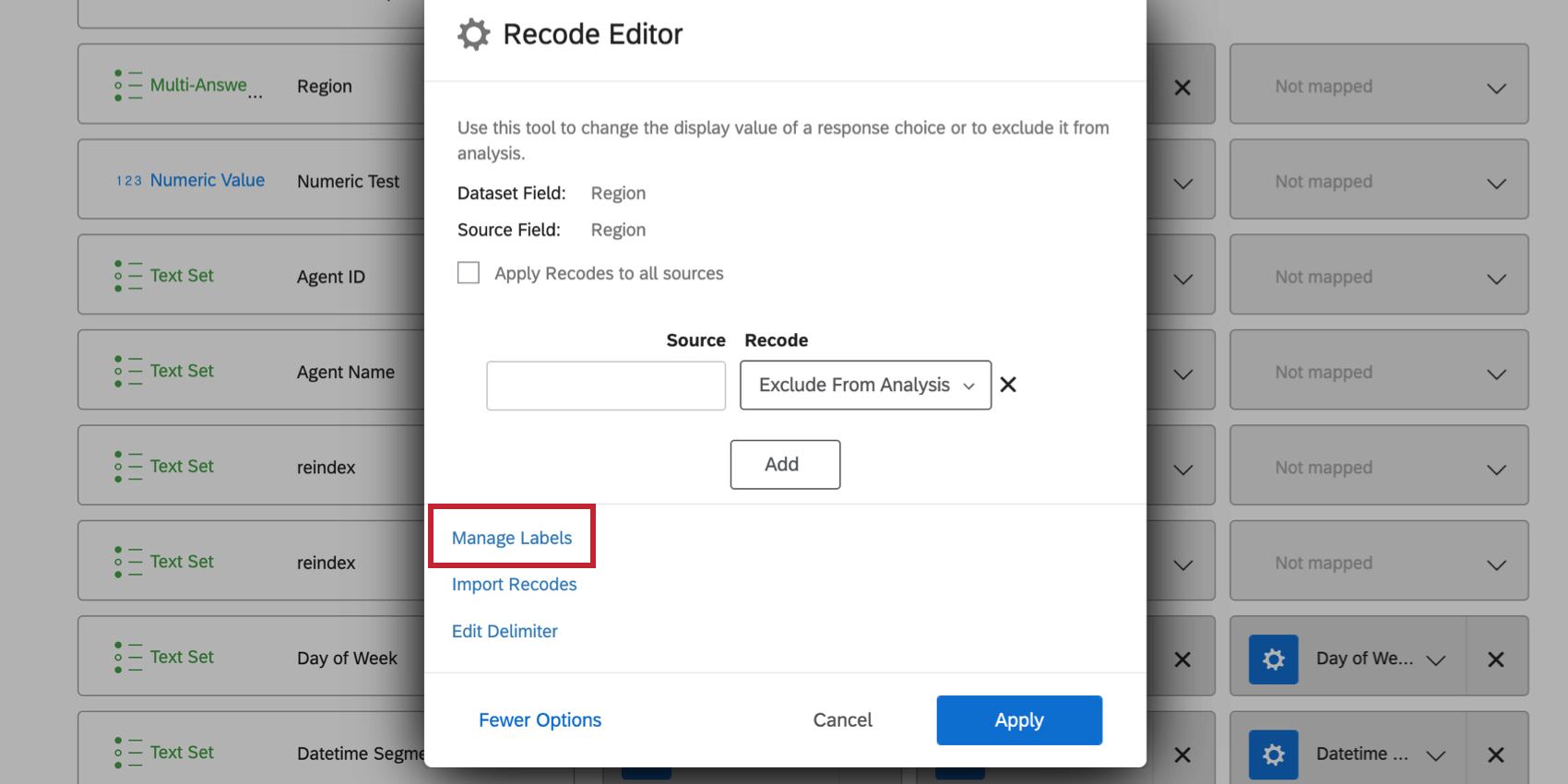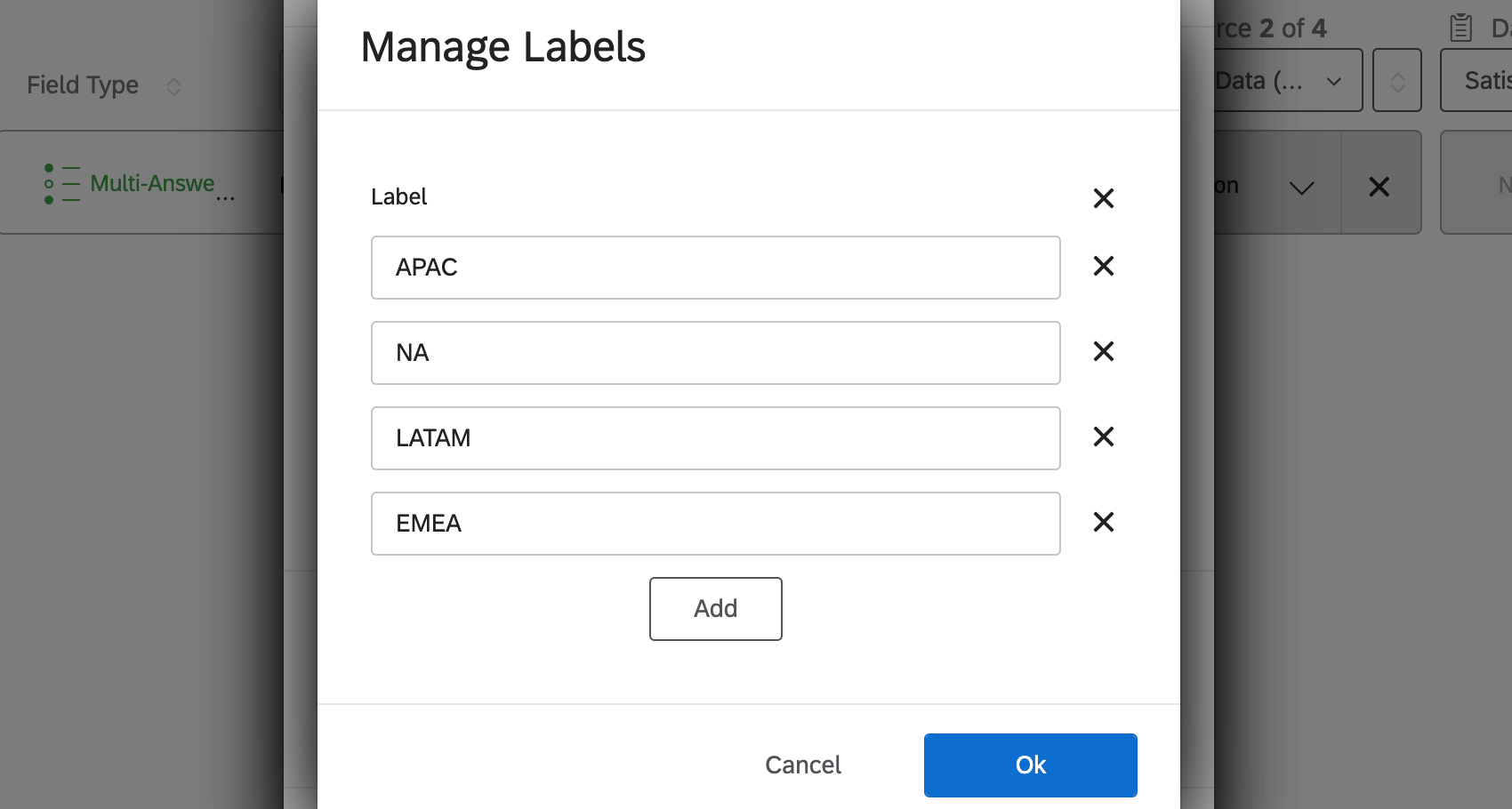Calcolo dell’attività metrica
Informazioni sull’attività Calcolare le metriche
L’attività Calcolo delle metriche consente di triggerare una risposta alle variazioni delle metriche calcolate in un set di dati per un certo periodo di tempo. In altre parole, è possibile impostare flussi di lavoro automatizzati in base alle tendenze o agli eventi osservati nei dati dell’esperienza. I risultati dell’attività di calcolo delle metriche possono essere usati per triggerare altre attività all’interno del flusso di lavoro. Ad esempio, potete notificare al canale Slack del vostro team di marketing quando l’NPS del vostro marchio scende del 10% nell’arco di una settimana, oppure potete creare un ticket di follow-up per il vostro team se si verificano più di 100 Opt-in in DIRECTORY XM nell’arco di una settimana.
Impostazione di un’attività di calcolo delle metriche
- Seguite le indicazioni collegate per impostare un flusso di lavoro pianificato.
- Fare clic sul segno più ( + ) e poi su Aggiungi un’attività.
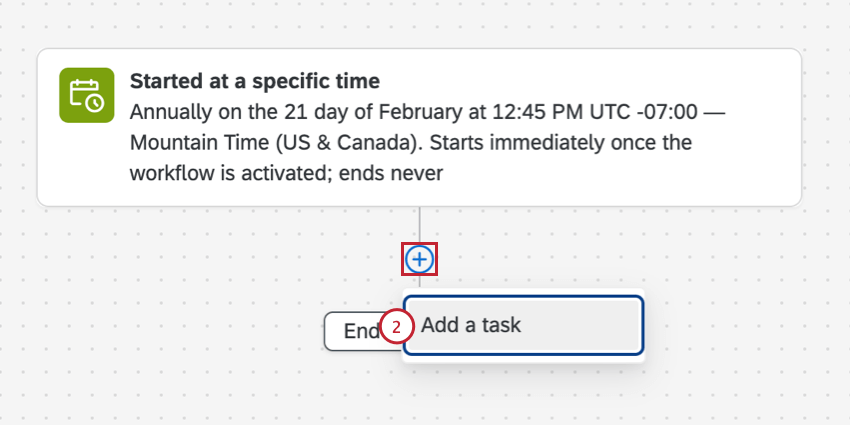
- Selezionare Calcola metrica.
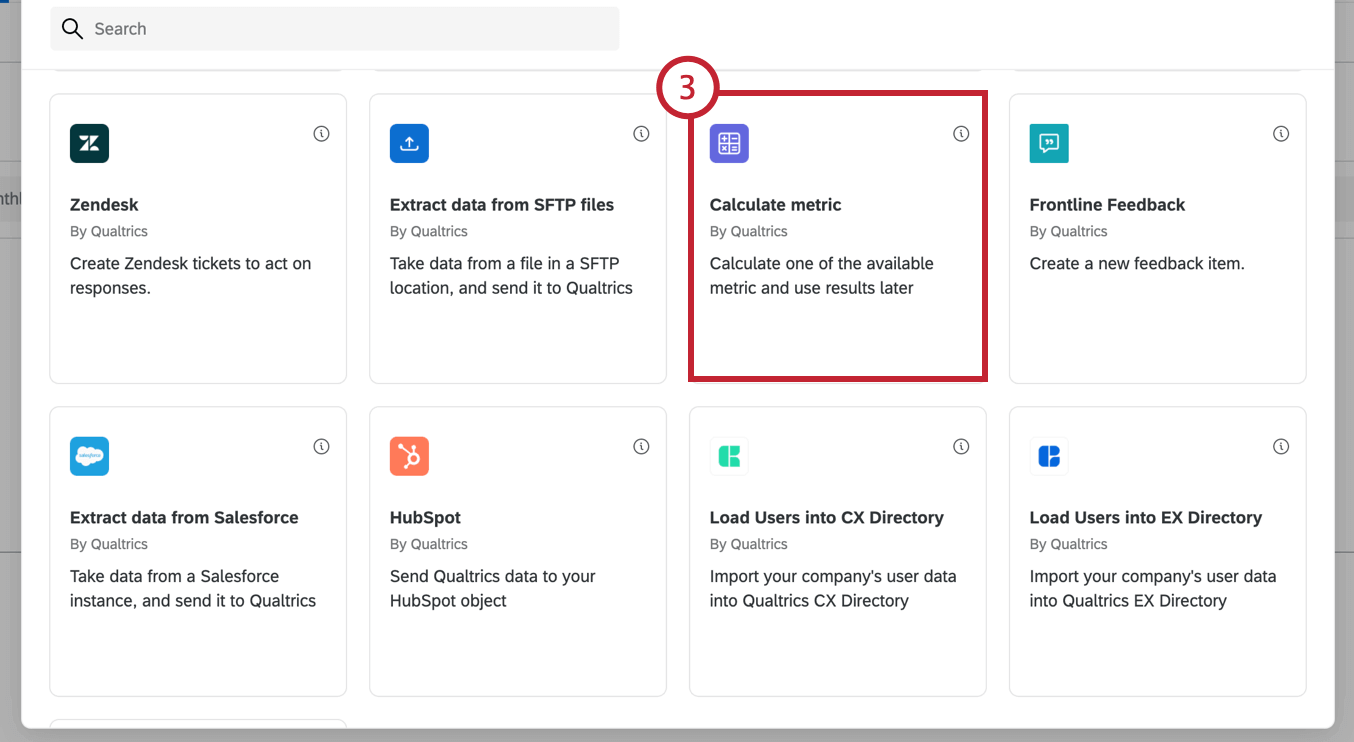
- Qui si specifica l’Origine dati che contiene i dati, la metrica che si desidera calcolare e il campo su cui eseguire il calcolo.
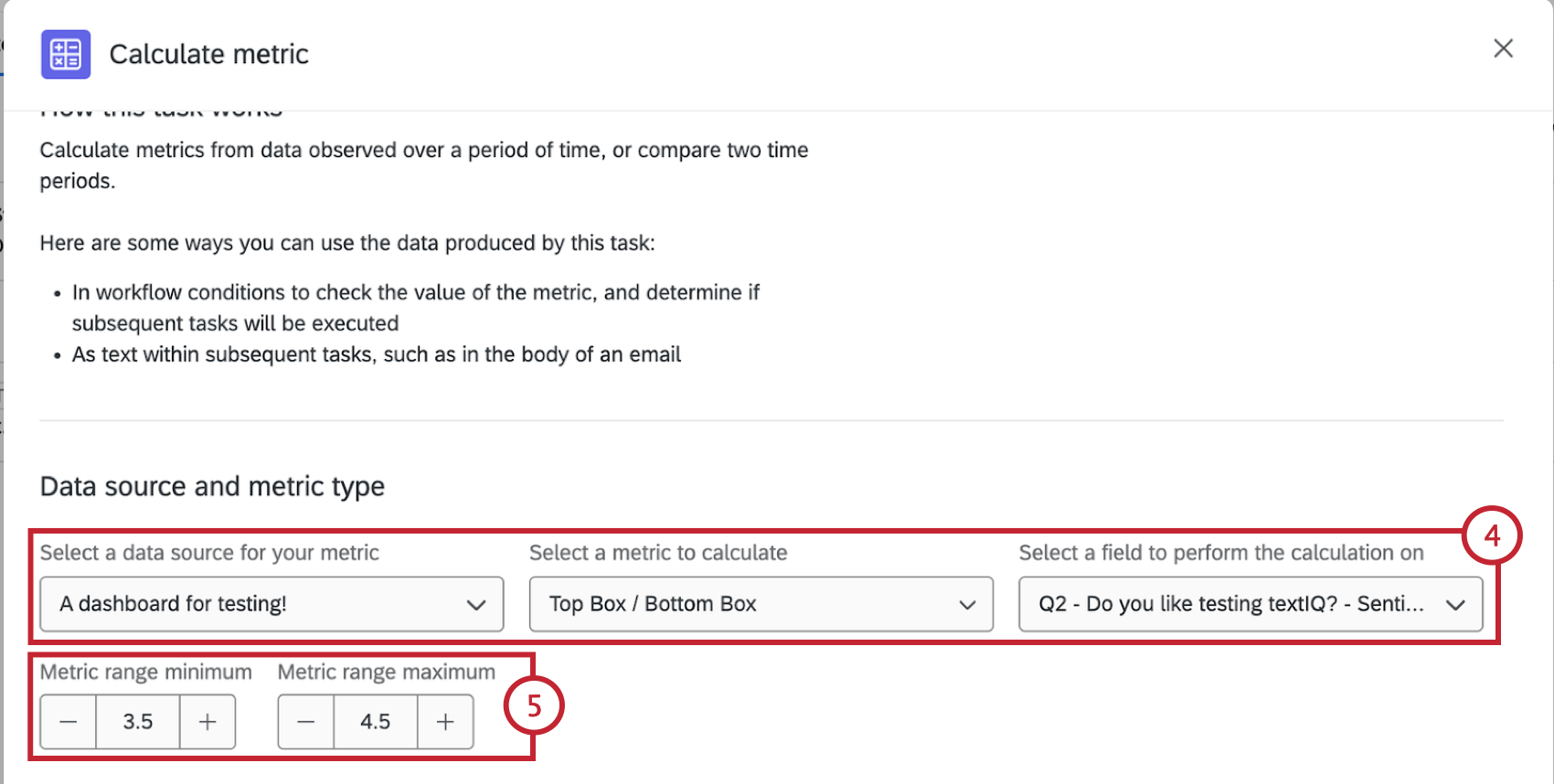
- Fonte: Il sondaggio o il dashboard che ospita i dati da cui calcolare la metrica. Nel menu a tendina appariranno tutti i sondaggi e i dashboard disponibili. Sono ammissibili i seguenti tipi di progetti:
- Sondaggio
- 360 (solo sondaggio, nessun dashboard)
- Sondaggio ad hoc sui dipendenti (solo sondaggio, nessun dashboard)
- Engage (solo sondaggio, nessun dashboard)
- Ciclo di vita (solo sondaggio, nessun dashboard)
- Pulse (solo sondaggio, nessun dashboard)
- Dashboard (CX)
Attenzione: Se si utilizza una dashboard come fonte, assicurarsi che la dashboard sia stata visitata almeno una volta negli ultimi 30 giorni. Se sono passati quasi 30 giorni dall’ultima visita della dashboard, riceverete un messaggio di avviso via e-mail all’indirizzo di posta elettronica associato al vostro account di Qualtrics.
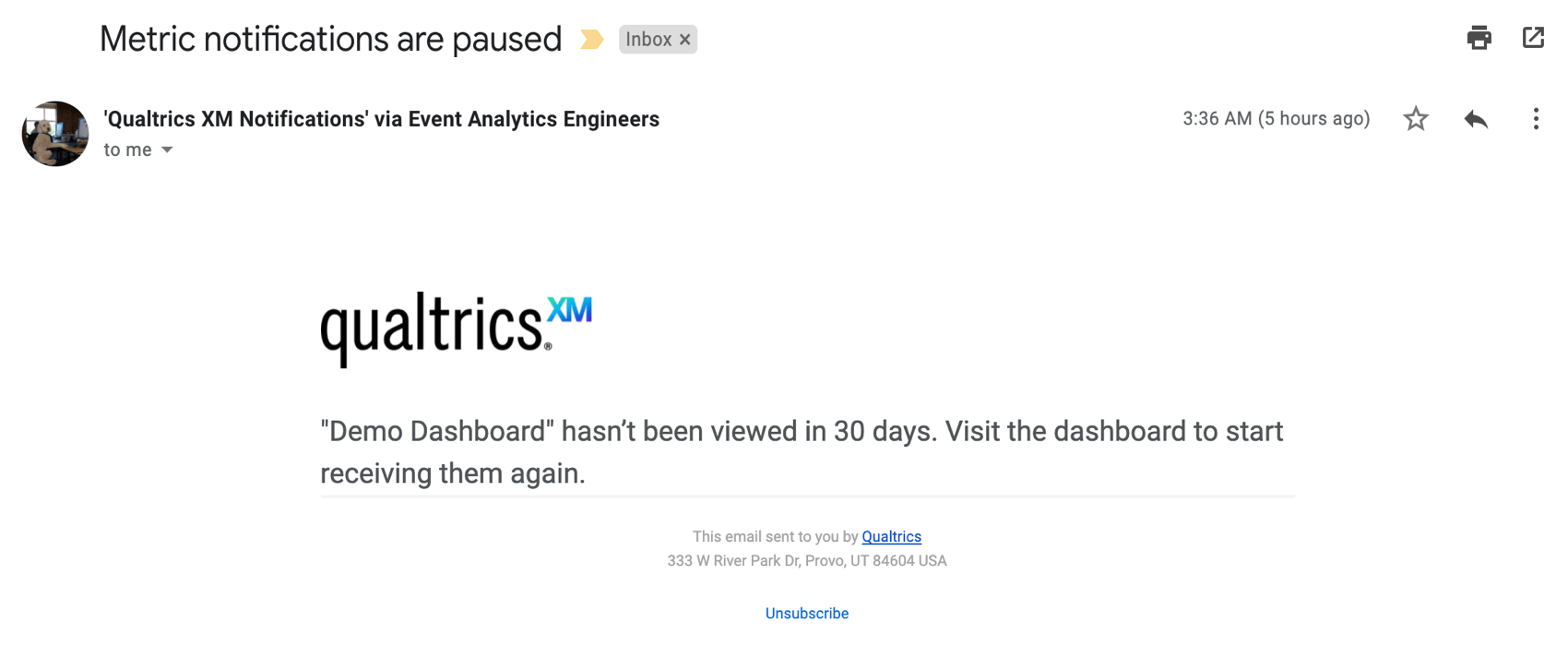
- Metrica: il tipo di metrica su cui si baserà il calcolo. Scegliete tra i seguenti tipi di metrica:
- Conteggio dei record: Visualizza il conteggio delle risposte nei campi selezionati (ad esempio, il numero di persone che hanno scelto un valore in una scala a cinque punti).
- Media: Mostra il valore medio di un campo selezionato.
- NPS: Net Promoter Score. Identifica Detrattori, Passivi, e Promotori per le domande NPS.
- Campo: Il campo o la domanda specifica su cui calcolare la metrica. Questo campo non appare se si seleziona “conteggio dei record” come tipo di metrica.
- Fonte: Il sondaggio o il dashboard che ospita i dati da cui calcolare la metrica. Nel menu a tendina appariranno tutti i sondaggi e i dashboard disponibili. Sono ammissibili i seguenti tipi di progetti:
- Se si è selezionato Casella superiore / Casella inferiore, definire ciò che rientra in questo intervallo utilizzando l’intervallo metrico minimo e l’intervallo metrico massimo. Quando l’attività viene eseguita, si ottiene la percentuale di risposte che rientrano in questo intervallo di valori.
- Se si desidera, aggiungere dei Filtri. Questo può essere utilizzato se si desidera che la metrica venga calcolata su un sottoinsieme di dati. È possibile filtrare in base a una delle domande dell’Origine del sondaggio o a uno dei campi dati integrati nel sondaggio. È inoltre possibile filtrare in base all’analisi del sentiment e degli argomentidi Text IQ. Per ulteriori informazioni sull’impostazione delle condizioni nei filtri, visitare Creazione di condizioni.
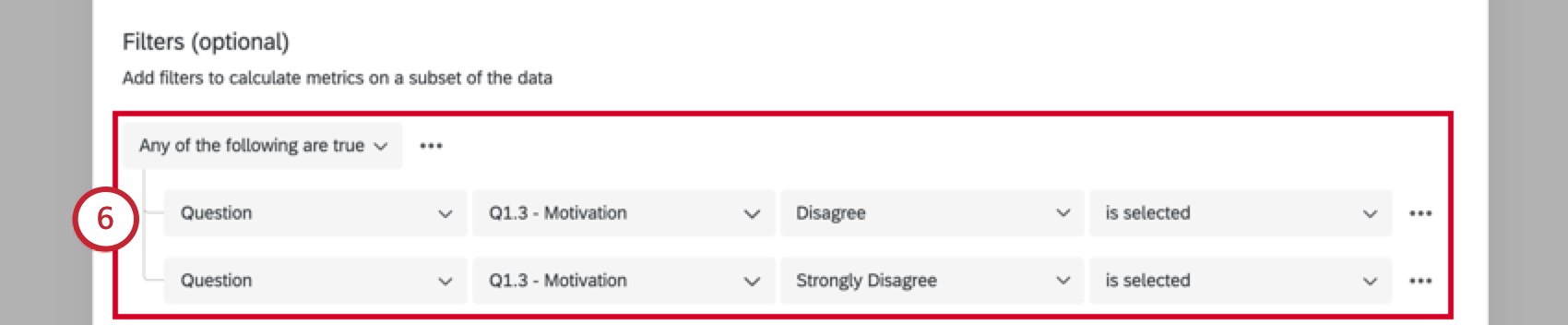 Attenzione: Alcune risorse per la creazione di condizioni utilizzano esempi di filtri di dati invece di Flussi di lavoro. Tuttavia, la logica alla base di queste condizioni è la stessa.Consiglio Q: Quando si imposta il campo di scelta nel filtro, è possibile utilizzare il testo trasferito dal sondaggio selezionato. Il testo trasferito è disponibile solo per le domande a scelta multipla e per quelle a immissione di testo.Consiglio Q: se si utilizza un’origine dati dashboard, tutti i campi saranno elencati sotto la voce Domanda.
Attenzione: Alcune risorse per la creazione di condizioni utilizzano esempi di filtri di dati invece di Flussi di lavoro. Tuttavia, la logica alla base di queste condizioni è la stessa.Consiglio Q: Quando si imposta il campo di scelta nel filtro, è possibile utilizzare il testo trasferito dal sondaggio selezionato. Il testo trasferito è disponibile solo per le domande a scelta multipla e per quelle a immissione di testo.Consiglio Q: se si utilizza un’origine dati dashboard, tutti i campi saranno elencati sotto la voce Domanda. - Definire i periodi di tempo che si desidera confrontare.
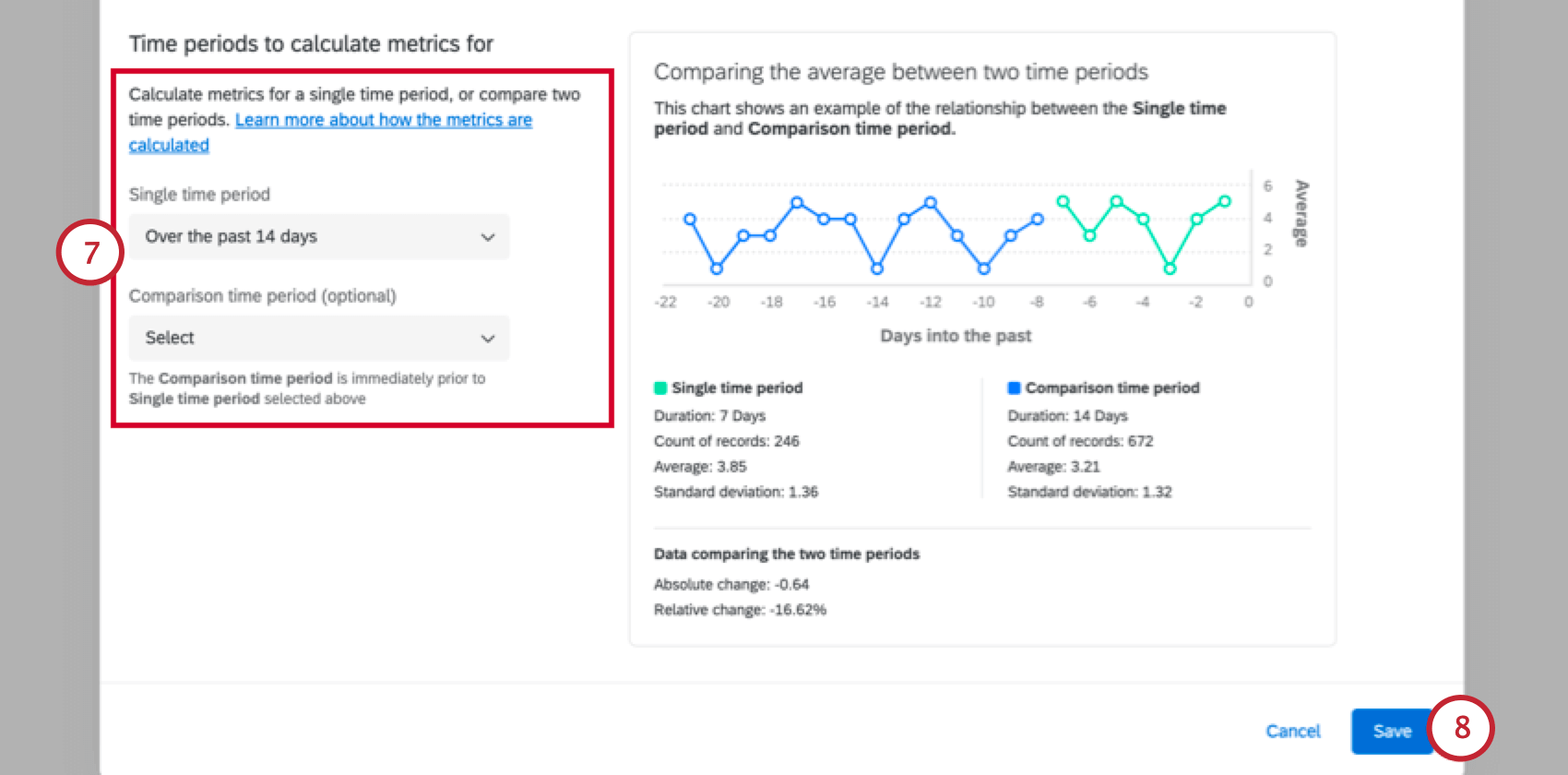
- Singolo periodo di tempo: La metrica verrà calcolata utilizzando i dati del periodo di tempo scelto.
- Periodo di confronto: Questo periodo è facoltativo. Se si seleziona un periodo di confronto, la metrica verrà calcolata utilizzando un confronto tra i periodi di tempo scelti. Il periodo di confronto è immediatamente precedente al periodo di tempo singolo specificato sopra.
Esempio: Ad esempio, supponiamo che si stia calcolando un punteggio medio e che il periodo di tempo singolo sia “nell’ultimo giorno” e il periodo di confronto “nei 14 giorni precedenti” Se il flusso di lavoro viene eseguito il 27 agosto alle 10:00, il singolo periodo di tempo sarà dalle 10:00 del 26 agosto alle 10:00 del 27 agosto. Il periodo di confronto sarà dal 12 agosto alle ore 10:00 al 26 agosto alle ore 10:00.Consiglio Q: consultate il grafico all’interno dell’attività per un esempio di confronto tra questi due periodi di tempo e il calcolo risultante per ciascuno di essi. Si noti che questo grafico è una visualizzazione statica e non cambia dinamicamente in base ai dati.Consiglio q: il periodo di tempo viene calcolato in base alla data di registrazione.
- Fare clic su Salva.
Aggiunta di attività e condizioni
Dopo aver impostato l’attività di calcolo delle metriche, aggiungere condizioni e attività per decidere cosa accadrà avanti. Le condizioni fungono da soglie; ad esempio, specificano di quanto una metrica deve aumentare o diminuire prima di notificare il team. Le attività determinano ciò che accade specificamente più avanti; ad esempio, l’invio di un’e-mail o di un messaggio Slack.
- Se si desidera aggiungere delle soglie, fare clic sul segno più ( + ) e poi su Aggiungi una condizione.
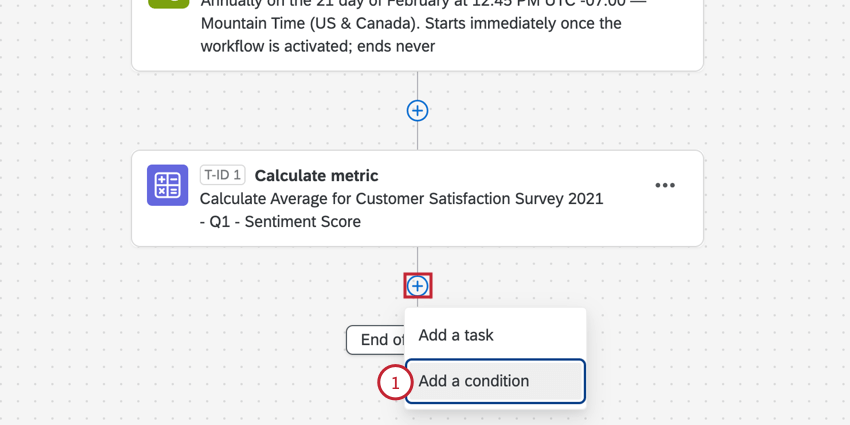 .
Consiglio Q: per maggiori informazioni sulla creazione di condizioni, vedere Creazione di condizioni
.
Consiglio Q: per maggiori informazioni sulla creazione di condizioni, vedere Creazione di condizioni - Selezionare Attività.
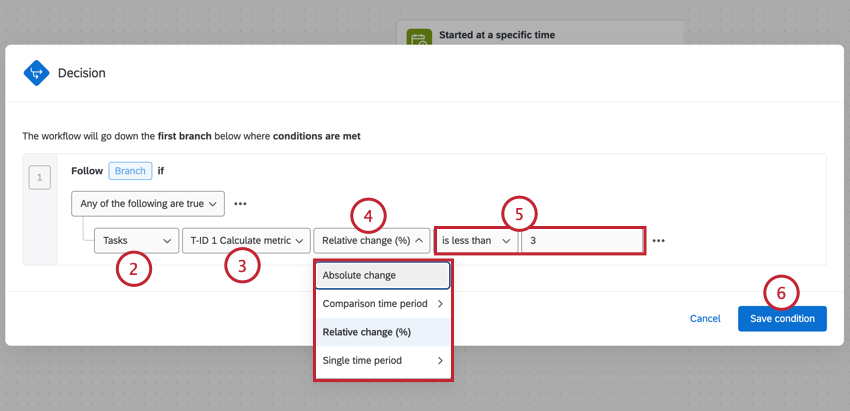
- Scegliere Calcola metrica.
Consiglio Q: in questo passaggio verrà visualizzato l’ID dell’attività. Questo può essere utile se si aggiungono più attività di calcolo metrico a un flusso di lavoro.
- Selezionare il tipo di calcolo che si desidera utilizzare per la condizione. Per maggiori dettagli, consultare la sezione collegata.
- Definite la vostra soglia.
Esempio: Nella schermata precedente, vogliamo attivare un flusso di lavoro ogni volta che la nostra metrica cambia di 3 o più punti percentuali. Questa variazione viene misurata su un periodo di tempo iniziale e di confronto definito durante la configurazione.
- Fare clic su Salva condizione.
- Fare clic sul segno più ( + ) e selezionare Attività da svolgere una volta calcolate le metriche e soddisfatte le condizioni. Ad esempio, è possibile inviare un’e-mail, un messaggio Slack, un messaggio Microsoft Teams o persino una notifica all’interno del prodotto.
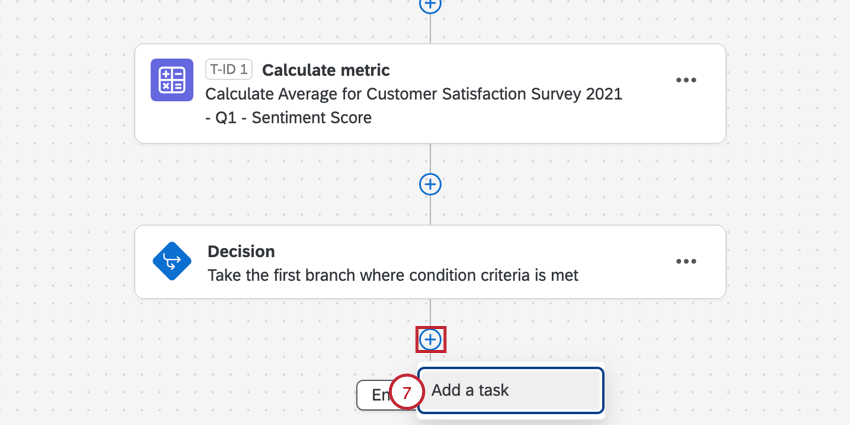 Consiglio Q: Ogni attività è contrassegnata da un ID univoco (ad esempio, “T-ID 1”, “T-ID 2”) per facilitare l’identificazione e l’organizzazione. Se si aggiunge un’attività di calcolo delle metriche dopo un’attività e-mail, ma i risultati dell’attività di calcolo delle metriche vengono inseriti nell’attività e-mail, le attività verranno automaticamente riordinate in modo da rispettare l’ordine corretto.
Consiglio Q: Ogni attività è contrassegnata da un ID univoco (ad esempio, “T-ID 1”, “T-ID 2”) per facilitare l’identificazione e l’organizzazione. Se si aggiunge un’attività di calcolo delle metriche dopo un’attività e-mail, ma i risultati dell’attività di calcolo delle metriche vengono inseriti nell’attività e-mail, le attività verranno automaticamente riordinate in modo da rispettare l’ordine corretto.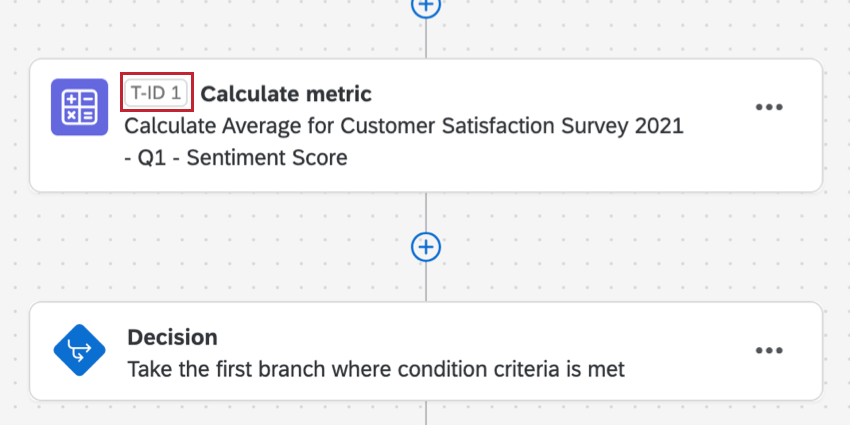
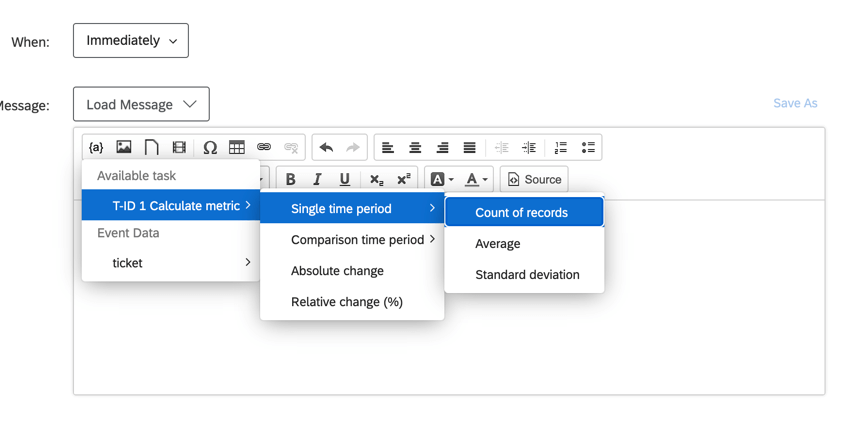
Quando vengono completate le attività di calcolo delle metriche
Tutti i tipi di risposte al sondaggio possono modificare le metriche calcolate in un’attività di calcolo delle metriche. Questo farà sì che le attività successive si attivino in determinate condizioni.
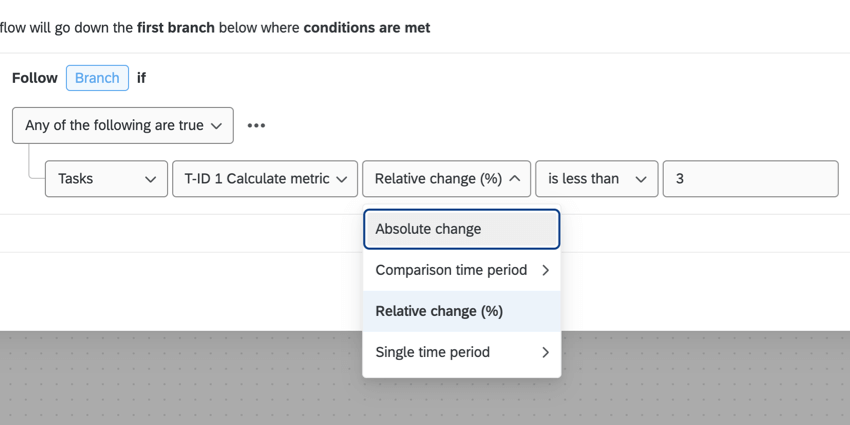
Le opzioni variano a seconda che si sia scelto un solo periodo di tempo o che si sia aggiunto anche un periodo di confronto.
Quando viene definito solo un singolo periodo di tempo
- Media: Calcola una soglia basata su una metrica media.
- Conteggio dei record: Calcola il numero di risposte raccolte per questa metrica, indipendentemente dal punteggio effettivo della metrica.
- Deviazione standard: Calcolare la deviazione standard della metrica.
Quando viene definito un periodo di confronto
- Variazione assoluta: I dati aggregati del primo periodo di tempo sottratti dall’aggregato del secondo periodo di tempo.
- Periodo di tempo di confronto: Se si configura l’attività di calcolo delle metriche con l’opzione Variazione in un periodo di tempo, questo è il gruppo di valori di output del secondo periodo di tempo impostato nell’attività.
- Variazione relativa (%): I dati aggregati del primo periodo di tempo sottratti dall’aggregato del secondo periodo di tempo, divisi per l’aggregato del secondo periodo di tempo.
- Singolo periodo di tempo: Se si configura l’attività di calcolo delle metriche con l’opzione Variazione in un periodo di tempo, i valori di output saranno quelli del periodo di tempo iniziale impostato nell’attività.
Risoluzione dei problemi relativi alle attività di calcolo delle metriche
Questa sezione contiene collegamenti a risorse aggiuntive che possono aiutare a risolvere i problemi relativi alle attività e-mail.
- Identificare se le attività di calcolo delle metriche sono fallite: La reportistica dei flussi di lavoro consente di verificare lo stato delle attività nel sondaggio e di identificare se sono andate a buon fine. Questo strumento di risoluzione dei problemi è utile per verificare i problemi relativi all’impostazione delle attività e non consente di approfondire i problemi di recapito delle e-mail, come i destinatari non validi.
- Risoluzione delle condizioni: Il modo in cui è formulata una condizione su un’attività può cambiare quando questa viene eseguita. Innanzitutto, ricordate di controllare le regole generali su chi riceve le attività e-mail e quando. Se avete bisogno di aiuto per risolvere i problemi legati alla scrittura delle condizioni, consultate queste risorse:
Filtro per i dati della Dashboard
Quando si imposta l’attività, è possibile basare una metrica sui dati di un sondaggio o sui dati di un dashboard.
Se si sceglie di basare la metrica sui dati del Dashboard, ci sono alcune cose da sapere prima di aggiungere un filtro all’attività.
Assicurarsi che tutti i dati da utilizzare in questa attività siano mappati nelladashboard. Assicuratevi inoltre di scegliere il tipo migliore per ogni campo. Ad esempio, le domande con punteggio su scala dovrebbero essere insiemi di numeri, mentre le opzioni di una lista dovrebbero essere insiemi di testo.
Tutti i dati del dashboard sono elencati sotto la voce Domanda, non Dati integrati. Non importa quale sia il tipo di campo originariamente presente nel sondaggio; sono tutti elencati sotto la voce “Domanda” per i dashboard.
I valori da filtrare potrebbero non apparire immediatamente. Innanzitutto, assicuratevi di aver raccolto i dati per i valori mancanti. Se è così, è ora di ricodificare il campo.
Per il campo che si desidera suddividere, assicurarsi di definire ciascuno dei valori che si desidera utilizzare nell’editor di ricodifica.
Esempio: Si desidera utilizzare i dati della regione nel filtro. A tale scopo, aprire l’editor di ricodifica, fare clic su Altre opzioni, quindi su Manager Labels.
Aggiungere tutti i valori possibili al campo regione. Assicuratevi di rispettare l’ortografia e la punteggiatura esatta.
Fare quindi clic su Ok e salvare i dati del dashboard. Per maggiori dettagli, vedere Ricodifica dei campi.
Una volta ricodificati i campi, si dovrebbe essere in grado di aggiungere filtri all’attività.