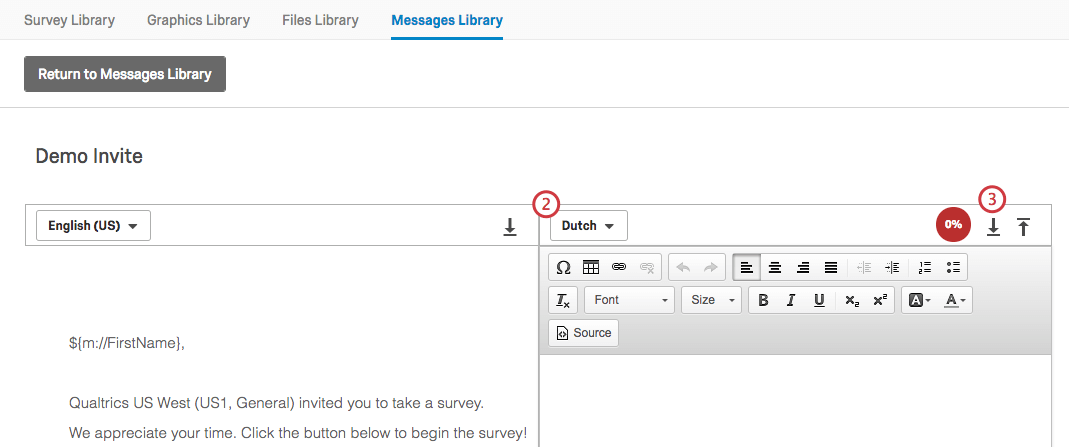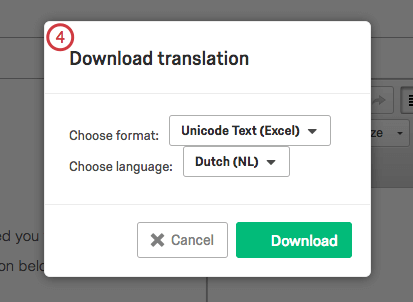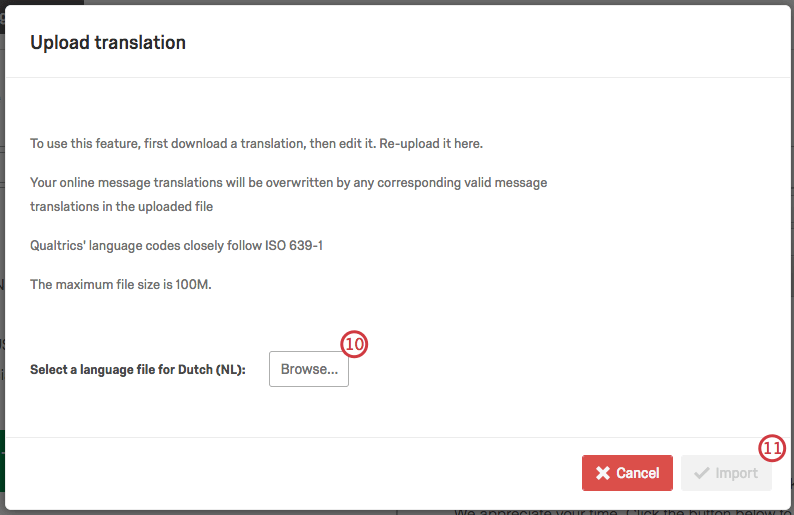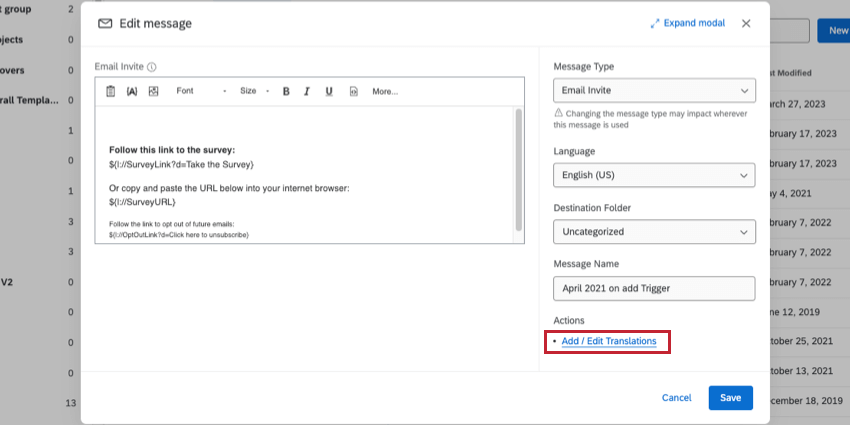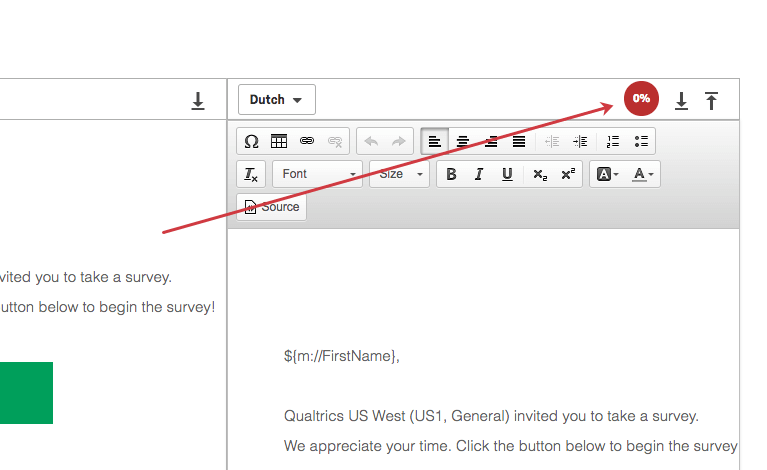Modello di articolo
Informazioni sui messaggi della Libreria
La libreria può essere utilizzata per archiviare e gestire i messaggi utilizzati per i sondaggi, come gli inviti al sondaggio e i messaggi di fine sondaggio. Ogni volta che si crea un messaggio in Qualtrics, ad esempio un’e-mail di promemoria o un messaggio di convalida personalizzato, questo viene salvato nella libreria. È anche possibile creare messaggi direttamente all’interno della libreria per utilizzarli successivamente.
Creazione di un messaggio in una Libreria
- Passare alla pagina della Libreria.

- Selezionare la Libreria a cui si desidera aggiungere il contenuto. Se si desidera creare un messaggio in una libreria di gruppo, è necessario navigare prima verso questa libreria selezionando la libreria corretta dal panel di sinistra.
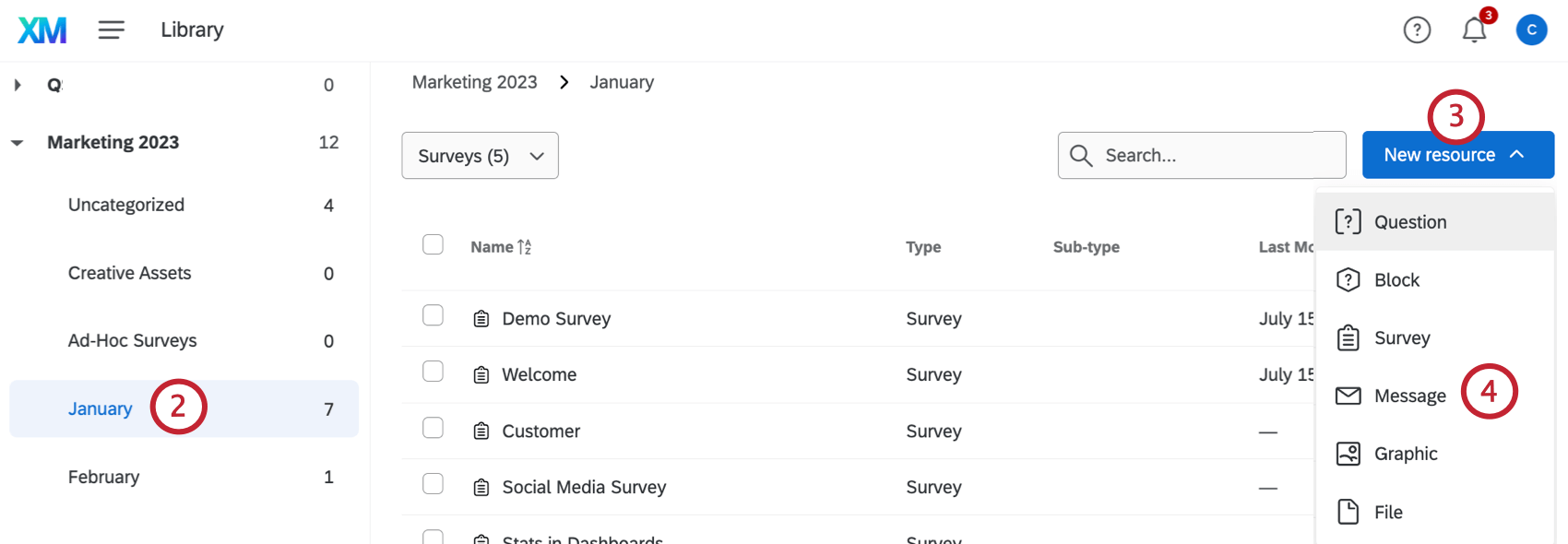 CONSIGLIO Q: Per assistenza nell’accessibilità alle librerie di gruppo, contattare il proprio Brand Administrator, che è l’unico a poter modificare o creare gruppi.
CONSIGLIO Q: Per assistenza nell’accessibilità alle librerie di gruppo, contattare il proprio Brand Administrator, che è l’unico a poter modificare o creare gruppi. - Fare clic su Nuova risorsa.
- Selezionare il messaggio.
- Scegliere il tipo di messaggio.
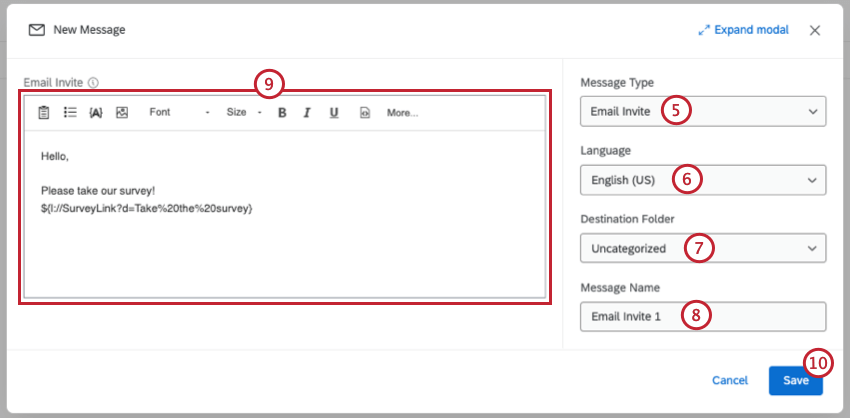
Consiglio Q: i messaggi di ERRORE PERSONALIZZATI funzionano come un insieme di messaggi di errore personalizzati e vengono creati in modo diverso dagli altri tipi di messaggi. Per sapere come creare messaggi di convalida, visitare il nostro sito web Convalida pagina. - Selezionare la lingua del messaggio. Per informazioni su come aggiungere altre lingue, consultare la sezione Traduzione dei messaggi.
- Scegliere la cartella in cui aggiungere il messaggio (se non viene selezionata alcuna cartella, il messaggio verrà automaticamente salvato nella cartella predefinita “Uncategorized”).
- Dare un nome al messaggio (se non viene dato un nome, verrà automaticamente salvato come “Nuovo messaggio”).
- Digitare il contenuto del messaggio così come lo si vuole far apparire.
Consiglio Q: è possibile utilizzare l’opzione editor per contenuti avanzati per modificare la dimensione, il colore e il formato del testo.
- Se si desidera, selezionare Traduci messaggio per tradurre il messaggio in un’altra lingua. Per ulteriori dettagli, consultare la sezione Traduzione dei messaggi.
- Fai clic su Salva.
Copia di messaggi dalla propria libreria a una libreria di gruppo
Per istruzioni su come copiare la grafica dalla propria libreria a una libreria di gruppo, vedere Copia di contenuti dalla propria libreria a una libreria di gruppo.
Tipi di messaggio
È possibile realizzare dieci tipi di messaggi. Creare il tipo di messaggio giusto vi aiuterà quando cercherete di trovare o utilizzare il messaggio in un secondo momento.
- Email di invito: Messaggi di posta elettronica inviati in una distribuzione di e-mail per invitare i partecipanti al sondaggio. È possibile accedere o creare questi messaggi nella sezione E-mail della scheda Distribuzione.
- Messaggi di aspetto e tema: Di solito si tratta di brevi frasi utilizzate come testo dei pulsanti Avanti o Indietro o come testo dell’intestazione o del piè di pagina. È possibile accedere o creare questi messaggi nel menu Aspetto e tema della scheda Sondaggio.
Consiglio Q: se si imposta il testo dell’aspetto e del tema come messaggio (invece di digitare direttamente il testo nei campi disponibili nel menu), è possibile aggiungere traduzioni o modificare il messaggio e far sì che tutte le istanze si aggiornino automaticamente.
- Messaggi di fine sondaggio: Il messaggio che i partecipanti vedono quando hanno completato il sondaggio. È possibile accedere o creare questi messaggi nelle opzioni del sondaggio o nel flusso del sondaggio nella scheda Sondaggio.
- Messaggi generali: Messaggi utilizzati in funzioni come gli autenticatori, l’indice e le attività e-mail. È possibile accedere o creare questi messaggi nel flusso del sondaggio nella scheda Sondaggio.
Consiglio Q: i link per l’Opt-out funzionano solo nei messaggi di invito al sondaggio, nei promemoria e nelle e-mail di ringraziamento. Non funzionano con le attività e-mail.
- E-mail di promemoria: Messaggi e-mail inviati per ricordare ai partecipanti di una distribuzione e-mail di partecipare al sondaggio. È possibile accedere o creare questi messaggi nella sezione E-mail della scheda Distribuzione.
- Messaggi di Convalida: Messaggi esplicativi che i partecipanti vedono quando non soddisfano specifici requisiti di risposta (ad esempio, non rispondendo a una domanda con forza risposta o inserendo testo in una domanda con convalida del contenuto numerico). È possibile accedere o creare questi messaggi nell’opzione sondaggio o nel menu di convalida personalizzato di qualsiasi domanda.
- SOGGETTO VALUTAZIONE: Oggetto delle e-mail inviate in un invito al sondaggio tramite e-mail. È possibile accedere o creare questi messaggi nella sezione E-mail della scheda Distribuzione.
- E-MAIL DI RINGRAZIAMENTO: E-mail inviate ai partecipanti che hanno completato un sondaggio tramite e-mail. È possibile accedere o creare questi messaggi nel menu Opzioni sondaggio della scheda Sondaggio e nella sezione Sondaggi tramite e-mail della scheda Distribuzioni.
- Messaggi del sondaggio inattivo: Il messaggio che i partecipanti vedono quando aprono un collegamento al sondaggio inattivo. È possibile accedere o creare questi messaggi nel menu Opzioni sondaggio della scheda Sondaggio.
- : Messaggi di testo per invitare i partecipanti al COLLEGAMENTO AL SONDAGGIO ANONIMO del vostro sondaggio. È possibile accedere o creare questi messaggi nella sezione SMS della scheda Distribuzione.
Consiglio Q: l’ accessibilità via SMS è una funzione aggiuntiva della licenza di Qualtrics e deve essere abilitata per poterla utilizzare. Per ulteriori informazioni, contattate il vostro BRAND ADMINISTRATOR.
- PROMEMORIA SMS: Messaggi di testo per ricordare ai partecipanti di completare il sondaggio. Solo coloro che non hanno iniziato o non hanno ancora inviato le risposte riceveranno la promemoria.
- SMS di ringraziamento: Messaggi di testo per ringraziare i partecipanti per aver completato il sondaggio. Solo coloro che hanno inviato le risposte riceveranno il messaggio di ringraziamento.
- Creazione ticket: Un’e-mail che si può inviare per dare seguito a un’attività ticket.
- Messaggi di sottoscrizione: Email inviate ai partecipanti che hanno optato per l’iscrizione o l’esclusione da una mailing list o dall’intera directory.
Consiglio: I messaggi di sottoscrizione fanno parte della piattaforma qualtrics xm, che deve essere abilitata nella licenza di Qualtrics per utilizzare questo tipo di messaggio.
Opzioni del messaggio
Per informazioni sul menu delle risorse, vedere Opzioni della libreria.
Tradurre i messaggi
Se volete tradurre i vostri messaggi, potete farlo nella libreria. È possibile tradurre qualsiasi tipo di messaggio. Per i passi da seguire per tradurre il messaggio, vedere di seguito. Per assicurarsi che il partecipante al sondaggio visualizzi la lingua corretta, seguire i passaggi indicati nella sezione Specificare la lingua del partecipante della pagina Tradurre il sondaggio.
Aggiungi traduzioni manualmente
- Selezionare Traduci messaggio nel menu delle opzioni del messaggio.

- Fare clic sul menu a tendina della lingua nella parte destra dello schermo e selezionare la lingua per la quale si desidera aggiungere una traduzione.
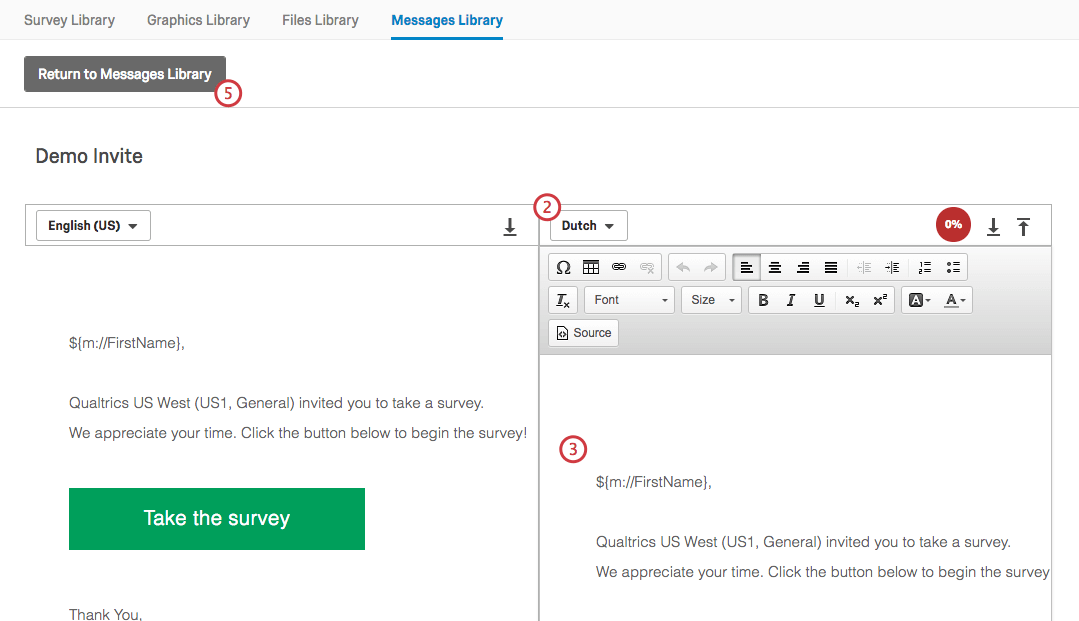 Consiglio Q: se non si vede la lingua desiderata, è possibile aggiungere una lingua personalizzata.
Consiglio Q: se non si vede la lingua desiderata, è possibile aggiungere una lingua personalizzata. - Digitare la traduzione sul lato destro dello schermo.
Consiglio Q: l’icona Percentuale di completamento in alto a destra consente di sapere quanta parte del messaggio è stata tradotta.
- Ripetete i passaggi 2-4 per tutte le lingue in cui desiderate che il vostro messaggio sia tradotto.
- Una volta terminata l’aggiunta delle traduzioni, selezionare Torna alla Libreria dei messaggi.
Importare una traduzione
Dato che ci sono alcuni fornitori di terze parti che ti aiutano con le traduzioni, potrebbero preferire lavorare su un foglio di calcolo o in XML piuttosto che digitare la traduzione direttamente in Qualtrics. Le seguenti istruzioni vi permetteranno di scaricare un documento in cui potrete aggiungere tutte le traduzioni linguistiche per il vostro messaggio e caricarlo nuovamente in QUALTRrics. In questo modo il messaggio verrà tradotto in tutte le lingue desiderate in una sola volta, invece di tradurre il messaggio lingua per lingua.
- Selezionare Traduci messaggio nel menu delle opzioni del messaggio.

- Fare clic sul menu a tendina della lingua nella parte destra dello schermo e selezionare la lingua per la quale si desidera aggiungere una traduzione.
Consiglio Q: per aggiungere una lingua personalizzata, scorrere fino alla fine del menu delle lingue e fare clic su Crea altra lingua. Visualizzare nome, codice lingua e lingua base (la lingua su cui Qualtrics baserà i messaggi predefiniti nell’eventualità che non vengano fornite traduzioni). Fare clic su Crea per terminare e salvare la lingua.
- È necessario scaricare prima il file di traduzione. Fare clic sul pulsante Scarica la traduzione a destra della sezione del messaggio tradotto.
- Selezionare un formato per il file, scegliere una lingua da esportare e fare clic su Download.
Consiglio Q: nella maggior parte dei casi, si consiglia il formato Unicode Text (Excel). Come Unicode CSV, anche questo può essere aperto in Excel. Tuttavia, a differenza di Unicode CSV, Unicode Text comprende e conserva caratteri non ASCII (ad esempio, 是 o ñ) se salvati in formato Excel.
- Apri il file nell’editor che preferisci.
Consiglio Q: il testo Unicode (Excel) si aprirà in un editor di testo per impostazione predefinita. Si consiglia di aprire il file in Excel, se disponibile.
- Le colonne ID messaggio e Lingua devono rimanere intatte per la prima e la seconda riga. Aggiungete la vostra prima traduzione nella colonna Traduzione del messaggio (la terza colonna) della seconda riga.
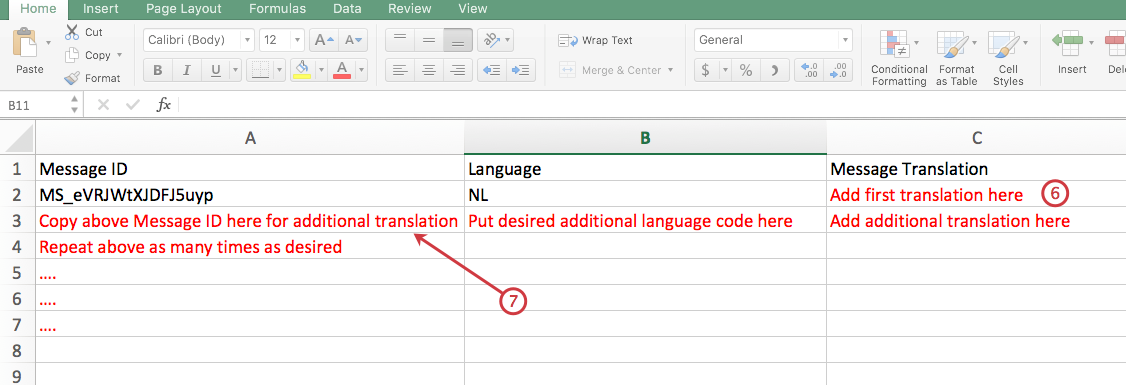
- Per ogni lingua aggiuntiva per la quale si desidera aggiungere una traduzione, copiare l’ID del messaggio in un’altra riga sotto la colonna ID messaggio, aggiungere il codice lingua desiderato nella colonna Lingua e aggiungere la traduzione nella colonna Traduzione del messaggio (la terza colonna).
- Salvare il file.
- Fare clic sul pulsante Carica traduzione a destra della sezione del messaggio tradotto.
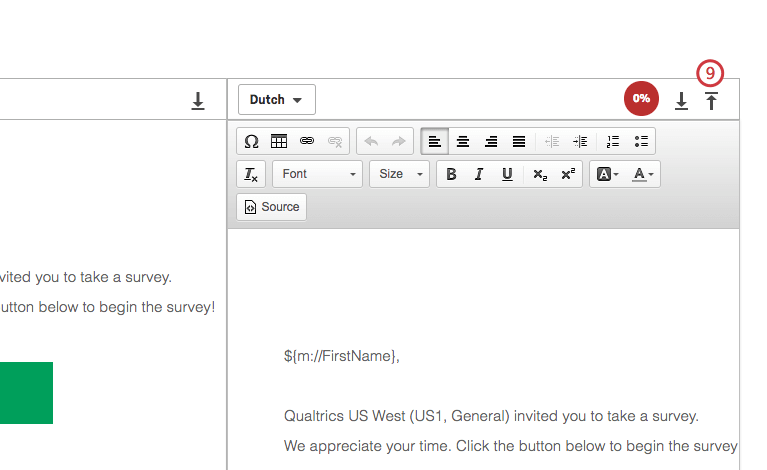
- Selezionare il file da importare.
Consiglio Q: la schermata di importazione indica che si sta importando per la lingua specifica attualmente visualizzata in Traduci messaggio. A questo punto è possibile caricare un file con tutte o tutte le lingue, senza doverne importare una alla volta.
- Fare clic su Importa una volta verificata la correttezza dell’anteprima del testo importato.
Avete problemi a caricare il file? Visitate la pagina di supporto CSV/TSV Upload Issues per i suggerimenti sulla risoluzione dei problemi.
Consiglio Q: se si sta modificando un messaggio, si può anche fare clic su Aggiungi / Modifica traduzioni.
Consiglio Q: quando si apre la pagina delle traduzioni, il messaggio verrà caricato nella lingua dell’account, purché il messaggio sia disponibile in quella lingua. Se il messaggio non è disponibile nella lingua dell’account, verrà impostato di default in un’altra lingua in cui il messaggio è disponibile.
Traduzioni automatiche
Per accelerare il processo di traduzione del sondaggio, è possibile utilizzare una traduzione automatica facendo clic sull’icona della percentuale di completamento per qualsiasi messaggio non tradotto.
Dato che le traduzioni automatiche sono soggette a errori, non è consigliabile utilizzarle come traduzione finale condivisa con i partecipanti. Piuttosto, questa funzione può far risparmiare tempo quando lavori con un traduttore professionista, poiché sarà sufficiente ripulire la traduzione esistente anziché iniziare da zero.