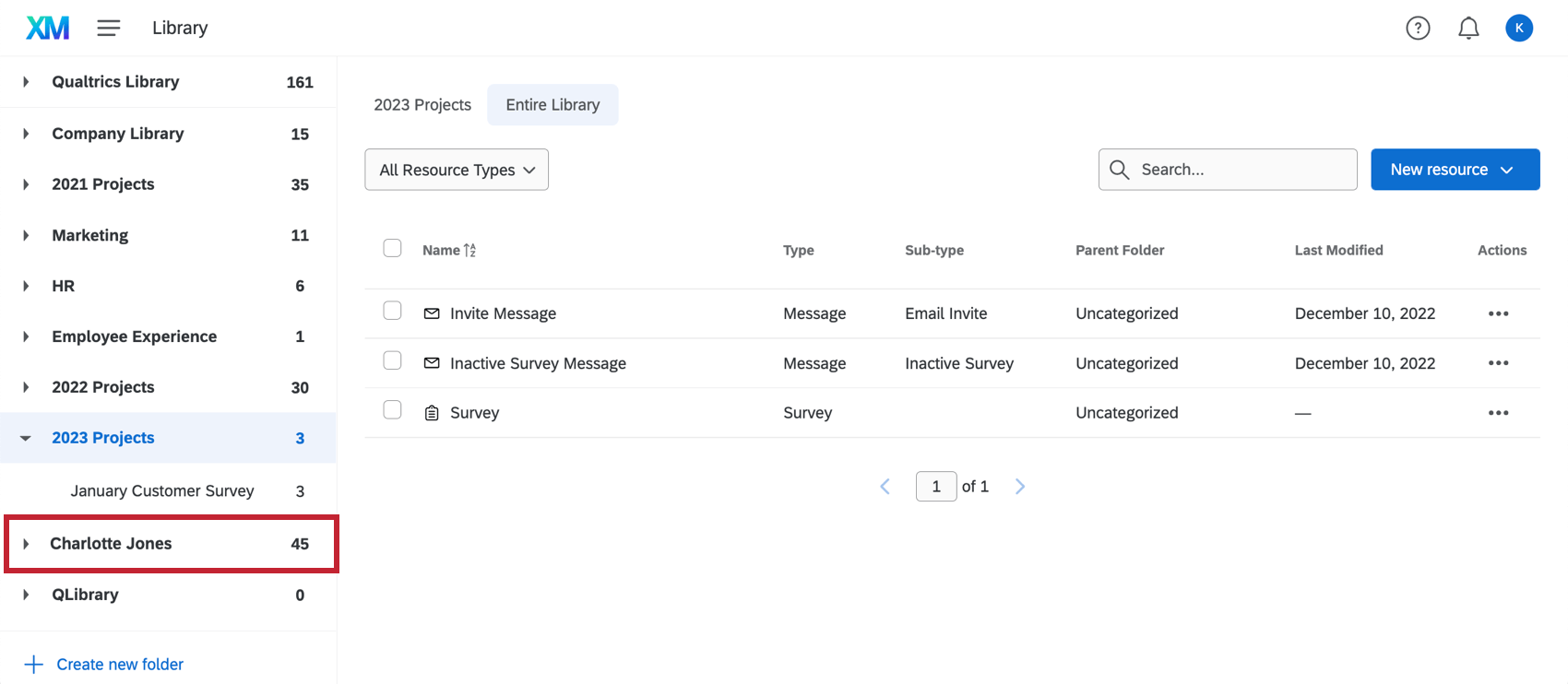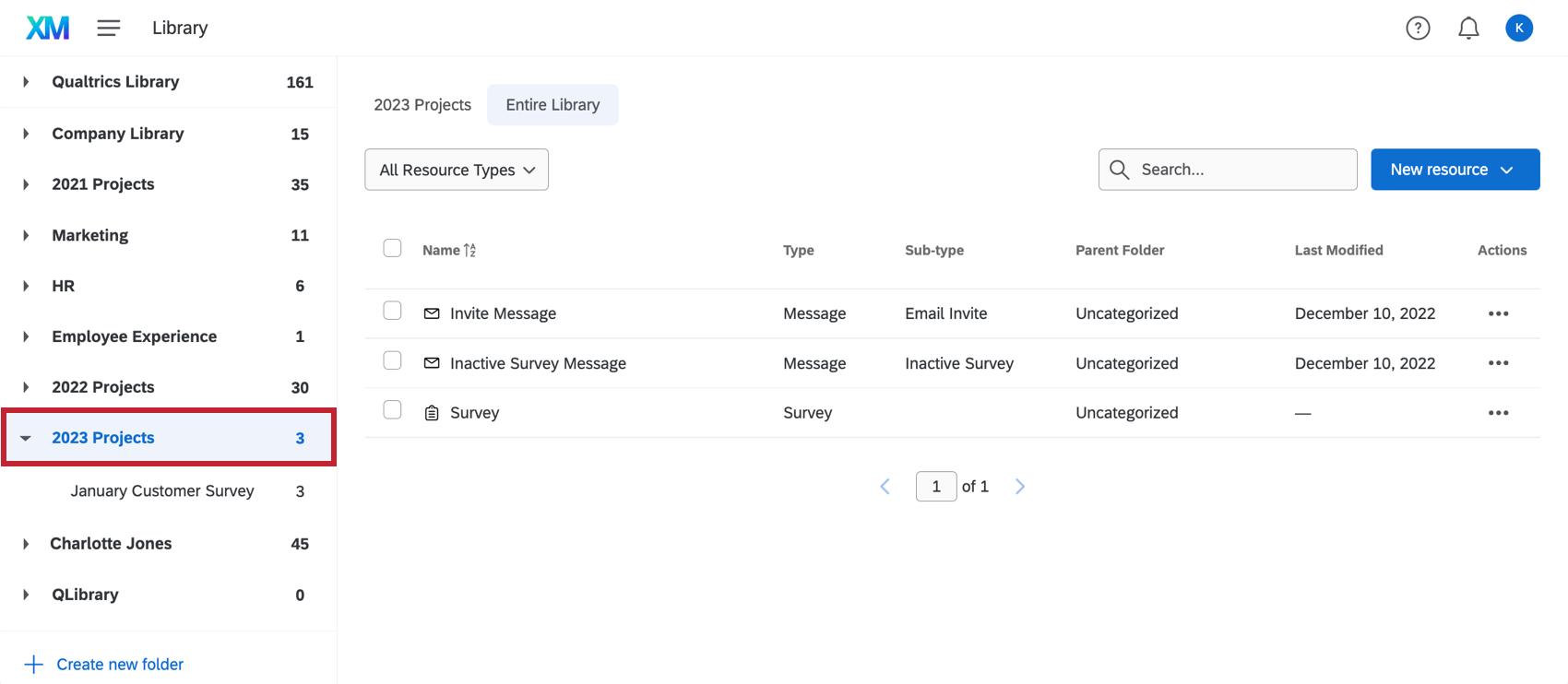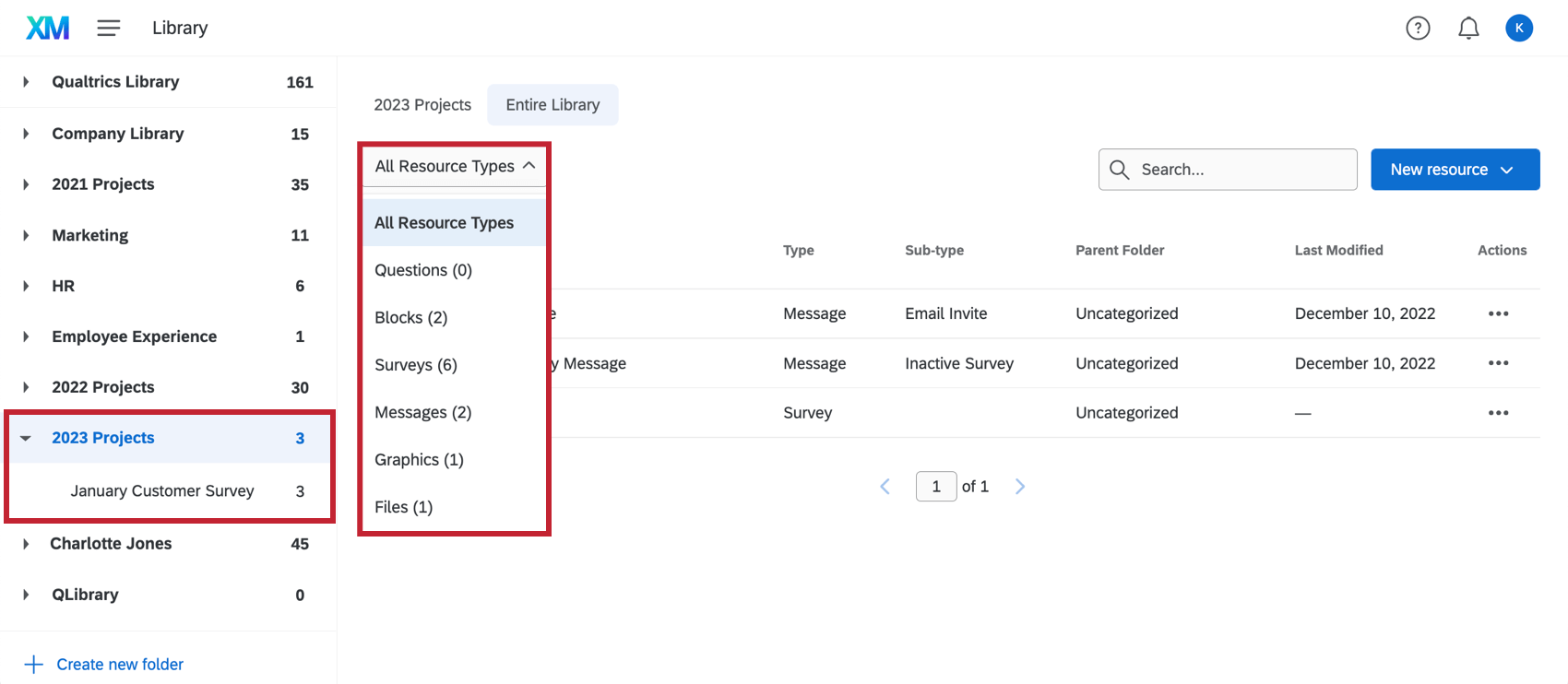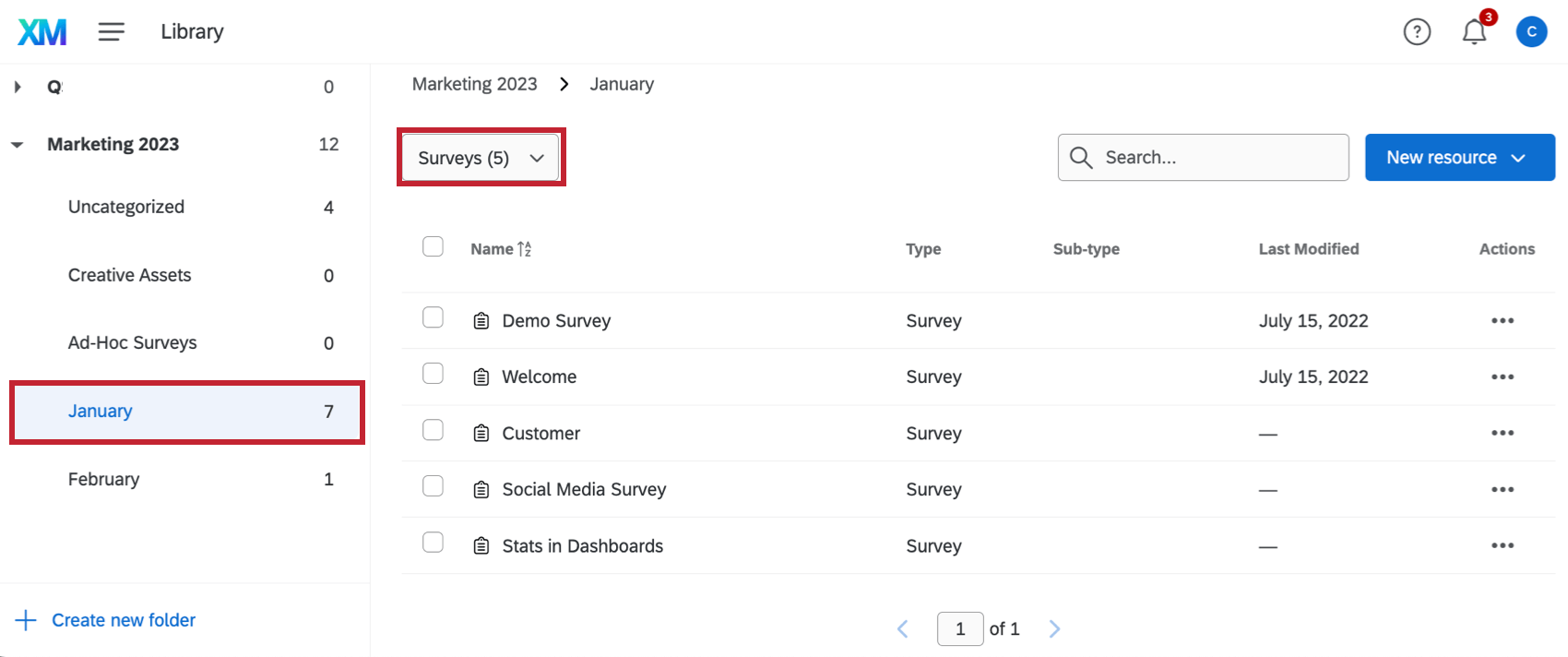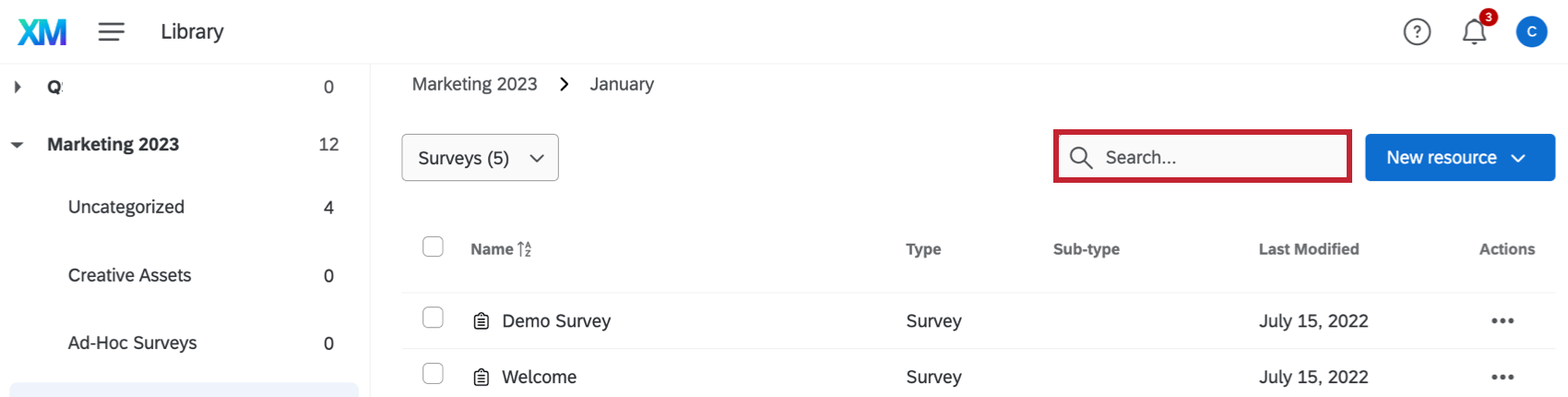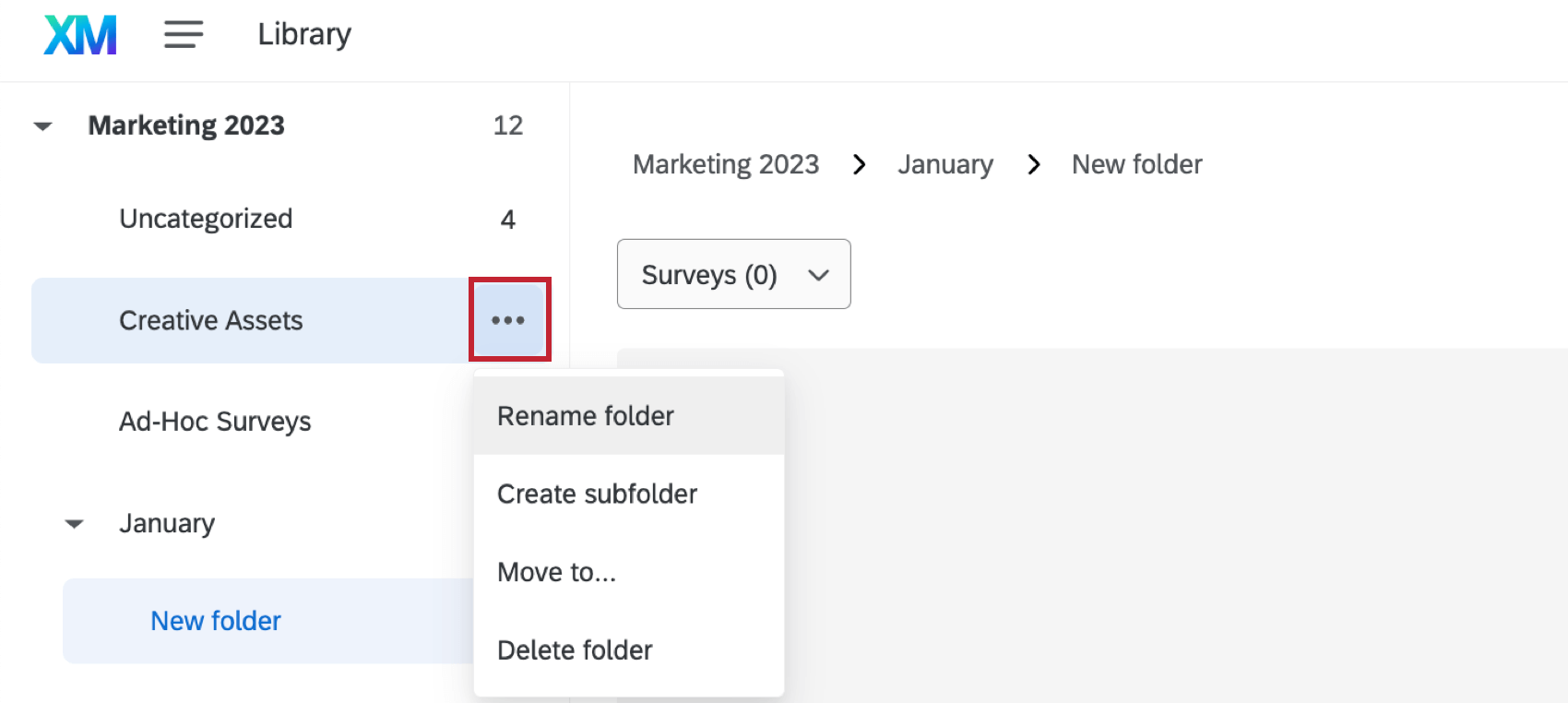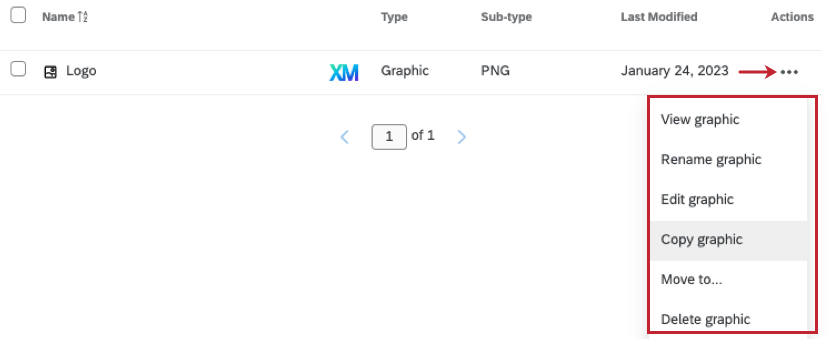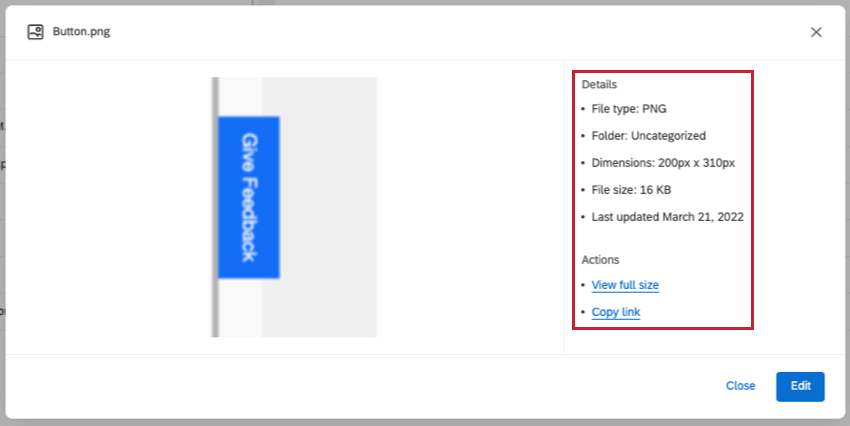Modello di articolo
A proposito della pagina “Libreria”
All’interno delle tue librerie Qualtrics, puoi conservare sondaggi, grafici, messaggi e altri tipi di file. Puoi accedere a questo contenuto andando sulla pagina “Libreria”.
Esistono 6 tipi di contenuti che possono essere archiviati all’interno della Libreria:
- Domande: Domande di sondaggio da copiare, modificare o utilizzare in altri progetti.
- Blocchi: Sondaggio di blocchi da copiare, modificare o referenziare in seguito in altri progetti.
- Sondaggi: Modelli di sondaggio da copiare, modificare o utilizzare in altri progetti.
- Messaggi: Tutti i messaggi utilizzati nei sondaggi (Invito AL SONDAGGIO, messaggi di fine sondaggio, messaggi di convalida personalizzati, ecc.)
- Grafica: Immagini che avete caricato su Qualtrics per utilizzarle successivamente nei temi, nelle domande e nei messaggi del sondaggio.
- File: Qualsiasi file non di immagine che avete caricato su Qualtrics per utilizzarlo successivamente nelle domande caricamento file e nei messaggi del sondaggio.
Librerie individuali, di gruppo e dell’organizzazione
Quando si accede per la prima volta alla pagina della Libreria, vengono visualizzati gli elementi della propria Libreria personale. Si tratta di una libreria creata esclusivamente per te, dove conservare il contenuto da te personalmente creato o aggiunto per un accesso futuro. Il contenuto della tua Libreria personale può essere visualizzato, modificato, copiato e utilizzato in qualunque sondaggio futuro.
Oltre alla libreria personale, molte organizzazioni scelgono di creare una libreria gruppi di utenti per facilitare la condivisione dei contenuti. Per ogni gruppo di cui si è membri, viene visualizzata una libreria associata in cui è possibile accedere ai contenuti condivisi da tutti i membri del gruppo. A seconda delle autorizzazioni specifiche del gruppo, è possibile visualizzare, copiare, modificare e utilizzare i contenuti della libreria del gruppo utente. Solo i Brand Administrator possono creare gruppi, quindi contattateli se volete creare un gruppo.
Le librerie dell’organizzazione sono librerie di gruppi di utenti disponibili per tutti gli utenti dell’organizzazione. Queste librerie non hanno restrizioni su chi può accedere ai contenuti salvati al loro interno. Per creare una libreria dell’organizzazione, un Brand Administrator dovrà creare un gruppo di utenti e impostare l’opzione Disponibile per tutti gli utenti su Per questo brand. Per ulteriori informazioni sulla creazione di una libreria dell’organizzazione, consultare la pagina Gruppi di utenti.
Vedrete anche la Libreria di Qualtrics, ricca di esempi di sondaggi e altri contenuti, che potrete utilizzare liberamente per le vostre ricerche.
Per passare da una libreria all’altra, selezionare una libreria dal panel di sinistra.
Organizzazione della libreria
Ciascuna libreria contiene determinate cartelle predefinite e alcune funzionalità di ordinamento. Ad esempio, nella parte superiore di ogni libreria è presente un menu a tendina del tipo di risorsa che consente di cercare rapidamente diversi tipi di contenuti.
Puoi creare il numero di cartelle che desideri e ciascuna di esse può contenere tutte le sottocartelle e sotto-sottocartelle di cui necessiti. Utilizzate il menu a tendina del tipo di risorsa insieme alle cartelle personalizzate per trovare gli elementi in modo rapido e semplice.
Nell’esempio precedente, vengono visualizzati solo i sondaggi della cartella Gennaio. Tutti gli altri tipi di risorse sono esclusi.
Se hai bisogno di ricercare un elemento, puoi utilizzare la Casella di ricerca per reperire velocemente gli elementi in base al nome. Scrivi all’interno della casella qualsiasi parte del nome dell’elemento e Qualtrics effettuerà una ricerca nella cartella attuale.
Aggiunta e utilizzo di cartelle personalizzate
- Fare clic su Crea nuova cartella.
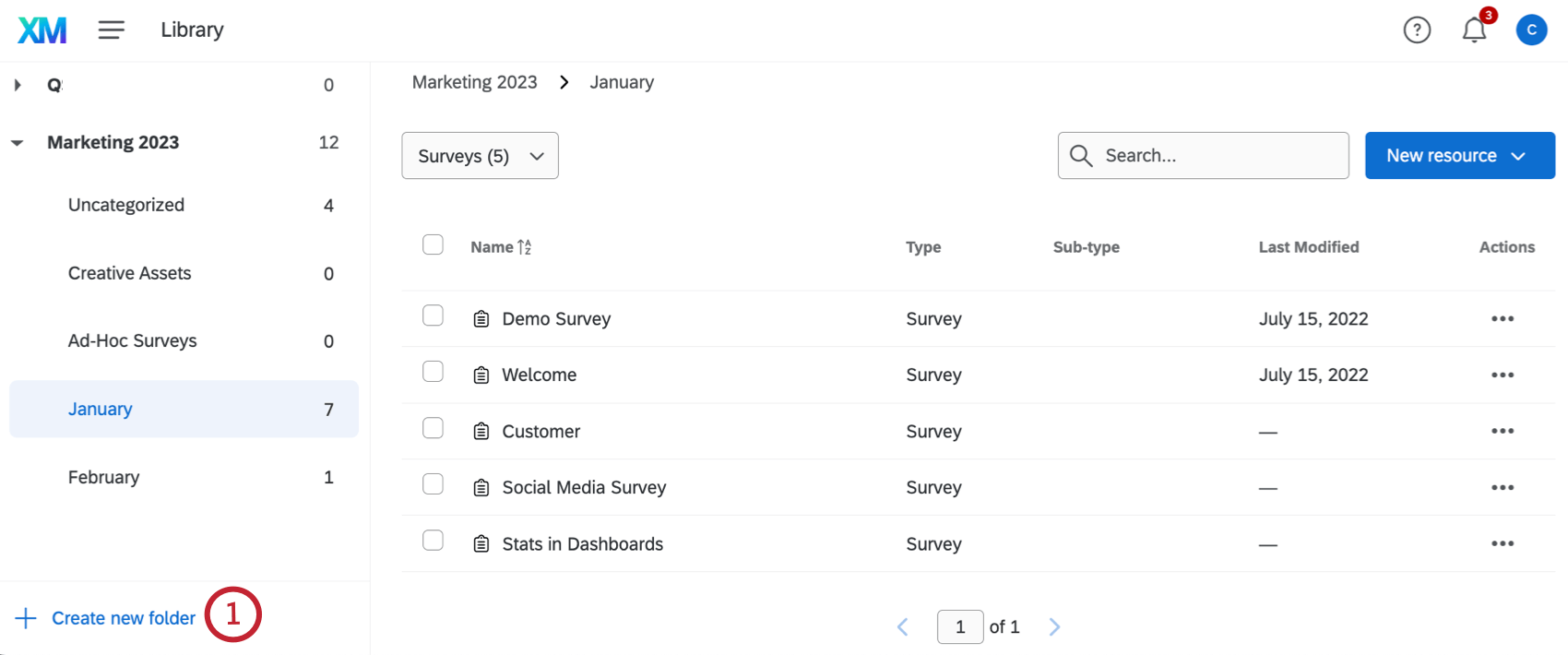
- Attribuisci un nome alla cartella.
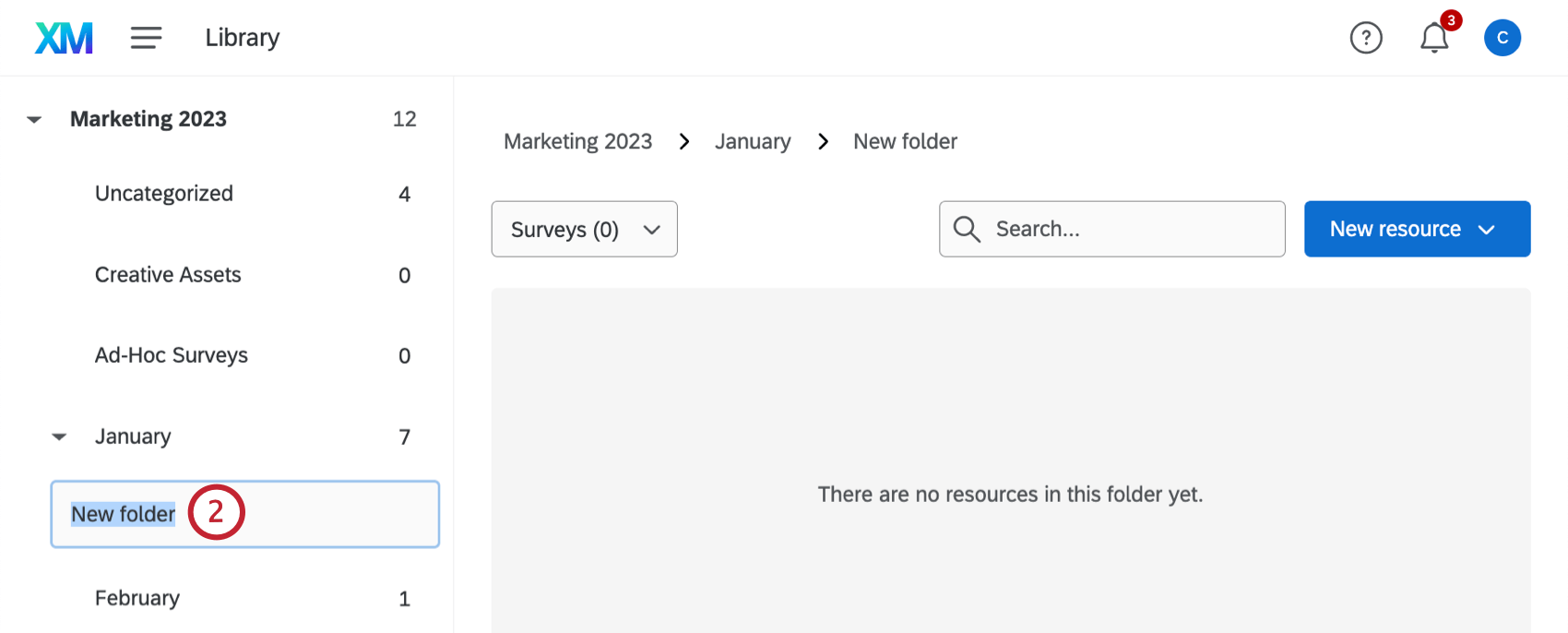
- Inserisci all’interno della cartella degli elementi esistenti trascinandoli e rilasciandoli all’interno della cartella.
Consiglio Q: è possibile annidare le cartelle trascinando una cartella e rilasciandola in un’altra.
Opzioni cartella
Per le cartelle personalizzate all’interno della tua libreria, puoi effettuare le seguenti azioni:
- Rinomina cartella: Modifica il nome della cartella.
- Crea sottocartella: Crea altre cartelle all’interno della cartella attuale.
- Sposta in: Sposta la cartella.
- Elimina cartella: Elimina questa cartella e le eventuali sottocartelle, spostando automaticamente tutti i contenuti nella cartella predefinita Uncategorized.
Copia di contenuti dalla propria libreria a una libreria di gruppo
- Individuare il contenuto che si desidera condividere con un gruppo. Selezionare i 3 punti orizzontali sul lato destro del contenuto e scegliere Copia.
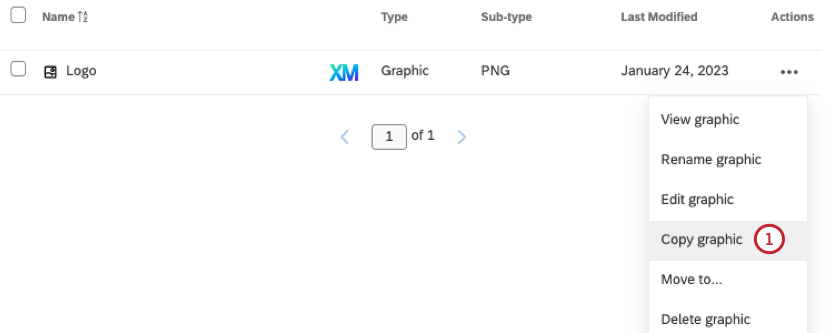
- Scegliere il nome del gruppo dal menu a discesa Libreria.
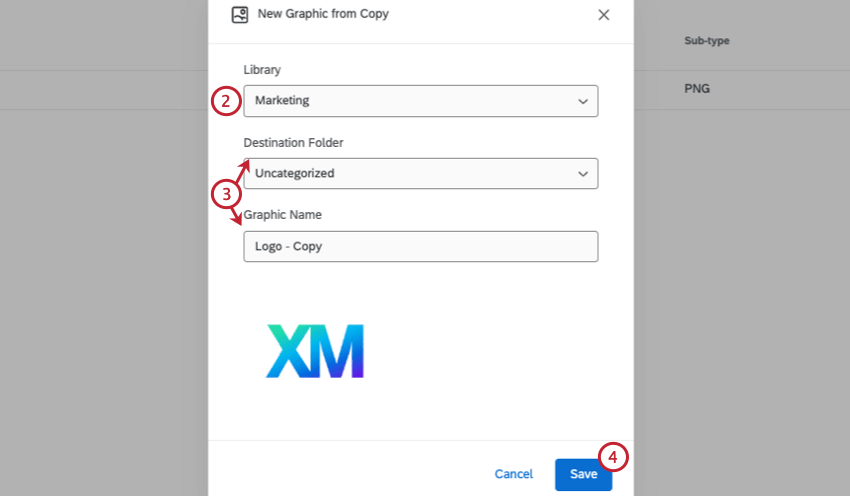
- Selezionare una cartella di destinazione e/o modificare il nome del contenuto, se lo si desidera.
- Fare clic su Salva.
Opzioni della Libreria
Il menu delle opzioni delle risorse si trova all’interno dei 3 punti orizzontali, all’estrema destra di ogni risorsa della libreria.
Per i contenuti della libreria è possibile eseguire le seguenti operazioni:
- Visualizza: Visualizza un’anteprima del contenuto.
- Rinomina: modifica il nome del contenuto.
- Modifica: modifica, aggiunge o rimuove domande/blocchi nel contenuto (queste modifiche influiscono su tutti i collegamenti al sondaggio; sono disponibili solo per i blocchi e i sondaggi).
Attenzione: La modifica dei sondaggi di riferimento influisce su tutti i sondaggi che fanno riferimento al sondaggio nella libreria. Inoltre, le modifiche dovranno essere pubblicate prima di essere salvate. Per informazioni sulla pubblicazione dei sondaggi e sui sondaggi interessati dalle modifiche, consultare la pagina dei sondaggi di riferimento.
- Copia: Copia il contenuto nel proprio account o nella libreria di un gruppo di utenti.
- Sposta in: Sposta il contenuto in un’altra cartella della libreria.
- Traduci: Tradurre il contenuto in più lingue (disponibile solo per blocchi e sondaggi).
- Mostra in cartella: Spostarsi nella cartella in cui si trova il contenuto. Questa opzione appare solo se si sta visualizzando l’intera Libreria e non una cartella specifica.
- Elimina: Elimina il contenuto dalla libreria.
È inoltre possibile fare clic su qualsiasi risorsa della libreria per visualizzare ulteriori informazioni e opzioni.