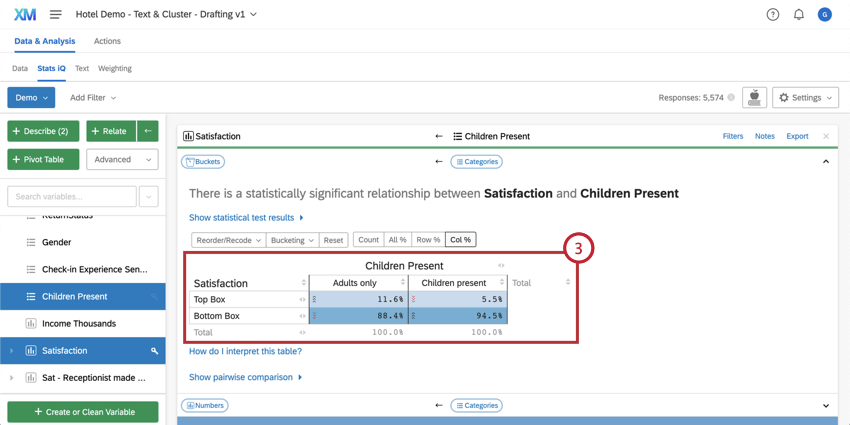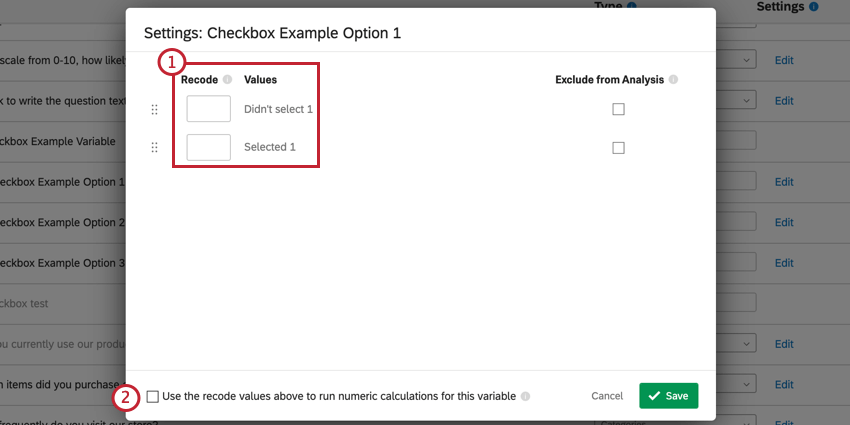Impostazioni variabili
Informazioni sulle impostazioni delle variabili
Il menu Impostazioni variabili consente di gestire i dettagli delle variabili del dataset, tra cui la modifica del nome della variabile, la ricodifica dei valori della variabile e la possibilità di nascondere le variabili dall’area di lavoro. Ecco alcuni esempi di quando potreste aver bisogno di questa funzionalità:
Per accedere alle impostazioni delle variabili, fare clic sull’icona Impostazioni nell’angolo superiore destro dell’area di lavoro e selezionare Impostazioni variabili.
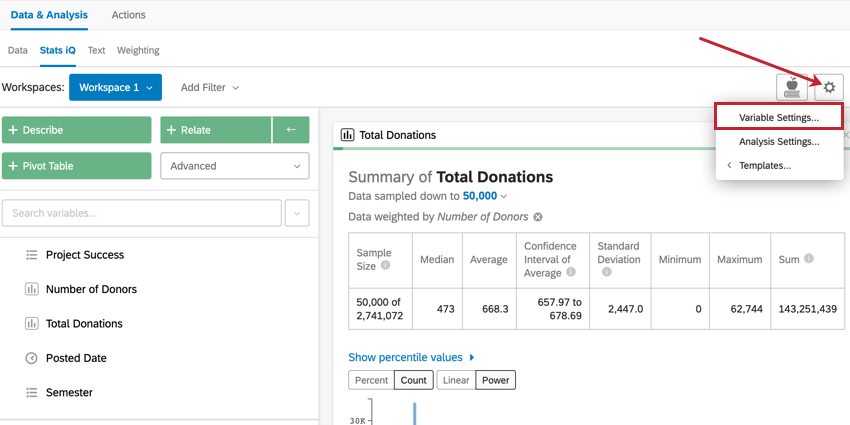
Rinominare le variabili
La colonna Nome nel menu Impostazioni variabili visualizza il nome corrente di ciascuna variabile del dataset. Fare clic sul nome di una variabile per modificarla. Digitare il nuovo nome e premere Enter sulla tastiera per salvarlo. Questo cambierà il nome della variabile in Stats iq ma non nel resto di Qualtrics.
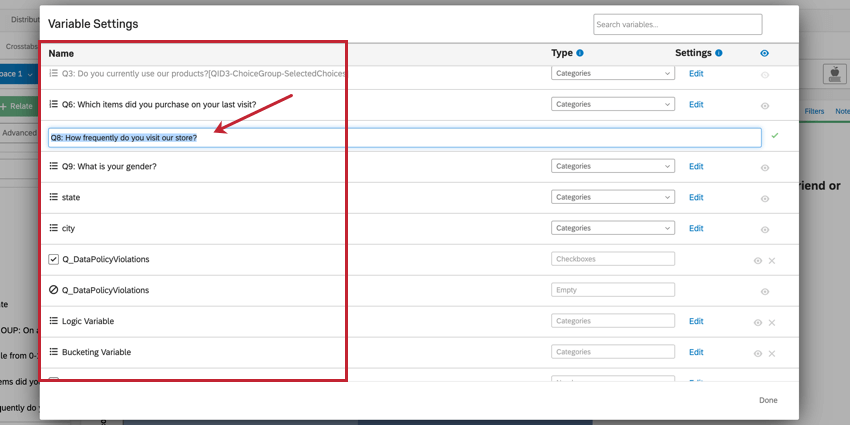
Utilizzare la barra di ricerca nella parte superiore della finestra per cercare le variabili nel set di dati. 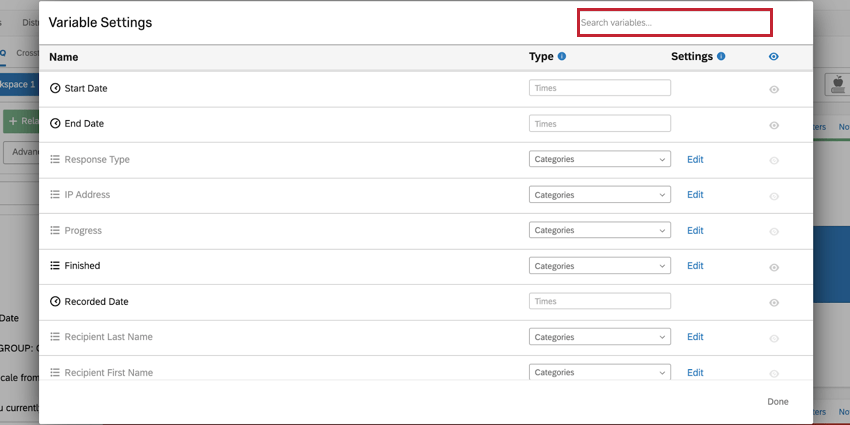
Modifica dei tipi di variabile
La colonna Tipo nel menu Impostazioni variabili indica il tipo attuale di variabile. Stats iQ determina automaticamente il tipo di variabile da assegnare a ciascuna variabile del dataset, ma può capitare di dover cambiare manualmente il tipo di variabile per una particolare variabile. Facendo clic sul menu a tendina in questa colonna è possibile selezionare il tipo di variabile per una determinata variabile.
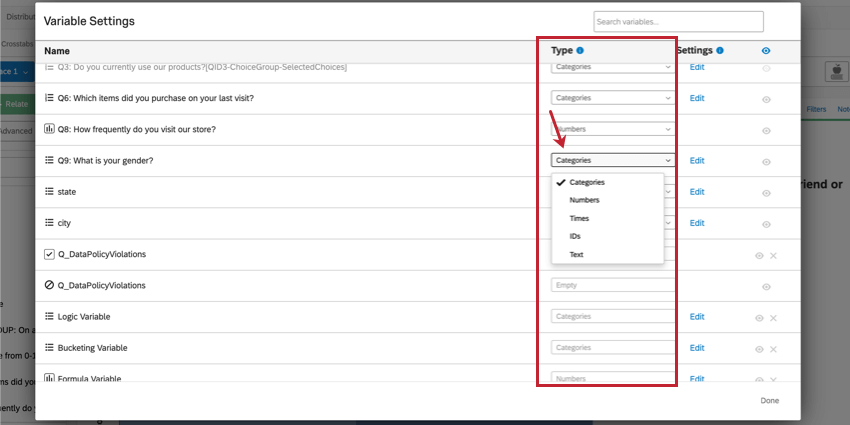
La lista dei tipi di variabile si trova nella pagina Panoramica di Stats iQ.
Modifiche del tipo di variabile non consentite
Alcuni tipi di variabile non possono essere modificati. Per sapere quali sono le modifiche non consentite, consultare la lista seguente.
- Le variabili temporali non possono essere modificate nel loro tipo.
- Le variabili checkbox non possono essere modificate nel loro tipo. Tuttavia, è possibile creare una nuova variabile utilizzando i raggruppamenti o la logica per trasformare i dati.
- Le variabili personalizzate non possono essere modificate nel loro tipo. È tuttavia possibile modificare le condizioni della variabile personalizzata.
- Non è possibile modificare alcuna variabile nel tipo di casella di controllo. Queste variabili provengono solo da domande a selezione multipla.
Modifica di & ricodifica delle variabili
Stats iQ consente di assegnare numeri di backend ai dati per effettuare analisi statistiche e di escludere determinati valori dalle analisi. I numeri di backend per i dati sono chiamati ricodifica valori. Per modificare i valori di ricodifica per una determinata variabile, fare clic su Modifica nella colonna Impostazioni.
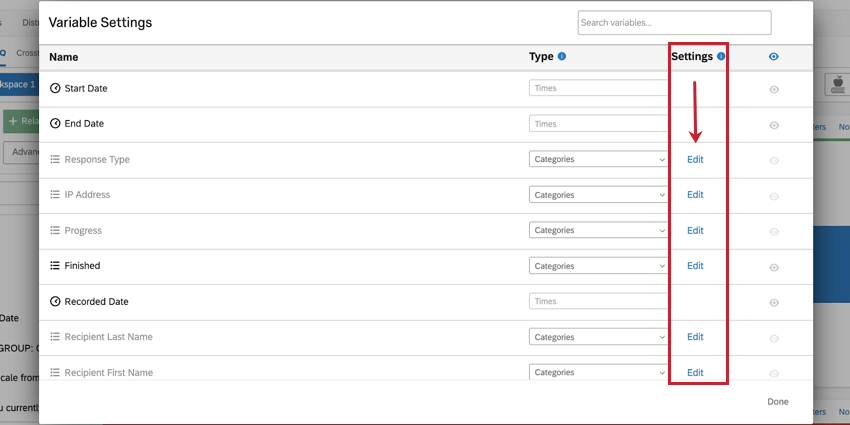
Sebbene i valori di ricodifica in Stats iQ siano separati dai valori di ricodifica nell’editor del sondaggio, il loro funzionamento è lo stesso. Quando il dataset Stats iQ viene generato per la prima volta, le variabili erediteranno inizialmente i loro valori di ricodifica dall’editor del sondaggio. Una volta generato il set di dati Stats iQ, i valori di ricodifica nell’editor del sondaggio e i valori di ricodifica in Stats iQ sono separati e possono essere modificati indipendentemente l’uno dall’altro.
Categorie di ricodifica Variabili
È possibile ricodificare le variabili delle categorie in modo che le categorie abbiano un numero associato. È possibile utilizzare questi numeri nelle analisi statistiche.
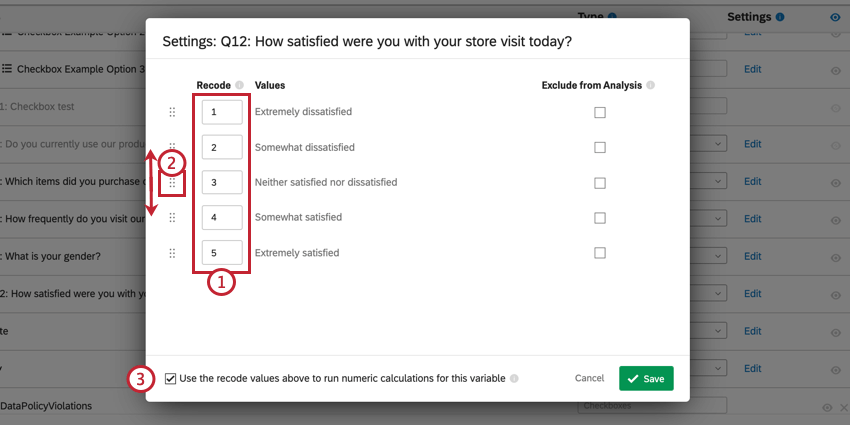
- Inserire nella casella il valore di ricodifica desiderato. È possibile utilizzare qualsiasi numero (compresi zero, numeri negativi e decimali) come ricodifica valori.
- Fare clic e trascinare i puntini avanti a un valore per riordinarlo nella lista
- Se si desidera, attivare l’opzione Usa i valori di ricodifica di cui sopra per eseguire calcoli numerici per questa variabile, in modo che Stats iQ possa usare questi valori nelle analisi. Di solito si consiglia di attivare questa opzione se si utilizzano ricodifiche valori per le variabili delle categorie.
Consiglio Q: questa opzione viene utilizzata quando le categorie appartengono a un determinato ordine. Ad esempio, quando si chiede agli intervistati di scegliere una risposta da “Estremamente insoddisfatto” a “Estremamente soddisfatto”, si possono assegnare ricodifiche valori a queste categorie in un ordine cronologico da 1 a 5. In questo modo le analisi statistiche per questa variabile saranno più potenti e più facili da interpretare.
Ricodifica delle caselle di controllo Variabili
Non è possibile ricodificare direttamente le variabili delle caselle di controllo. Tuttavia, è possibile ricodificare ogni valore (cioè la scelta di risposta) della variabile checkbox.
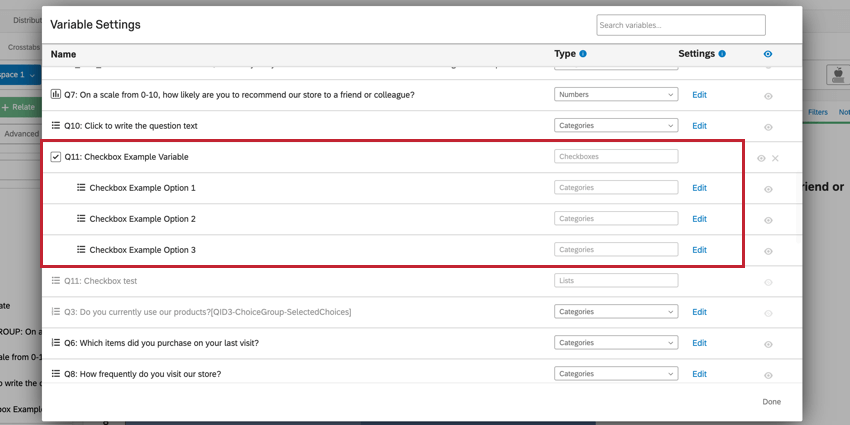
- Ogni scelta di risposta avrà due valori disponibili per essere ricodificata: se il rispondente ha selezionato quella scelta di risposta o se non l’ha selezionata. È possibile utilizzare qualsiasi numero (compresi zero, numeri negativi e decimali) come ricodifica valori. In genere, questi sono codificati come segue:
- Non ha selezionato le ricodifiche a 0
- Selezionato ricodifica a 1
- Se si desidera, fare clic sull’opzione Usa i valori di ricodifica sopra per eseguire calcoli numerici per questa variabile , in modo che Stats iQ possa utilizzare questi valori nelle analisi.
Consiglio Q: utilizzare questa opzione per utilizzare i valori di ricodifica nelle analisi. Ad esempio, supponiamo di avere una domanda che chiede agli intervistati di selezionare tutti i loro cibi preferiti da una lista. Dopo aver ricodificato i valori in base agli standard di cui sopra, è possibile eseguire un’analisi per vedere se esistono relazioni statistiche per la selezione o meno di determinati alimenti insieme.
Modifica delle variabili personalizzate
Se è stata creata una variabile personalizzata, è possibile modificare le regole della variabile facendo clic su Modifica, avanti alla variabile.
Per ulteriori informazioni sulla creazione di variabili personalizzate, vedere Creazione di variabili Stats iQ.
Escludi da Analysis
Quando si ricodificano le variabili, è possibile contrassegnare un valore come “Escludi dall’analisi“. Ciò significa che il valore non verrà utilizzato in alcun calcolo in Stats iQ. Questa opzione viene solitamente utilizzata per valori quali “non applicabile” o “altro”.
Quando si costruisce il sondaggio, si ha la possibilità di contrassegnare alcune scelte di risposta come escluse. Se si esegue questa operazione prima di generare il dataset di Stats iQ, gli stessi campi saranno automaticamente contrassegnati come esclusi dall’analisi in Stats iq.
È possibile contrassegnare i valori come “Escludi dall’analisi” per i seguenti tipi di variabili:
- Categorie
- Numeri
- Caselle di controllo
Consiglio Q: Per le caselle di controllo, non è possibile contrassegnare l’intera variabile come “Escludi dall’analisi”, ma è possibile contrassegnare i singoli valori come esclusi. Per ulteriori informazioni, vedere la sezione precedente sulla ricodifica delle variabili delle caselle di controllo.
Nascondere & rimuovere le variabili
La finestra Impostazioni variabili consente di nascondere le variabili dall’area di lavoro e di rimuoverle completamente dal dataset.
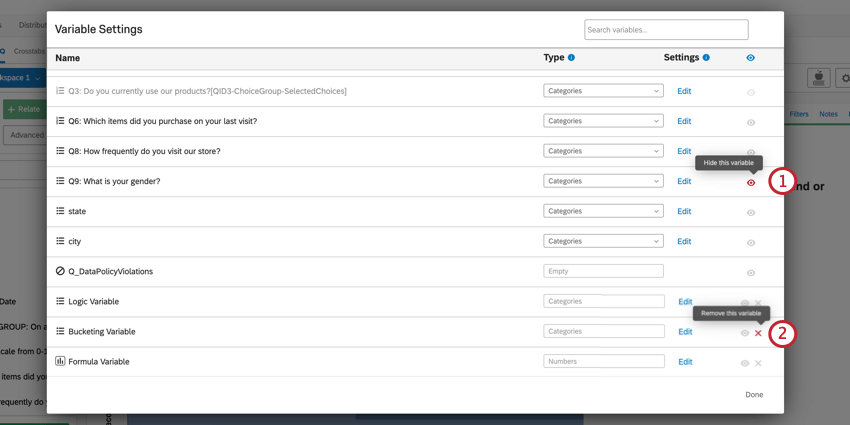
- Fare clic sull’icona dell’occhio avanti a una variabile per nasconderla dall’area di lavoro. È utile per i campi non tipicamente utilizzati nelle analisi statistiche, come l’indirizzo IP.
Consiglio Q: non è possibile eseguire analisi su variabili nascoste. Tuttavia, le analisi già eseguite sulla variabile saranno ancora visibili nell’area di lavoro.
- Fare clic sull’icona X avanti a un campo per eliminarlo.
Consiglio Q: è possibile eliminare solo le variabili personalizzate. Una volta eliminate, le variabili personalizzate sono irrecuperabili! Le analisi che dipendono dalle variabili personalizzate eliminate non saranno più valide una volta eliminato il campo.
Utilizzo del Top Box in Stats iQ
Il Top Box rappresenta la percentuale di intervistati che si colloca agli estremi più alti della scala di una domanda o di una variabile. La creazione di un Top Box per i vostri dati può far risaltare i risultati in modo più intuitivo. In altre parole, è generalmente più intuitivo pensare “il 40% delle persone ha dato una risposta davvero buona!” piuttosto che “la media era di 3,8” Stats iQ consente di creare un’impostazione RAGGRUPPAMENTI direttamente sulla scheda variabile, che permette di creare un Top Box per l’analisi statistica. Questo può essere particolarmente utile per l’interpretazione dei risultati, in quanto scompone la variabile in una forma facilmente digeribile e comunemente utilizzata in alcuni campi, come nella ricerca sull’Esperienza dei dipendenti.
- Selezionare la variabile per la quale si desidera creare un Top Box.
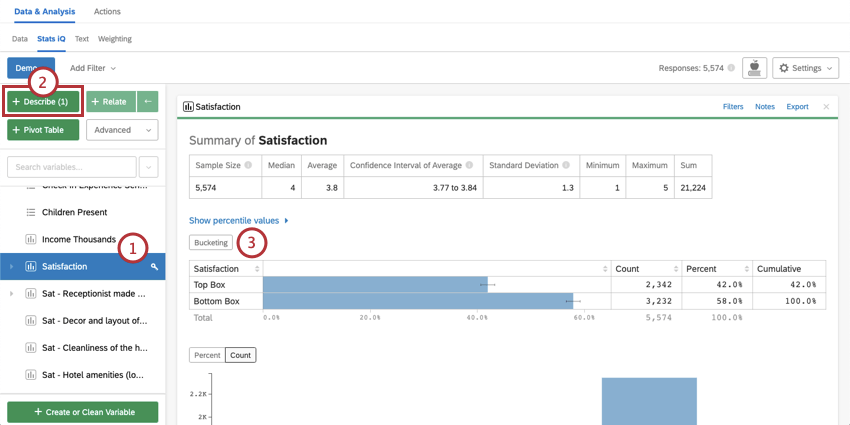
- Fare clic su Descrivi.
- Nelle impostazioni delle variabili, fare clic su Raggruppamenti.
- Creare i raggruppamenti Top e Bottom Box trascinando e rilasciando i valori sorgente suggeriti.
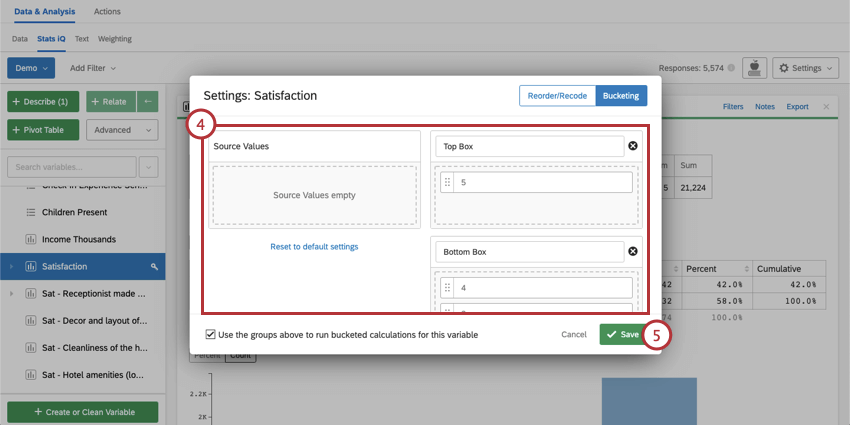
- Fai clic su Salva.
Utilizzo del Top Box per mettere in relazione due variabili
Dopo aver applicato i RAGGRUPPAMENTI alla variabile, è possibile utilizzare Relate per analizzare e confrontare i risultati di Top Box tra due variabili.
- Selezionare la variabile che si desidera collegare alla variabile chiave.
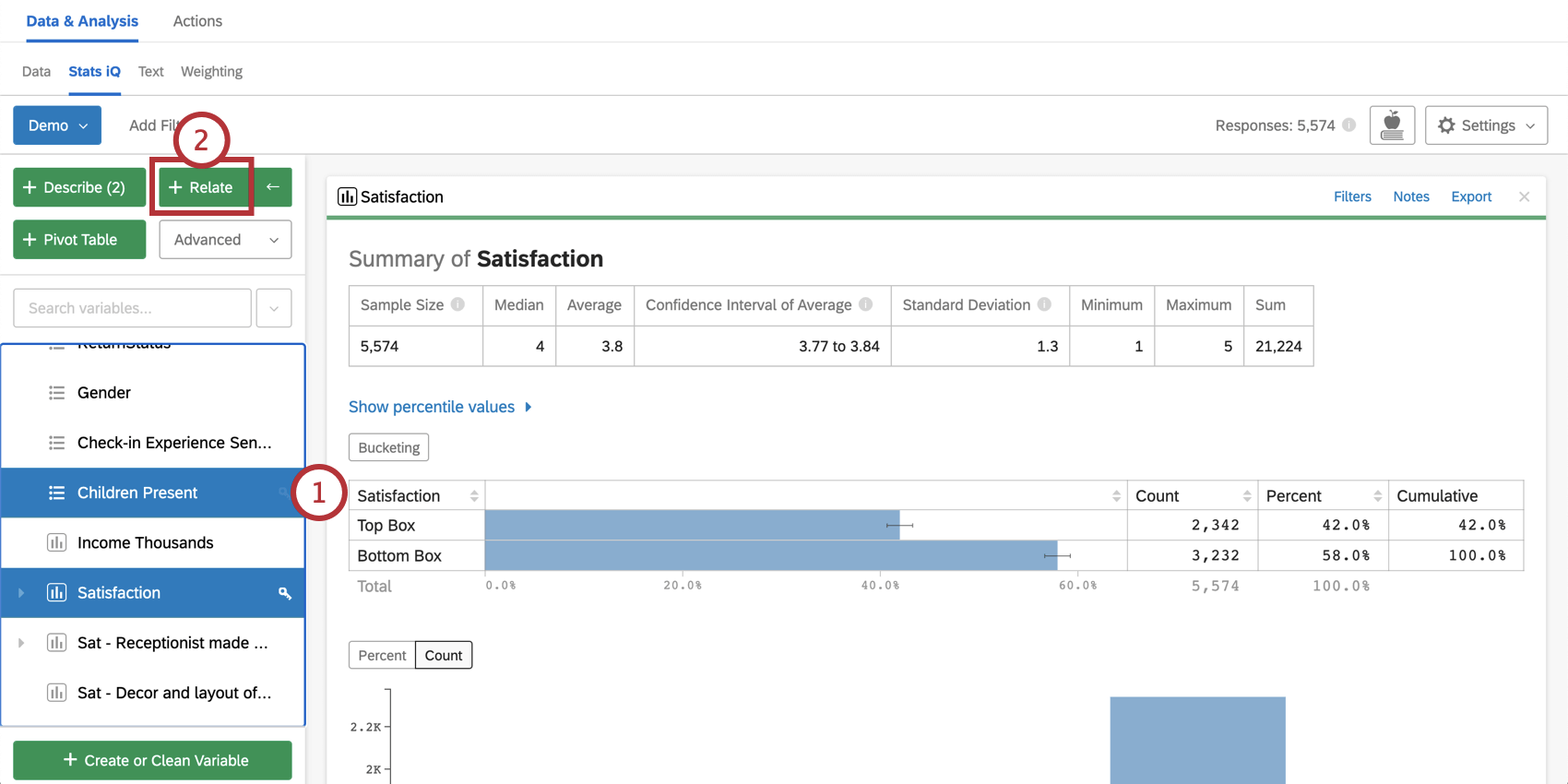
- Fare clic su Relate.
- Visualizzare i risultati del Top Box / Bottom Box nella tabella visualizzata.