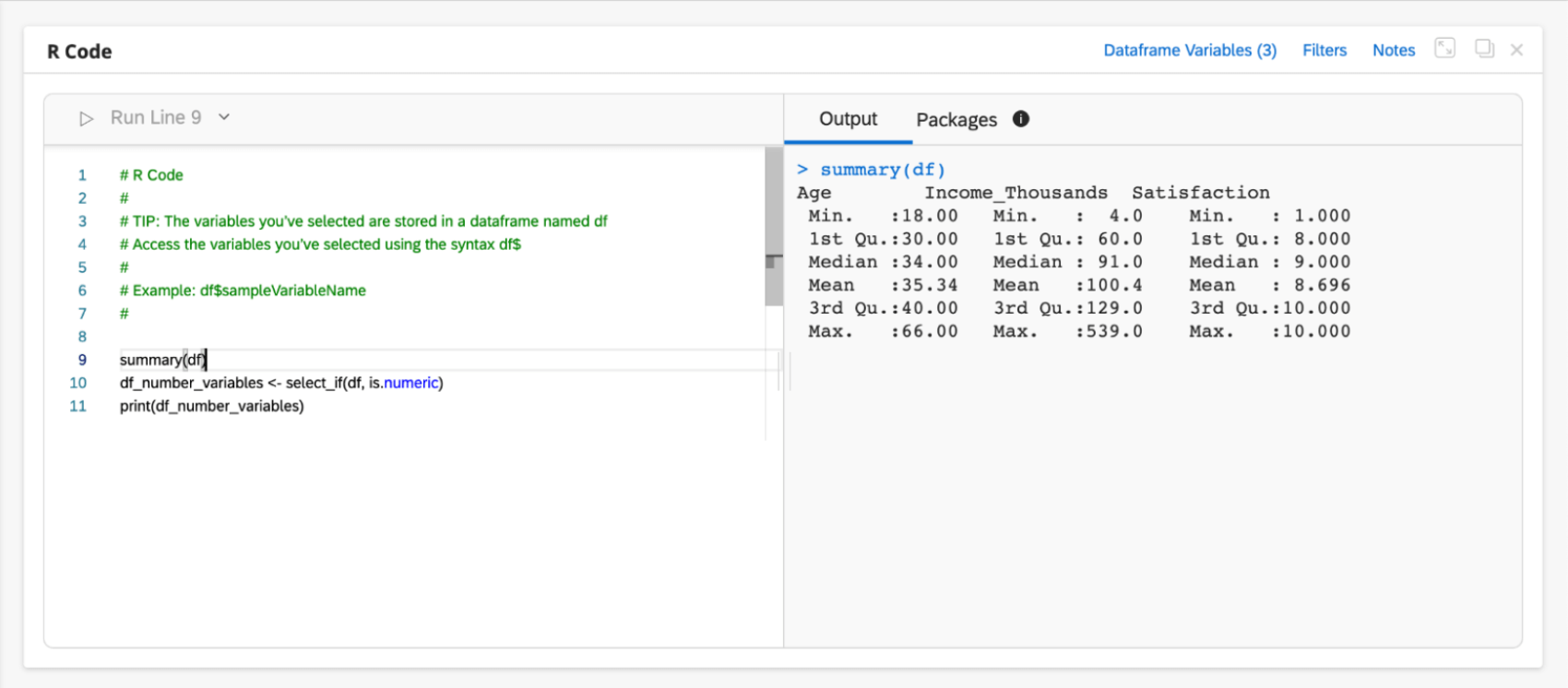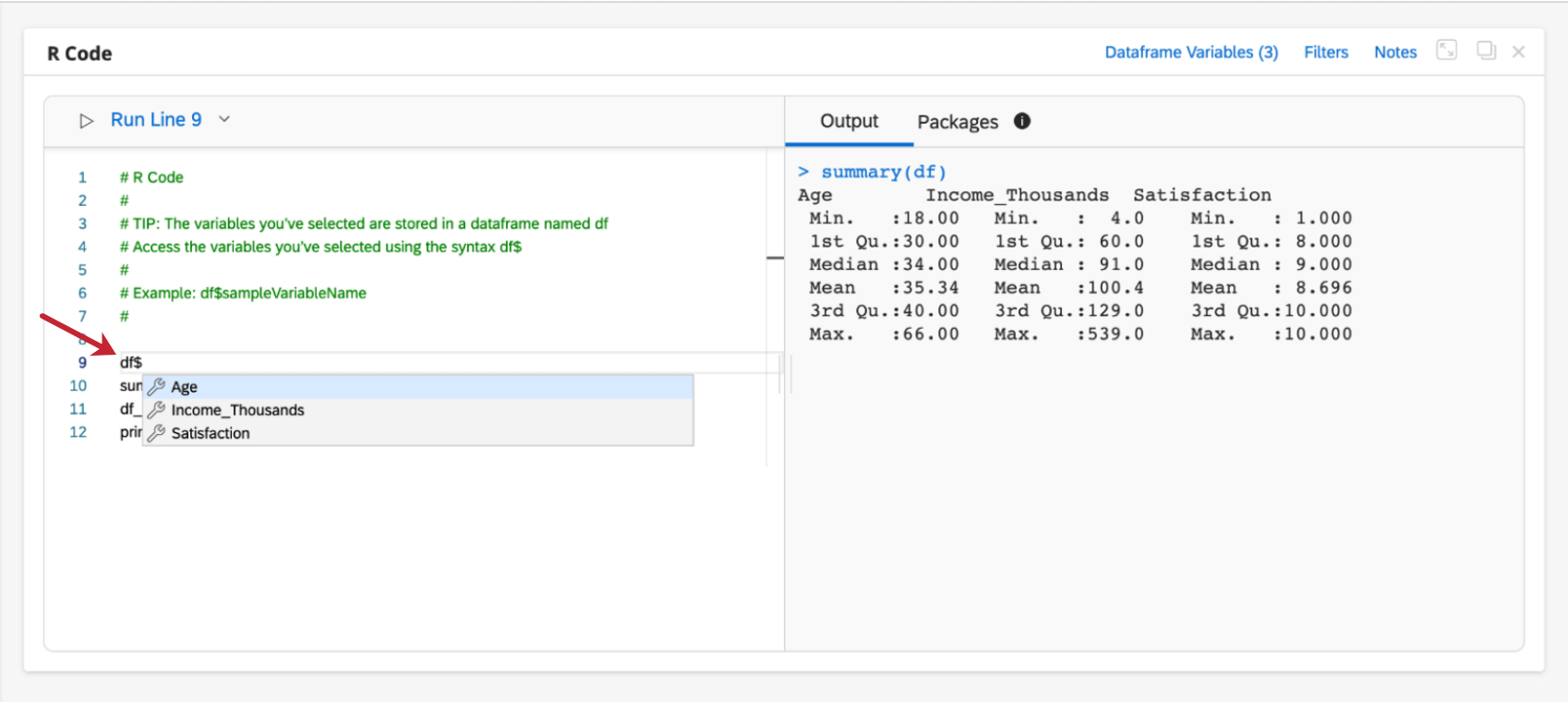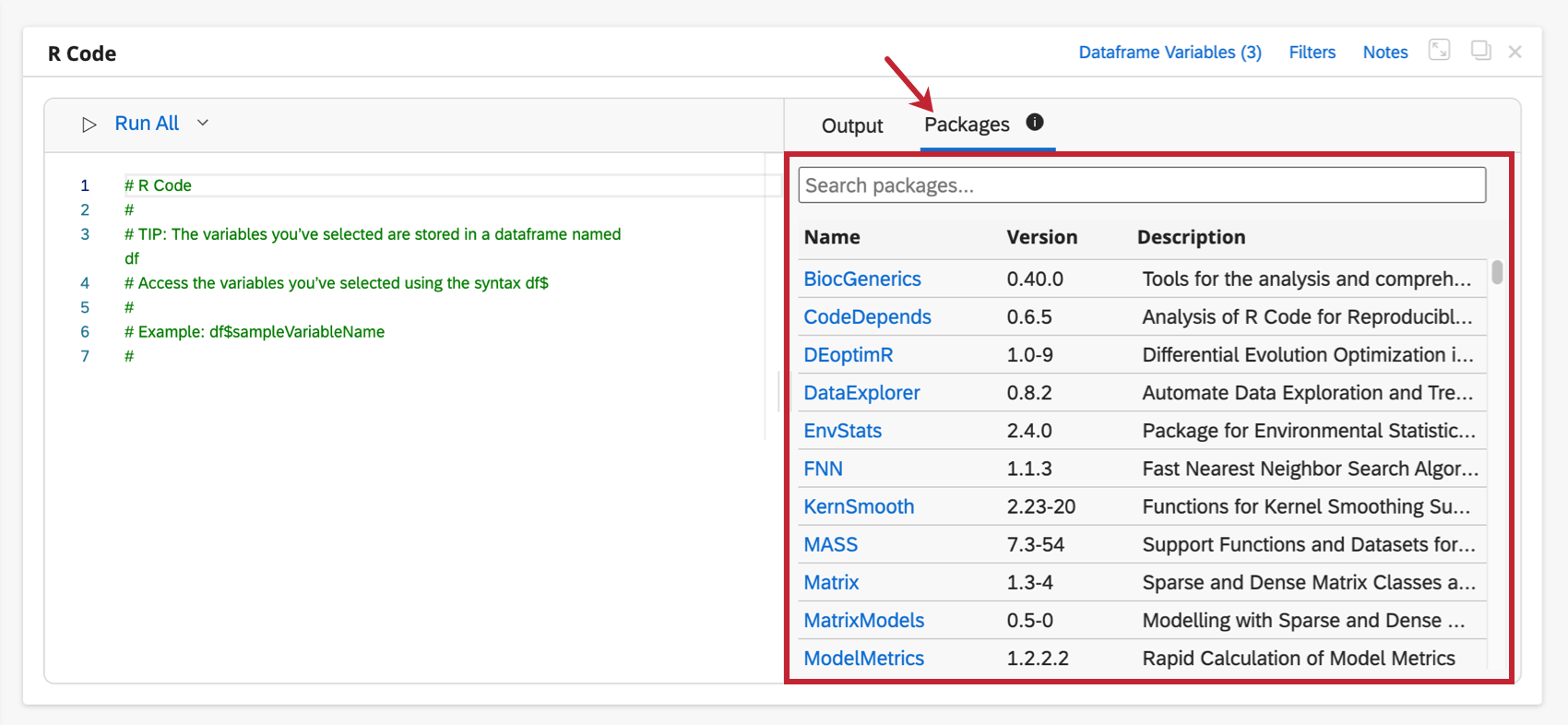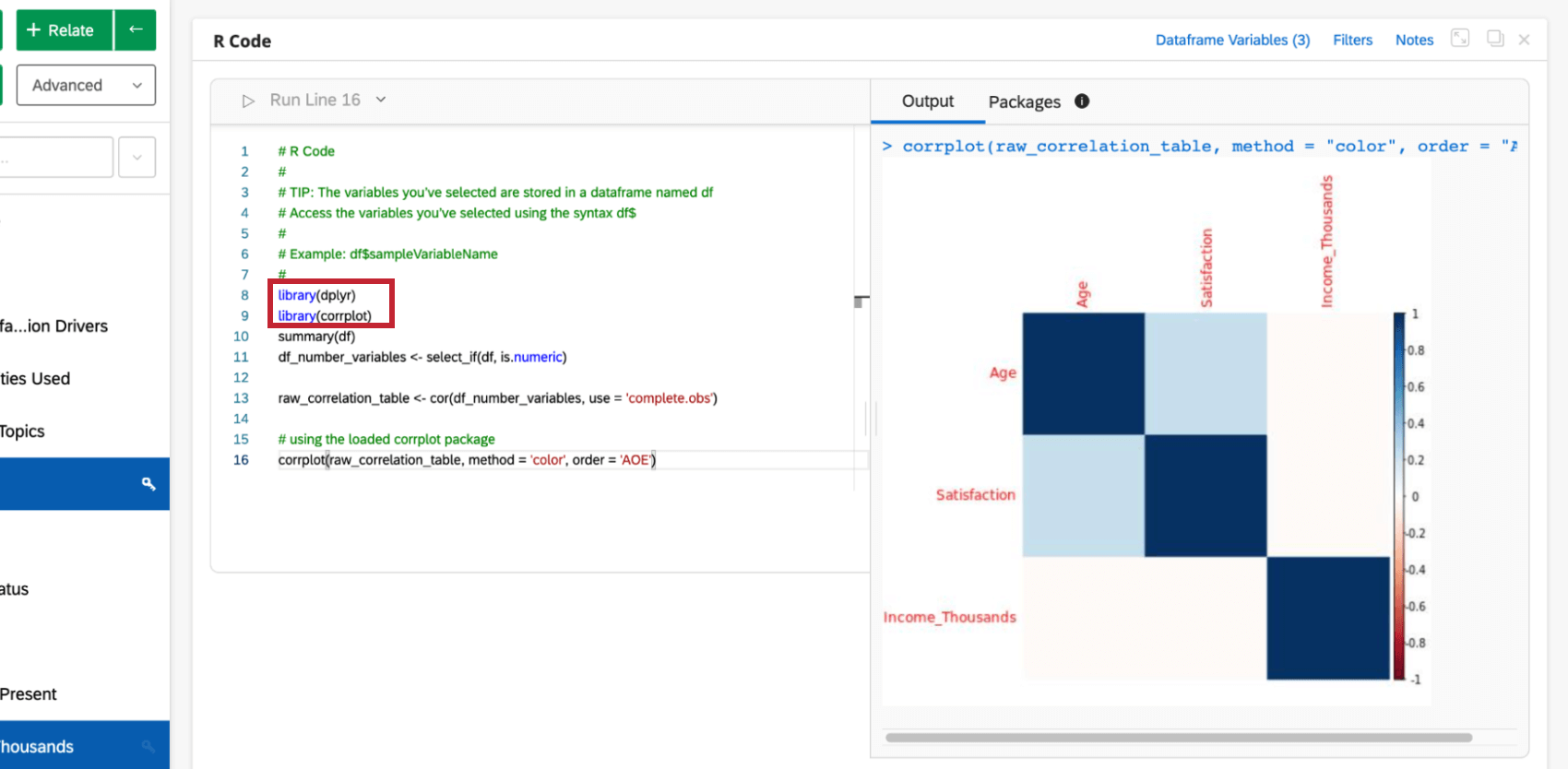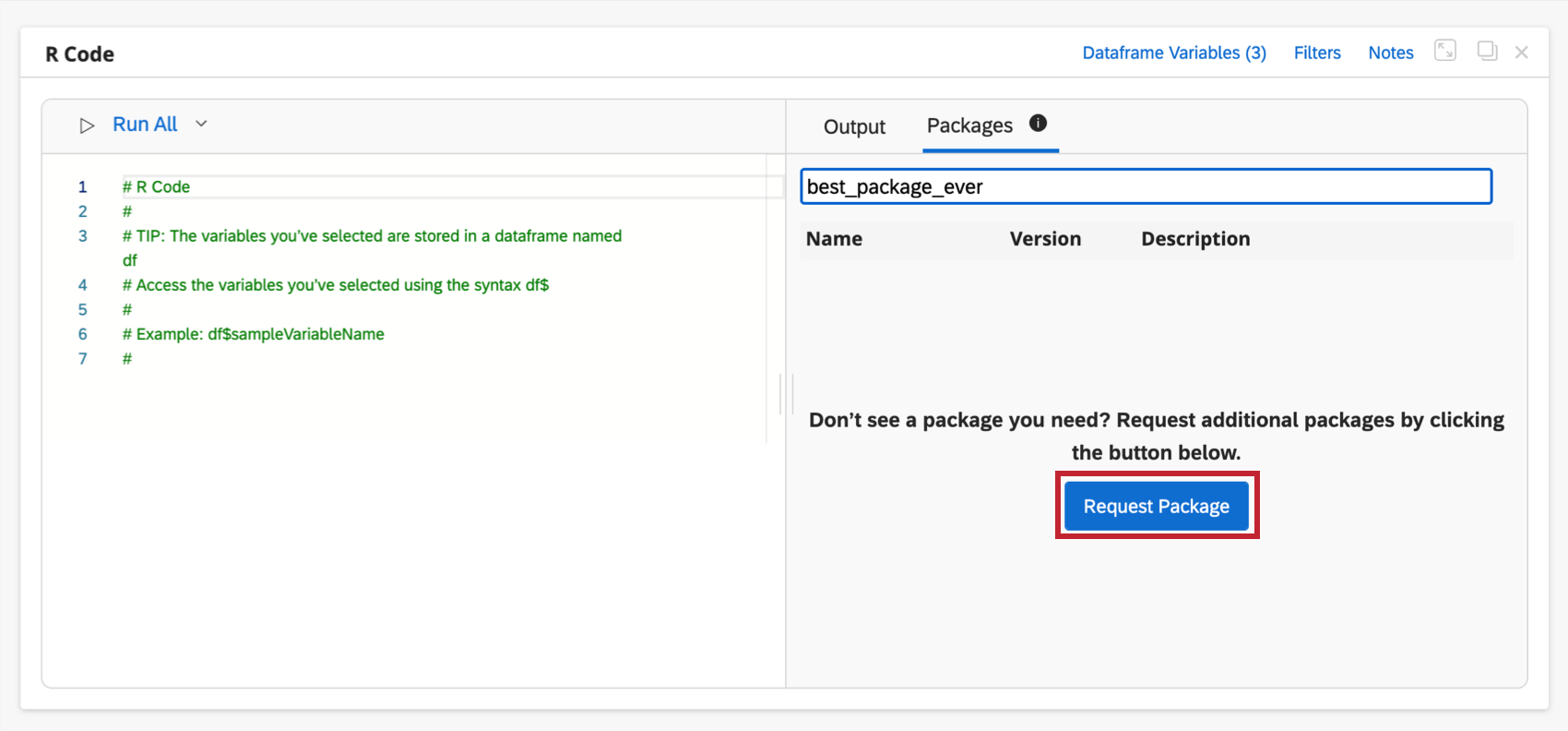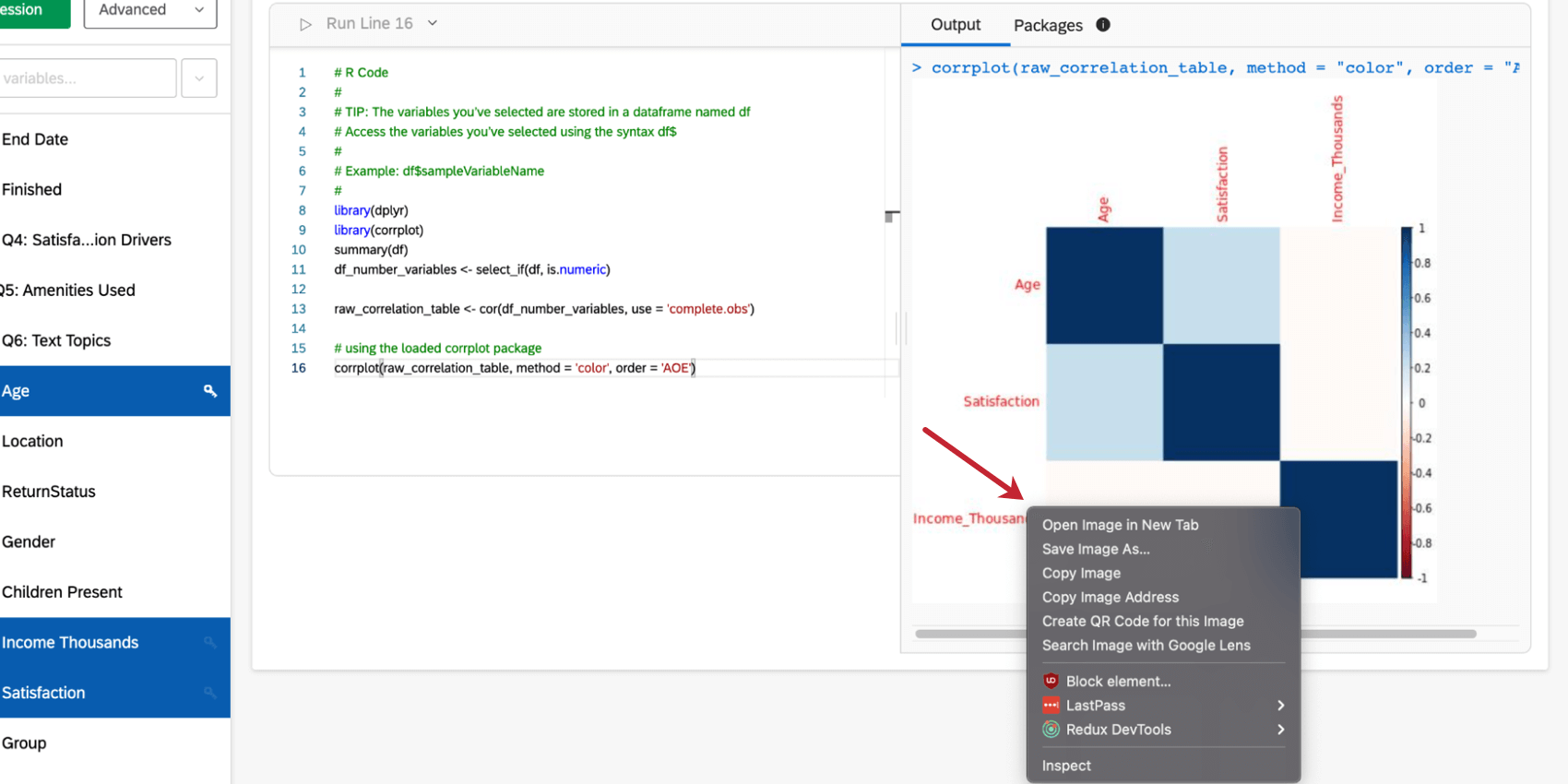Codifica R in Stats iQ
Informazioni su R Coding in Stats iq
R è un linguaggio di programmazione statistica ampiamente utilizzato per analisi flessibili e potenti. Questa pagina spiega come iniziare a codificare in R direttamente da Stats iq.
Selezione delle variabili del dataframe per il codice R
Prima di iniziare la codifica in R, è necessario selezionare le variabili che faranno parte del “dataframe” Il dataframe è l’insieme di variabili su cui si desidera eseguire l’analisi. Queste variabili possono essere di qualsiasi tipo.
- A sinistra, selezionare le variabili che si desidera analizzare con R.
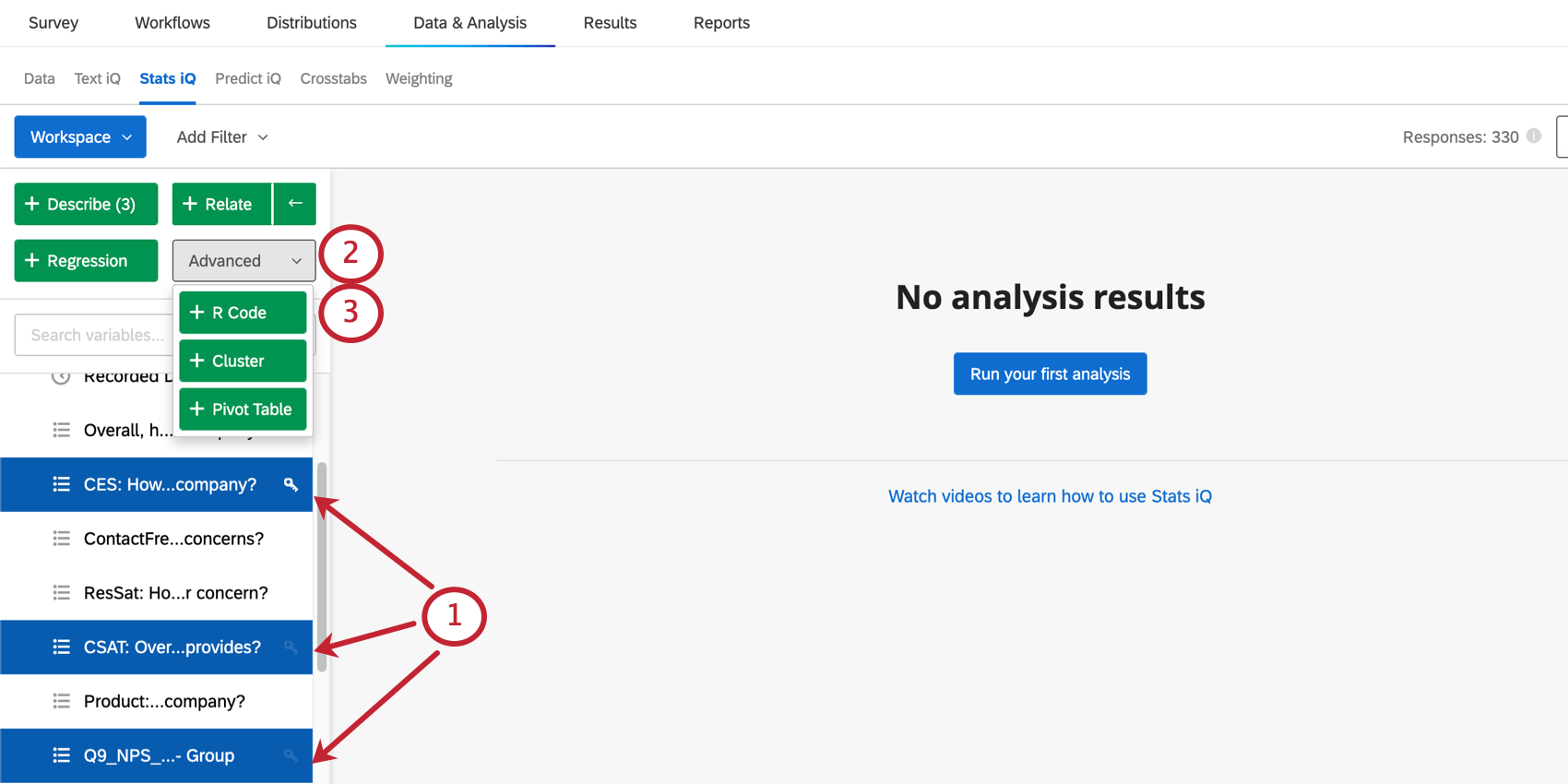 Consiglio Q: È possibile selezionare più variabili, ma i limiti variano in base alla dimensione dei dati. Per maggiori dettagli, vedere Dimensione del dataframe di seguito.
Consiglio Q: È possibile selezionare più variabili, ma i limiti variano in base alla dimensione dei dati. Per maggiori dettagli, vedere Dimensione del dataframe di seguito. - Fare clic su Avanzate.
- Selezionare il codice R.
Una volta fatto questo, il passo avanti sarà quello di dare un nome alle variabili.
Linee guida per le dimensioni dei dataframe
Esistono alcune limitazioni alle dimensioni del dataframe che è possibile utilizzare quando si codifica con R in Stats iq. A seconda del tipo di variabili incluse nel dataframe, è possibile analizzare un numero maggiore di variabili o un numero minore di variabili in base alle dimensioni di una singola cella.
Per “cella” si intende la visualizzazione dei dati come tabella o foglio di calcolo. Il numero di celle del dataset è il numero di righe (singoli punti dati/risposte) moltiplicato per il numero di colonne (i campi del dataset). La dimensione di ogni singola cella (cioè la quantità di memoria occupata) dipende dal tipo di variabile.
La dimensione massima dei dataframe è di 512 MB. Si noti che il dataframe non comprende l’intero set di dati, ma solo le variabili selezionate.
Denominazione delle variabili dei dataframe per il codice R
Una volta scegliere le variabili e fare clic su Codice Rvi verrà chiesto di dare un nome alle vostre variabili. Questa sezione illustra come assegnare alle variabili nomi compatibili con il codice R.
- Alla voce Nome compatibile con il codice della variabile, inserire un nome compatibile con il codice per ogni variabile. Ogni nome deve soddisfare i seguenti requisiti:
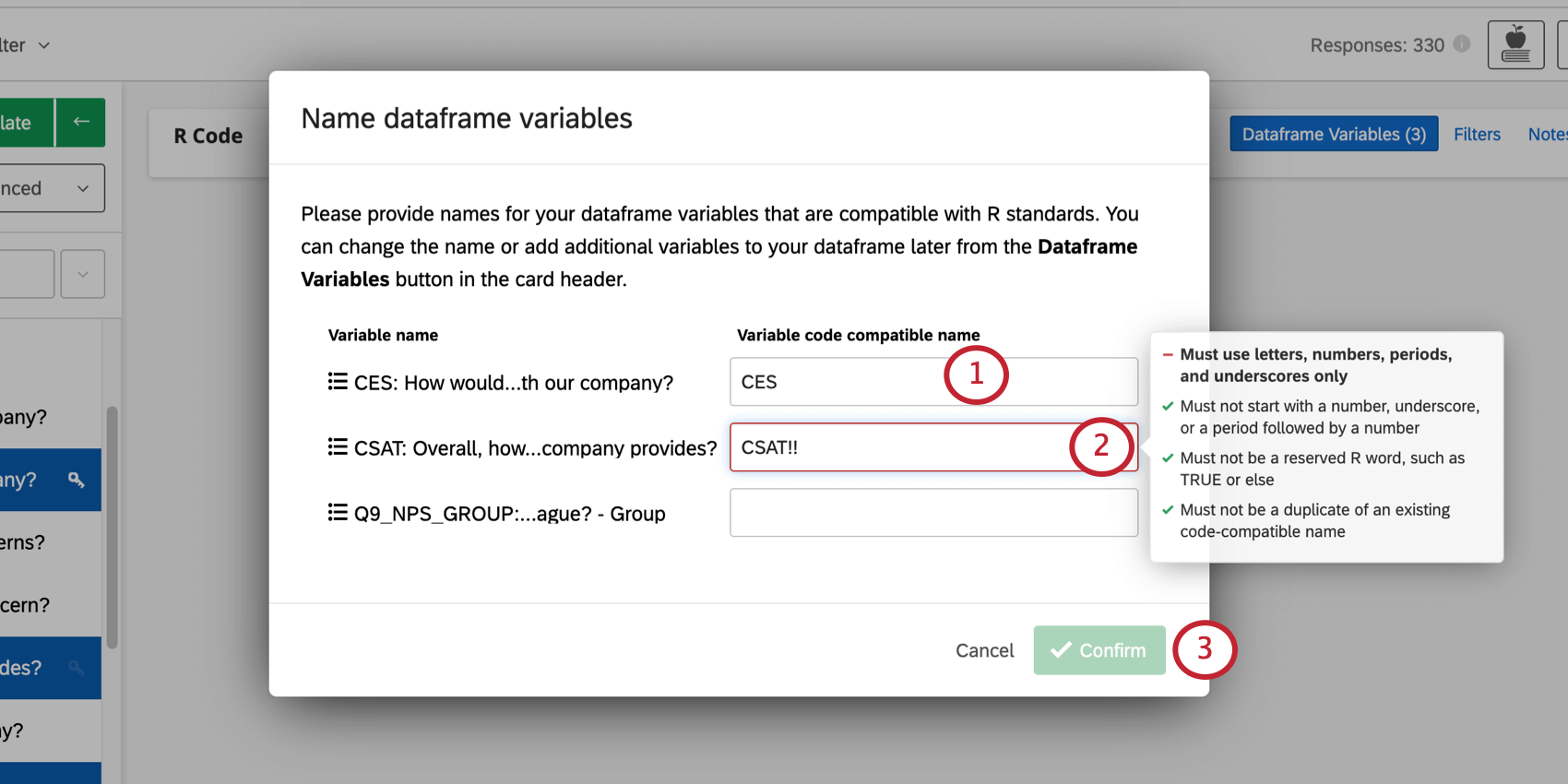
- Deve utilizzare solo lettere, numeri, punti ( . ) e trattini bassi ( _ ).
- Non deve iniziare con un numero, un trattino basso o un punto seguito da un numero.
- Non deve essere una parola riservata R, come TRUE o else.
- Non deve essere una duplica di un nome compatibile con il codice esistente all’interno della stessa scheda di codice R.
- Quando si fa clic su un campo per digitare un nome, questi requisiti vengono visualizzati a destra. Si vedrà quanti requisiti il nome ha soddisfatto (indicati da un segno di spunta verde) o non ha soddisfatto (indicati da un segno meno rosso).
- Al termine, fare clic su Conferma.
Consiglio Q: non sarà possibile confermare finché tutti i nomi non saranno compatibili con il codice.
Modifica delle variabili dei dataframe nella scheda del codice R
Dopo aver scelto le prime variabili del dataframe, è possibile modificarle o rinominarle secondo le necessità.
- Fare clic sul pulsante Variabili del dataframe in alto a destra nell’intestazione della scheda di codice R.
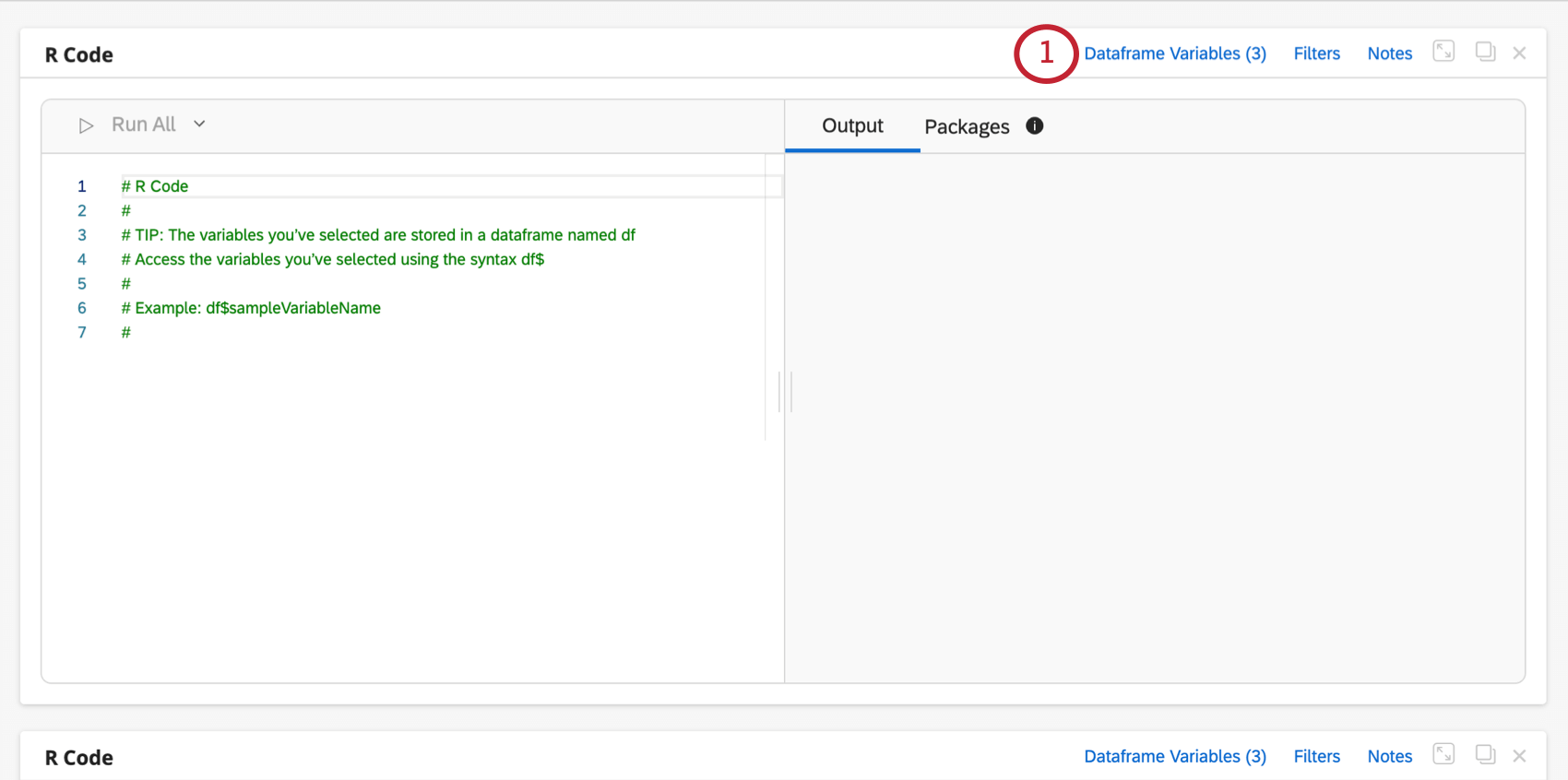
- Per modificare il nome di una variabile esistente, modificarlo nella colonna Nome compatibile con il codice della variabile .
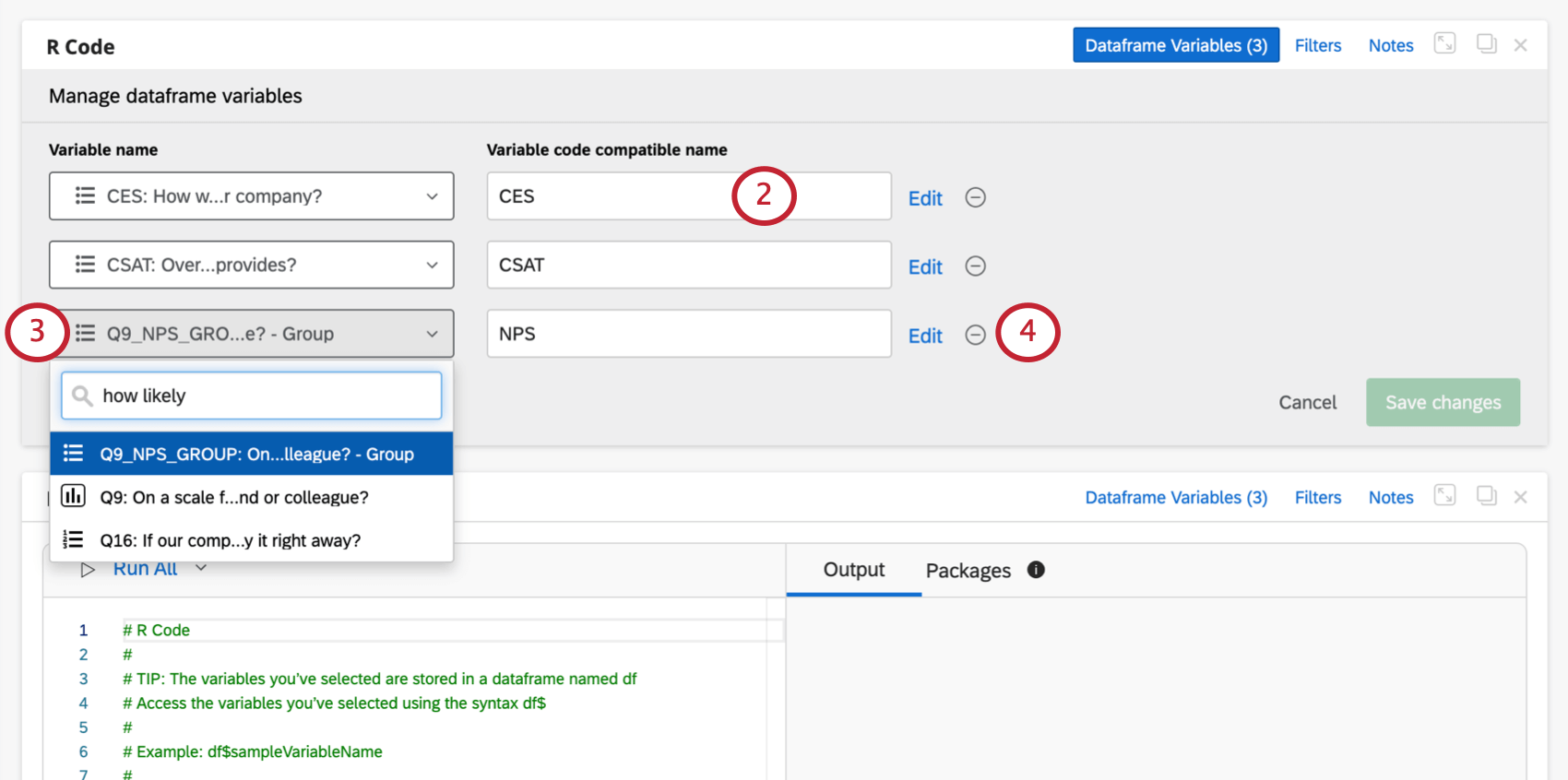 Consiglio Q: se si modificano i nomi delle variabili, assicurarsi di soddisfare i requisiti.
Consiglio Q: se si modificano i nomi delle variabili, assicurarsi di soddisfare i requisiti. - Per modificare la variabile del dataset, selezionare una variabile diversa nella colonna Nome variabile.
Esempio: Abbiamo aggiunto il gruppo Nps, ma vogliamo cambiarlo con il valore numerico Nps (0-10).
- Per rimuovere una variabile, fare clic sul segno meno ( – ).
- Per aggiungere un’altra variabile, fare clic su Aggiungi variabile, quindi scegliere qualcosa dal menu a discesa. Si dovrà quindi assegnare un nome a questa variabile.
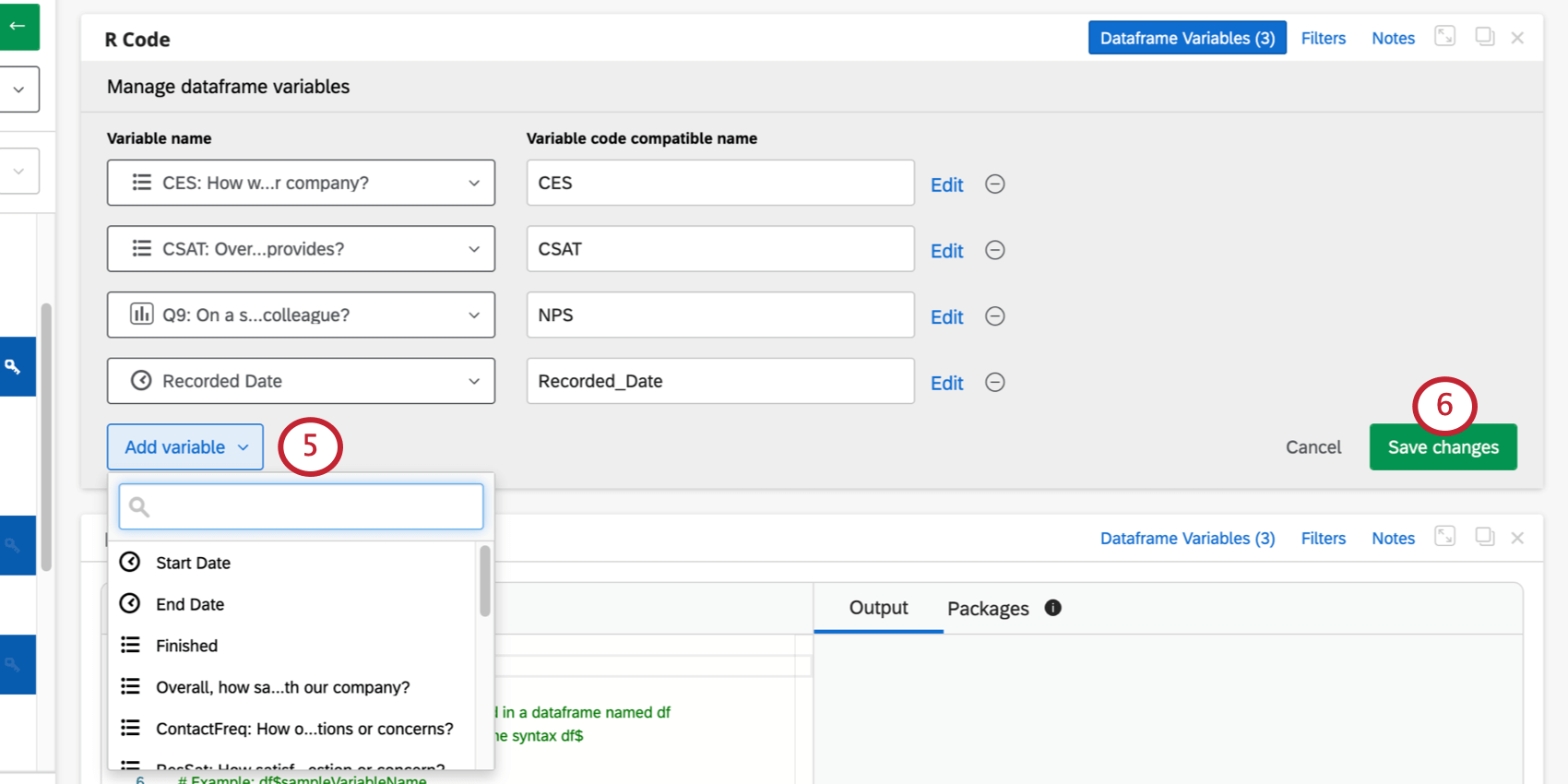
- Al termine, fare clic su Salva modifiche.
Scrivere ed eseguire codice R
La carta del Codice R è divisa a metà al centro. Nella parte sinistra è possibile modificare il codice. La parte destra è quella in cui vengono visualizzati i risultati dell’esecuzione del codice.
È possibile eseguire una singola riga di codice facendo clic sul pulsante Esegui riga in alto o utilizzando le scorciatoie da tastiera Cmd + Invio (per Mac) o Ctrl + Invio (per PC) quando il cursore si trova su una riga specifica.
Una volta triggerata l’esecuzione di una riga, l’output associato alla riga viene visualizzato nella scheda Output della metà destra della scheda. La scheda Output visualizza la riga di codice eseguita in blu e il risultato dell’esecuzione sotto di essa.
Completamento automatico per le variabili del dataframe
Se si digita df$ nell’editor, si vedranno suggerimenti di completamento automatico per le variabili del dataframe.
Utilizzo dei pacchetti R
La codifica R in Stats iq è preinstallata con centinaia dei più popolari pacchetti R utilizzati per l’analisi. Fare clic sulla scheda Pacchetti nella metà destra della scheda per visualizzare la lista dei pacchetti disponibili. È possibile utilizzare la barra di ricerca in alto per cercare pacchetti specifici.
Per utilizzare un pacchetto, utilizzare il comando libreria() nell’editor di codice a sinistra. Inserite il nome del pacchetto tra le parentesi e poi eseguite il codice.
Richiesta di nuovi pacchetti
È possibile richiedere l’aggiunta di pacchetti di codice R a Stats iQ se non li si trova nella lista dei pacchetti disponibili. Quando si effettua una ricerca nella scheda Pacchetti , se non vengono trovate corrispondenze, viene visualizzata un’opzione per richiedere nuovi pacchetti.
Facendo clic sul pulsante Richiedi pacchetto si accede a un rapido sondaggio in cui è possibile inserire i dettagli dei pacchetti che si desidera utilizzare.
Download dei grafici e delle immagini generate
Le trame o le immagini generate con il codice possono essere scaricate con estrema facilità. È sufficiente scorrere fino alla trama o all’immagine specifica e fare clic con il tasto destro del mouse sull’immagine per visualizzare le opzioni di copia o salvataggio.
Comandi R incompatibili
Il comando view è incompatibile con le Schede di codice R.