Creazione di Dashboard (QSC)
Informazioni sulla creazione di una Dashboard in Qualtrics Social Connect
È possibile creare una dashboard personalizzata in Qualtrics Social Connect. Queste dashboard consentono di visualizzare le metriche relative ai diversi argomenti.
Creazione di un Dashboard
- Passare alla sezione DashboardInsights.
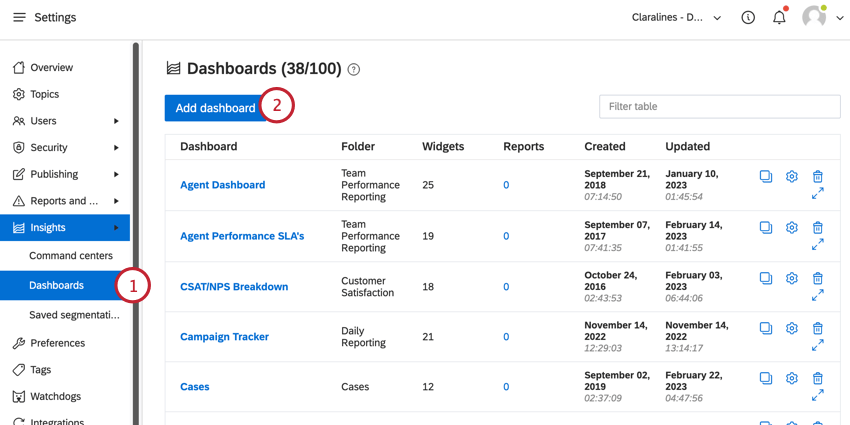
- Fare clic su Crea dashboard.
- Date un nome al vostro dashboard.
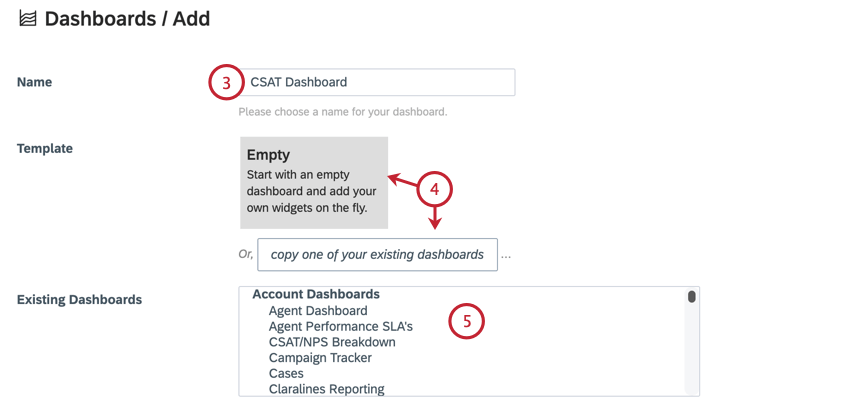
- Scegliere il modello che sarà la base della dashboard:
- Vuoto: Inizia con una dashboard vuota con impostazioni predefinite e senza widget.
- Copiare una delle dashboard esistenti: Utilizzare una dashboard esistente come modello, copiando le stesse impostazioni e gli stessi widget.
- Se si costruisce il dashboard copiando un dashboard, scegliere il dashboard esistente dalla lista.
- Scegliere gli argomenti predefiniti da includere nel rapporto. È possibile selezionare più argomenti.
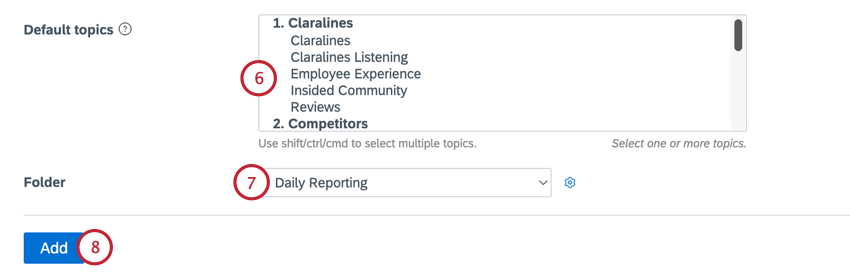
- Scegliere la cartella in cui salvare il dashboard.
- Fare clic su Aggiungi.
È quindi possibile personalizzare la dashboard aggiungendo widget.
Aggiungere Widget
Dopo aver creato la dashboard, è possibile personalizzarla aggiungendo widget.
- Fare clic su + Aggiungi widget o su Clicca per aggiungere i primi widget a questa dashboard.
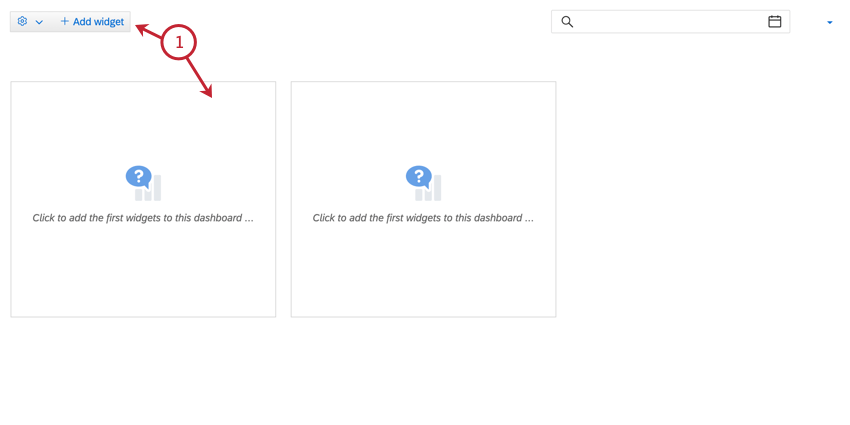
- È possibile cercare un widget specifico utilizzando i campi nella parte superiore della finestra.
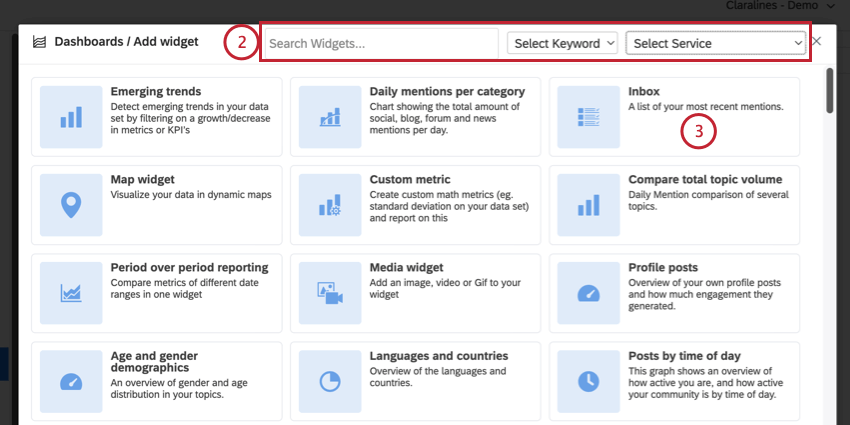
Da sinistra a destra, questi campi comprendono:- Ricerca: Cercare un widget specifico digitandone il titolo o la descrizione.
- Parola chiave: selezionare una parola chiave per trovare tutti i widget correlati alla parola chiave (ad esempio, “analytics” o “csat”
- Servizio: Scegliere il servizio di social media relativo al widget (ad esempio, una pagina Facebook o un account Twitter).
- Una volta trovato il widget che si desidera aggiungere, fare clic su di esso.
- Assegnare al widget un titolo che apparirà nella parte superiore del widget nella dashboard.
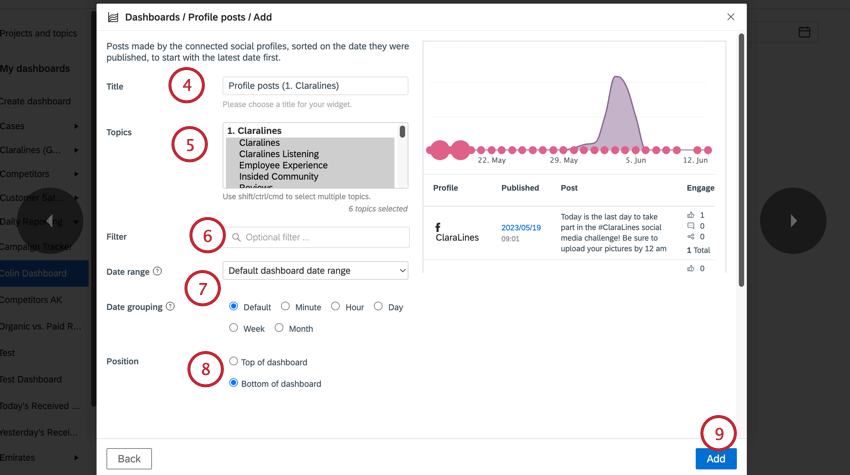
- Se si desidera, regolare gli argomenti inclusi nel widget. Per impostazione predefinita, il widget conterrà gli stessi argomenti della dashboard.
- Se si desidera, aggiungere un filtro al widget per filtrare i dati. Per ulteriori informazioni sulla creazione di filtri, vedere Filtro in Social Connect.
- Scegliere l’intervallo di date e il raggruppamento di date per il widget. Per impostazione predefinita, corrisponderà all’intervallo di date e al raggruppamento di date del dashboard.
- Selezionare la posizione del widget. È possibile aggiungere il widget nella parte superiore o inferiore delladashboard.
- Fare clic su Aggiungi.
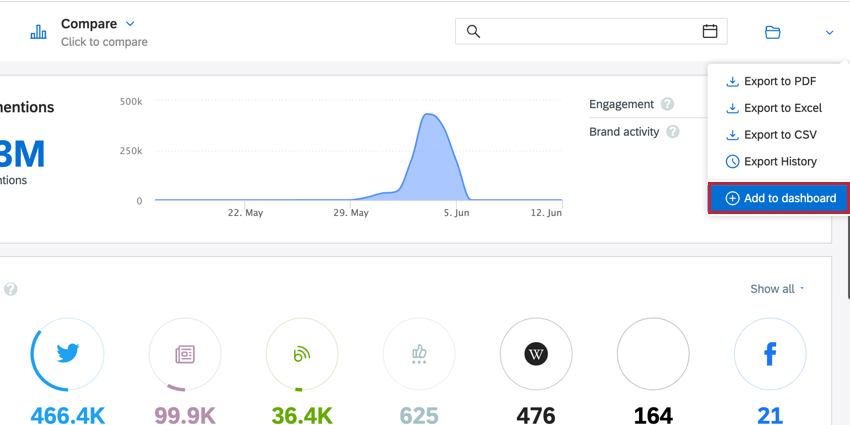
Quindi, fare clic sul widget che si desidera aggiungere alla dashboard.
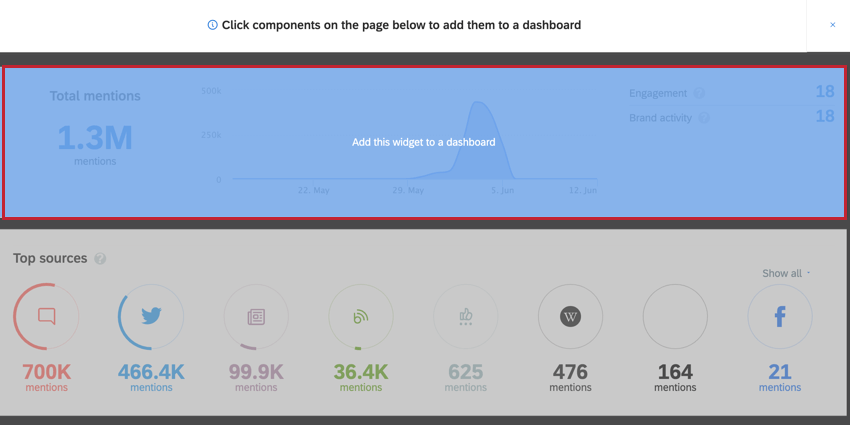
Spostamento e ridimensionamento dei widget
Dopo aver aggiunto un widget alla Dashboard, è possibile ridimensionarlo e riorganizzarlo sulla pagina secondo le proprie esigenze.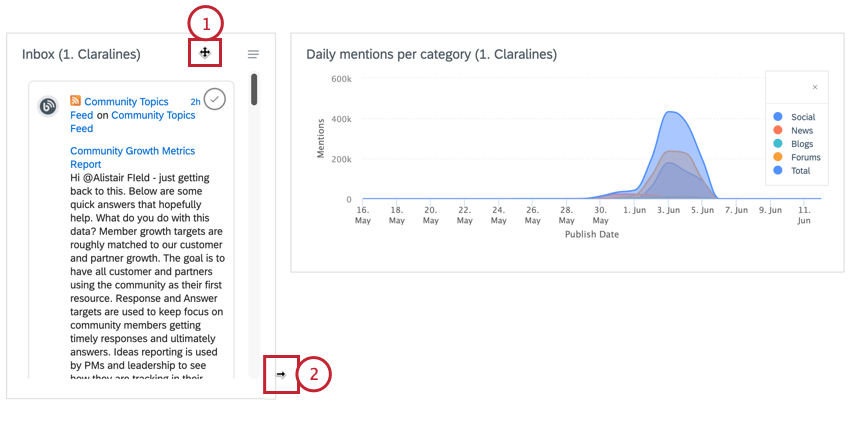
- Se si passa il mouse sulla parte superiore del widget, il cursore si trasforma in una freccia a 4 direzioni. È quindi possibile fare clic e trascinare per spostare il widget in un punto diverso della pagina.
- Se si passa il mouse su uno dei bordi del widget, il cursore si trasforma in una freccia a una via. È quindi possibile fare clic e trascinare per ridimensionare il widget.
Opzioni widget
Fare clic sul menu nell’angolo superiore destro del widget per accedere alle seguenti opzioni del widget: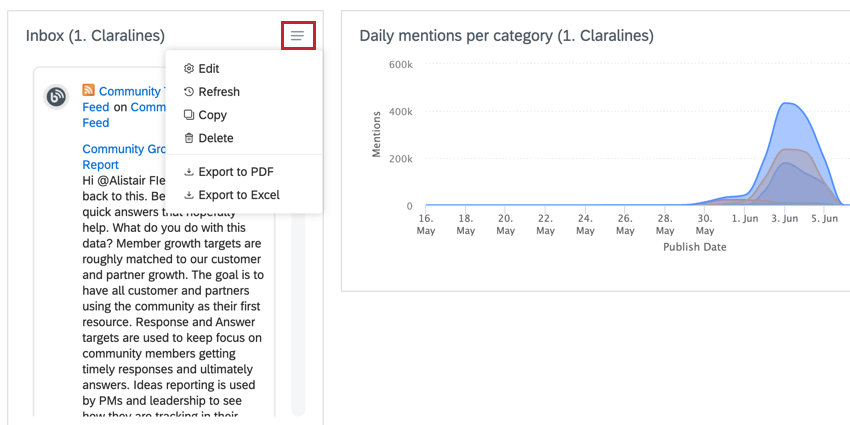
- Modifica: modificare le proprietà del widget (titolo, argomenti, filtro, ecc.).
- Aggiorna: Esegue un aggiornamento del dataset e aggiorna i dati visualizzati nel widget.
- Copia: Crea una copia del widget selezionato.
- Elimina: Rimuove il widget selezionato dalla dashboard.
- Esportazione: Esportazione del widget in vari formati di dati. I formati disponibili dipendono dal widget selezionato e dai suoi dati.
Impostazioni dashboard
Fare clic sull’icona dell’ingranaggio nell’angolo superiore sinistro della dashboard per accedere alle impostazioni della dashboard. Sono disponibili le seguenti opzioni: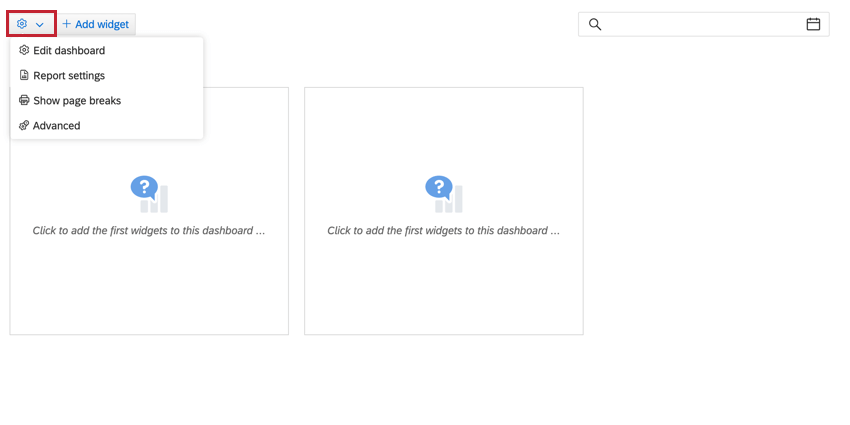
- Modifica dashboard: Consente di modificare alcuni aspetti della dashboard. Sono inclusi:
- Nome: Il nome del vostro Dashboard.
- Argomenti: Gli argomenti che appaiono nel dashboard.
- Aggiornamento automatico: frequenza di aggiornamento dei dati del dashboard. Per impostazione predefinita, questa opzione è disattivata.
- Cartella: La cartella in cui viene visualizzato il dashboard.
- Impostazioni dei RAPPORTI: Consente di impostare e-mail ricorrenti per l’esportazione di Dashboard. Per ulteriori informazioni, vedere Impostazione delle esportazioni ricorrenti di Dashboard.
- Mostra interruzioni di pagina: Inserisce le interruzioni di pagina nella Pagina dashboard, in modo da poter vedere dove si trovano le diverse pagine per le esportazioni multi-pagina.
- Avanzato: Contattate Qualtrics per ulteriori informazioni sulle funzioni avanzate di dashboard. Facendo clic su questo link, si aprirà l’applicazione di posta elettronica del computer per inviare un’e-mail con la richiesta di ulteriori informazioni.