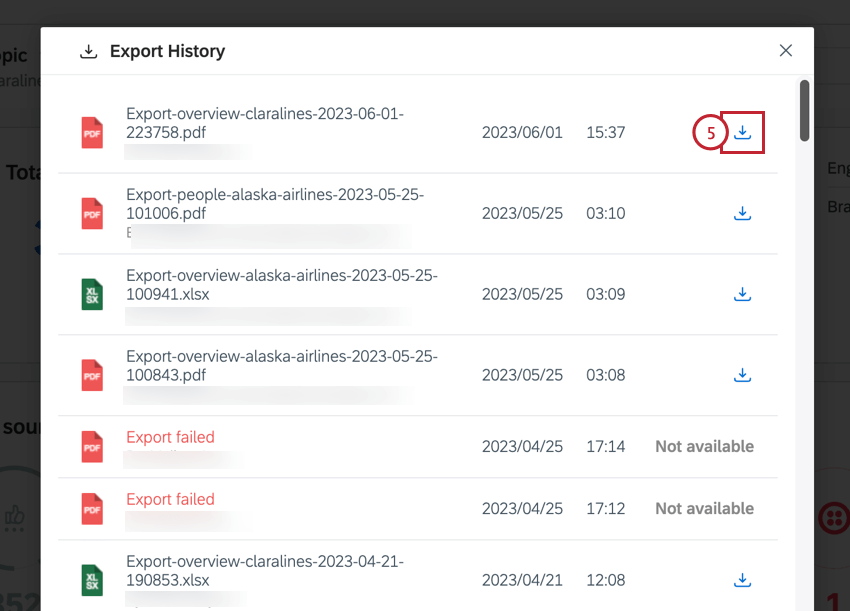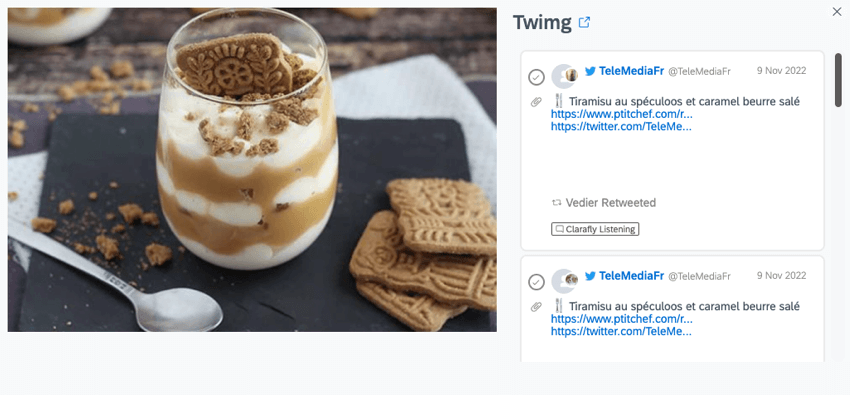Panoramica di base di Insights
Informazioni su Insights Panoramica di base
La pagina di riepilogo di Insights è un ottimo posto per vedere il numero totale di menzioni tracciate in un argomento, le fonti da cui provengono, l’analisi del sentiment che hanno e molto altro ancora. Fare clic su un argomento per ottenere maggiori informazioni al riguardo.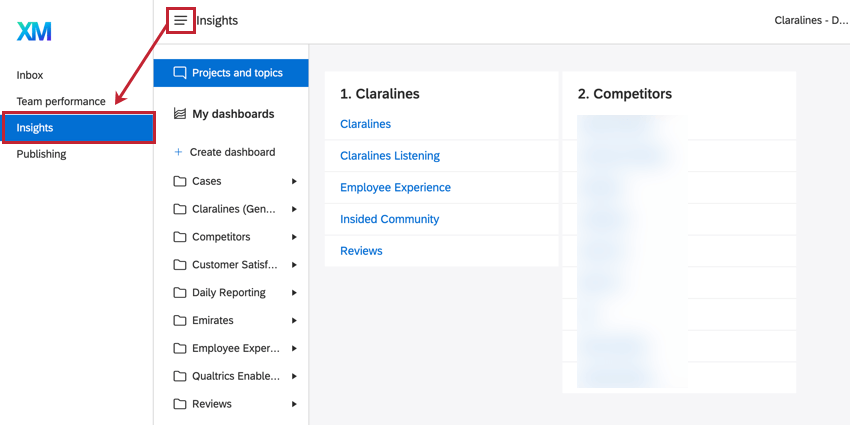
Totale menzioni
Nella panoramica di Insights, la prima sezione è il widget delle menzioni totali. In questo widget viene visualizzato il numero totale di menzioni tracciate che corrispondono all’impostazione dell’argomento per l’intervallo di date selezionato. 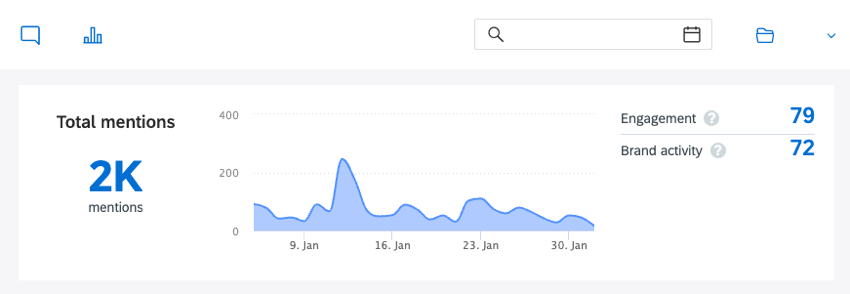
A destra viene visualizzata l’attività Engage e Brand. Per ulteriori informazioni su ciascuno di questi campi, vedere di seguito.
Coinvolgimento
Engage è il numero totale di volte in cui la comunità si è impegnata con i profili sociali collegati ai vostri argomenti.
A seconda della fonte, questo include dati diversi:
- Facebook: Commenti, risposte, post in bacheca e messaggi privati di altri utenti della Pagina.
- Twitter: Messaggi privati, risposte, @-menzioni e retweet da parte di altri verso l’account Twitter.
- LinkedIn: Commenti di altri in relazione ai contenuti della pagina.
- Instagram: Commenti e risposte da parte di altri utenti ai caricamenti del profilo.
- YouTube: Commenti e risposte di altri utenti ai vostri post su YouTube.
Attività del brand
L’attività del brand comprende tutte le attività dei profili social collegati all’argomento selezionato.
A seconda della fonte, questo include:
- Facebook: Messaggi, commenti e messaggi privati inviati dai profili stessi.
- Twitter: Tweet, risposte, retweet nativi e messaggi diretti.
- LinkedIn: Messaggi e commenti fatti dal profilo.
- Instagram: Post, commenti e like.
- YouTube: Video caricati e commenti.
Fonti principali
Il widget Top sources mostra una ripartizione delle fonti che rappresentano la maggior parte del dataset per gli argomenti selezionati. Il widget visualizza la quantità di menzioni per fonte. Passando il mouse sulla fonte, viene mostrata una ripartizione dettagliata di queste menzioni.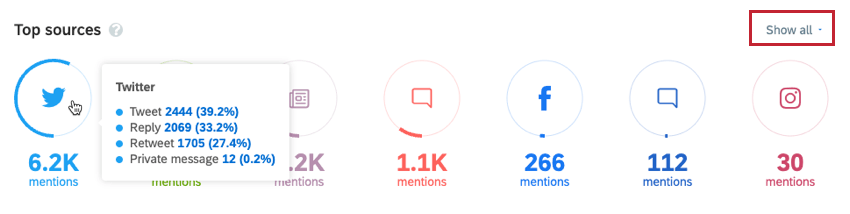
Per impostazione predefinita, vengono visualizzate le 8 principali fonti sociali. È possibile fare clic su Mostra tutto in alto a destra per visualizzare le menzioni di tutte le fonti disponibili.
Analisi del sentiment, CSAT e NPS
I widget Analisi del sentiment, CSAT e NPS consentono di approfondire l’analisi del sentiment del dataset o di esaminare i punteggi CSAT e NPS del dataset.
Tutti e tre i widget seguono la stessa struttura: il lato sinistro mostra una ripartizione generale del set di dati per il periodo selezionato, mentre il lato destro visualizza un grafico che suddivide i dati nel raggruppamento di date selezionato.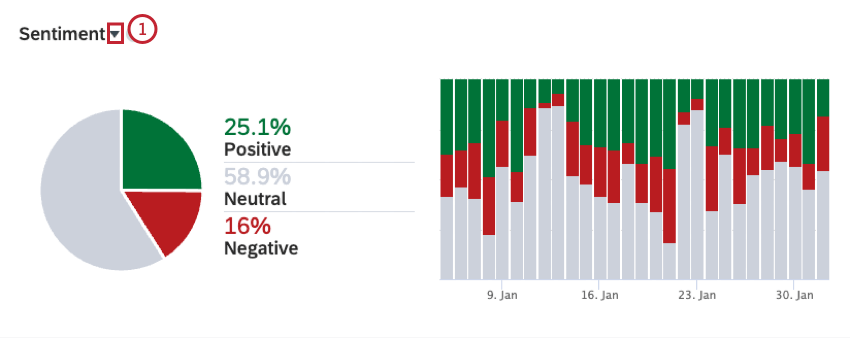
- Fare clic sulla freccia a discesa avanti al titolo del widget per visualizzare un widget diverso:
- Analisi del sentiment: Visualizza l’analisi del sentiment per tutte le menzioni (dagli argomenti e dai filtri selezionati) sia in generale che suddivise nel raggruppamento di date scelto. Questi numeri si basano interamente sul numero di menzioni nella casella di posta e sono raggruppati in base all’analisi del sentiment.
- CSAT: Visualizza una ripartizione CSAT per tutte le menzioni (dagli argomenti e dai filtri selezionati) sia in generale che suddivise nel raggruppamento di date scelto.
- NPS: visualizza una ripartizione NPS per tutte le menzioni (da argomenti e filtri selezionati) sia in generale che suddivise nel raggruppamento di date scelto.
Tendenze, Word cloud e Hashtag
I widget trends, word cloud e hashtag forniscono diverse visualizzazioni degli argomenti di tendenza e delle parole utilizzate nel set di dati selezionato. Tutti questi dati vengono calcolati in tempo reale in base al set di dati e ai filtriselezionati.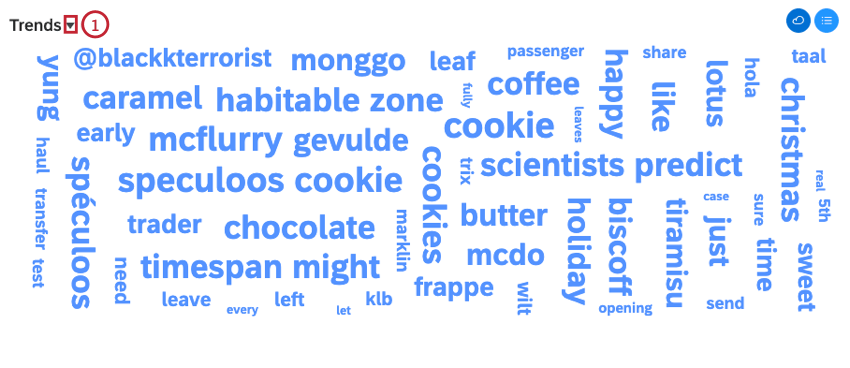
- Fare clic sulla freccia a discesa accanto al titolo del widget, nell’angolo in alto a sinistra, per visualizzare una visualizzazione diversa:
- Tendenze: Mostra le frasi dei titoli invece di singole parole o hashtag. Le frasi possono contenere più di due parole, perché sono calcolate solo a partire dalle frequenze dei bigrammi (coppie di parole).
- Word cloud: Mostra le singole parole, dove le parole più frequenti sono visualizzate con un carattere più grande. Le parole non significative non vengono visualizzate.
- Hashtag: Mostra gli hashtag, dove gli hashtag usati più di frequente sono mostrati con una dimensione di carattere più grande.
- Avanzato: L’opzione Avanzate offre una maggiore varietà di word cloud in XM Discover.
- Tag di categoria: Quando i tag di categoria sono attivati nel vostro account, il menu a tendina includerà anche i nomi dei modelli di categoria attivi. Una volta selezionato, il widget visualizza una word cloud basata sulla frequenza di questi tag.
Foto, video e link principali
I widget Top photos, Video e Link mostrano informazioni preziose sui contenuti visivi che compaiono più frequentemente nel set di dati selezionato.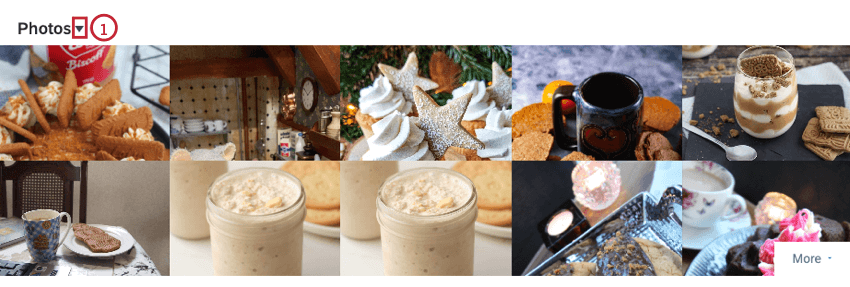
- Il menu a discesa avanti al titolo nell’angolo in alto a sinistra consente di scegliere tra tre opzioni:
- Foto principali: Vedere le foto che sono più spesso incluse o a cui si fa riferimento nelle menzioni del dataset.
- Video principali: Visualizza i video che sono più spesso inclusi o citati nelle menzioni del set di dati.
- Link principali: Visualizza i link che sono più spesso inclusi o citati nelle menzioni del dataset.
Siti web top e siti web più condivisi
I widget dei siti web migliori e dei siti web più condivisi visualizzano semplici serie di dati che possono essere utili quando si cerca di capire quali siti web forniscono il maggior valore per l’azienda.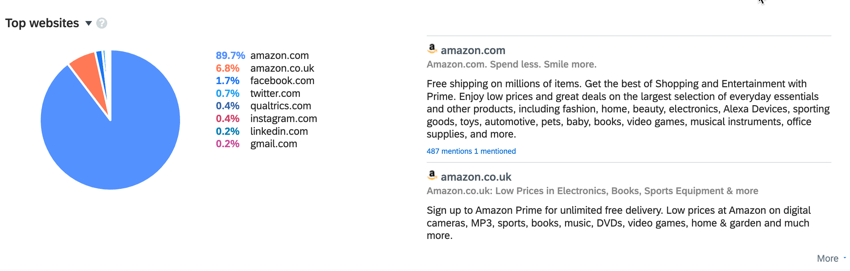
- Siti web più importanti: Classificati in base al numero di menzioni su quel sito web riguardo al vostro argomento. Questa lista conterrà in genere siti guidati dai contenuti degli utenti, come Facebook, Twitter, forum o bacheche relative al vostro settore.
- Siti web più condivisi: Classificati in base a quanto vengono citati da altri in relazione al vostro argomento. Quindi, se una menzione del vostro argomento contiene anche un link a un sito web, quel sito è un candidato per la Lista.
Esportazione di approfondimenti
È possibile esportare i propri Insight in qualsiasi momento. È inoltre possibile visualizzare le esportazioni passate e scaricarle se necessario.
Per esportare i propri Insights:
- Navigare fino al rapporto Insights che si desidera esportare.
- Fare clic sul menu a discesa nell’angolo superiore destro del rapporto.
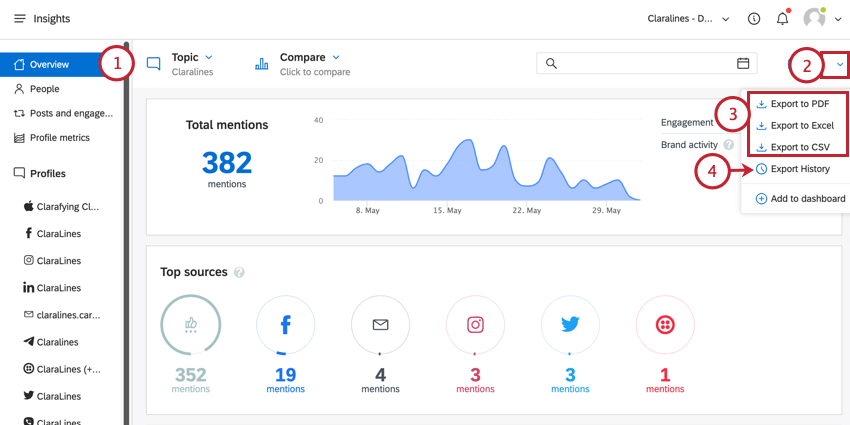
- Scegliere il formato di esportazione:
- Excel
- CSV
- Se si desidera visualizzare le esportazioni precedenti, fare clic su Cronologia esportazioni.
- È possibile scaricare un’esportazione passata facendo clic sul pulsante di download avanti al file.