Navigazione nella casella di posta elettronica di Social Connect
Informazioni sulla navigazione nella casella di posta elettronica di Qualtrics Social Connect
Dopo aver collegato i flussi e gli argomenti, la Posta in arrivo è il luogo in cui si visualizzano e si agisce sulle menzioni dei clienti. Questa pagina spiega come navigare nelle aree principali della casella di posta e come accedere alle menzioni.
Barra degli strumenti Inbox
La parte superiore della casella di posta contiene una barra degli strumenti per molte delle azioni principali che si compiono nella casella di posta: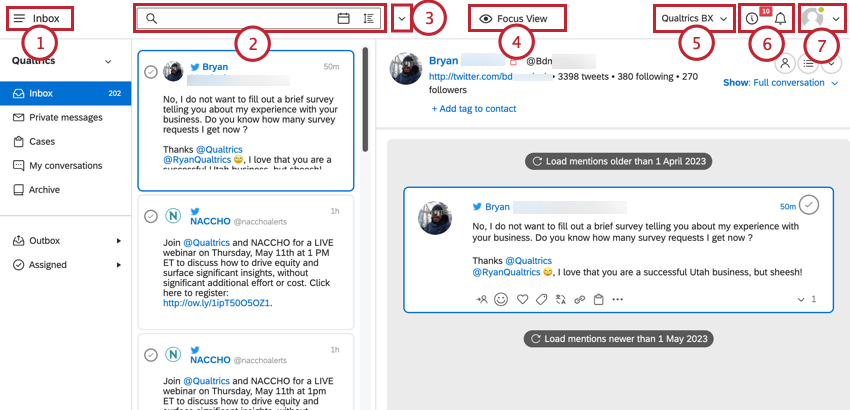
- Menu di navigazione: Fate clic sul menu di navigazione nell’angolo in alto a sinistra per passare da un componente all’altro di Social Connect: la Posta in arrivo, gli Insights, la scheda Pubblica e la pagina Performance.
- Filtro e ordinamento: Filtrare le menzioni nella casella di posta. Per ulteriori informazioni, vedere Filtro in Social Connect. È anche possibile ordinare l’ordine in cui le menzioni appaiono nella Posta in arrivo. Per ulteriori informazioni, vedere Ordinamento delle menzioni.
- Azioni della posta in arrivo: Fare clic sul menu a discesa avanti alla barra dei filtri per aprire un menu di azioni. Le opzioni di questo menu consentono di esportare le menzioni, salvare un nuovo messaggio in Social Connect e spiegare le scorciatoie da tastiera. Per una lista di tutte le opzioni di questo menu, vedere Azioni della posta in arrivo.
- Vista di messa a fuoco: Fare clic sull’icona dell’occhio per accedere alla vista di messa a fuoco, che mette a fuoco la menzione attualmente selezionata, eliminando tutti gli elementi extra dell’interfaccia.
Consiglio Q: è possibile costringere gli utenti a utilizzare la visualizzazione focus abilitando l’autorizzazione utente Can only view Inbox folders in Focus View.
- Account corrente: Se l’utente di Social Connect è collegato a più account, questa parte della barra degli strumenti mostrerà il nome dell’account su cui si sta lavorando. Fare clic sul nome dell’account per passare a un altro account. Se avete accesso a un solo account, non avrete un menu a discesa.
- Notifiche: Fare clic sull’icona i per visualizzare le notifiche e gli aggiornamenti generali di Social Connect. Fare clic sull’icona della campana per visualizzare le notifiche personalizzate. Per ulteriori informazioni, vedere Centro notifiche.
- Profilo: Fare clic sulla silhouette (o sull’immagine del profilo, se è stata aggiunta) per visualizzare una lista di opzioni. Qui è possibile accedere al proprio profilo utente, alle impostazioni account di Social Connect, al Forum delle idee e alla pagina dello stato. Inoltre, troverete l’opzione Aiuto per aprire la chat con l’assistenza, un link al sito di assistenza e le opzioni per andare a schermo intero o per uscire.
Azioni della posta in arrivo
Fare clic sul menu a discesa avanti alla barra dei filtri per aprire un menu con le varie azioni che si possono eseguire nella posta in arrivo: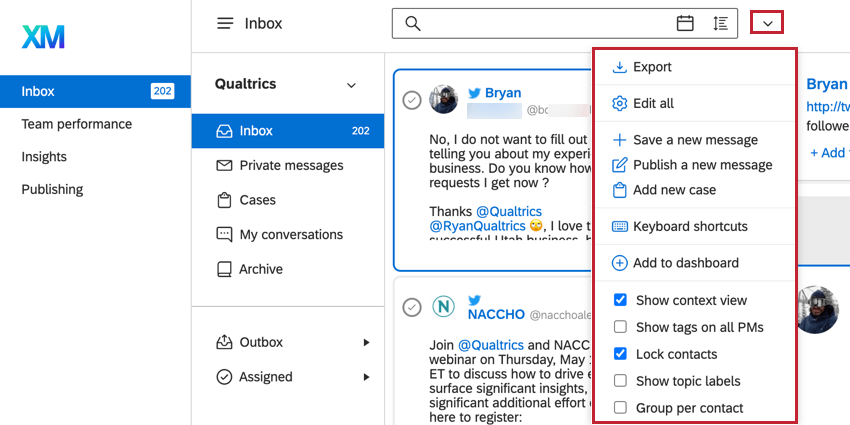
- Esportazione: Menzioni di esportazione. Per ulteriori informazioni su questa opzione, vedere Esportazione di menzioni.
- Modifica tutti: Modifica tutte le menzioni che soddisfano i criteri del filtro.
- Salvare un nuovo messaggio: Aggiungere manualmente un nuovo messaggio alla posta in arrivo
- Pubblica un nuovo messaggio: Creare un nuovo messaggio su uno dei profili collegati.
- Aggiungi un nuovo caso: Crea un nuovo caso.
- Scorciatoie da tastiera: Aprite la pagina di supporto per visualizzare le scorciatoie da tastiera che potete usare in Social Connect.
- Aggiungi a dashboard: Aggiunge la casella di posta attualmente selezionata a un dashboard.
- Opzioni di visualizzazione:
- Mostra la visualizzazione del contesto: Nascondere o mostrare la visualizzazione del contesto.
- Mostra i tag su tutti i PM: Nascondere o mostrare i tag sui messaggi diretti.
- Blocca contatti: Abilita o disabilita la modifica delle informazioni sui contatti.
- Mostra le etichette degli argomenti: Nascondere o mostrare le etichette degli argomenti sulle menzioni.
- Raggruppa per contatto: Raggruppa le menzioni dello stesso contatto o non raggruppa le menzioni.
Barra laterale della posta in arrivo
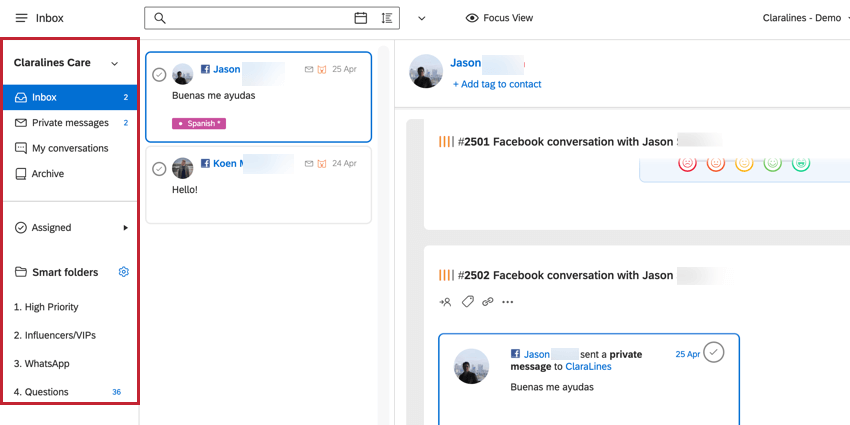
Il lato sinistro della Posta in arrivo contiene una barra laterale per navigare tra le diverse menzioni. Le menzioni sono organizzate in 2 diverse sezioni:
- Cartelle predefinite: Cartelle preconfigurate che non possono essere modificate. Per ulteriori informazioni, vedere Cartelle della posta in arrivo predefinite.
- Cartelle intelligenti: Cartelle che categorizzano le menzioni in base ai criteri impostati dall’utente. Per ulteriori informazioni, vedere Cartelle intelligenti.
Lista delle menzioni
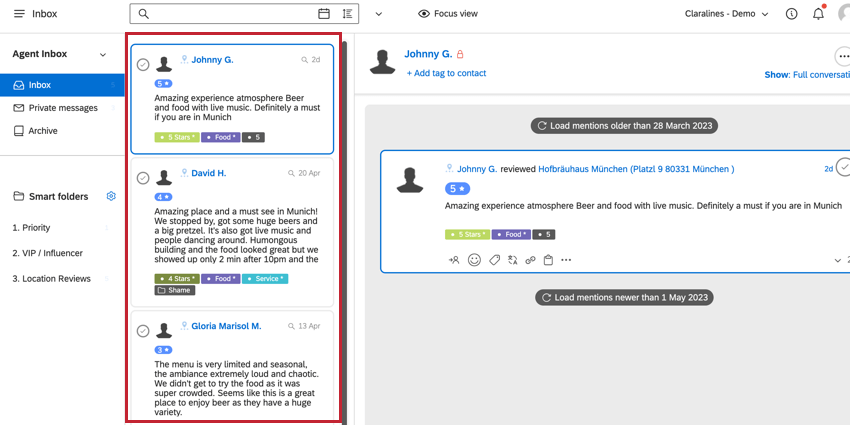
La lista delle menzioni mostra tutte le menzioni che corrispondono alla cartella selezionata e agli eventuali filtri. Qui è possibile aprire o risolvere le menzioni, ma la maggior parte delle azioni sulla menzione stessa avverrà all’interno della vista contestuale. Quando si fa clic su una determinata menzione, il contesto della menzione si apre sul lato destro dello schermo.
È inoltre possibile modificare o eliminare in blocco le menzioni nella lista delle menzioni selezionando più di una menzione.
Ordinamento delle menzioni
È possibile ordinare l’ordine di apparizione dei messaggi nella Posta in arrivo. Per impostazione predefinita, le menzioni sono ordinate dalla più recente alla più vecchia, con la menzione più recente che appare per prima. È possibile regolare l’ordinamento della posta in arrivo facendo clic sull’icona di ordinamento nella barra dei filtri.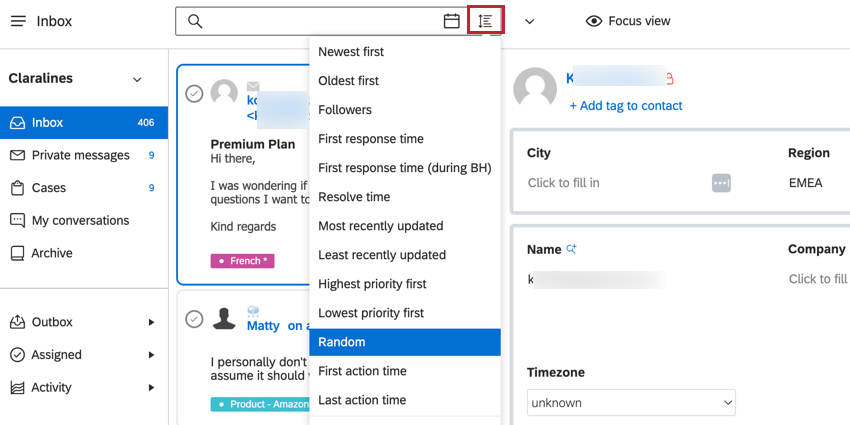
- Prima le più recenti: ordina le menzioni in base alla data in cui sono state inserite in Social Connect, facendo apparire prima le più recenti.
- Prima la più vecchia: ordina le menzioni in base alla data in cui sono state inserite in Social Connect, facendo apparire prima le più vecchie.
- Seguaci: Ordina le menzioni in base al numero di follower dell’autorità, facendo apparire per primo il numero più alto di follower.
- Tempo di prima risposta: Ordina le menzioni in base al tempo impiegato per inviare una prima risposta, facendo apparire per primo il tempo di risposta più veloce.
- Tempo di prima risposta (durante l’orario di lavoro): Ordina le menzioni in base al tempo impiegato per inviare una prima risposta durante l’orario di lavoro, facendo apparire per primo il tempo di risposta più veloce.
- Tempo di risoluzione: Ordina in base al tempo impiegato per risolvere la menzione, facendo apparire per primo il tempo di risoluzione più rapido.
- Aggiornato più di recente: Ordina le menzioni in base alla data in cui è stata eseguita l’azione più recente sulla menzione, facendo apparire per prima la menzione aggiornata più di recente.
- Aggiornamento più recente: Ordina le menzioni in base a quando è stata eseguita l’azione più recente sulla menzione, facendo apparire per prima la menzione aggiornata meno di recente.
- Prima la priorità più alta: ordina i casi in base alla loro priorità, facendo apparire per primi i casi con priorità più alta.
- Prima la priorità più bassa: ordina i casi in base alla loro priorità, facendo apparire per primi i casi con priorità più bassa.
- Più interazioni: Ordina le menzioni in base alla quantità di menzioni per ogni profilo. Questa opzione è disponibile solo se è stato attivato il raggruppamento dei contatti.
- Casuale: Ordina le menzioni in modo casuale. Questa opzione è disponibile solo se è necessario rispettare determinate normative sui dati.
- Tempo della prima azione: Ordina le menzioni in base al tempo trascorso tra la creazione della menzione e la prima azione eseguita sulla menzione. Le menzioni con il tempo di azione più lungo appariranno per prime.
- Tempo dell’ultima azione: Ordina le menzioni in base all’intervallo di tempo tra la creazione della menzione e l’azione più recente eseguita sulla menzione. Le menzioni con il tempo di azione più lungo appariranno per prime.
- Ripristina: Ripristina la scelta di ordinamento predefinita, basata sull’età della menzione.
Menzione Vista contestuale
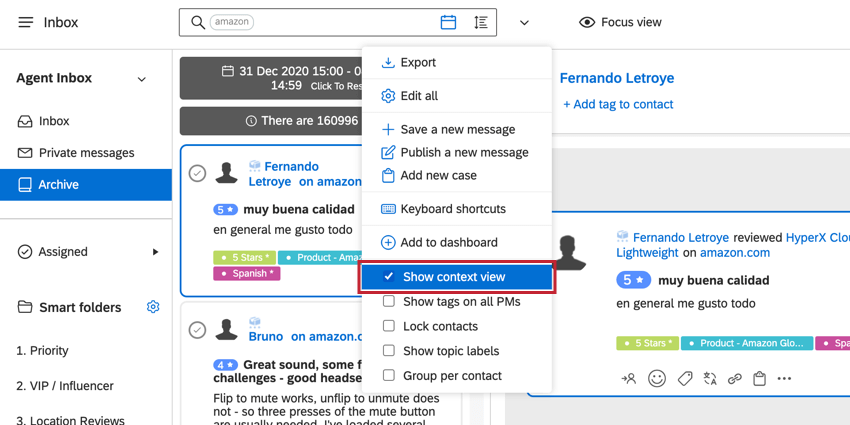
La vista contestuale della menzione mostra le informazioni sulla menzione attualmente selezionata.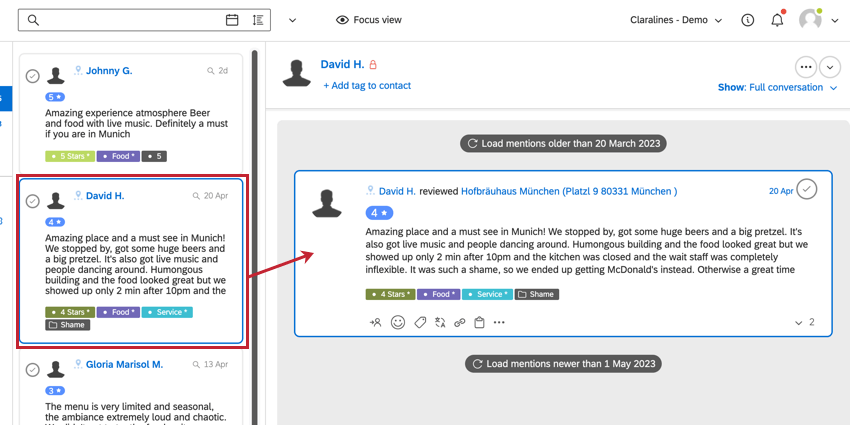
La visualizzazione del contesto presenta 3 aspetti principali:
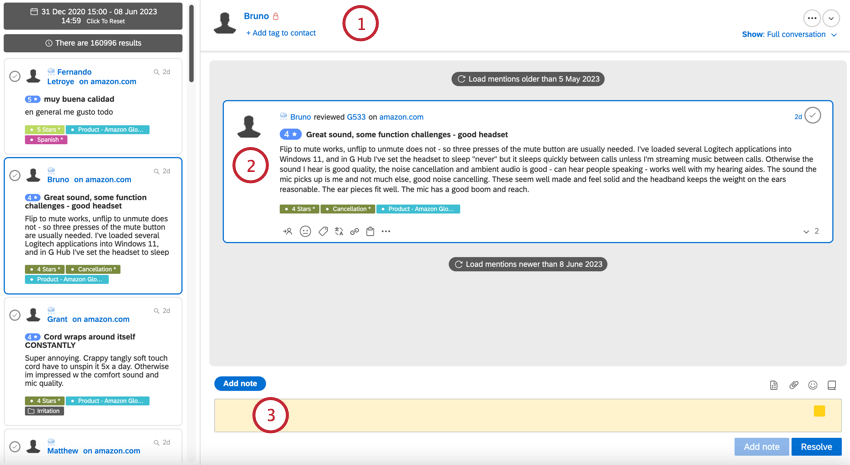
- Le informazioni di contatto del cliente che ha creato la menzione si trovano nella parte superiore della vista contestuale. Per ulteriori informazioni sui campi dati dei contatti, vedere Campi DATI.
- La menzione appare al centro della pagina come parte di una conversazione. Se ci sono più menzioni che si riferiscono tutte alla stessa conversazione, verranno inserite in questa sezione. Per ulteriori informazioni sulle azioni che si possono eseguire in questa sezione, vedere Azione delle menzioni.
- La barra di risposta appare in fondo alla menzione per consentire all’utente di rispondere al cliente. Per ulteriori informazioni, vedere Azioni della barra di risposta.