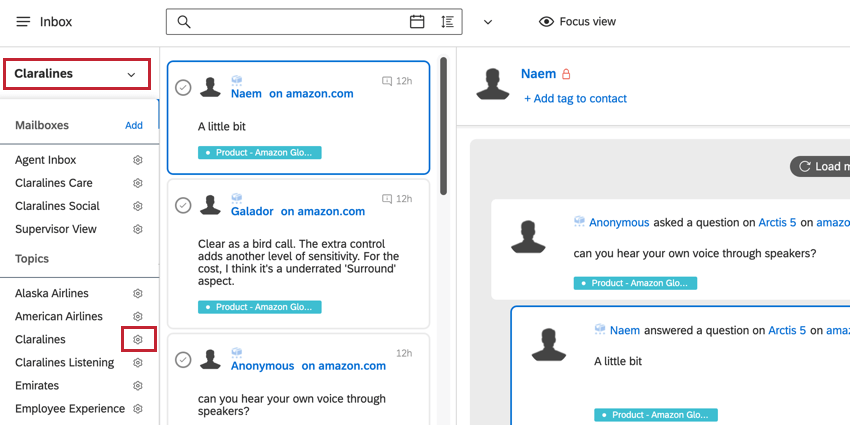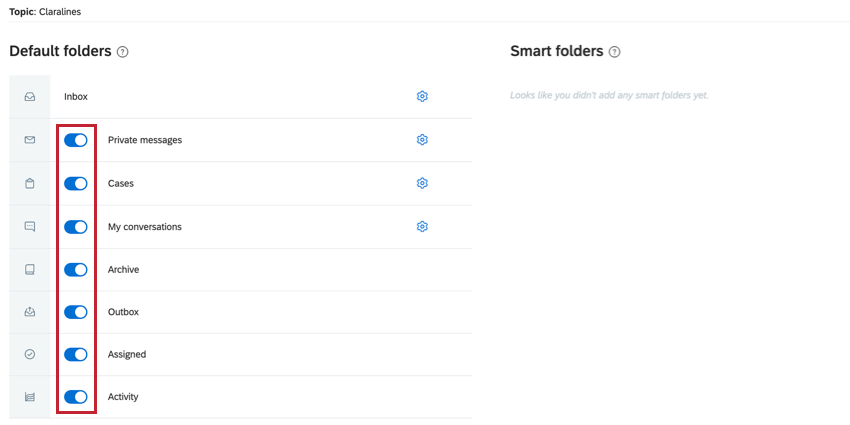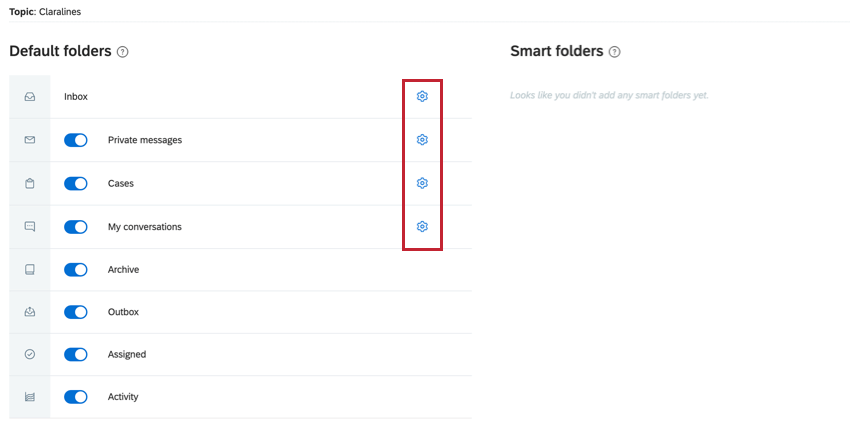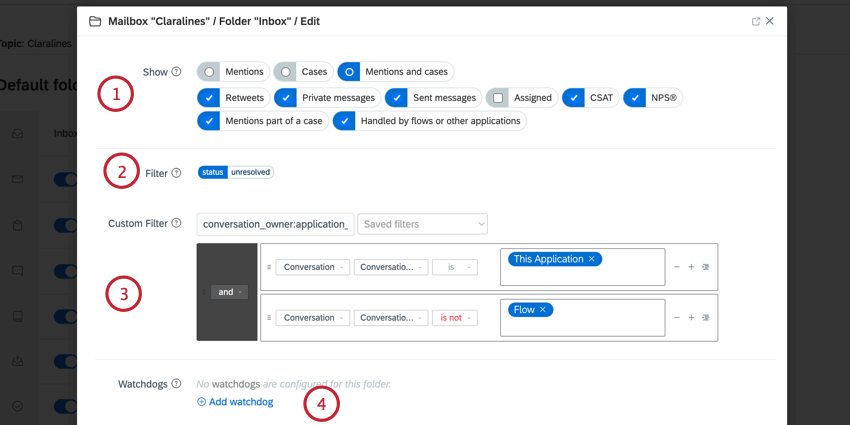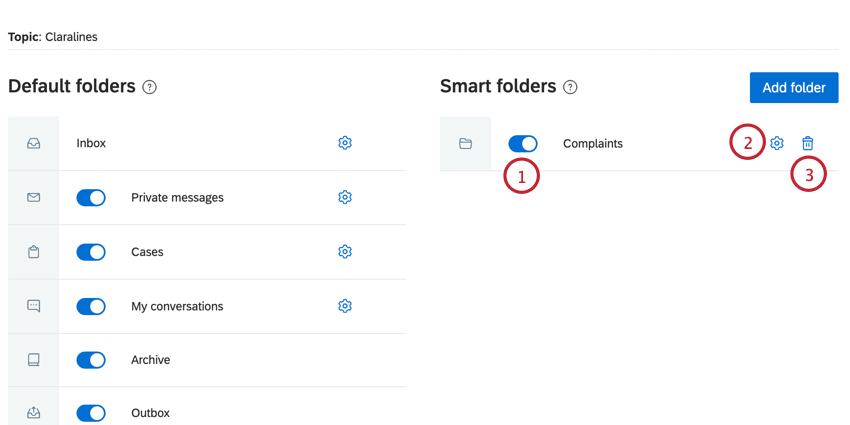Cartelle di posta in arrivo (QSC)
Informazioni sulle cartelle della posta in arrivo
La Posta in arrivo contiene cartelle che aiutano a organizzare le menzioni e i casi. Esiste una serie di cartelle predefinite che sono disponibili senza alcun intervento da parte dell’utente, oppure è possibile creare cartelle intelligenti che categorizzano automaticamente le menzioni in base ai criteri impostati dall’utente.
Se sono state create più caselle di posta elettronica, ogni casella può avere una propria cartella. Per gestire le cartelle della casella di posta elettronica, fare clic sul menu a tendina nella parte superiore della Posta in arrivo, quindi fare clic sull’icona dell’ingranaggio accanto alla casella di posta elettronica che si desidera gestire.
Cartelle di posta in arrivo predefinite
Tutte le cartelle predefinite disponibili sono elencate in Cartelle predefinite. Attivare o disattivare la levetta avanti a una cartella specifica per attivarne o disattivarne la visualizzazione per quella casella di posta.
Le cartelle predefinite disponibili comprendono:
- Posta in arrivo: Le menzioni non risolte vengono inserite per impostazione predefinita nella Posta in arrivo. I casi non sono inclusi nella casella di posta principale per impostazione predefinita. Non è possibile disattivare la cartella principale della posta in arrivo, ma è possibile modificare le impostazioni della cartella.
- Messaggi privati: Contiene tutti i messaggi privati.
- Casi: Contiene tutti i casi non assegnati.
- Le mie conversazioni: Contiene tutte le chat dal vivo.
- Archivio: Contiene un archivio di tutte le menzioni monitorate, comprese quelle risolte e assegnate.
- Posta in uscita: Pubblica tutte le menzioni relative alla pubblicazione e alle risposte. Questa cartella contiene le seguenti sottocartelle:
- Inviati: tutti i messaggi e le risposte inviate. Compreso tutto ciò che è stato inviato in modo nativo.
- In attesa di approvazione: Tutti i messaggi e le risposte che sono pronti per essere inviati, ma che prima devono essere approvati.
- Assegnato a me: Tutte le risposte in attesa di approvazione che sono state assegnate all’utente per essere approvate.
- Programmato: Tutti i post di cui è prevista la pubblicazione. Le risposte non sono incluse.
- Bozze: Tutti i messaggi e le risposte che sono stati salvati come bozze.
- Storia: Tutti i post che sono stati fatti tramite Qualtrics Social Connect. I post nativi non sono inclusi.
- Assegnato: Contiene tutte le menzioni assegnate agli utenti. Questa cartella contiene le seguenti sottocartelle:
- Assegnato a me: Tutte le menzioni che richiedono un’azione da parte mia.
- Assegnate ad altri: Tutte le menzioni che richiedono l’intervento di altri.
- Risolte e assegnate: Tutte le menzioni assegnate e già risolte.
- Attività: Visualizza un registro storico delle attività per tutte le menzioni su cui è stata eseguita una qualche azione. Questa cartella contiene le seguenti sottocartelle:
- La mia attività: Tutte le menzioni su cui avete eseguito un’azione.
- Tutte le attività: Tutte le menzioni con un’azione, compresa la propria.
È possibile controllare quali contenuti appaiono nelle cartelle “Posta in arrivo”, “Messaggi privati”, “Casi” e “Le mie conversazioni”. Fare clic sull’icona dell’ingranaggio avanti a una cartella per modificarla.
Viene visualizzata una finestra in cui è possibile modificare i seguenti aspetti della cartella:
- Mostra: Scegliere quali contenuti appaiono nella cartella selezionando la casella.
- FILTRO: Questo filtro consente di determinare il contenuto della cartella. Non è possibile modificare il filtro predefinito per una cartella.
- Filtro personalizzato: Aggiungete un filtro per i clienti per restringere ulteriormente il contenuto della cartella. Per ulteriori informazioni sulla creazione di filtri, vedere Filtro in Social Connect.
- Cani da guardia: Aggiungere un watchdog a questa cartella per poter monitorare gli SLA per la risoluzione delle menzioni.
Cartelle intelligenti
Se si desidera una visione più granulare delle menzioni nella casella di posta, è possibile impostare delle cartelle intelligenti. Le cartelle intelligenti consentono di definire esattamente quali menzioni e casi appaiono nella cartella impostando criteri definiti dall’utente.
Per creare una cartella smart:
- Mentre si modificano le cartelle della cassetta postale, fare clic su Aggiungere una cartella.
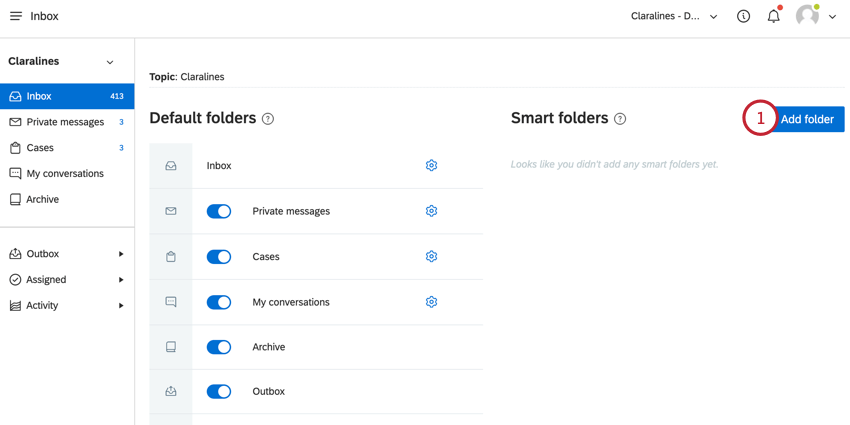
- Assegnate un nome alla vostra cartella, in modo da poter identificare i contenuti che vi appariranno.
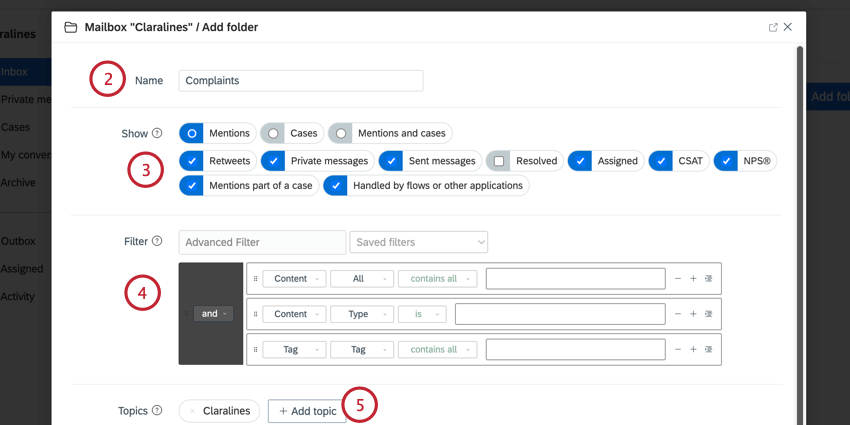
- Scegliere i tipi di contenuto che devono apparire nella cartella (menzioni, casi, messaggi privati, ecc.).
- Aggiungete un Filtro per filtrare i contenuti che appaiono nelle cartelle. È possibile creare un filtro o utilizzarne uno salvato. Per ulteriori informazioni sui filtri, vedere Filtro in Social Connect.
Consiglio Q: i tag sono comunemente usati per i filtri. È possibile impostare un tag intelligente per etichettare automaticamente determinate menzioni, quindi utilizzare i filtri per le cartelle per inserire le menzioni in una cartella intelligente.
- Fare clic su Aggiungi argomento per scegliere gli argomenti da visualizzare nella cartella.
- Scegliere le preferenze di Rispondi con, che determinano quale account viene utilizzato per impostazione predefinita per rispondere alle menzioni in questa cartella. Avete due opzioni:
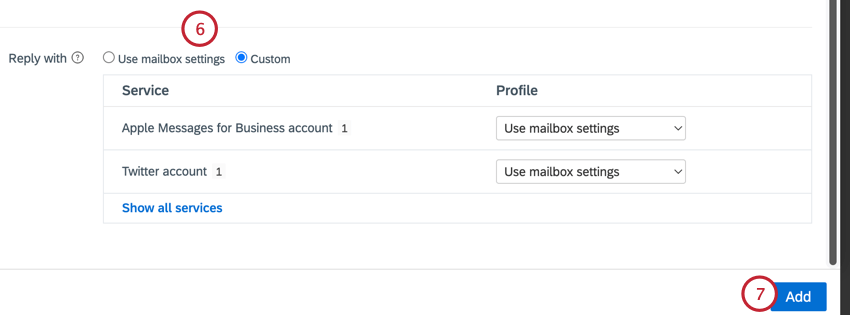
- Usa le impostazioni della mailbox: Utilizza gli account predefiniti definiti nelle impostazioni della mailbox.
- Personalizzato: Scegliere un account da utilizzare come predefinito. Per ogni servizio è disponibile un menu a tendina che consente di scegliere un account collegato.
- Fare clic su Aggiungi.
Una volta creata una cartella smart, è possibile:
- Fare clic sulla levetta avanti alla cartella smart per nasconderla o mostrarla dalla cassetta postale.
- Fare clic sull’icona dell’ingranaggio per modificare le condizioni della cartella smart.
- Fare clic sull’icona del cestino per eliminare la cartella. L’eliminazione di una cartella smart non elimina le menzioni o i casi associati.