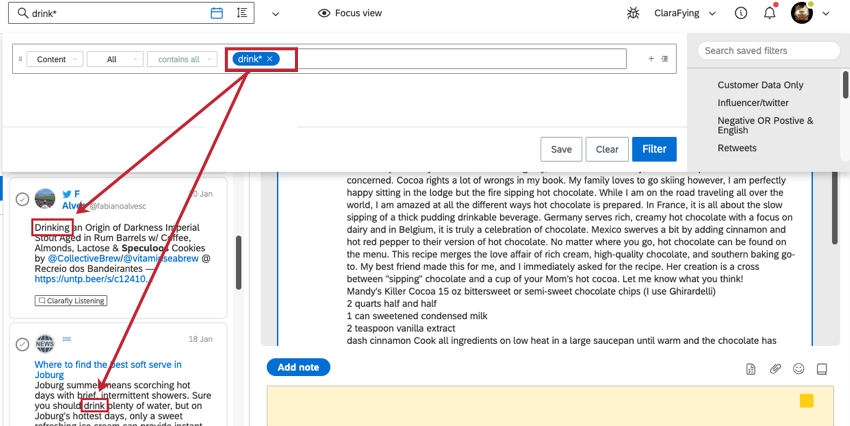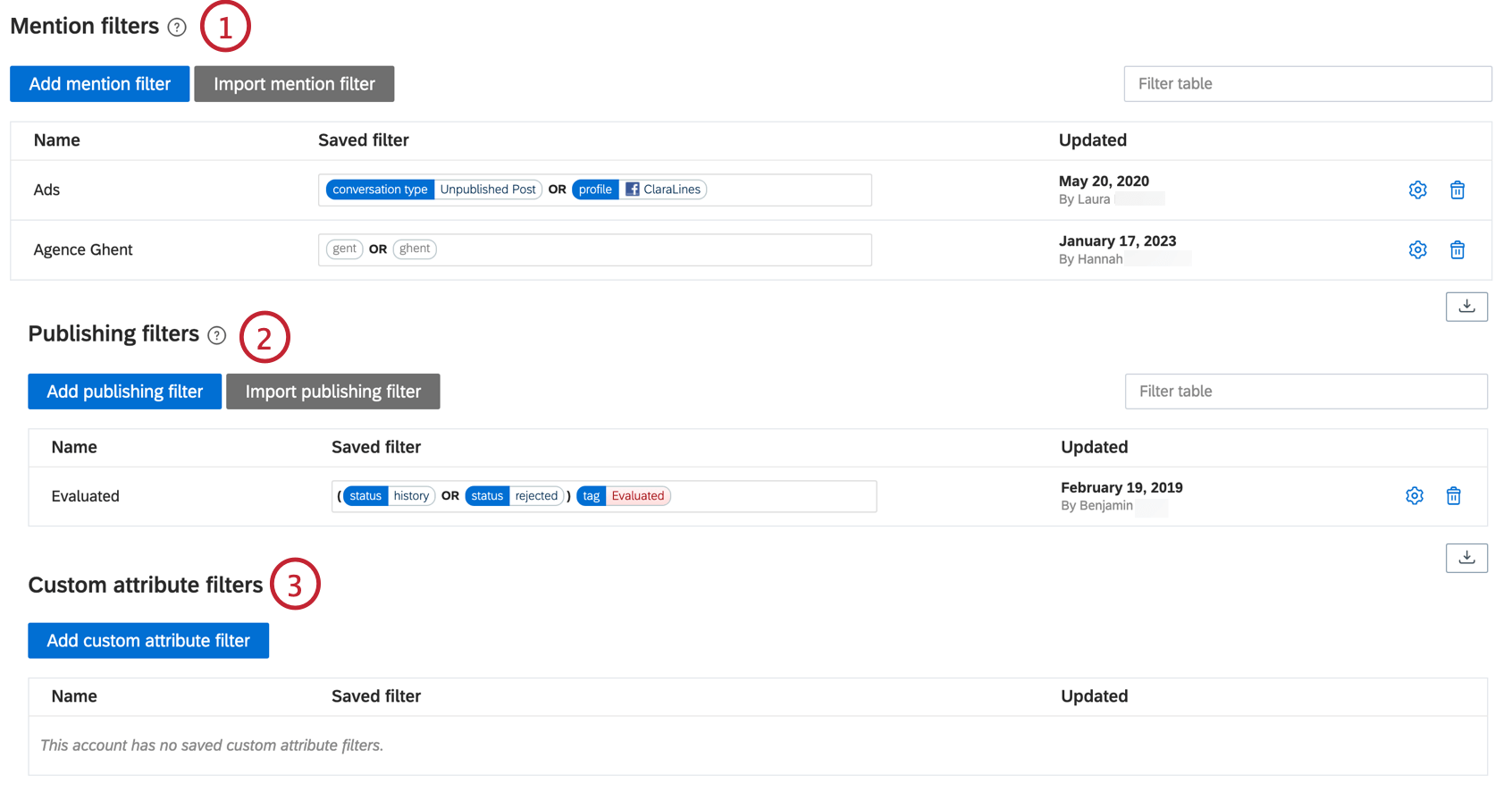Filtro in Social Connect
Informazioni sui filtri in Qualtrics Social Connect
I dati di ogni argomento vengono memorizzati e conservati dal momento in cui inizia il monitoraggio. All’interno di Qualtrics Social Connect è possibile utilizzare dei filtri per visualizzare un sottoinsieme di dati. I filtri creati si applicano alle sezioni Posta in arrivo, Insights, Dashboard e Performance.
Per aggiungere un filtro, fare clic sulla barra dei filtri nella parte superiore di qualsiasi pagina che supporta il filtro.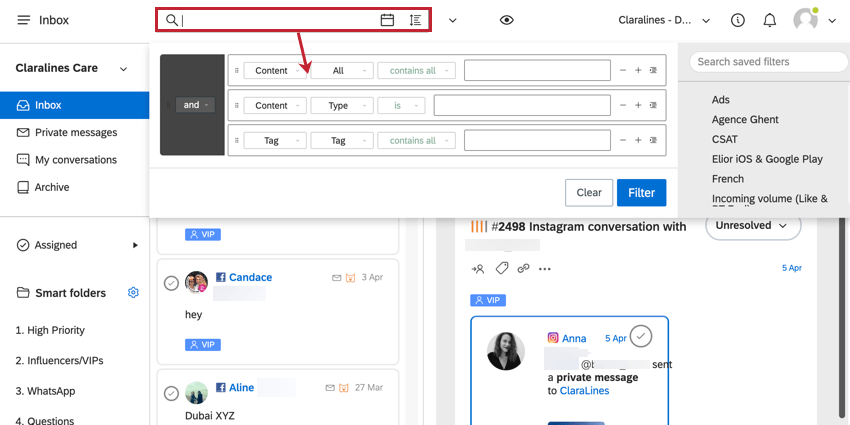
Campi disponibili per il filtro
Fare clic sul campo del filtro per visualizzare tutte le condizioni che lo compongono. Ogni riga rappresenta una condizione diversa che determina quali menzioni vengono mostrate.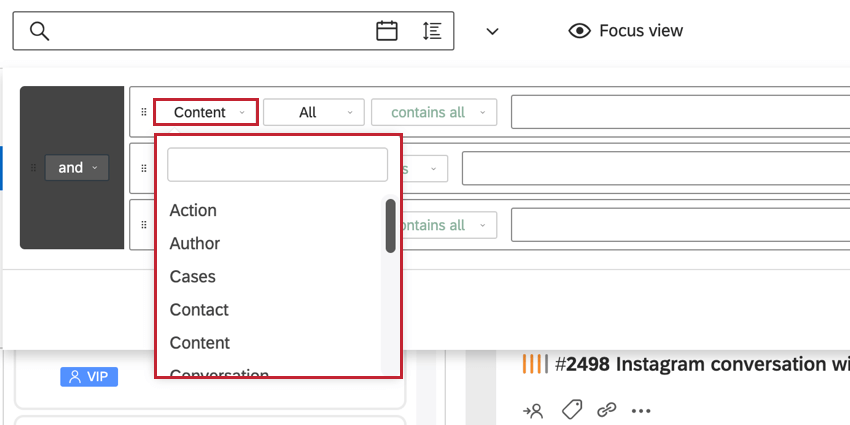
Sono disponibili i seguenti filtri:
- Azione
- Autore
- Casi
- Contatto
- Contenuto
- Conversazione
- Set di dati
- Feedback
- Località
- Multimedia
- Note
- Profili
- Origine
- Stato
- Tag
Dopo aver scelto il filtro da utilizzare, selezionare il campo e la condizione per il campo. Continuate a leggere per saperne di più sulle condizioni di ciascun campo filtro.
Azione
- Azione per: Questo filtro associa un’azione specifica a un utente specifico. Ad esempio, utilizzare questo filtro per includere o escludere tutte le menzioni a cui ha risposto un utente specifico.
- Tempo di gestione: Cursore che filtra il tempo di gestione delle menzioni suddivise per utente.
Consiglio Q: se più utenti hanno lavorato sulla stessa menzione, Qualtrics mostrerà il tempo di gestione complessivo della menzione, ma dividerà il tempo di gestione per ciascun utente al momento del filtro.
- Gestito da: Mostra tutte le menzioni sulle quali uno o più utenti di Qualtrics Social Connect hanno eseguito un’azione.
- Età dell’ultima azione: Filtro sulle menzioni su cui è stata eseguita un’azione tra l’intervallo di tempo selezionato. Immettere i valori in minuti.
- Età dell’ultima azione (durante l’orario di lavoro): Filtro sulle menzioni su cui è stata eseguita un’azione nell’intervallo di tempo selezionato durante l’orario di lavoro. Immettere i valori in minuti.
- Età delle menzioni: Mostra tutte le menzioni tra l’intervallo di tempo selezionato. Immettere i valori in minuti.
- Età delle menzioni (durante BH): Mostra tutte le menzioni tra l’intervallo di tempo selezionato, tenendo conto dell’orario di lavoro. Immettere i valori in minuti.
Esempio: Se l’orario di lavoro è dalle 9.00 alle 17.00, una menzione dalle 16.00 di lunedì sarà considerata vecchia di 1 ora alle 9.00 di martedì (invece di 17 ore se non si tiene conto dell’orario di lavoro).
- Tempo di risoluzione: Mostra tutte le menzioni che sono state risolte da un utente di Qualtrics Social Connect entro l’intervallo di tempo selezionato (cioè, il tempo trascorso tra il momento della pubblicazione della menzione e il momento della sua risoluzione).
- Tempo di prima risposta: Mostra il tempo impiegato da un utente di Social Connect per rispondere a un messaggio (cioè il tempo che intercorre tra il momento della pubblicazione della menzione e il momento della risposta). Immettere i valori in minuti.
- Tempo di prima risposta (durante BH): Mostra il tempo impiegato da un utente di Social Connect per rispondere a un messaggio, tenendo conto dell’orario di lavoro. Immettere i valori in minuti.
- Tipo: Filtro su un certo tipo di azione, come la risposta.
- In attesa da: il tempo in cui un caso è rimasto in attesa dall’ultima azione “imposta in attesa”. Questo si applica solo ai casi attualmente in stato “pendente”.
- Tempo totale in attesa: Il tempo totale in cui un caso è rimasto in sospeso. Questo dato sarà preciso al 100% solo per i casi risolti.
- Irrisolto da: il tempo trascorso da un caso in stato irrisolto dall’ultima azione “imposta su irrisolto” o dalla creazione del caso.
- Non risolto da (durante BH): Il tempo trascorso da un caso in stato irrisolto dall’ultima serie di azioni “imposta su irrisolto” o dalla creazione del caso, tenendo conto degli orari di lavoro.
Autore
- Nome utente: filtro sulle menzioni da:
- Un profilo Twitter: inserire il nome utente o l’handle e non il nome completo
- Un profilo Facebook: inserire il nome tra le parentesi.
- Un nome utente di Instagram.
- Seguaci: Filtro sul numero minimo e massimo di follower. Questo campo può essere utilizzato solo per gli utenti di Twitter.
CONSIGLIO Q: Si noti che il simbolo ” * ” sta per non filtro su un massimo, quindi non c’è limite al numero di follower di un profilo Twitter.Consiglio Q: il conteggio dei follower viene memorizzato sulla menzione del momento in cui si effettua il crawling. È possibile che il numero di follower sia cambiato dall’ultimo tweet ricevuto in Social Connect.
- ID autorità: Questo filtro è simile al filtro sul nome utente, ma questa volta con l’ID numerico.
Consiglio Q: l’ID dell’autorità può essere facilmente trovato cliccando su una delle menzioni dell’autore e modificando questa menzione. Per modificare una menzione, basta premere il tasto Pulsante della tastiera E oppure fare clic sul menu a tre punti e selezionare Modifica.
- Autorità originale: Filtro sull’autorità originale di un messaggio in caso di Retweet. Utilizzate l’handle di Twitter senza la @.
Esempio: “@clarabridge” deve essere inserito nel campo filtro come “clarabridge”)Consiglio Q: questo campo è sensibile alle maiuscole e alle minuscole. Se l’handle di Twitter include lettere maiuscole, è necessario includerle nel filtro.
- ID autore originale: Stessa logica di “autore originale”, ma basata sull’ID Twitter dell’autore.
Casi
- Priorità: Filtro sui casi con priorità bassa, media, alta o critica.
- Tempo di prima risposta al caso: Tempo impiegato da un utente per inviare la prima risposta a un caso (ovvero, tempo intercorso tra la creazione del caso e il momento della risposta). Immettere i valori in minuti.
Consiglio Q: si noti che le diverse menzioni del caso avranno tempi di risposta diversi. Il “Tempo di prima risposta al caso” è la prima risposta data a qualsiasi menzione del caso.
- Tempo di prima risposta a un caso (durante l’orario di lavoro): tempo impiegato da un utente per inviare la prima risposta a un caso durante l’orario di lavoro (ossia, tempo tra la creazione del caso e il momento della risposta). Immettere i valori in minuti.
- ID: filtro su uno o più ID di casi specifici.
- Ha risposte: Filtro sui casi che hanno ricevuto risposte o sui casi senza risposte.
Consiglio Q: quando si filtra su “Ha risposte – No”, è necessario aggiungere anche “Fonte – Tipo – è – Caso”. In caso contrario, Social Connect restituirà sia i casi che le menzioni senza alcuna risposta.
- Numero di menzioni: Consente di filtrare i casi con un certo numero di menzioni.
Contatto
- Contatti con: Filtro sulle menzioni in base ai loro contatti. Nel secondo campo, scegliere una qualsiasi delle opzioni:
- Contatti con l’azienda
- Contatti con e-mail
- Contatti con nome
- Contatti con il telefono
Consiglio Q: aggiungete campi personalizzati nelle impostazioni dell’account, alla voce Campi personalizzati. Ogni campo personalizzato di contatto aggiungerà anche la possibilità di filtrare.
Contenuto
- Tutti: Filtro sulle menzioni che contengono parole chiave che possono far parte sia del titolo che del contenuto di una menzione. Tenete presente che ci sono tre opzioni: “Contiene qualsiasi”, “Contiene tutto” e “Non contiene”. La scelta può comportare notevoli differenze.
- Contiene qualsiasi: Cerca una o più parole chiave presenti in una menzione.
- Contiene tutto: Cerca le menzioni che contengono tutte le parole chiave aggiunte.
- Non contiene: Esclude tutte le menzioni che contengono una qualsiasi delle parole chiave aggiunte.
- Corpo: inserire le parole chiave che devono comparire nel campo del contenuto della menzione.
- Categoria: Filtro sulle menzioni in base alla categoria di provenienza; tipi di siti sociali, tipi di valutatori, tipi di pubblicazioni di notizie, ecc.)
- Ha un numero di carta di credito: Filtro sulle menzioni che contengono un numero di carta di credito.
- Solo numero di carta di credito: Filtro sulle menzioni che contengono solo un numero di carta di credito.
- Ha un indirizzo e-mail: Filtro sulle menzioni che contengono un indirizzo e-mail.
- Solo indirizzo e-mail: Filtro sulle menzioni che contengono solo un indirizzo e-mail.
- Ha IBAN: filtro sulle menzioni che contengono un IBAN.
- Solo IBAN: filtro sulle menzioni che contengono solo un IBAN.
- Ha un indirizzo IP: Filtro sulle menzioni che contengono un indirizzo IP.
- Solo indirizzo IP: Filtro sulle menzioni che contengono solo un indirizzo IP.
- Ha solo lettere maiuscole: Filtra le menzioni che contengono solo lettere maiuscole.
- Ha URL: Filtro sulle menzioni che contengono un URL.
- Solo URL: Filtro sulle menzioni che contengono solo un URL.
- Ha un numero di previdenza sociale statunitense: Filtro sulle menzioni che contengono un numero di previdenza sociale.
- Solo numero di previdenza sociale USA: Filtro sulle menzioni che contengono solo un numero di previdenza sociale.
- Numero di parole: Filtro sulle menzioni che contengono un determinato numero di parole.
- Hashtag: Filtro su un hashtag specifico inserendo semplicemente la parola. Non è necessario includere il simbolo # negli hashtag.
- Solo hashtag: Filtro sulle menzioni che contengono solo hashtag.
- Domanda: Questo filtro mostra tutte le menzioni contenenti un punto interrogativo, “?”.
- Analisi del sentiment: Trova le menzioni con un’analisi specifica del sentiment, positiva, negativa o neutrale.
- Titolo: Inserire le parole chiave che devono comparire nel titolo di una menzione.
- Tipo: Filtro su un determinato tipo di menzione.
- Risposta: Restituisce le menzioni che sono risposte condivise su Tumblr.
- Chat: Restituisce le menzioni che sono chat su Tumblr.
- Commento: Restituisce le menzioni che sono commenti (o risposte a commenti)
- E-mail: Restituisce le menzioni che sono e-mail.
- Engage: Restituisce le menzioni che sono commenti o risposte (menzioni di engagement testuali fatte su diversi canali di social media).
- Mi piace: Restituisce le menzioni che sono like (provenienti da tutti i canali dei social media).
- Foto: Restituisce le menzioni che hanno un contenuto fotografico disponibile.
- Post: Restituisce le menzioni che sono post.
- Messaggio privato: Restituisce le menzioni che sono messaggi privati.
- Risposta: Restituisce le menzioni che sono risposte su tutti i canali dei social media.
- Retweet: Restituisce le menzioni che sono retweet.
- Valutatore: Restituisce le menzioni che sono valutatori.
- Video: Restituisce le menzioni che hanno contenuti video disponibili.
- Numero di parole: Filtro sul numero di parole di una menzione. Può variare da 0 a 500 parole.
- Ha emoji: Filtro sulle menzioni che contengono emoji.
- Solo emoji: Filtro sulle menzioni che consistono solo in emoji, senza testo.
- Solo hashtag o emoji: Filtro sulle menzioni che contengono solo hashtag o emoji.
- Ha numeri: Filtro sulle menzioni che contengono numeri singoli.
Esempio: “Ho 25 anni”
- Con numeri: Filtro sulle menzioni che contengono numeri.
Esempio: “Il mio codice è FB345”
- Solo numeri: Filtro sulle menzioni composte solo da numeri.
- Ha maniglie: Filtro sulle menzioni che contengono @maniglie.
- Solo maniglie: Filtro sulle menzioni che consistono solo di @maniglie.
- Solo hashtag o handle: Filtra le menzioni che hanno solo hashtag o @ handle.
Consiglio Q: I simboli di punteggiatura (, ? ! > < + % =) vengono trattati come spazi vuoti. Il filtro su “Clarabridge%Engage” mostrerà le menzioni contenenti “Clarabridge engage”, ma il filtro su “%” non mostrerà tutte le menzioni contenenti una percentuale.
Conversazione
- ID della conversazione: Restituisce tutte le menzioni che appartengono alla conversazione. L’ID della conversazione può essere recuperato facendo clic sul menu a tre punti di una menzione e poi su “Filtro sulla discussione”
- Applicazione: Filtro sull’origine della menzione.
- Proprietario della conversazione: questo filtro consente di restituire le menzioni dell’applicazione Social Connect(Questa applicazione), le menzioni gestite da un flusso(Flusso) o le menzioni gestite da un’altra applicazione(Altra applicazione).
Esempio: Le menzioni gestite da un chatbot verrebbero restituite quando si seleziona l’applicazione Altro.
- Tipo di conversazione: Filtro specifico per le menzioni di Facebook e/o Instagram. I tipi che possono essere filtrati sono i seguenti:
- Post sulla bacheca (solo su Facebook)
- Post sulla pagina (solo per Facebook)
- Post non pubblicato (solo su Facebook)
- Taggato post
- Post menzionato (solo su Instagram)
- Menzionati in una storia (solo su Instagram)
- Rispondere a una storia (solo su Instagram)
- Storia (solo su Instagram)
- Raccomandazione (solo per Facebook)
- Parte di un caso: Filtro sulle menzioni che fanno parte di un caso.
Consiglio Q: in alternativa, selezionare “No” per visualizzare tutte le menzioni non ancora aggiunte a un caso.
- ID thread: quando si filtra sull’ID thread di un post, vengono inclusi i commenti e le risposte a questi commenti.
Set di dati
- Cartella intelligente: Restituisce le menzioni e i casi dalle cartelle intelligenti.
- Argomento: Filtro sull’argomento a cui appartiene una menzione o un caso.
Feedback
- Domanda CSAT: Filtro sulle menzioni che sono correlate a una specifica domanda CSAT.
- Valutazione CSAT: Filtro sulle menzioni con un determinato rating CSAT.
- Tipo di feedback: Filtro su un determinato tipo di feedback.
Esempio: I tipi disponibili sono domanda CSAT, risposta CSAT, domanda NPS® e risposta NPS®.
- Domanda NPS®: FILTRO sulle menzioni che sono correlate a una specifica domanda NPS®.
- Valutazione NPS®: Filtro sulle menzioni con un determinato rating NPS®.
- Raccomandazione: Selezionando “Sì” si otterranno menzioni di recensioni con una valutazione a 5 stelle, mentre con “No” si otterranno menzioni di recensioni con una valutazione compresa tra 1 e 4.
- Valutazione dei valutatori: Filtro sulle menzioni dei valutatori con un determinato punteggio.
Località
- Paese: Filtro sulle menzioni pubblicate da un paese specifico.
- Continente: Filtro sulle menzioni pubblicate in un continente specifico.
- Lingua: Filtro sulla lingua delle menzioni. È importante tenere presente che si tratta di una stima basata sul Compact Language Detection di Google. Ciò significa che QUALTRICS non è in grado di garantire che ogni menzione venga rilevata come una certa lingua o come quella corretta. Qualtrics non è in grado di controllare il modo in cui le lingue vengono assegnate alle menzioni.
- Stato: Filtro sugli Stati USA.
Multimedia
- Con allegato: Filtro sulle menzioni che contengono un allegato.
- Con foto: Filtro sulle menzioni che contengono una foto.
- Con prodotto: Filtro sulle menzioni con allegato un prodotto. Gli allegati dei prodotti sono supportati per i messaggi diretti di Facebook e Instagram.
- Con video: Filtro sulle menzioni che contengono un video.
Note
- Contenuto: Filtro su qualsiasi parola menzionata nelle note.
- L‘utente o il team è menzionato: Filtro sulle note in cui sono @ menzionati determinati utenti o team.
Profilo
- Profilo: Filtro su tutte le menzioni relative a uno o più profili sociali (stream) monitorati (cioè collegati a uno degli argomenti).
- Inviato da: Filtro su tutte le menzioni pubblicate da uno dei profili sociali (stream) collegati a un argomento.
- Pubblicato su: Filtro su tutte le menzioni che sono state pubblicate su uno dei profili sociali (stream) collegati a un argomento.
Origine
- Tipo: Filtro su diversi tipi di media (Notizie, Social, Twitter, Facebook, Blog, ecc.) o selezionare Caso per visualizzare tutti i casi invece delle menzioni.
- Dominio: Il sito web (URL) da cui proviene una menzione.
Stato
- Assegnato Sì/No: mostra tutte le menzioni assegnate a qualcuno o non assegnate.
- Assegnato a: Filtro su tutte le menzioni che sono state assegnate a un utente o a un team specifico. Con l’opzione “Non è” si possono escludere anche utenti o team.
Consiglio Q: Esiste anche la possibilità di filtrare su “Utenti non disponibili” Questo è utile se una persona è in pausa o non è disponibile per un periodo prolungato.
- Risolto Sì/No: Filtro sulle menzioni risolte o aperte.
- Tipo: Filtro su tutte le menzioni “Assegnate a me”, “Assegnate ad altri”, “Non risolte”, “Risolte”, “In attesa” o “Inviate”.
Consiglio Q: l’opzione “In attesa” può restituire solo casi.
Tag
- Tag: Restituisce tutte le menzioni a cui si applicano i tag selezionati.
- Caso con etichetta: Questo filtro può essere utilizzato per filtrare i casi con uno o più tag.
- Tag di categoria del modello: I tag per i modelli XM Discover sono chiamati tag di categoria. Questi tag vengono applicati alle menzioni in base al modello di categoria impostato nella configurazione dell’argomento. Utilizzare questo filtro per cercare specificamente i tag provenienti da uno dei modelli di categoria attivi.
- Contatto con tag: Filtro sui tag applicati ai contatti in Contatto sociale.
Utilizzo dei filtri
Facendo clic su una condizione si apre il menu a discesa con tutti i campi filtro disponibili e una barra di ricerca per trovare il campo specifico che interessa.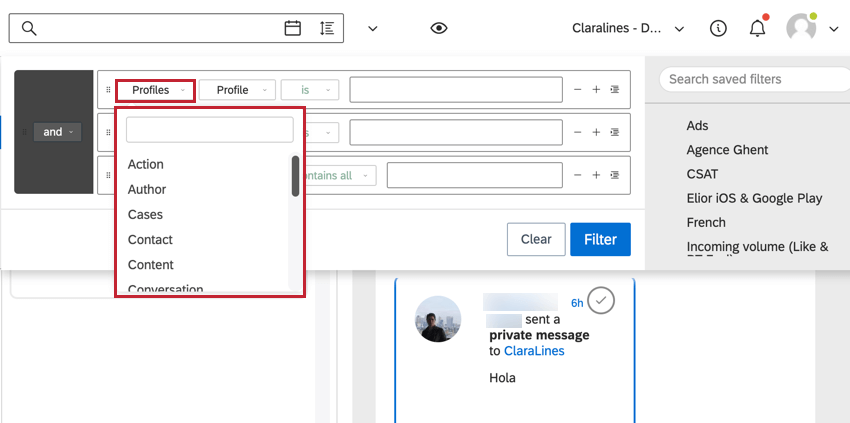
Dopo aver scelto il campo, selezionare la proprietà da filtrare. Le opzioni disponibili dipendono dal campo filtro selezionato. Per ulteriori informazioni, vedere Campi disponibili per il filtro.
Filtri salvati e suggeriti
È possibile salvare un filtro per poterlo riutilizzare facilmente in seguito. Dopo aver creato le condizioni del filtro, fare clic su Salva.
Viene visualizzata una finestra per il salvataggio del filtro. Compilare le seguenti informazioni: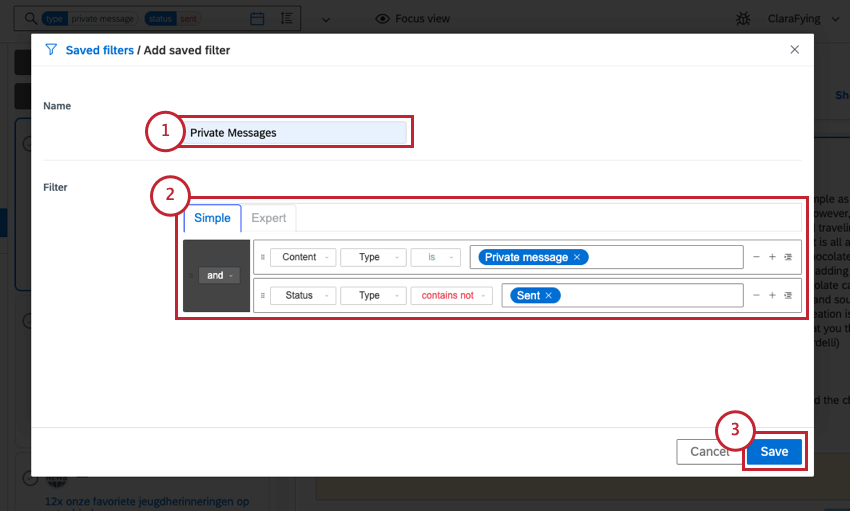
- Dare un nome al filtro.
- Se necessario, modificare le condizioni del filtro.
- Fai clic su Salva.
È possibile accedere ai filtri salvati nel menu dei filtri salvati sul lato destro della barra dei filtri. I
I
filtri suggeriti sono disponibili sotto il filtro salvato in questo stesso menu. Si tratta di filtri preconfigurati che possono essere utili per l’analisi dei dati.
PANORAMICA DEI FILTRI SALVATI
Dalle Impostazioni account è possibile visualizzare tutti i filtri salvati e l’utente che ha creato o modificato ciascun filtro.
- Fare clic sull’icona del profilo nell’angolo superiore destro.
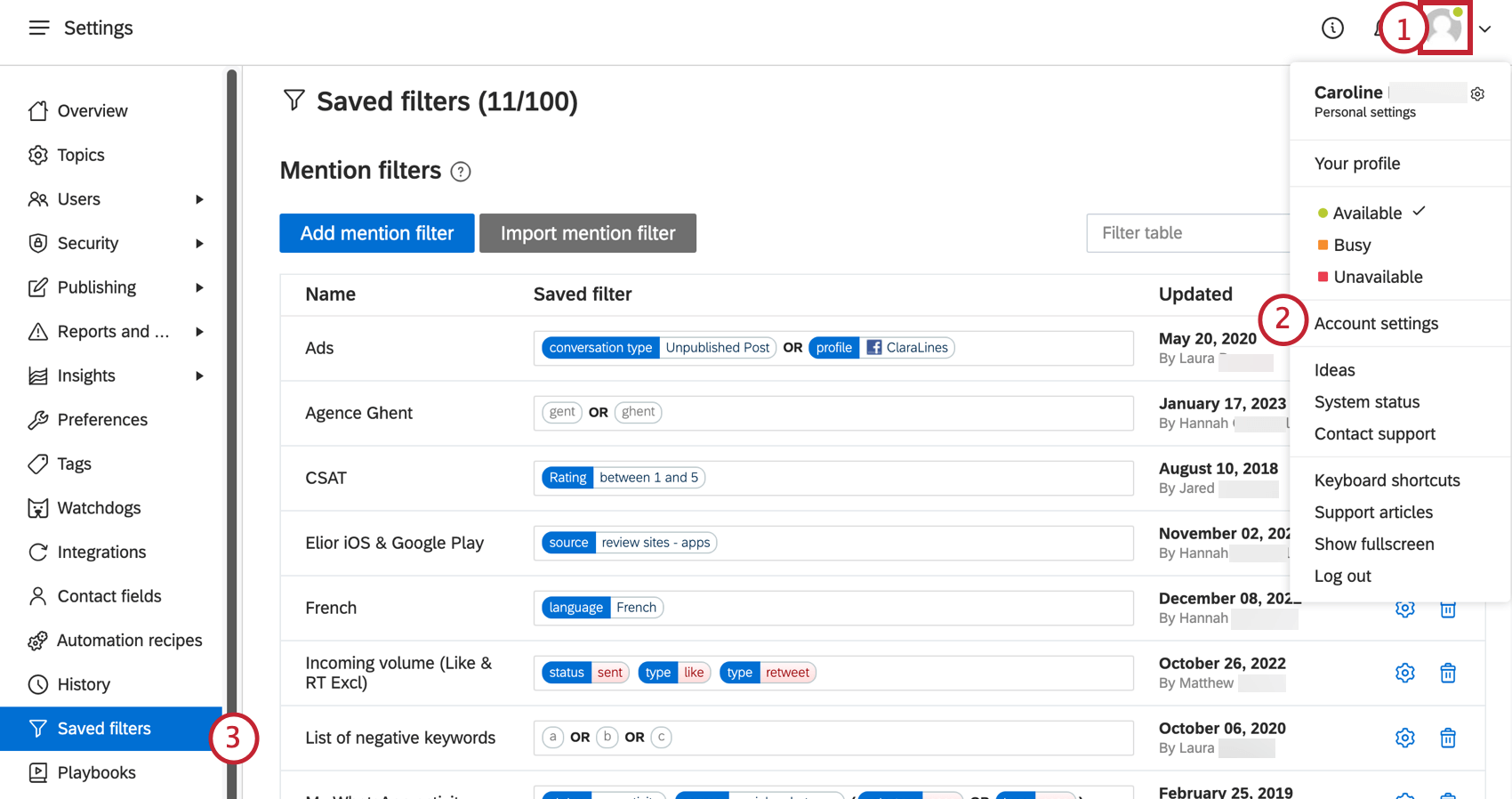
- Fare clic su Impostazioni account.
- Fare clic su Filtri salvati a sinistra.
I filtri salvati sono organizzati per tipo di filtro:
- Filtri per le menzioni: Filtri utilizzati per trovare le menzioni nella casella di posta, nei dashboard, negli approfondimenti e nelle performance del team.
- Filtri di pubblicazione: Filtri creati nella scheda Pubblica. Questo filtro è utile per vedere i contenuti programmati o pubblicati per ciascuno dei vostri profili su diversi argomenti.
- Filtri personalizzati per gli attributi: Filtri che utilizzano NPS, sentiment e effort, formule matematiche personalizzate e altri attributi.