Creazione di un account Social Connect di Qualtrics
Informazioni sulla creazione di un account utente di Qualtrics Social Connect
Questa pagina illustra la procedura di impostazione dell’account utente personale di Social Connect.
Impostazione di un account utente di Qualtrics Social Connect
Quando l’amministratore dell’account vi aggiunge come nuovo utente, riceverete un’e-mail per confermare il vostro indirizzo e-mail. Confermare la registrazione facendo clic sul pulsante Conferma registrazione nell’e-mail.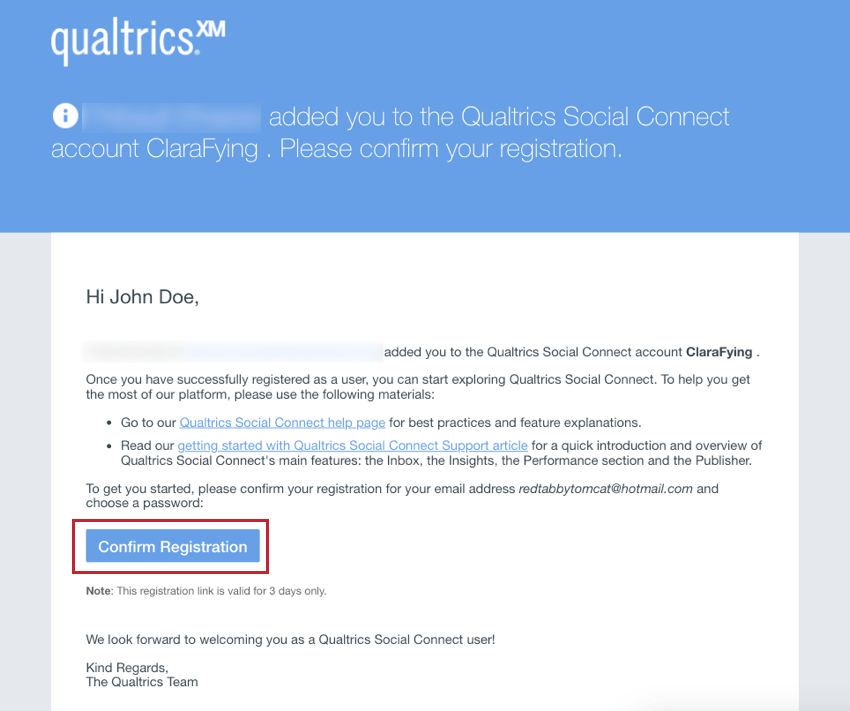
Verrete reindirizzati a una pagina di destinazione di Social Connect, che vi chiederà di scegliere una password. La password deve includere almeno una lettera maiuscola e un carattere speciale. Fare clic su Continua dopo aver impostato la password.
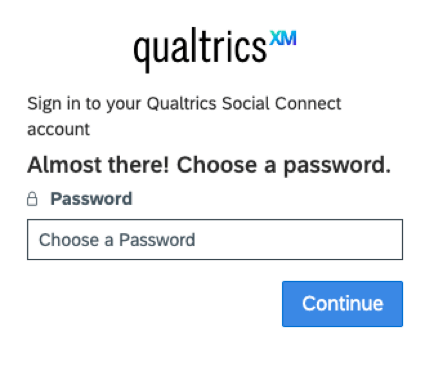
Dopo aver creato una password, si accede alla casella di posta elettronica di Social Connect. Una volta effettuato l’accesso, aggiungere le informazioni personali:
- Fai clic sull’icona dell’utente nell’angolo in alto a destra.
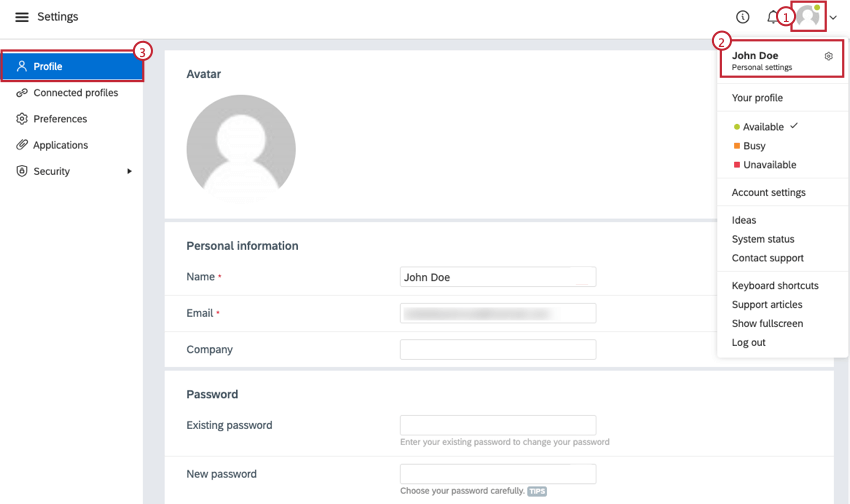
- Selezionare Impostazioni personali.
- Andare alla sezione Profilo.
- Aggiornare le informazioni di identificazione:
- Avatar: Social Connect utilizza Gravatar (Globally Recognized Avatar), che si basa sul vostro indirizzo e-mail.
- Nome: Il nome che apparirà agli altri utenti di Social Connect della vostra organizzazione. Questo campo è obbligatorio.
- E-mail: Il vostro indirizzo e-mail. Questo campo è obbligatorio.
- Azienda: Aggiungete il nome della vostra azienda. Questo campo è facoltativo.
Dopo aver effettuato il primo accesso, impostare le impostazioni account:
- Fai clic sull’icona dell’utente nell’angolo in alto a destra.
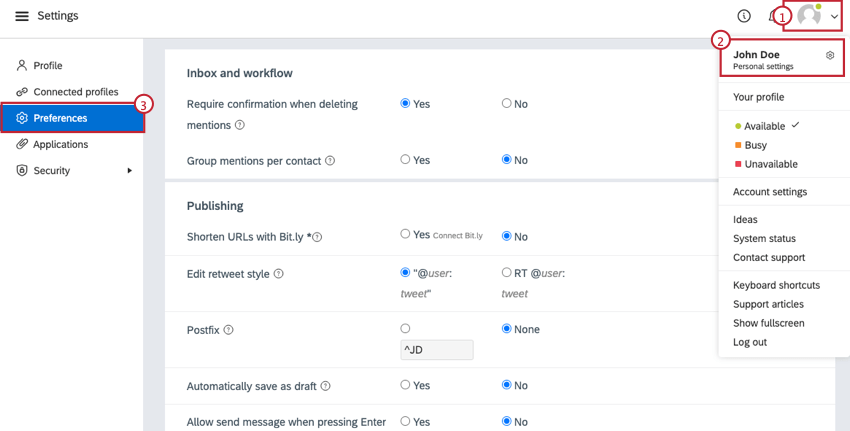
- Selezionare Impostazioni personali.
- Andare alla sezione Preferenze.
Qui è possibile regolare le preferenze relative alla Posta in arrivo, alla pubblicazione, alle notifiche e altro ancora.
Autenticità a due fattori
L’Autenticatore a due fattori aggiunge un ulteriore livello di sicurezza al vostro account Social Connect, richiedendo un codice aggiuntivo al momento dell’accesso. Questo codice viene fornito da un’app di autenticazione di terze parti, solitamente sul dispositivo mobile.
Abilitazione dell’Autenticazione a due fattori
L’amministratore di un account può abilitare l’autenticazione a due fattori per tutti gli utenti del proprio account nelle impostazioni di Sicurezza. Una volta abilitata, agli utenti verrà richiesto di impostare l’autenticazione a due fattori al momento dell’accesso.
Utilizzo dell’account di Social Connect
Dopo aver configurato il vostro account utente, siete pronti per iniziare a utilizzare Qualtrics Social Connect! Le azioni successive dipendono spesso dal fatto che siete stati aggiunti a un nuovo account di Social Connect o che vi state unendo a un account esistente. Per ulteriori informazioni su ogni scenario, consultare le sezioni seguenti.
Iniziare con un nuovo account di Social Connect
Di seguito sono riportati alcuni passaggi che vi aiuteranno nel processo di creazione di un nuovo account:
- Impostate i vostri argomenti e progetti con query di parole chiave e profili sociali per definire il vostro monitoraggio.
- Aggiungete altri utenti per iniziare a lavorare in gruppo.
- Organizzate le vostre caselle di posta elettronica per organizzare le menzioni.
- Impostate una dashboard personalizzata in modo da poter vedere rapidamente tutte le statistiche, le menzioni e i grafici che vi interessano di più in un unico posto.
- Acquisire familiarità con i termini utilizzati in Social Connect.
Partendo da un account Social Connect esistente
Se siete stati aggiunti a un account già impostato, è probabile che gli argomenti e il flusso di lavoro siano già stati creati. Tuttavia, c’è sempre spazio per personalizzare il proprio account, anche se è meglio consultarlo con l’amministrazione.
- Rivolgetevi all’amministratore dell’account per verificare se è necessario o consentito creare argomenti, caselle di posta e dashboard supplementari:
- Create un nuovo argomento con query di parole chiave e profili sociali per definire il vostro tracking.
- Impostate una dashboard personalizzata in modo da poter vedere rapidamente tutte le statistiche, le menzioni e i grafici che vi interessano di più in un unico posto.
- Impostare le caselle di posta elettronica per organizzare i messaggi.
- Acquisire familiarità con i termini utilizzati in Social Connect.
URL di accesso
Per accedere a Social Connect si possono utilizzare 2 diversi URL:
- App.engagor.com: Utilizzate questo link per accedere al vostro account Live Social Connect.
- Beta.engagor.com: Utilizzate questo link per accedere a una versione beta di Social Connect. L’ambiente beta consente di testare nuove funzioni e di provare modifiche che non avranno alcun impatto sul vostro account Social Connect.