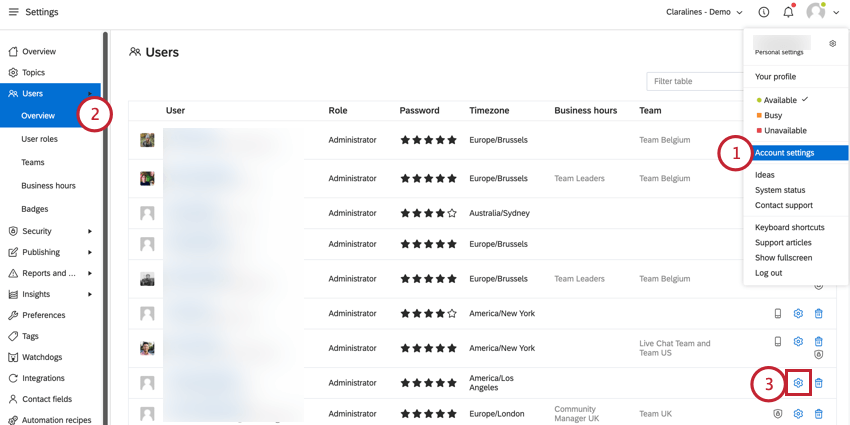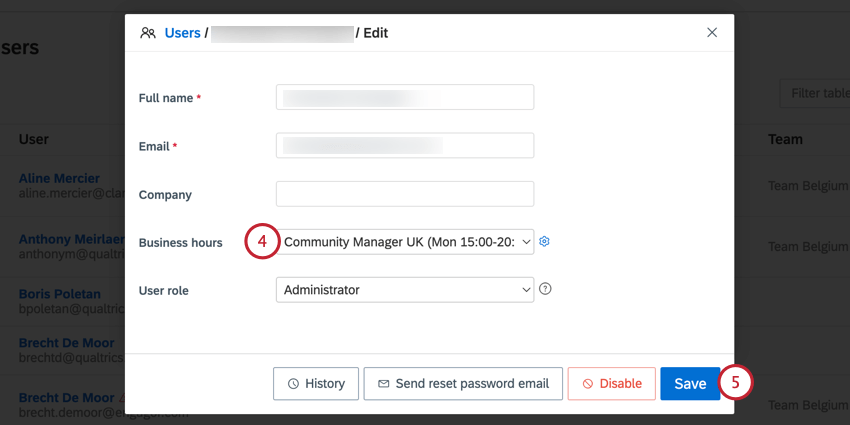Autorizzazioni per gli utenti e orari di lavoro
Informazioni sulle autorizzazioni degli utenti e sugli orari di lavoro
Un utente di Qualtrics Social Connect può compiere molte azioni diverse e avere accessibilità a diversi tipi di dati. In qualità di Amministratore dell’organizzazione, è possibile decidere l’accessibilità degli utenti. Questo si ottiene utilizzando ruoli utente che hanno permessi che consentono l’accessibilità a determinate funzioni. È possibile utilizzare una serie di ruoli utente predefiniti o creare ruoli personalizzati che si adattino alle esigenze specifiche dell’organizzazione.
Oltre ai ruoli degli utenti, è possibile impostare gli orari di lavoro della propria azienda. È quindi possibile assegnare a un utente un orario di lavoro che viene utilizzato per calcolare le metriche basate sul tempo, come il tempo di risposta.
Ruoli utente predefiniti
Se si desidera che a tutti i nuovi utenti venga assegnato lo stesso ruolo, è possibile accedere alle Impostazioni account, fare clic sulla scheda Preferenze e selezionare un ruolo predefinito per i nuovi utenti dal menu a discesa.
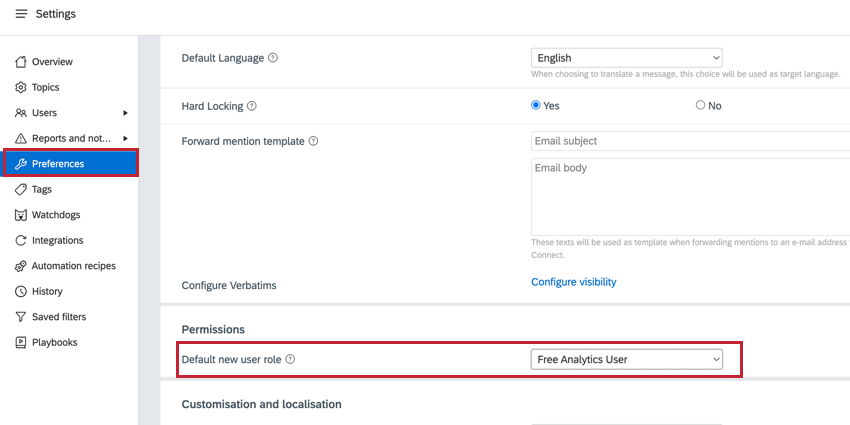
A seconda della licenza di Social Connect, sono disponibili alcuni ruoli utente predefiniti da assegnare agli utenti:
- AMMINISTRAZIONE: L’amministratore ha la possibilità di impostare le autorizzazioni per tutti gli altri utenti e di gestire tutte le impostazioni amministrative dell’organizzazione. Gli amministratori sono anche gli unici utenti predefiniti, oltre a Manager, che possono collegare i flussi di dati autorizzati nel proprio account.
Attenzione: L’amministratore è l’unico ruolo utente predefinito con l’autorizzazione a sbloccare, disattivare e riattivare gli utenti dell’account.
- Collaboratore: Questo utente può visualizzare la maggior parte dei contenuti dell’account, ma può solo creare bozze e inviare risposte da approvare sui flussi autorizzati.
- Editor: Questo utente può visualizzare la maggior parte dei contenuti dell’account e ha l’autorizzazione a creare e inviare risposte sui flussi autorizzati.
- Utente gratuito di Analytics: questo utente può solo visualizzare la sezione Insights, compresi i dashboard personalizzati, visualizzare la posta in arrivo e utilizzare l’applicazione mobile Social Connect.
- Manager: I manager hanno un accesso quasi illimitato alle impostazioni dell’account, ma non possono aggiungere, modificare o eliminare utenti o team.
- Spettatore: Questo utente può visualizzare la maggior parte delle sezioni dell’account, ma non può rispondere o impegnarsi in alcun contenuto.
Ruoli utente personalizzati
Se i ruoli utente predefiniti non soddisfano le vostre esigenze o desiderate creare ruoli con autorizzazioni più specifiche, potete creare ruoli utente personalizzati.
Per creare un ruolo utente personalizzato:
- Andare su Impostazioni account.
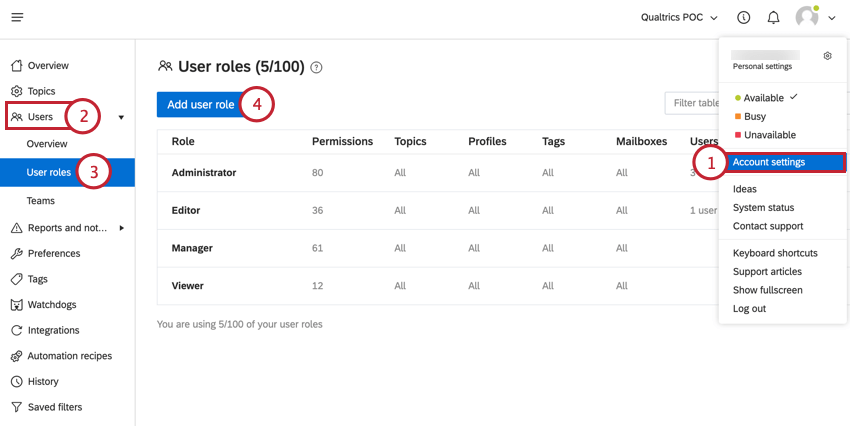
- Selezionate Utenti dal menu di sinistra.
- Fare clic su Ruoli utente.
- Fare clic su Aggiungi ruolo utenti.
- Assegnare un titolo al ruolo dell’utente.
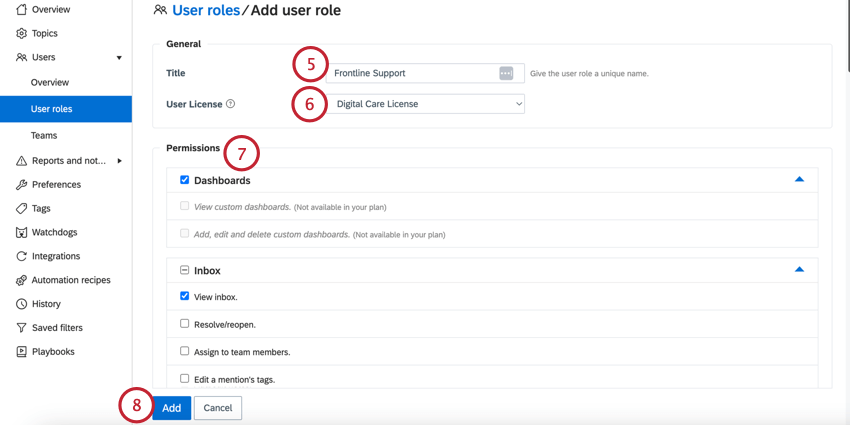
- Selezionare la licenza utente per il ruolo. Sono disponibili 2 tipi di licenza:
- Licenza Digital Care: Questa licenza è a pagamento e conta per i posti disponibili nella licenza della vostra organizzazione. È possibile liberare posti di licenza disabilitando gli utenti esistenti nel proprio account.
- Licenza analitica gratuita: Questa licenza non è a pagamento e non conta ai fini dei posti disponibili nella licenza della vostra organizzazione.
- Selezionate le autorizzazioni che volete che gli utenti abbiano nel loro account. Per una spiegazione di ciascuna autorizzazione, vedere Autorizzazioni disponibili.
- Al termine, fare clic su Aggiungi.
Autorizzazioni utente disponibili
Le autorizzazioni per gli utenti in Social Connect comprendono sia le autorizzazioni all’azione (come rispondere, creare tag e creare dashboard), sia le autorizzazioni all’accessibilità dei dati (in base alle Origini dati), il che significa che potete definire quali argomenti o flussi di dati gli utenti possono vedere o non vedere, nonché cosa possono fare con quei dati.
Dashboard
- Visualizzazione di dashboard personalizzati: Gli utenti possono vedere i dashboard personalizzati creati da qualsiasi utente dell’account, a meno che non siano specificamente esclusi nell’elenco di controllo dei dashboard.
- Aggiungere, modificare ed eliminare dashboard personalizzati: Gli utenti possono creare, modificare o eliminare dashboard personalizzati, compresi quelli creati da altri utenti.
Posta in arrivo
- Visualizza la posta in arrivo: Gli utenti possono visualizzare la sezione Posta in arrivo dell’account, oltre a tutte le caselle di posta/mailbox/smart folder consentite dal loro ruolo di utente.
- Risolvi/riapri: Gli utenti possono risolvere e riaprire le segnalazioni e i casi nella casella di posta.
- Assegnazione ai membri del team: Gli utenti possono assegnare menzioni e casi a se stessi o ad altri membri del team.
- Modifica dei tag di una menzione: Gli utenti possono aggiungere o rimuovere tag da una menzione (se hanno accessibilità a tutti i tag esistenti, questo significa che possono anche crearne di nuovi direttamente da una menzione, digitando il nome di un tag).
- Modifica dei tag di un contatto: Gli utenti possono aggiungere o rimuovere i tag da un contatto all’interno dei suoi dettagli.
- Modifica del sentiment: Gli utenti possono modificare l’analisi del sentiment di una menzione.
- Modifica delle proprietà delle menzioni (Paese, categoria, lingua, ecc.): Gli utenti possono accedere all’opzione “modifica” di una menzione per cambiare i valori di Paese, categoria, lingua, ecc.
- Aggiunta/modifica di note: Gli utenti possono aggiungere o modificare le proprie note alle menzioni o ai casi.
Attenzione: Gli utenti possono modificare solo le note che hanno aggiunto loro stessi e non possono modificare le note aggiunte da altri utenti. Se un altro utente ha aggiunto una nota contenente una lista di cose da fare, tuttavia, gli utenti possono ancora selezionare o deselezionare le voci della lista di cose da fare in quella nota.
- Cancellare le note: Gli utenti possono eliminare le note che hanno aggiunto a una menzione o a un caso.
- Eliminare le menzioni e/o i casi dagli argomenti: Gli utenti possono eliminare le menzioni e i casi dalle caselle di posta degli argomenti. Questo elimina solo il contenuto da Social Connect, non dalla piattaforma nativa.
- Eliminare i messaggi originali sullo stream autorizzato: Le autorità possono eliminare i messaggi pubblicati dal brand dal flusso autorizzato.
Attenzione: Per utilizzare questa funzione, è necessario attivare anche l’autorizzazione “Elimina menzioni e/o casi dagli argomenti”.
- Cancellare le informazioni personali e il contenuto di una menzione: Gli utenti possono rimuovere i dati personali o il contenuto testuale delle menzioni.
Attenzione: Questa autorizzazione viene spesso utilizzata per essere conformi alle norme sulla privacy dei dati, incluso il GDPR, in modo che le informazioni dei clienti non vengano memorizzate se non sono consentite. Per ulteriori informazioni, vedere GDPR e Social Connect.
- Nascondere i messaggi originali sullo stream autorizzato: Le autorità possono nascondere i messaggi pubblicati dal brand dallo stream autorizzato.
- Visualizzazione dei contatti: Gli utenti possono visualizzare i dettagli dei contatti aggiunti al riquadro dei contatti del cliente.
- Aggiungere e modificare le informazioni sul contatto: Gli utenti possono modificare o aggiungere informazioni ai contatti nel riquadro dei contatti del cliente.
- Eliminare un contatto, tutte le sue informazioni e la sua cronologia: Gli utenti possono eliminare un contatto e tutte le sue informazioni (compresa la cronologia dei contatti).
- Aggiungere, modificare ed eliminare caselle di posta e smart folder: Gli utenti possono creare, modificare ed eliminare caselle di posta elettronica e cartelle intelligenti dalla Posta in arrivo
- Blocco del contatto di una menzione: Le autorità possono bloccare l’autore di una menzione di un cliente.
- Può disabilitare il blocco per se stesso: Gli utenti possono disabilitare da soli l’hardlocking
Consiglio Q: Questa autorizzazione è consigliata ad Amministratori, Manager e altri utenti che hanno bisogno di valutare e assistere gli agenti nelle interazioni con i clienti. Si consiglia di attivare l’hardlocking per tutti gli utenti, ma questa autorizzazione consente ai supervisori di visualizzare l’intero contesto di una menzione già bloccata a un agente a scopo di coaching, senza assumerne la proprietà.
- Acquisizione di menzioni bloccate per altri: Gli utenti possono rilevare le menzioni bloccate da un altro agente e bloccarle al loro posto.
- Aggiungere e modificare casi, raggruppare menzioni in casi e assegnare casi: Gli utenti possono creare nuovi casi, modificare i dettagli di un caso, aggiungere menzioni a un caso o assegnare casi a se stessi o ad altri.
- Permette di confutare i casi della scheda punteggi della gestione della qualità*: Gli utenti possono modificare i valori della scheda punteggi per un caso di gestione della qualità da superato o fallito.
Attenzione: La confutazione dei casi di scheda punteggi è possibile solo se il piano Social Connect è impostato su Gestione qualità. Questo tipo di piano richiede l’accessibilità a XM Discover e l’attivazione degli avvisi sul caso nel proprio account XM Discover Designer. Per ulteriori informazioni su questa funzione e sul tipo di piano, contattare il Contatto.
Analisi
- Visualizzare gli approfondimenti: Gli utenti possono visualizzare la sezione Insights dell’account del brand.
- Creare grafici personalizzati con il costruttore di grafici: Gli utenti possono creare nuovi grafici personalizzati nella sezione Chart Builder dell’account.
- Aggiungere, modificare ed eliminare modelli di grafico dal costruttore di grafici: Gli utenti possono creare, modificare ed eliminare i modelli di grafico dalla sezione Chart Builder, compresi i grafici creati da altri utenti. Per ulteriori informazioni, consultare le tabelle degli edifici.
Pubblicazioni e risposte
- Visualizza pubblicazione: gli utenti possono visualizzare la sezione Pubblica dell’account del brand.
- Creare bozze e inviare messaggi da approvare per gli stream autorizzati: Le autorità possono scrivere risposte ai messaggi dei clienti e creare nuovi contenuti per i social stream autorizzati e salvare le risposte o i post come bozze o inviarli per l’approvazione di un supervisore.
- Pubblica e approva nuovi post per gli stream autorizzati: Gli utenti possono creare e pubblicare nuovi post sui profili autorizzati, nonché approvare i post scritti da altri utenti.
- Quando si permette di pubblicare i post negli stream autorizzati, si permette anche di retwittare: Gli utenti possono retwittare i tweet che arrivano nella casella di posta.
- Pubblicare e approvare nuove risposte e commenti per i flussi autorizzati: Le autorità possono creare e pubblicare nuove risposte e commenti sui profili autorizzati, nonché approvare risposte e commenti scritti da altri utenti.
- Quando si permette di rispondere & commentare ai flussi autorizzati, si permette anche di mettere “mi piace”: Gli utenti possono mettere “mi piace” ai post e ai commenti che arrivano nella casella di posta.
- Aggiungere, modificare ed eliminare le risposte in scatola: Gli utenti possono creare, modificare ed eliminare le risposte predefinite dalle Impostazioni account.
- Modifica delle impostazioni di destinazione salvate: Gli utenti possono modificare le impostazioni di targeting salvate esistenti dalle Impostazioni account.
- Aggiungere, modificare ed eliminare le linee guida per la pubblicazione: Gli utenti possono creare, modificare ed eliminare le linee guida di pubblicazione dalle Impostazioni account.
Performance della squadra
- Visualizzare le statistiche sulle performance della squadra: Gli utenti possono visualizzare le performance della squadra
- Visualizzare i dettagli degli utenti nelle statistiche di performance del team: Gli utenti possono visualizzare le metriche di performance dei singoli utenti all’interno di Team Performance.
- Visualizzare i cani da guardia: Gli utenti possono visualizzare la sezione Watchdog all’interno di Team Performance.
- Aggiungere, modificare ed eliminare i cani da guardia: Gli utenti possono creare, modificare ed eliminare i cani da guardia da utilizzare nella Posta in arrivo e nei cani da guardia
Argomenti e profili
- Aggiungere, modificare ed eliminare argomenti: Gli utenti possono creare, modificare ed eliminare argomenti.
- Aggiungere, modificare ed eliminare flussi di dati agli argomenti: Gli utenti possono creare, modificare ed eliminare flussi di dati all’interno degli argomenti.
Impostazioni account
- Accessibilità all’assistenza in tempo reale: Gli utenti possono accedere alla funzione Live Help per connettersi con il Supporto Qualtrics dal loro account Social Connect.
- Visualizzare le impostazioni account: Gli utenti possono visualizzare la sezione Impostazioni account.
Attenzione: Gli utenti con questa autorizzazione abilitata possono visualizzare la sezione Impostazioni account, ma avranno accesso a ciascuna sezione di tali impostazioni solo se hanno attivato anche le autorizzazioni per tali impostazioni.
- Visualizzazione della cronologia degli account: Gli utenti possono visualizzare la sezione della cronologia dell’account.
- Aggiungere, modificare ed eliminare tag: Gli utenti possono creare, modificare ed eliminare i tag da utilizzare per le menzioni e i casi.
- Visualizzare le esportazioni di tutti gli utenti: Gli utenti possono visualizzare le esportazioni create da loro stessi e da altri utenti (comprese le esportazioni da Accessibilità e Posta in arrivo), purché abbiano accesso a tali dati.
- Modifica delle preferenze dell’account: Gli utenti possono modificare le preferenze dell’account per l’intero account.
- Aggiungere, modificare ed eliminare gli utenti dell’account: Gli utenti possono creare, modificare ed eliminare gli utenti dell’account.
- Aggiungere, modificare ed eliminare gli amministratori dell’account: Gli utenti possono creare, modificare ed eliminare gli utenti con il ruolo di Amministratore dell’account.
- Aggiungere, modificare ed eliminare orari di lavoro: Gli utenti possono creare, modificare ed eliminare gli orari di lavoro.
- Aggiungere, modificare ed eliminare i team: Gli utenti possono creare, modificare ed eliminare i team e cambiare gli utenti che vi appartengono.
- Aggiungere, modificare ed eliminare ricette di automazione: Gli utenti possono creare, modificare ed eliminare ricette di automazione.
- Aggiungere, modificare ed eliminare i filtri salvati: Gli utenti possono creare, modificare ed eliminare i filtri salvati.
- Aggiungere, modificare ed eliminare centri di comando: Gli utenti possono creare, modificare ed eliminare i centri di comando.
- Modifica delle impostazioni di design dell’interfaccia: Gli utenti possono modificare le impostazioni di stile all’interno dell’account, come la combinazione di colori, nella sezione “Scheda Custom branding” delle Preferenze
- Modifica dell’elenco dei domini consentiti: Gli utenti possono modificare i domini consentiti disponibili nell’account. Questo include il profile manager (live chat) e le integrazioni.
- Modifica delle impostazioni di integrazione: Gli utenti possono aggiungere o modificare le applicazioni nella sezione Integrazioni delle Impostazioni account
- Modifica delle impostazioni dei contatti: Gli utenti possono aggiungere, modificare o eliminare i campi dei contatti nella sezione Campi dei contatti delle Impostazioni account.
- Importare una lista di entità (tag, risposte, utenti): Gli utenti possono utilizzare la funzione di importazione nelle sezioni Utenti, Tag e Risposte in scatola delle Impostazioni account per caricare questi elementi in blocco, anziché inserirli manualmente.
- Aggiungere, modificare ed eliminare le regole di creazione automatica dei casi: Gli utenti possono creare, modificare ed eliminare le regole di creazione dei casi nella sezione Casi delle Impostazioni account.
- Aggiungere, modificare ed eliminare segmentazioni: Gli utenti possono creare, modificare ed eliminare le segmentazioni per suddividere i dati in grafici e widget.
- Aggiungere, modificare ed eliminare Playbook: Gli utenti possono creare, modificare ed eliminare i Playbook all’interno delle Impostazioni account.
- Attivare e disattivare i Playbook: Gli utenti possono attivare o disattivare i Playbook.
- Lista delle cose da fare di Playbook: Lista delle cose da fare di Playbook: Lista delle cose da fare di Playbook: Lista delle cose da fare di Playbook: Lista delle cose da fare di Playbook: Lista delle cose da fare di Playbook: Le liste di un Playbook possono essere spuntate come fatte.
- Modificare le impostazioni del profilo (configurare temi, ecc.): Gli utenti possono modificare le impostazioni dei profili sociali a cui hanno accesso, tra cui Facebook, Twitter, Instagram, WhatsApp e Live Chat.
- Aggiungere, modificare ed eliminare temi del profilo: Questa autorizzazione non è attualmente in uso.
- Visualizza i temi del profilo: Questa autorizzazione non è attualmente in uso.
- Aggiungere ed eliminare profili personalizzati di Twitter: Gli utenti possono creare ed eliminare profili Twitter personalizzati per se stessi e per altri utenti.
- Visualizzare i gruppi di profili: Gli utenti possono visualizzare i gruppi di profili all’interno di Profile Manager.
- Aggiungere, modificare ed eliminare gruppi di profili: Gli utenti possono creare, modificare ed eliminare gruppi di profili in Profile Manager.
- Possibilità di disattivare la funzione Distintivi e titoli: Gli utenti possono disattivare la funzione Badges, in modo che i badge non vengano visualizzati nel banner dell’account dell’utente quando questi ottiene un “badge”
- Aggiungere, modificare ed eliminare i badge personalizzati: Gli utenti possono creare badge personalizzati da assegnare ad altri utenti.
- Possibilità di assegnare badge personalizzati ad altri utenti: Gli utenti possono assegnare badge ad altri utenti del proprio account.
Impostazioni di sicurezza
- Accedere e utilizzare le applicazioni mobili ufficiali: gli utenti possono accedere e utilizzare l’applicazione mobile Clarabridge.
- Accessibilità all’API (per utilizzare applicazioni di terze parti): Gli utenti possono utilizzare l’API di Qualtrics Social Connect (Engagor) per connettere la loro applicazione di terze parti con il loro account Social Connect e POST o GET dei dati.
- Visualizzare il registro di controllo della sicurezza: Gli utenti possono visualizzare il registro di audit nella scheda Sicurezza delle Impostazioni account.
- Modifica delle impostazioni di sicurezza: Gli utenti possono modificare le impostazioni di sicurezza dell’intero account nella scheda Sicurezza di Impostazioni account.
- Modifica dell’elenco di indirizzi IP consentiti: Gli utenti possono modificare gli indirizzi IP consentiti per l’account nella sezione Sicurezza
Restrizioni
- Può visualizzare solo le cartelle della posta in arrivo nella vista focus: Gli utenti possono visualizzare solo le singole interazioni nelle loro caselle di posta e di posta elettronica consentite nella vista focus, e non possono vedere la lista dei mini-appuntamenti della casella di posta.
Consiglio Q: questa autorizzazione può essere utilizzata per impedire agli agenti di selezionare le menzioni e i casi dalla posta in arrivo.
- Gli utenti possono rispondere e modificare lo stato di menzioni/casi solo se sono assegnati alla menzione o al caso: Gli utenti possono rispondere o aggiornare lo stato dei casi nella casella di posta solo se sono assegnati a tali menzioni o casi.
- Mostra solo le menzioni e i casi assegnati agli utenti o a uno dei loro team: Gli utenti possono vedere solo le menzioni o i casi assegnati a loro o a un team di cui fanno parte durante la visualizzazione della posta in arrivo.
Progetti e tematiche
Tutti i progetti e gli argomenti saranno elencati nella sezione Avanti. Selezionando la casella accanto a un determinato progetto o argomento, si dà agli utenti con quel ruolo l’accessibilità ai dati di quel progetto o argomento. Ciò significa che se un progetto o un argomento non è selezionato, gli utenti non potranno vedere i dati di quel progetto o argomento.
Flussi autorizzati
Questa sezione comprende una tabella di tutti i flussi di dati sociali e di messaggistica autorizzati che sono stati collegati a tutti gli argomenti. Accanto a ogni flusso, sono presenti tre opzioni che determinano l’accessibilità degli utenti a tali flussi:
- Editor: Gli utenti possono approvare e pubblicare pubblicamente le risposte sullo stream.
- Collaboratore: Gli utenti possono creare bozze di risposta e inviarle per l’approvazione per quel flusso.
- Nessuno: La Pubblica Amministrazione non può pubblicare alcuna risposta allo stream, ma può visualizzare i dati nella casella di posta e i dati di insight per lo stream in questione.
Dashboard
Questa sezione include una tabella con il nome di tutti i dashboard Insights attualmente aggiunti nell’account dell’organizzazione e i tre livelli di accessibilità che un utente può avere per ciascuno di essi:
- Visualizza e modifica: gli utenti possono visualizzare e apportare modifiche alla dashboard, compresa l’aggiunta di nuovi widget e la modifica delle impostazioni dei widget esistenti.
- Visualizzazione: Gli utenti possono visualizzare il dashboard, ma non possono modificarlo, se non applicando filtri dinamici (ad esempio, cambiando l’intervallo di date del dashboard).
- Nessuna accessibilità: Gli utenti non possono accedere alla dashboard.
Tag
Questa sezione contiene una lista di tutti i tag presenti nell’account a livello di organizzazione. Questo include sia i tag manuali che i tag intelligenti. Se un tag è selezionato per gli utenti, questi possono aggiungerlo o rimuoverlo dalle menzioni e dai casi. Se non hanno accesso a un tag, lo vedranno comunque nelle menzioni o nei casi in cui è stato applicato da altri utenti con accessibilità a quel tag, ma non potranno modificarlo autonomamente.
Caselle postali visibili e argomenti
Selezionare quali caselle di posta e argomenti (le caselle di posta contengono solo i dati di un argomento ciascuna) saranno visibili agli utenti quando lavorano dalla Posta in arrivo. Se si selezionano tutte o nessuna delle caselle di posta elettronica elencate, gli utenti avranno accesso a tutte le caselle di posta elettronica e a quelle appena create. Se viene selezionato solo un sottoinsieme di tali caselle, gli utenti potranno visualizzare solo quelle selezionate.
Risposte in scatola
Scegliete quali risposte in scatola gli utenti possono utilizzare nelle loro menzioni e nelle risposte ai casi. Le risposte in scatola sono organizzate per cartelle. Se si selezionano tutte le cartelle, gli utenti avranno accesso a tutte le risposte in scatola e a tutte le risposte in scatola create di recente. Se si seleziona solo un sottoinsieme di tali risposte in scatola, gli utenti potranno visualizzare solo le cartelle di risposte in scatola selezionate.
Impostazione degli orari di lavoro
Se l’organizzazione dispone di utenti che lavorano in turni o fusi orari diversi, è possibile creare e assegnare orari di lavoro diversi che determinano quando gli utenti devono essere online e lavorare in Social Connect. Queste informazioni sono particolarmente utili se la vostra organizzazione usa Performance del team per valutare le principali metriche di performance degli agenti, come il tempo di risposta, il tempo di gestione e il tempo di risoluzione.
- Accedere alla sezione Utenti delle Impostazioni account.
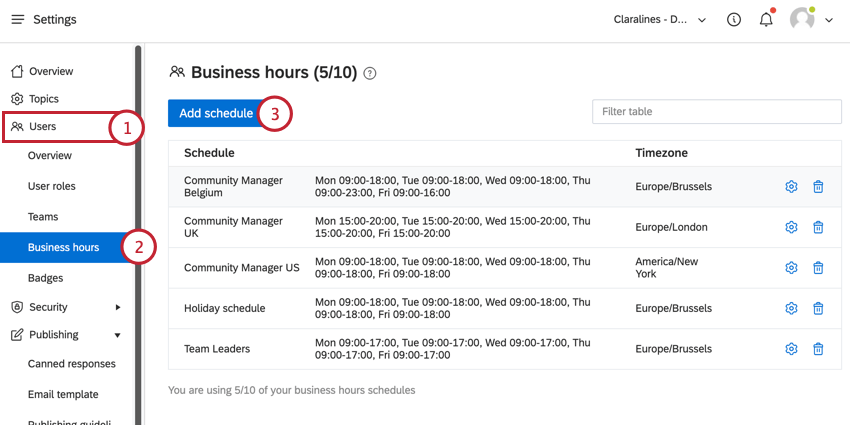
- Vai a Orari di lavoro.
- Fare clic su Aggiungi pianificazione.
- Assegnare un nome al programma.
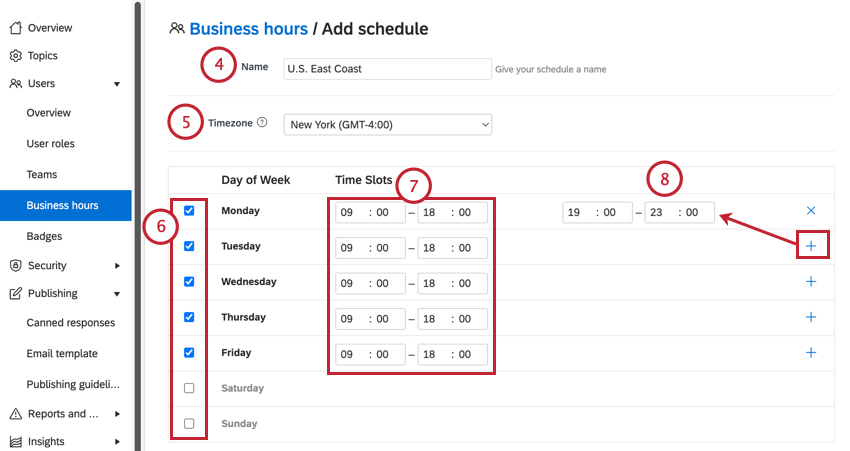
- Selezionare un fuso orario per la pianificazione. Questo determina quando è in vigore l’orario di lavoro.
- Selezionare la casella avanti a ciascun giorno della settimana che si desidera includere nell’orario.
- Nel campo Fasce orarie, inserire gli orari di inizio e fine della pianificazione. Si noti che questi campi utilizzano l’ora di 24 ore.
- È possibile aggiungere una seconda fascia oraria all’orario del giorno facendo clic sul segno più ( + ) per quel giorno e impostando una seconda fascia oraria. Questa opzione è utile per programmare una pausa nella giornata.
- Se ci sono festività che devono essere incluse nel programma, inserirle nella sezione Prossime festività.
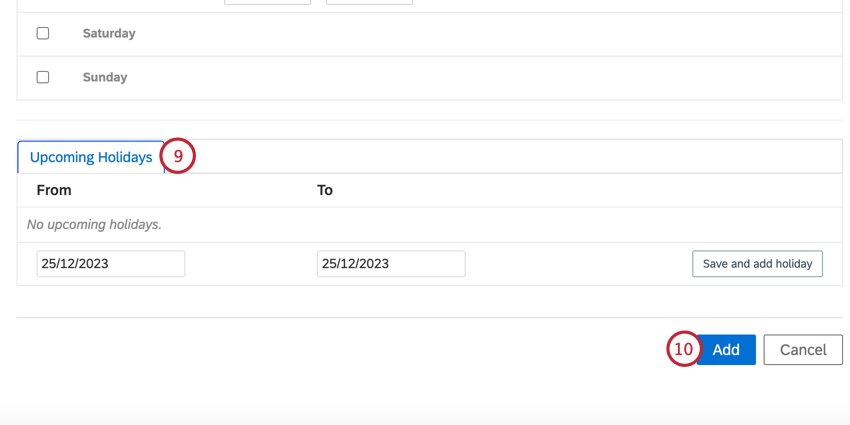
Per aggiungere la vostra vacanza:- Inserire la data di inizio nella casella Da , utilizzando il formato gg/mm/aaaa.
- Inserire la data di fine nella casella A utilizzando il formato gg/mm/aaaa.
- Fare clic su Salva e aggiungere le vacanze.
- Una volta terminata la creazione della pianificazione, fare clic su Aggiungi.
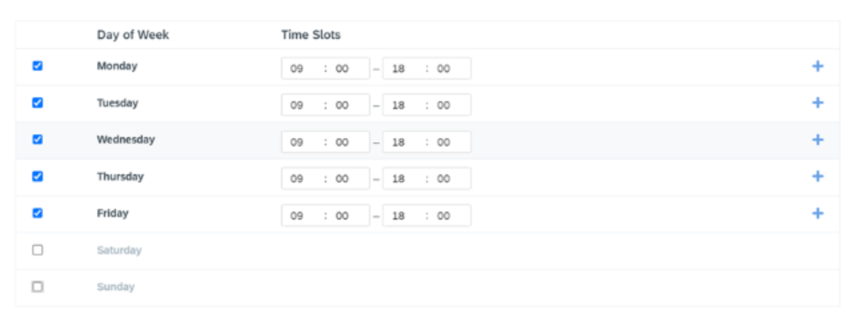
Aggiunta di orari di lavoro agli utenti
Dopo aver creato un orario di lavoro, è necessario aggiungere l’orario a specifici utenti di Social Connect.