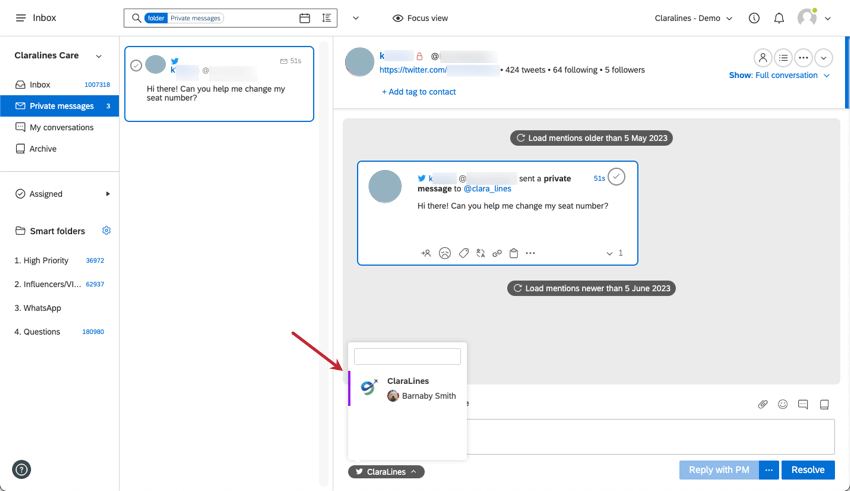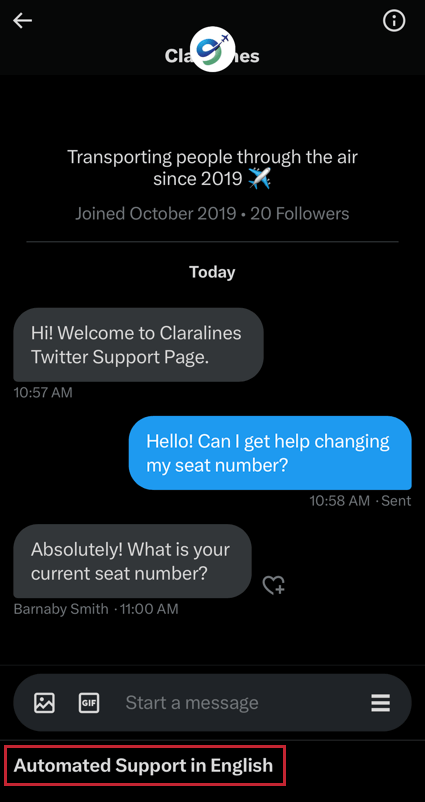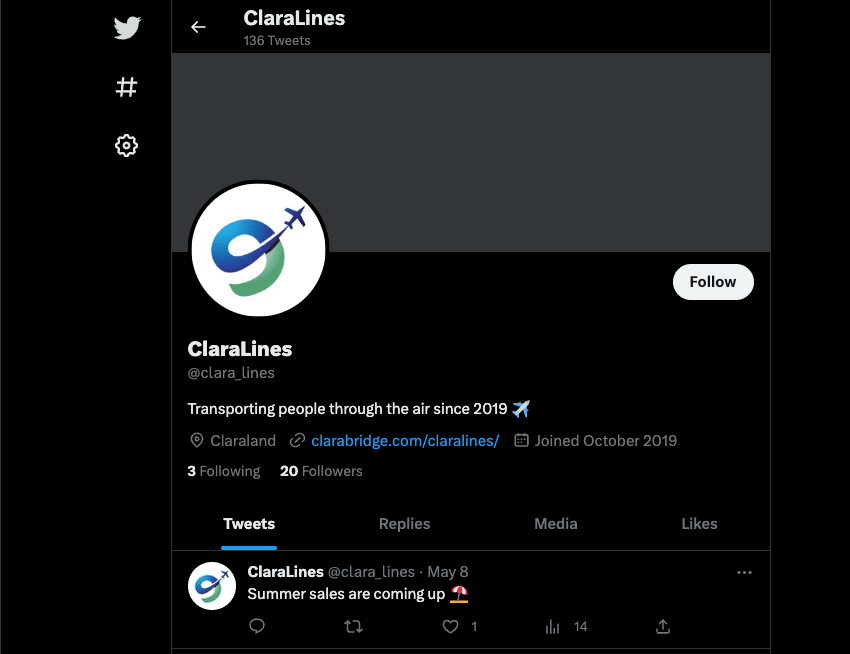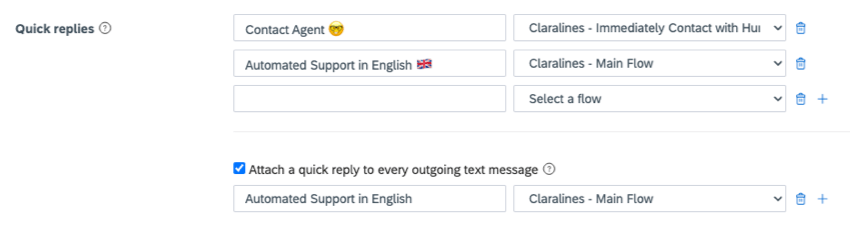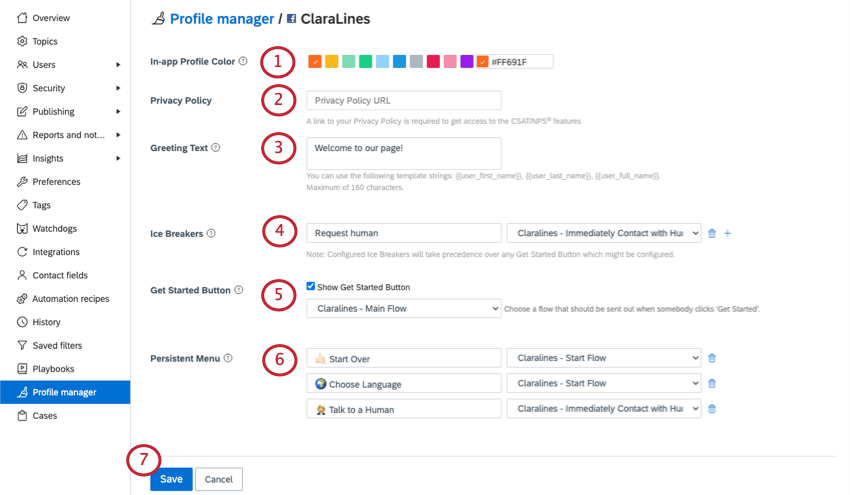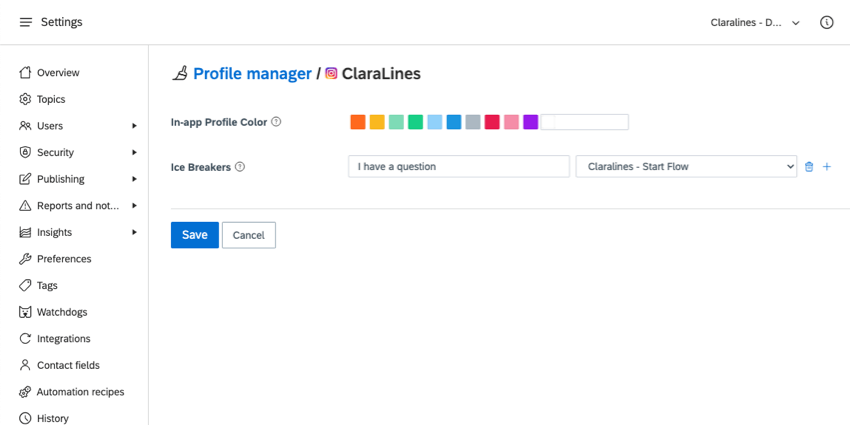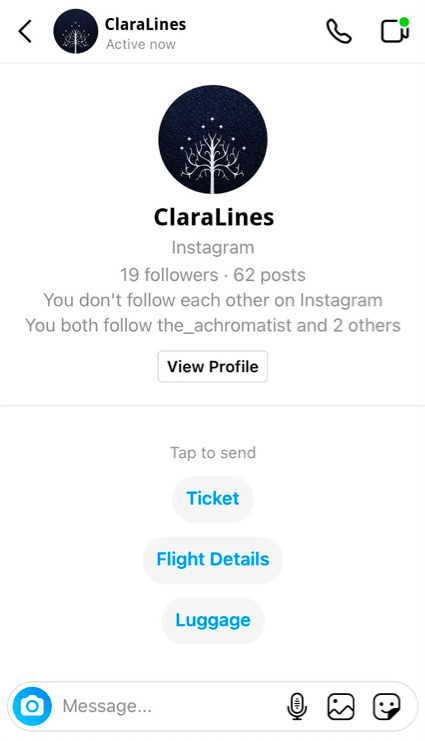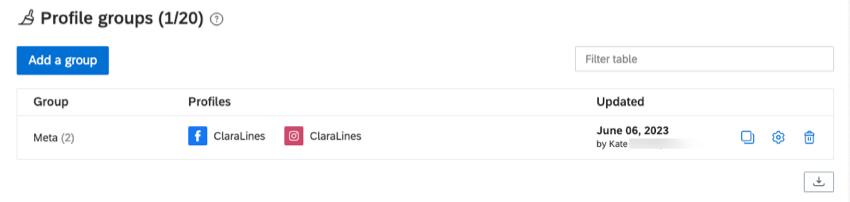Manager del profilo
Informazioni sul Manager del profilo
Il manager dei profili consente di personalizzare funzioni quali avatar, immagini di copertina, messaggi di benvenuto e risposte automatiche per i diversi profili sociali. Le modifiche apportate nel gestore del profilo si rifletteranno sui vari profili social.
Per aprire il manager dei profili:
- Fare clic sull’icona del profilo.
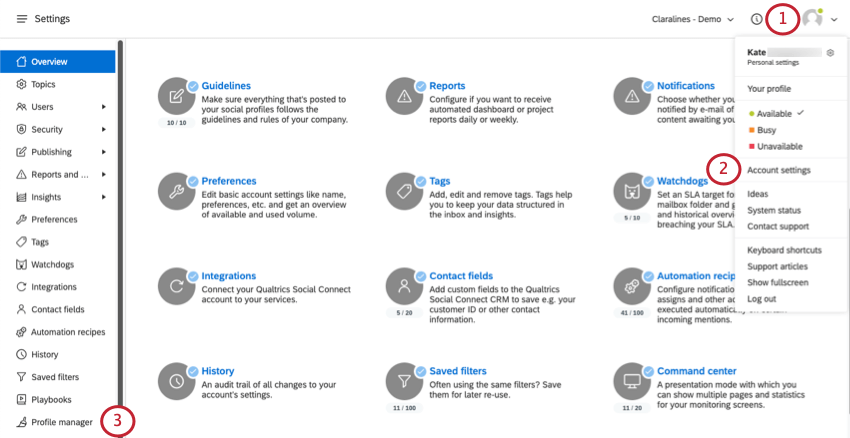
- Selezionare Impostazioni account.
- Selezionare Manager profilo.
- Fare clic sull’ingranaggio avanti a un profilo per iniziare a modificarlo.
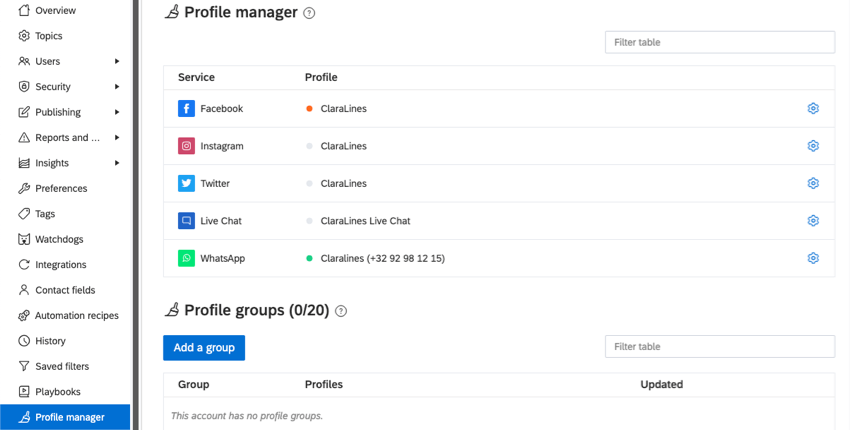
Profilo Twitter
- Colore del profilo in-app: questo colore viene utilizzato solo in Social Connect. Questo colore sarà associato a questo profilo sociale quando si seleziona dalla lista dei profili a cui rispondere nella casella di posta.
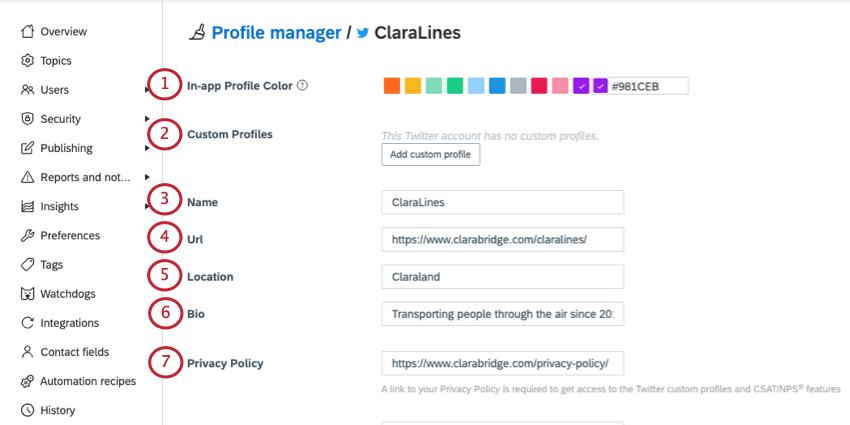
- Profili personalizzati: Create profili individuali per il vostro team di assistenza clienti. Vedere Profili Twitter personalizzati.
- Nome: Modificare il nome che appare nel profilo Twitter.
- URL: Aggiungete un link al vostro sito web nel vostro profilo Twitter.
- Posizione: Modificare la posizione elencata nel proprio profilo.
- Bio: Modificare la biografia del profilo. Questo campo è limitato a 160 caratteri.
Consiglio Q: qualsiasi URL aggiunto nella vostra bio sarà automaticamente abbreviato da Twitter in URL t.co. Questo può modificare il conteggio totale delle parole della biografia di Twitter dopo aver premuto Salva.
- Informativa sulla privacy: Per poter accedere alle funzioni NPS®/CSAT e ai profili personalizzati di Twitter, Twitter richiede di condividere un link alla propria informativa sulla privacy. Aggiungete qui l’URL.
Esempio: https: //www.qualtrics.com/privacy-statement/
- Messaggio di benvenuto: I clienti vedranno il messaggio di benvenuto se inviano un messaggio diretto al vostro profilo Twitter:
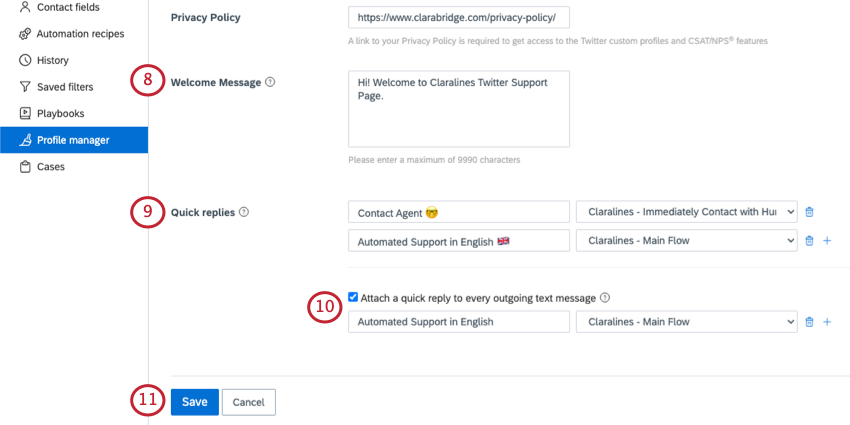
- Per la prima volta.
- Dopo aver lasciato la conversazione.
- Dopo 7 giorni di assenza di attività nella conversazione.
- Risposte rapide: Le risposte rapide sono opzioni che i clienti possono cliccare per ottenere una risposta rapida e automatica. È possibile impostare risposte rapide per le domande o i dubbi più frequenti. Aggiungete fino a 5 risposte rapide e scegliete i flussi corrispondenti.
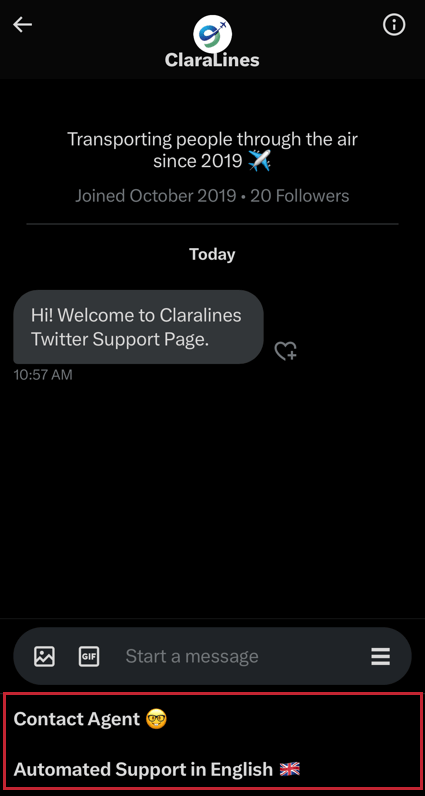 Esempio: Aggiungete una risposta rapida come “Come posso ottenere un rimborso?” per rispondere al cliente con informazioni sulla vostra procedura di rimborso.Attenzione: È necessario creare un messaggio di benvenuto prima di poter utilizzare le risposte rapide.
Esempio: Aggiungete una risposta rapida come “Come posso ottenere un rimborso?” per rispondere al cliente con informazioni sulla vostra procedura di rimborso.Attenzione: È necessario creare un messaggio di benvenuto prima di poter utilizzare le risposte rapide. - Allega una risposta rapida a ogni messaggio in uscita: Questa impostazione consente di aggiungere pulsanti per risposte rapide specifiche a ogni messaggio in uscita. Ciò significa che se un rappresentante risponde manualmente al cliente, quest’ultimo continuerà a vedere i pulsanti di risposta rapida.
Esempio: Alla fine di ogni messaggio, aggiungete una risposta rapida che chieda: “Questa risposta è stata utile?” e lasciate che il cliente compili una valutazione di soddisfazione.
- Salva: Salvare le modifiche una volta terminate.
Esempio: Ecco come appaiono il nome (ClaraLines), l’URL (clarabridge.com/claralines/), la posizione (Claraland) e la biografia in un profilo Twitter:
Risposte rapide
Nel campo a sinistra, aggiungere il nome del pulsante che il cliente vedrà. A destra, selezionare il flusso corrispondente. Per aggiungere altre risposte rapide, fare clic sul segno più ( + ).
Profili personalizzati di Twitter
I profili personalizzati consentono di aggiungere un elemento umano alle conversazioni private. I rappresentanti dell’assistenza clienti possono rispondere dall’account Twitter dell’azienda, ma con il proprio nome e avatar.
- Fare clic su Aggiungi profilo personalizzato.
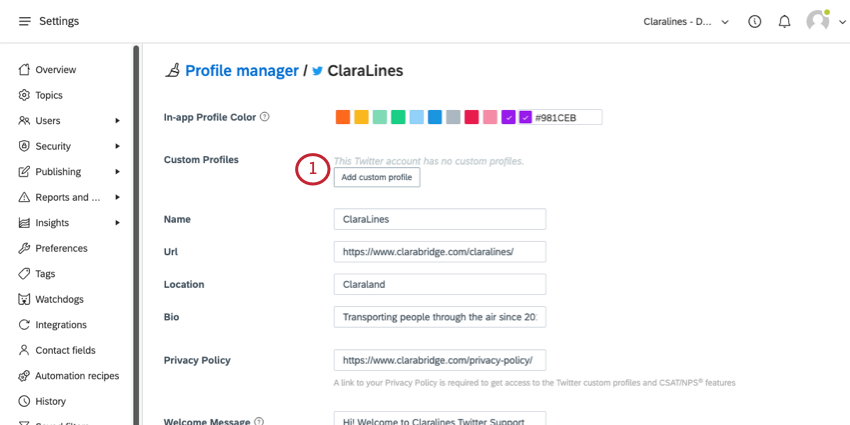
- Leggete le regole di automazione di Twitter.
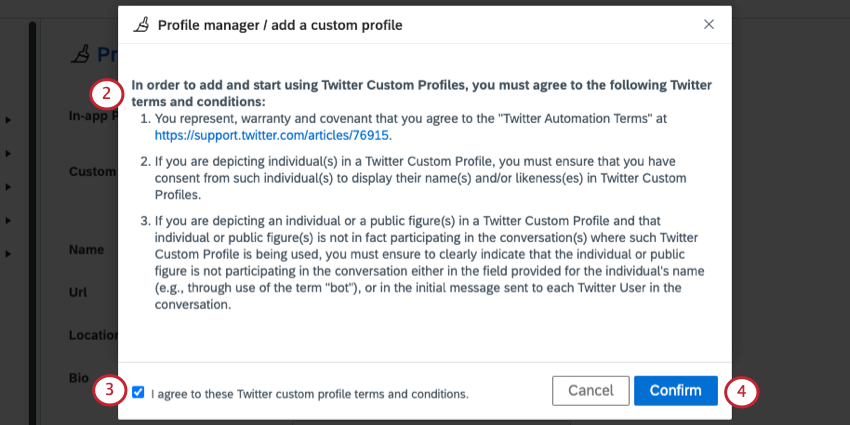
- Selezionare Accetto le condizioni del profilo personalizzato di Twitter.
- Fare clic su Conferma.
- Aggiungere un nome.
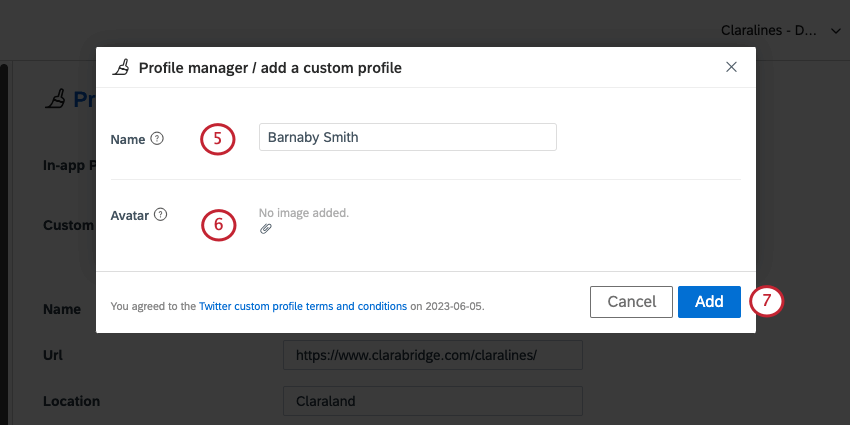
- Fare clic su Nessuna immagine aggiunta per caricare un avatar.
- Fare clic su Aggiungi.
- Una volta creati, i profili personalizzati saranno elencati sotto la voce Profili personalizzati. Fare clic sull’icona del cestino per eliminare il profilo.
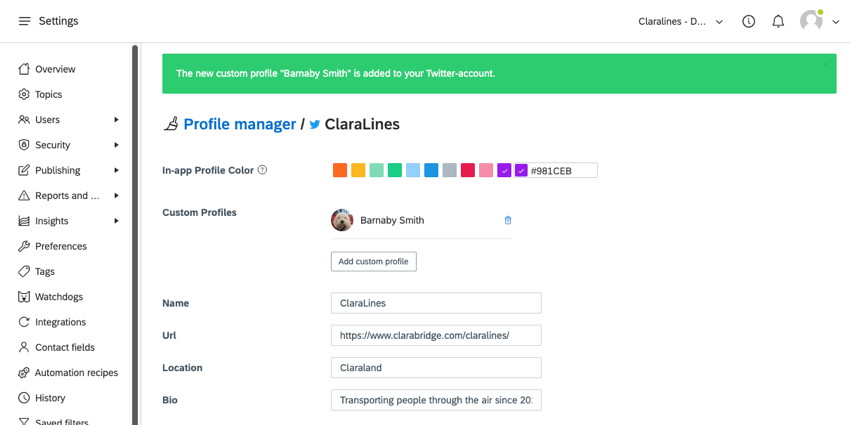
I rappresentanti possono utilizzare il profilo dall’interno della casella di posta elettronica facendo clic sul menu a tendina sotto il loro messaggio.
Profilo Facebook
- Colore del profilo in-app: questo colore viene utilizzato solo in Social Connect. Questo colore sarà associato a questo profilo sociale quando si seleziona dalla lista dei profili a cui rispondere nella casella di posta.
- Informativa sulla privacy: Per poter accedere alle funzioni NPS®/CSAT, è necessario condividere un link alla propria informativa sulla privacy. Aggiungete qui l’URL.
Esempio: https: //www.qualtrics.com/privacy-statement/
- Testo di saluto: È il testo che accoglie i clienti quando inviano un messaggio alla vostra pagina Facebook.
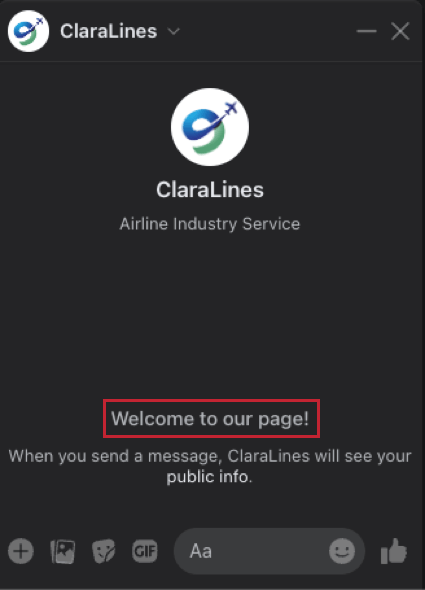
- Rompighiaccio: Questa opzione consente ai clienti di iniziare una conversazione con la vostra azienda utilizzando una lista delle domande più frequenti. Potete inviare automaticamente un determinato flusso quando il cliente clicca su uno dei vostri rompighiaccio. È possibile configurare fino a 6 rompighiaccio per un profilo Facebook.
Consiglio Q: i rompighiaccio ignorano i pulsanti Inizia che avete creato o le impostazioni di Facebook che potrebbero essere in conflitto.
- Mostra pulsante Inizia: Questa opzione aggiunge un pulsante Inizia alla schermata di benvenuto di Facebook Messenger. Quando un cliente fa clic sul pulsante, si avvia un flusso di vostra scelta. Questo pulsante appare solo la prima volta che un cliente contatta la pagina o se il cliente cancella la conversazione precedente con la pagina e ne inizia una nuova.
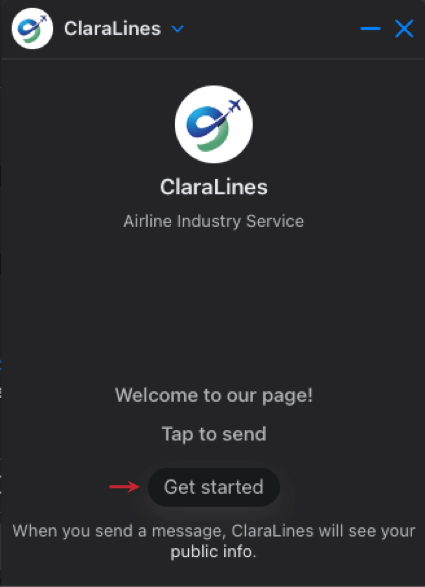
- Menu persistente: Questa opzione consente di aggiungere un menu nelle conversazioni di Messenger che non scompare mai. Questo menu dovrebbe contenere azioni che i clienti possono eseguire in qualsiasi momento.
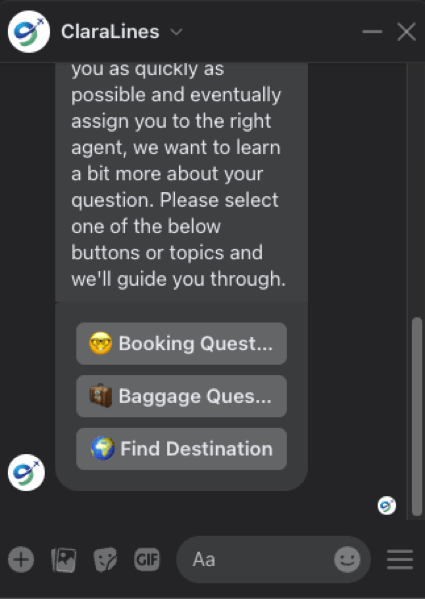 Consiglio Q: è possibile aggiungere fino a 3 pulsanti al menu persistente. Il nome digitato a sinistra apparirà all’utente di Facebook come nome del pulsante.
Consiglio Q: è possibile aggiungere fino a 3 pulsanti al menu persistente. Il nome digitato a sinistra apparirà all’utente di Facebook come nome del pulsante. - Salva: Salvare le modifiche una volta terminate.
Profilo Instagram
- Colore del profilo in-app: questo colore viene utilizzato solo in Social Connect. Questo colore sarà associato a questo profilo sociale quando si seleziona dalla lista dei profili a cui rispondere nella casella di posta.
- Rompighiaccio: Questa opzione consente ai clienti di iniziare una conversazione con la vostra azienda utilizzando una lista delle domande più frequenti. Potete scegliere di inviare automaticamente un determinato flusso quando un contatto clicca su uno dei vostri rompighiaccio. È possibile selezionare fino a 4 rompighiaccio.
Consiglio Q: il nome digitato a sinistra del flusso apparirà all’utente di Instagram.
- Salva: Salvare le modifiche una volta terminate.
Profilo WhatsApp
- Colore del profilo in-app: questo colore viene utilizzato solo in Social Connect. Questo colore sarà associato a questo profilo sociale quando si seleziona dalla lista dei profili a cui rispondere nella casella di posta.
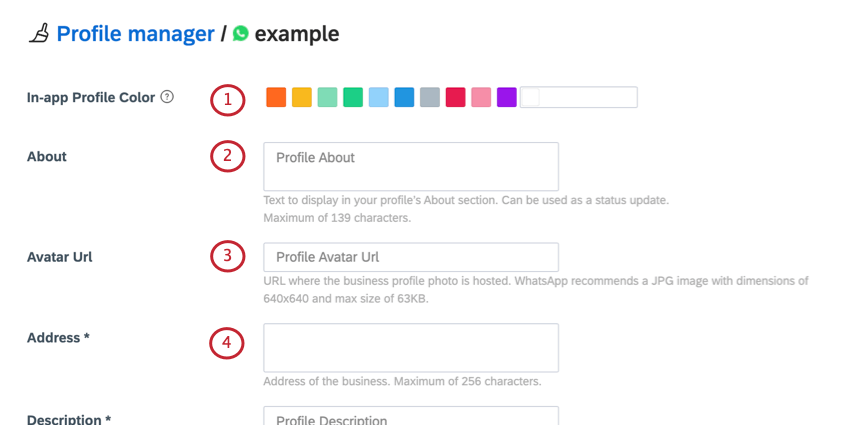
- Informazioni: Aggiungere una descrizione che appare quando un contatto fa clic per visualizzare il profilo WhatsApp della vostra azienda.
- Url dell’avatar: Incollare l’URL dell’avatar. WhatsApp consiglia un JPG / JPEG di 640×640 pixel con una dimensione massima di 63KB.
- Indirizzo: Indicare l’indirizzo dell’azienda. Questo campo è obbligatorio. È possibile disporre di un massimo di 256 caratteri.
- Descrizione: Scrivete una descrizione da inserire nel profilo WhatsApp della vostra azienda. Questo campo è obbligatorio. È possibile disporre di un massimo di 256 caratteri.
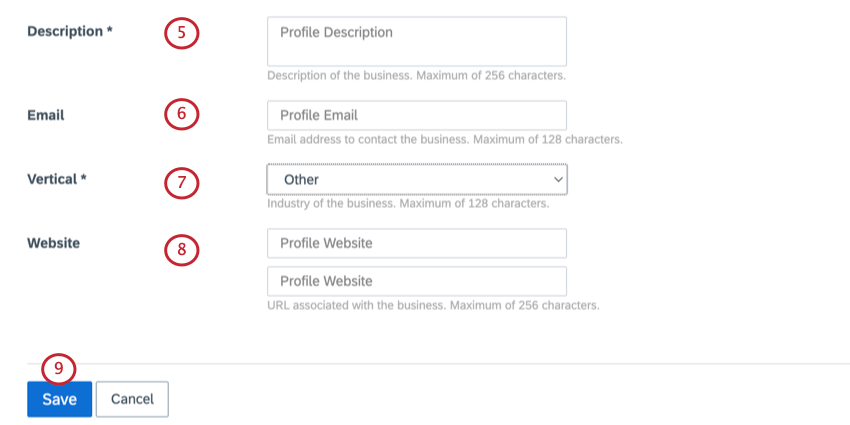
- E-mail: Fornire un indirizzo e-mail con cui i clienti possano entrare in contatto. È possibile utilizzare un massimo di 128 caratteri.
- Verticale: Scegliete il settore che meglio si adatta alla vostra attività. Questo campo è obbligatorio.
- Sito web: Aggiungere fino a 2 URL per i siti web associati alla propria attività. È possibile disporre di un massimo di 256 caratteri ciascuno.
- Salva: Salvare le modifiche una volta terminate.
Profilo della chat dal vivo
- Colore del profilo in-app: questo colore viene utilizzato solo in Social Connect. Questo colore sarà associato a questo profilo sociale quando si seleziona dalla lista dei profili a cui rispondere nella casella di posta.
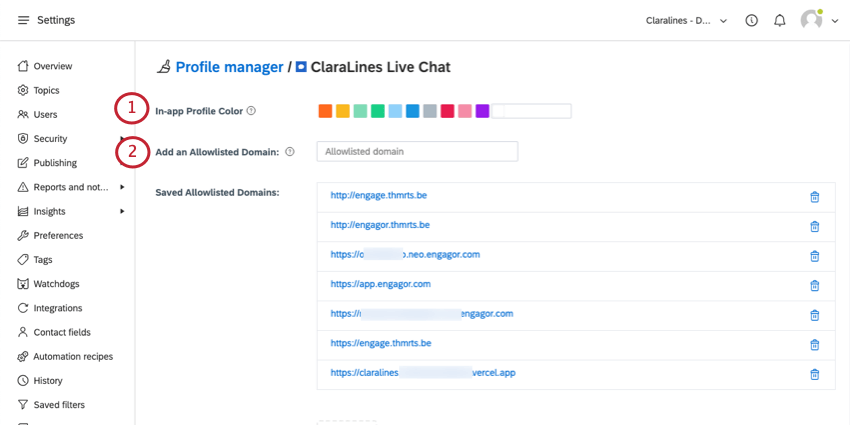
- Domini consentiti: Per impostazione predefinita, il plugin Live Chat può essere inizializzato da qualsiasi dominio. Per limitare questi domini, digitate un URL completo e premete Invio (o Return su Mac).
- Avatar: i clienti vedranno questo avatar quando chattano con uno dei vostri agenti nella chat dal vivo.
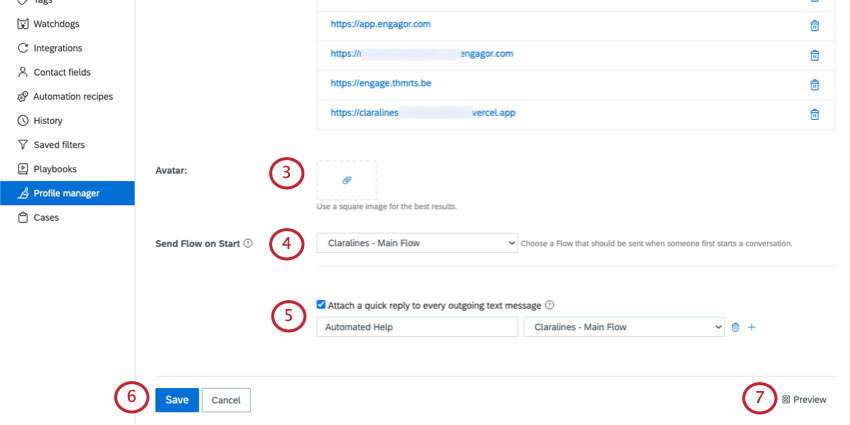
- Invia flusso all’avvio: Scegliere un flusso da avviare automaticamente quando un utente apre la Live Chat.
- Allegare una risposta rapida a ogni messaggio di testo in uscita: Aggiungere risposte rapide a ogni messaggio in uscita. È possibile aggiungere fino a 3 risposte rapide. Il nome aggiunto nel campo apparirà ai visitatori.
- Salva: Salva le modifiche.
- Anteprima: Ottenete il codice necessario per implementare il flusso di Live Chat sul vostro sito web.
Gruppi di profili
In fondo al manager dei profili, c’è una sezione denominata Gruppi di profili. In questa sezione è possibile raggruppare i profili sociali su cui si pubblicano frequentemente gli stessi contenuti. I gruppi di profili consentono di pubblicare lo stesso contenuto su più profili contemporaneamente con un solo clic.
È possibile creare solo 20 gruppi di profili.
- Fare clic su Aggiungi un gruppo.
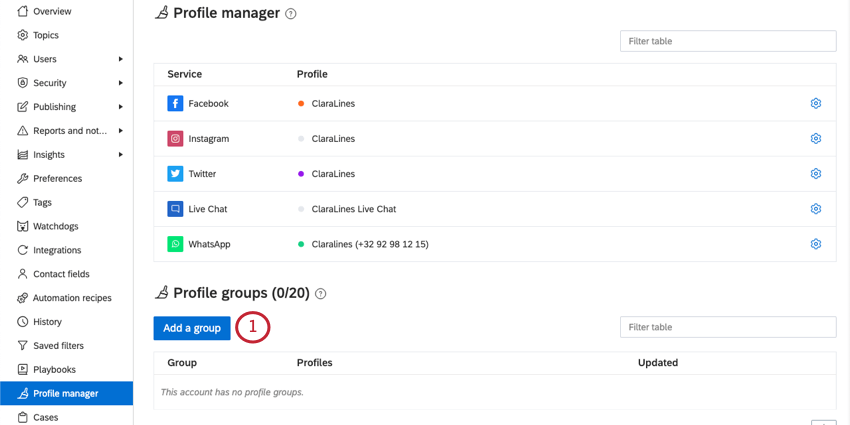
- Dare un nome al gruppo. Questo nome è visibile solo nella casella di posta elettronica di Social Connect.
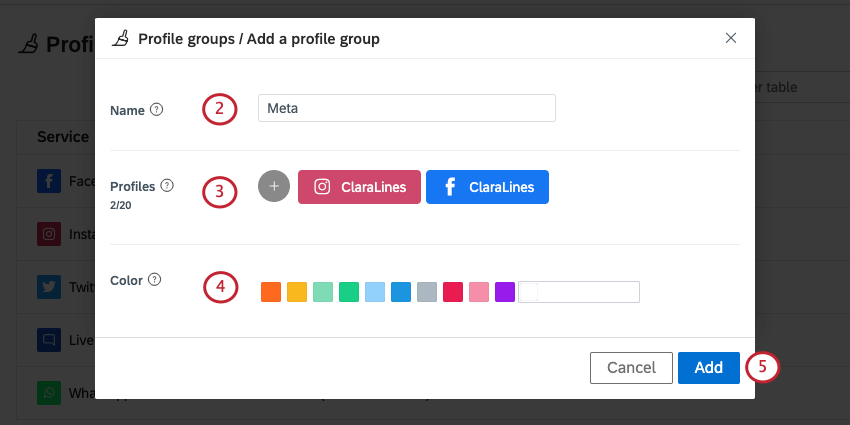
- Fare clic sul segno più ( + ) per aggiungere profili a questo gruppo.
Consiglio Q: è possibile aggiungere gruppi anche all’interno di altri gruppi.Consiglio Q: è possibile aggiungere fino a 20 elementi all’interno di un gruppo.
- Scegliere un colore per il gruppo. Questo appare quando i rappresentanti selezionano un profilo sociale nella casella di posta.
- Fare clic su Aggiungi.
Una volta creati i gruppi, è possibile copiarli, modificarli o eliminarli.
Esportazione di gruppi di profili
È possibile esportare tutti i gruppi in CSV o XLSX (Excel). Su ogni riga, si vedrà:
- Un ID interno del gruppo di profili
- Il nome del gruppo di profili
- Il profilo individuale
- Un ID profilo interno
- Il nome di visualizzazione del profilo