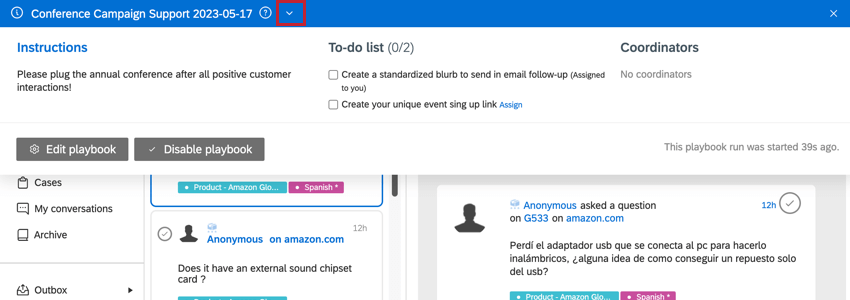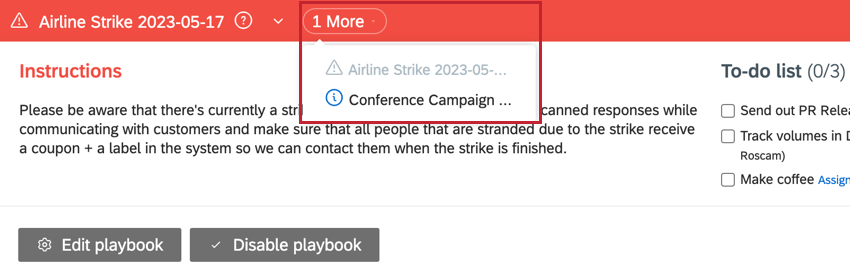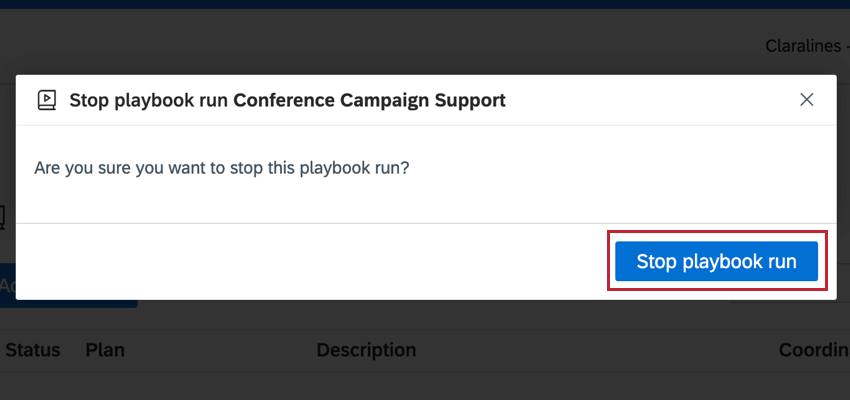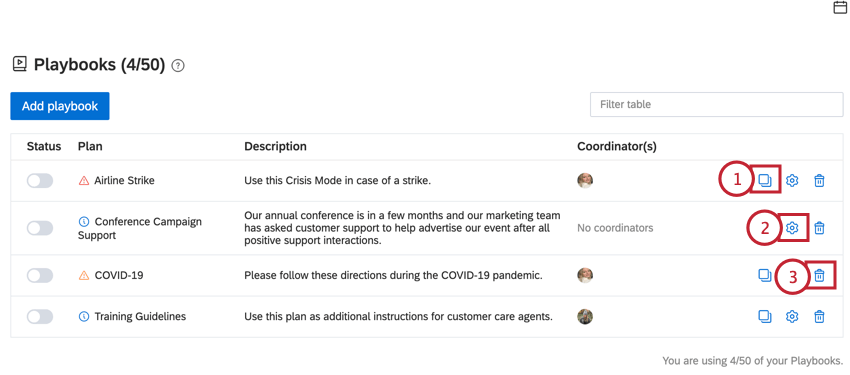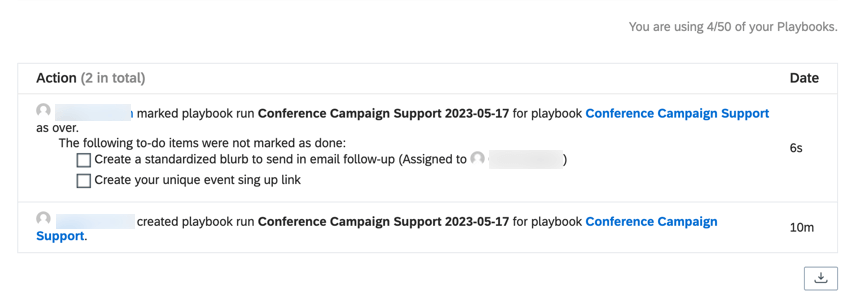Libri di gioco
Informazioni sui Playbook
Un Playbook è un piano progettato per aiutare i team del servizio clienti di prima linea a preparare e gestire meglio i contatti con i clienti. Spesso vengono utilizzati per gestire emergenze impreviste o per sostenere una campagna di marketing pianificata. È possibile personalizzare il playbook in base alle esigenze della propria organizzazione.
Con un playbook è possibile:
- Creare restrizioni temporanee e modifiche ai ruoli degli utenti.
- Creare avvisi o messaggi informativi da visualizzare per tutti i membri del team online in Social Connect.
- Impedisce la pubblicazione dei messaggi programmati.
- Utilizzate un elenco di attività per tenere traccia dei compiti.
Creazione di un Playbook
- Fare clic sull’icona dell’utente nell’angolo in alto a destra e selezionare Impostazioni account.
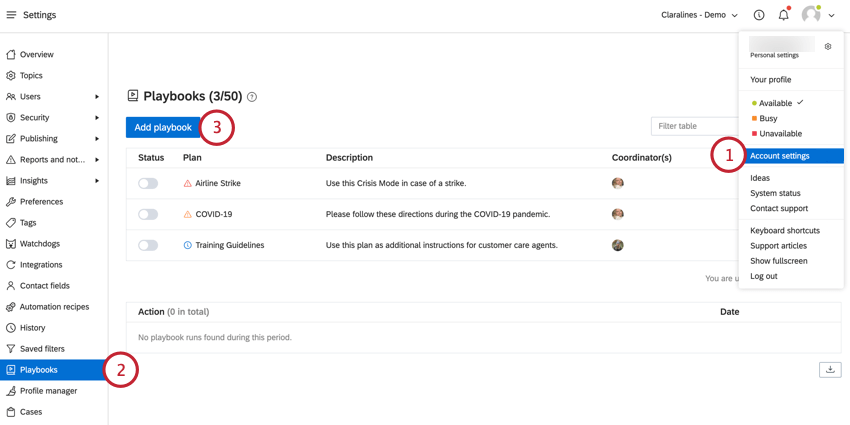
- Andate alla sezione Playbook.
- Fare clic su Aggiungi playbook.
- Assegnate al playbook un nome descrittivo.
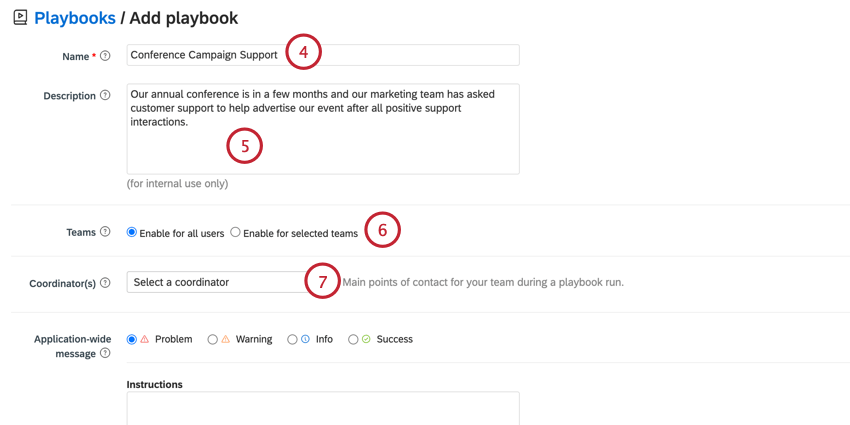
- Inserire una descrizione che descriva lo scopo del playbook. Questo campo serve per la contabilità interna.
- Scegliete per quali squadre il playbook è rilevante. Le opzioni comprendono:
- Abilita per tutti gli utenti: Il playbook verrà visualizzato da tutti gli utenti dell’organizzazione.
- Abilita per le squadre selezionate: Il playbook apparirà solo per le squadre selezionate. Dopo aver scelto questa opzione, apparirà un menu a tendina per selezionare le squadre a cui applicare questo playbook.
- Scegliere gli utenti che devono essere i coordinatori del playbook. Questi utenti appariranno come punti di contatto quando il playbook è attivo.
- Scegliete il tipo di messaggio a livello di applicazione, che determina l’aspetto del banner che appare per gli utenti di Social Connect quando la playbook è attiva. Le opzioni comprendono:
- Problema: viene visualizzato un banner rosso.
- Attenzione: Viene visualizzato un banner giallo.
- Info: Viene visualizzato un banner blu.
- Successo: Viene visualizzato un banner verde.
- Inserire le istruzioni che gli agenti devono seguire mentre il playbook è attivo.
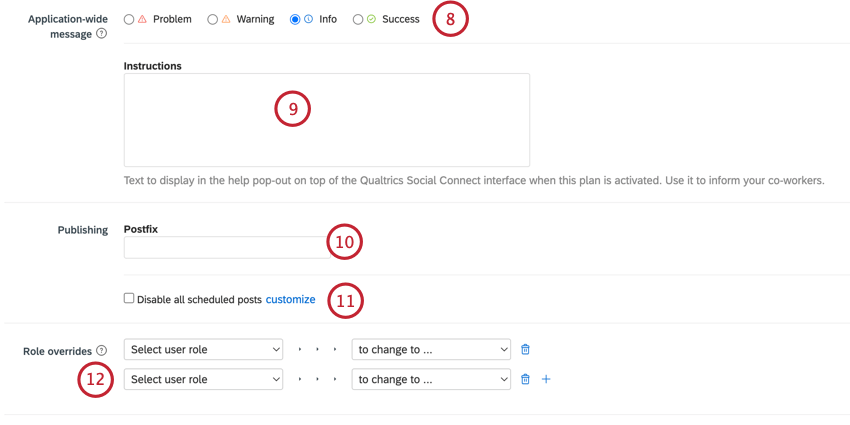
- Nella casella Postfix, inserire il testo che verrà aggiunto alla fine dei messaggi inviati mentre la playbook è attiva.
Esempio: Se la vostra azienda sta affrontando un incidente di pubblica sicurezza, potreste volere che tutte le risposte ai clienti siano firmate dal vostro team di sicurezza.
- Se si desidera, è possibile impedire l’invio di messaggi programmati mentre la playbook è attiva. Fare clic sull’opzione Disattiva tutti i messaggi programmati per sospendere i messaggi programmati. Se si desidera mettere in pausa solo i post di alcuni profili social, è possibile fare clic sul link di personalizzazione per scegliere quali profili includere nella pausa.
- Se lo si desidera, è possibile apportare modifiche temporanee ai ruoli degli utenti mentre il playbook è attivo. Utilizzare il menu a tendina Seleziona ruolo utente per scegliere il ruolo utente che si desidera aggiornare. Utilizzare il menu a tendina Cambia in per scegliere il ruolo dell’utente che si desidera aggiornare.
Esempio: Ad esempio, supponiamo che si crei un playbook per quando il caposquadra è fuori ufficio. Il caposquadra ha un ruolo unico con permessi avanzati. Nel playbook, è possibile cambiare temporaneamente il ruolo di un altro membro del team in quello del caposquadra, in modo che un altro utente possa intervenire quando il caposquadra è assente.
- Scegliete quali ricette di automazione volete attivare o disattivare durante questa playbook. Utilizzate il primo menu a tendina per scegliere cosa volete che accada e il secondo menu a tendina per scegliere la ricetta di automazione desiderata. Quando si sceglie cosa si vuole che accada, le opzioni sono le seguenti:
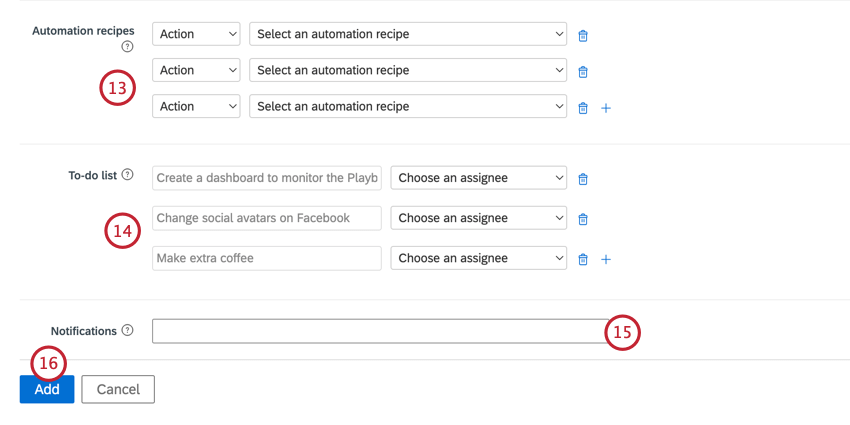
- Abilita: Abilita la ricetta di automazione selezionata.
- Disabilita: Disattiva la ricetta di automazione selezionata.
- Se lo si desidera, è possibile creare una Lista delle cose da fare.
- Nel riquadro Notifiche, aggiungere gli utenti che si desidera vengano avvisati quando questa playbook viene attivata o disattivata.
- Fare clic su Aggiungi.
Abilitazione di un Playbook
Una volta creato un playbook, deve essere abilitato perché abbia effetto.
- Nella scheda Playbook, attivare la levetta Stato avanti al playbook che si desidera attivare.
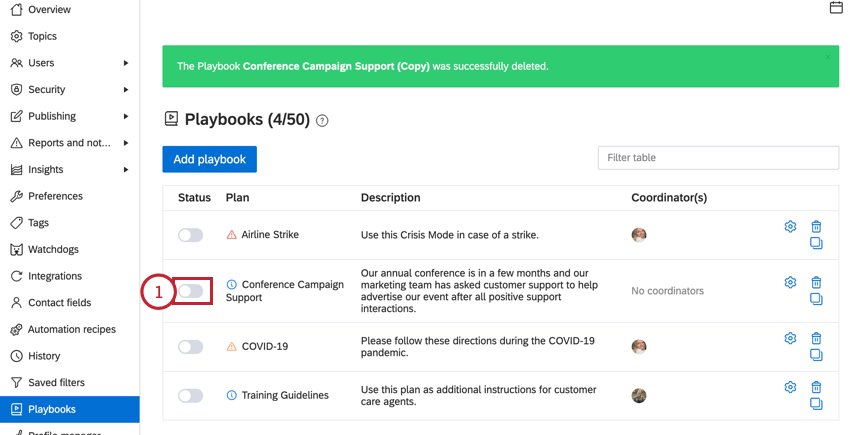
- Immettere il nome della sessione. Questo nome di esecuzione apparirà nei rapporti delle azioni del playbook. Per impostazione predefinita, il nome dell’esecuzione sarà il nome della playbook con un timestamp aggiunto.
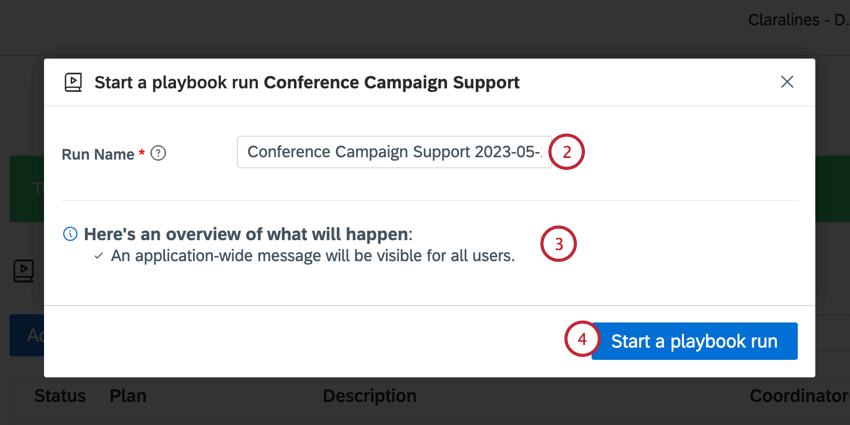
- Valutate la sezione Ecco una panoramica di ciò che accadrà per assicurarvi che il playbook faccia ciò che desiderate. In questa lista sono elencate le azioni che avvengono grazie al playbook, come la visualizzazione di un messaggio banner, la modifica dei ruoli degli utenti e l’attivazione di ricette di automazione.
- Fare clic su Avvia esecuzione playbook.
Una volta che il playbook è attivo, nella parte superiore di Social Connect apparirà un banner per tutti gli utenti del vostro account. Gli utenti possono fare clic sulla freccia accanto al nome dell’esecuzione del playbook per visualizzare ulteriori informazioni, tra cui eventuali istruzioni, elementi della lista delle cose da fare assegnati e informazioni di contatto del coordinatore.
Disabilitazione di un Playbook
È possibile disattivare un playbook da due punti diversi:
- Durante la visualizzazione del banner della playbook, fare clic su Disattiva playbook.
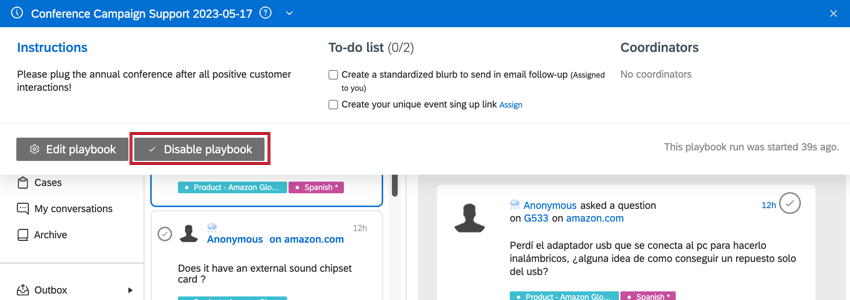
- Nella pagina Playbook, disattivare la levetta Stato avanti alla playbook.
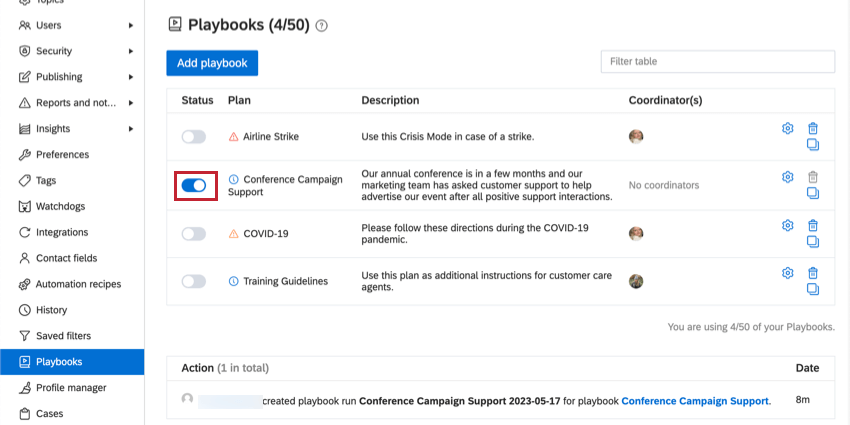
Dopo aver disabilitato il playbook, apparirà una finestra per confermare la selezione. Fare clic su Interrompi esecuzione playbook per disattivare la playbook.
Modifica, copia ed eliminazione dei Playbook
Dopo aver creato un playbook, sono disponibili altre opzioni per il suo manager:
- Fare clic sull’icona del doppio quadrato per copiare il playbook selezionato.
- Fare clic sull’icona dell’ingranaggio per modificare le impostazioni del playbook.
- Fare clic sull’icona del cestino per eliminare un playbook. Una volta eliminato, un playbook non può essere recuperato.
Rapporti sulle azioni del Playbook
La tabella Azioni sotto i playbook contiene un registro di tutte le azioni dei playbook che sono state eseguite.
Le azioni che compaiono in questa tabella comprendono:
- Abilitazione o disabilitazione di un playbook.
- Lo stato delle voci della lista delle cose da fare.