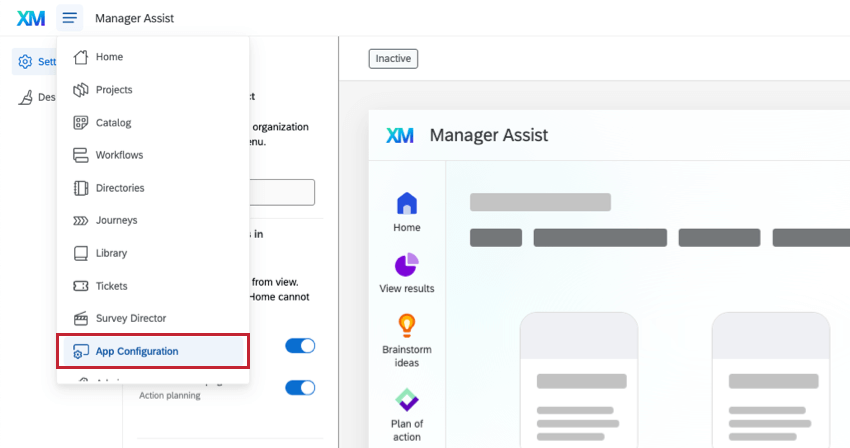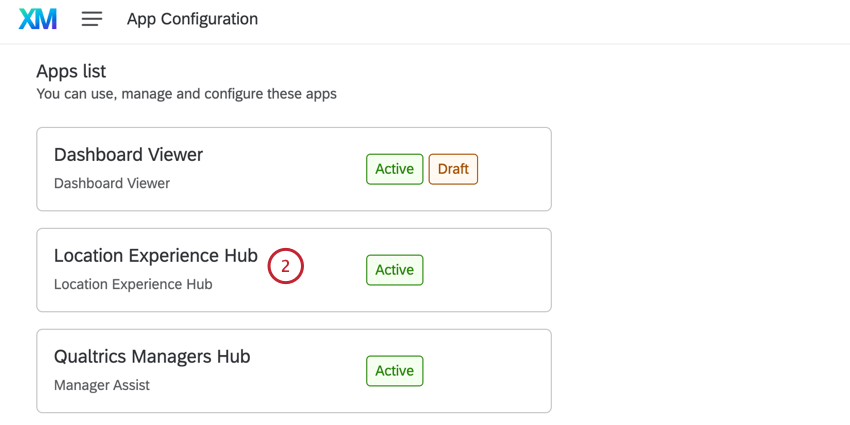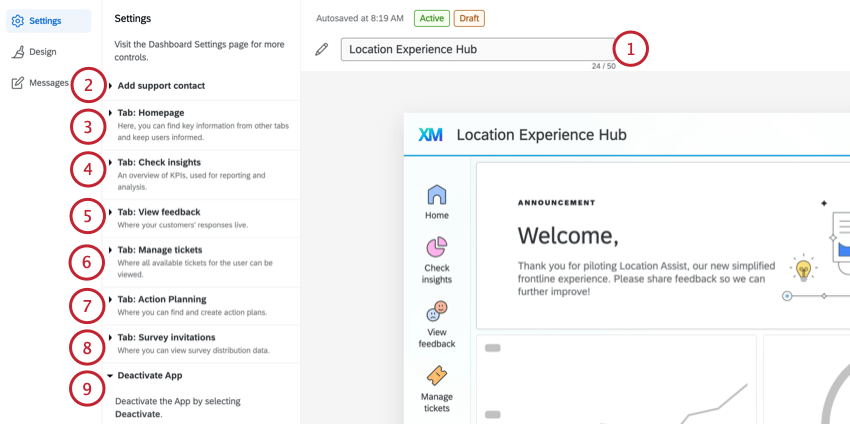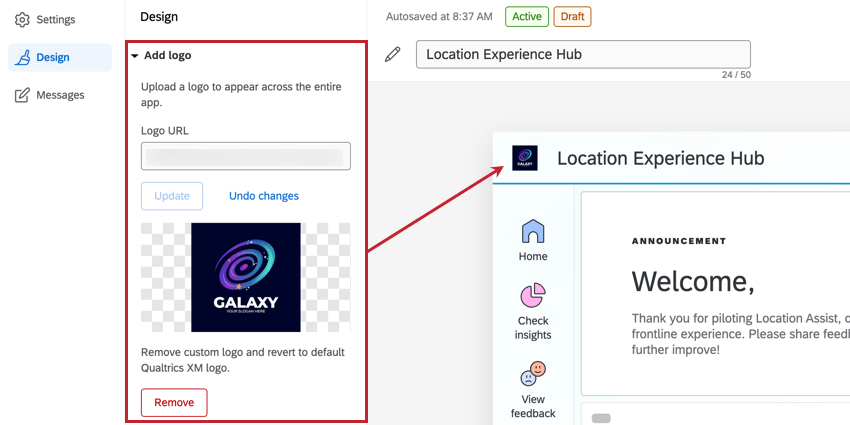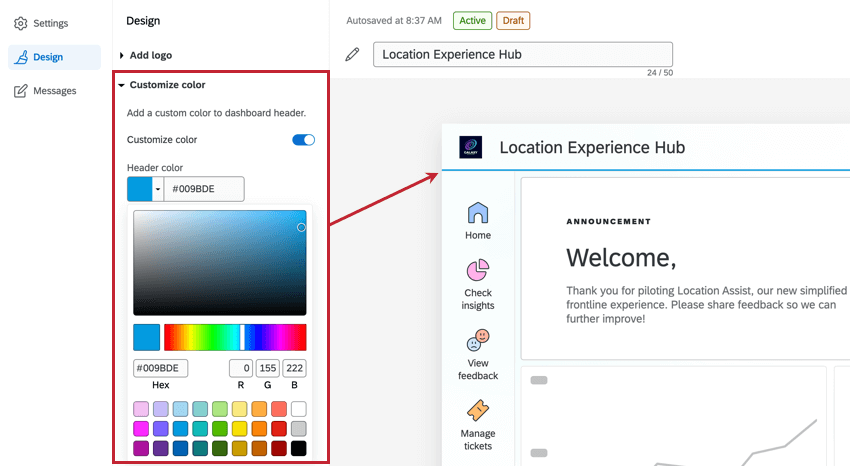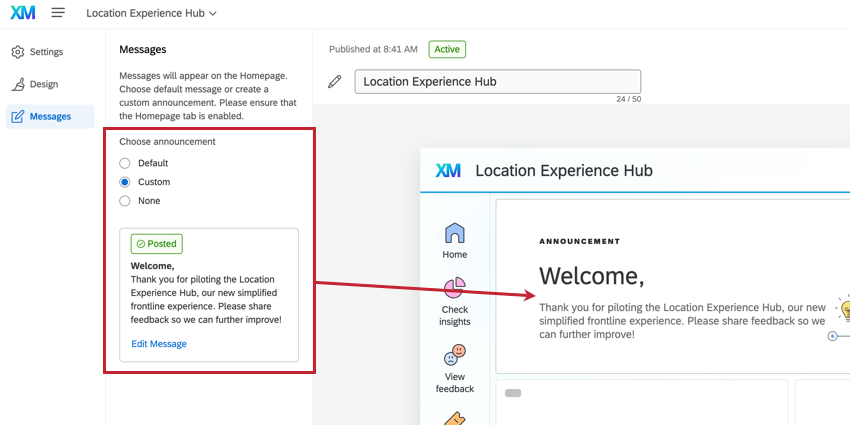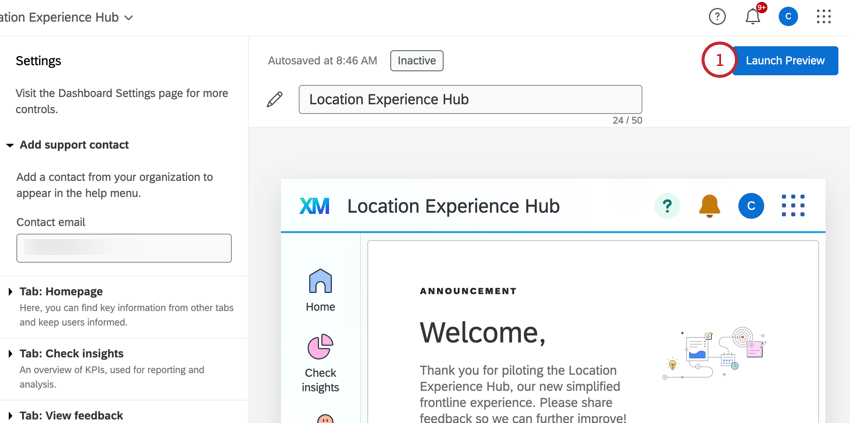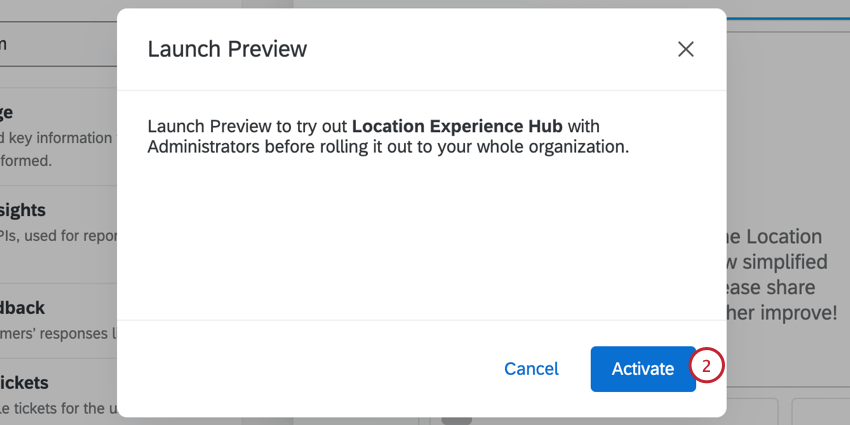Configurazione di Location Experience Hub
Informazioni sulla configurazione di Location Experience Hub
I
Brand Administrator e gli altri utenti con i relativi permessi possono gestire il modo in cui il Location Experience Hub appare agli utenti. Questo include la selezione delle schede che saranno visualizzate e del contenuto che sarà mostrato all’interno di tali schede.
I manager che hanno il permesso di gestire il Location Experience Hub possono anche attivarlo e disattivarlo per la propria organizzazione. Una volta attivato Location Experience Hub, qualsiasi modifica avrà un impatto su tutti gli utenti dell’organizzazione. Per ulteriori informazioni sull’accessibilità e la navigazione in Location Experience Hub, vedere Panoramica di Location Experience Hub.
Accesso alla configurazione dell’app
Una volta ottenuta l’autorizzazione necessaria per configurare Location Experience Hub per la propria organizzazione, è possibile accedervi dal menu Configurazione app.
Scheda Impostazioni
Nella scheda Impostazioni è possibile personalizzare le schede che appaiono nell’hub Esperienza dei clienti e il loro contenuto. Per ulteriori informazioni sulle opzioni di personalizzazione disponibili, consultare la scheda Impostazioni (Location Experience Hub).
- Rinomina: modifica il nome visualizzato dell’hub dell’esperienza di localizzazione.
- Aggiungi contatto di supporto: inserisci un’e-mail di contatto della tua organizzazione che comparirà nel menu Aiuto.
- Scheda: Pagina iniziale: personalizza l’aspetto della scheda Pagina iniziale, inclusa l’aggiunta di azioni e metriche chiave.
- Scheda: Verifica analisi: seleziona una dashboard CX da utilizzare nella scheda Verifica analisi.
- Scheda: Visualizza feedback: seleziona una dashboard CX da usare nella scheda Visualizza feedback.
- Scheda: Gestisci ticket: attiva la scheda Gestisci ticket o nascondila dalla visualizzazione.
- Scheda: Pianificazione azioni: seleziona una dashboard CX con la configurazione di pianificazione delle azioni da usare nella scheda Pianificazione azioni.
- Scheda: Inviti al sondaggio: seleziona una dashboard CX da utilizzare nella scheda Inviti al sondaggio.
- Disattivare l’app: Disattivare Location Experience Hub per la propria organizzazione.
Scheda Design
Nella scheda Design è possibile personalizzare l’aspetto dell’intestazione del proprio Hub ESPERIENZA DEI CLIENTI in modo che corrisponda all’esperienza col brand dell’organizzazione.
Aggiungi logo
Qui è possibile caricare un logo che apparirà nell’intestazione di ogni componente di Location Experience Hub. Inserisci l’URL del logo e fai clic su Carica.
Per utilizzare un logo dalla libreria Qualtrics, carica l’immagine e copia l’URL grafico. Per ulteriori informazioni, consulta Aggiunta di un grafico e Opzioni libreria.
Personalizza colore
Qui è possibile aggiungere un colore personalizzato nella parte inferiore dell’intestazione. Seleziona Personalizza colore, quindi seleziona un colore dall’elenco a discesa o inserisci un codice esadecimale o un codice RGB specifico.
Scheda Messaggi
Nella scheda Messaggi è possibile selezionare un messaggio che verrà mostrato a tutti gli utenti come banner nella scheda Pagina iniziale. È possibile scegliere il messaggio predefinito, crearne uno personalizzato, o selezionare nessun messaggio.
Per modificare il messaggio personalizzato, seleziona Modifica messaggio. È quindi possibile modificare l’intestazione e il corpo del messaggio. È anche possibile aggiungere un link diretto a un’altra scheda di Location Experience Hub o un link personalizzato.
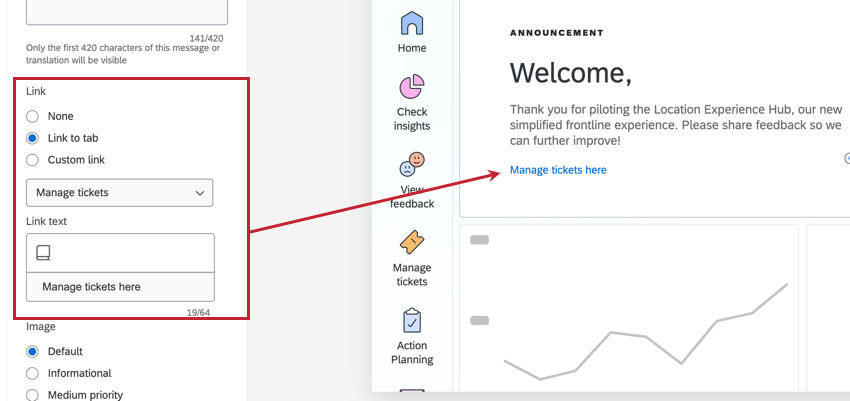
Per aggiungere una scadenza del messaggio, seleziona Imposta scadenza del messaggio, e inserisci una data e un orario di scadenza. Una volta scaduto, il messaggio verrà reimpostato al messaggio predefinito.
Anteprima di Location Experience Hub
Una volta terminata la configurazione di Location Experience Hub, è possibile attivare un’anteprima per i manager con l’autorizzazione Manage Location Experience Hub App prima che sia disponibile per l’intera organizzazione.
Attivazione di Location Experience Hub
Dopo aver attivato l’anteprima del Location Experience Hub, è possibile attivarlo per la propria organizzazione. Si noti che sarà visibile solo agli utenti con l’autorizzazione ad accedere a Location Experience Hub.
- All’interno di Location Experience Hub, selezionare Attiva.
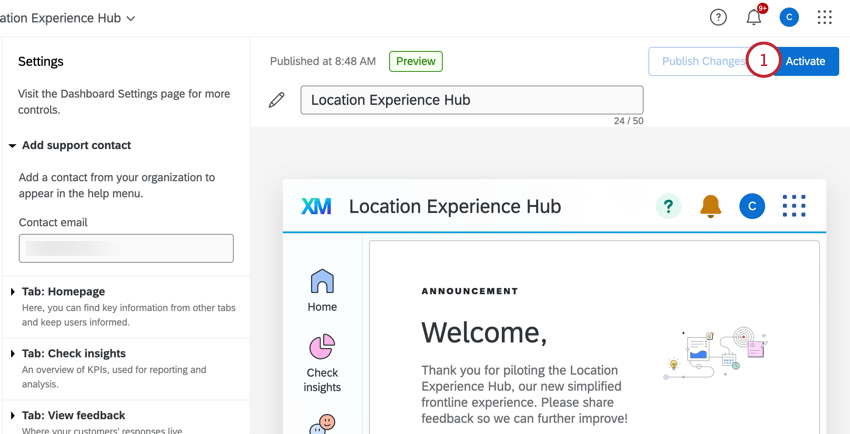
- Fai clic su Attiva.
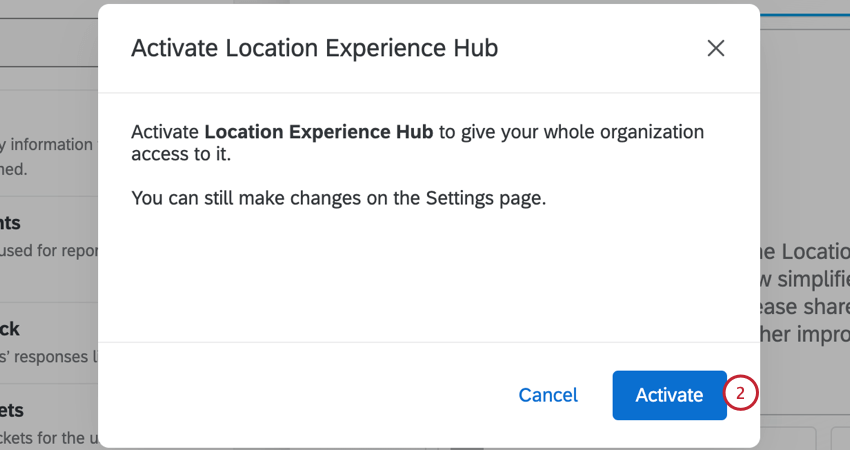
- Una volta che Location Experience Hub è attivo, selezionare Pubblica modifiche per pubblicare le nuove modifiche a tutti gli utenti. Seleziona Ripristina il pubblicato per tornare all’ultima versione pubblicata dell’app.
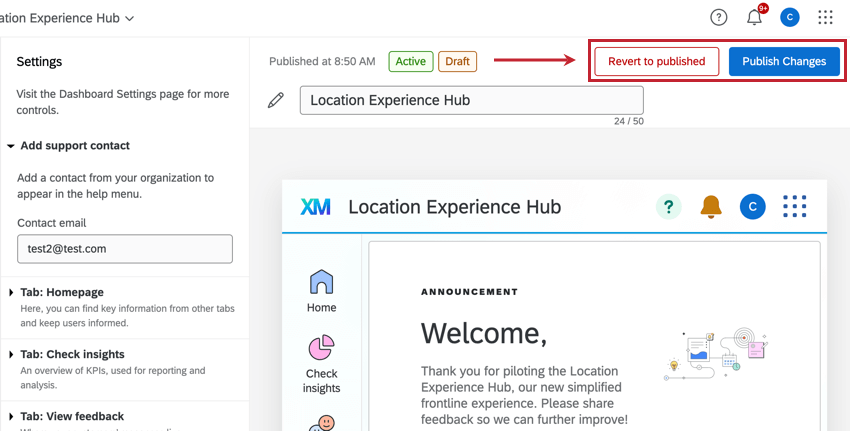 Consiglio Q: eventuali modifiche apportate verranno salvate automaticamente, ma non saranno attive per gli utenti fino a quando non viene fatto clic su Pubblica modifiche.
Consiglio Q: eventuali modifiche apportate verranno salvate automaticamente, ma non saranno attive per gli utenti fino a quando non viene fatto clic su Pubblica modifiche.
Per informazioni sulla disattivazione di Location Experience Hub, vedere Disattivazione dell’app.
Hub di condivisione dell’esperienza di localizzazione
Per condividere Location Experience Hub con singoli utenti o con un intero tipo di utenti, assegnare loro le autorizzazioni necessarie nella scheda Amministrazione.
Tieni presente che ogni scheda manterrà le restrizioni di accesso utente e dati già in vigore. Gli utenti devono inoltre avere la dashboard pertinente selezionata per ogni scheda condivisa con loro per poterla visualizzare.