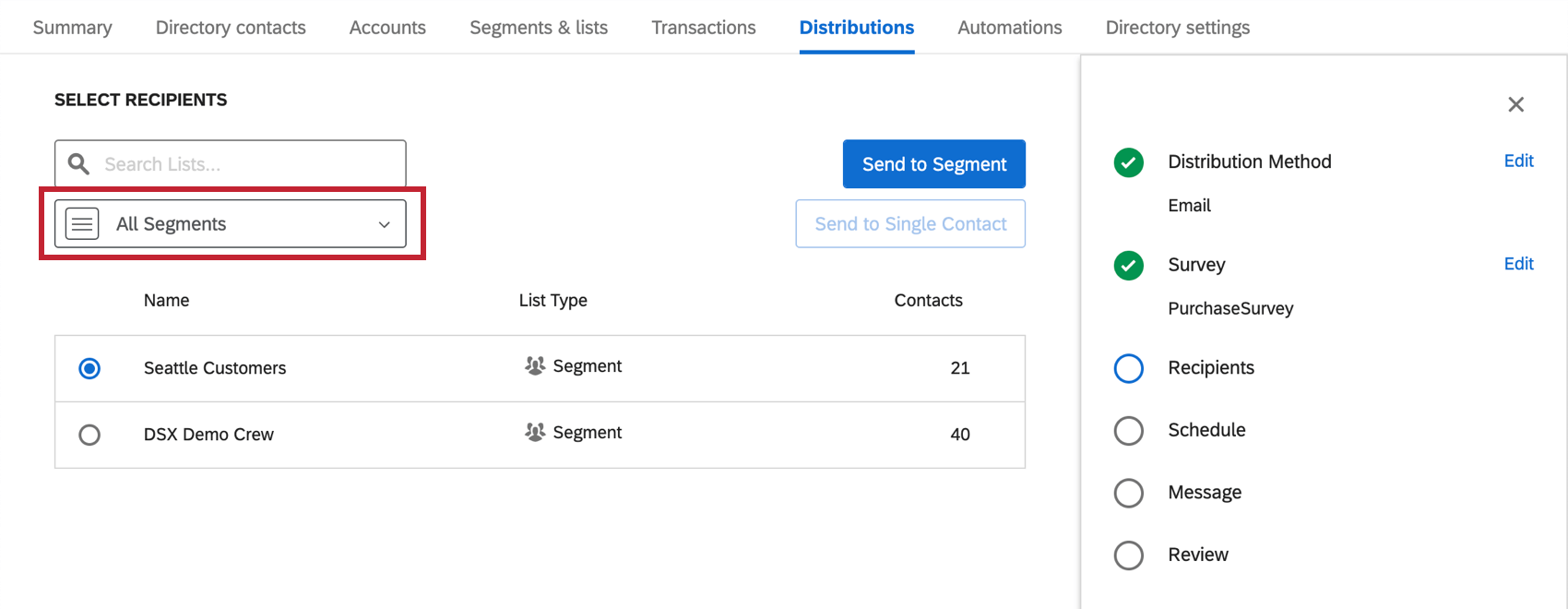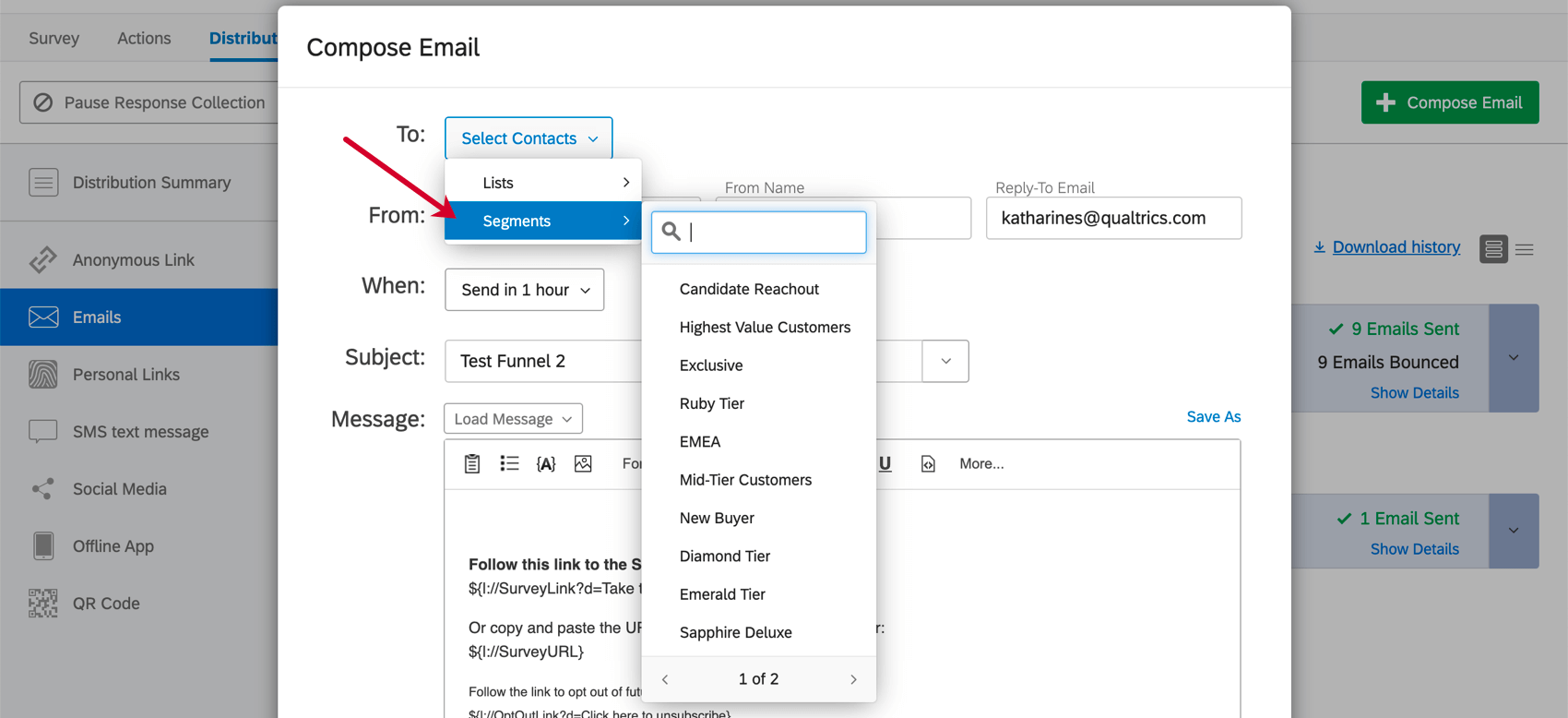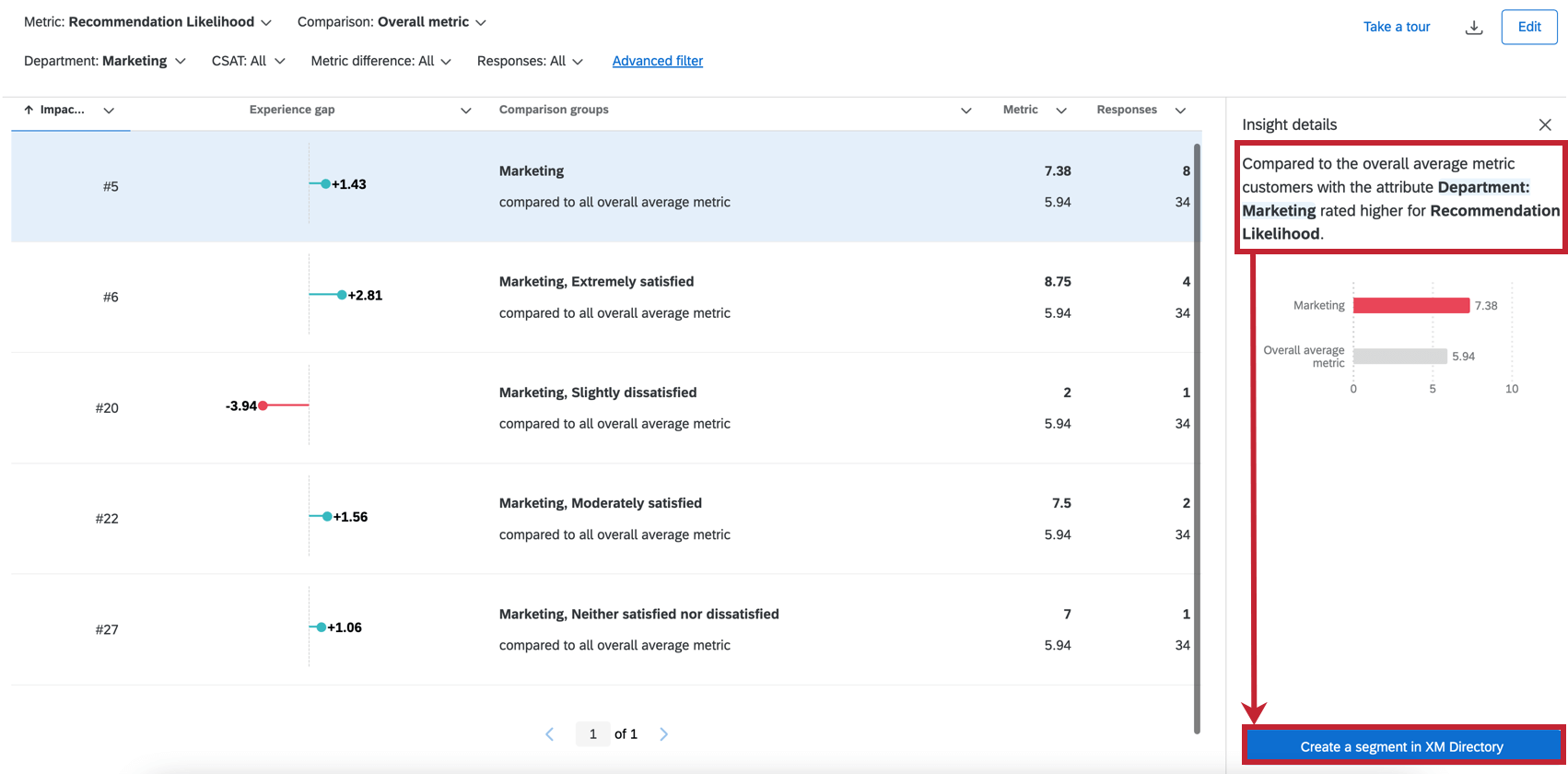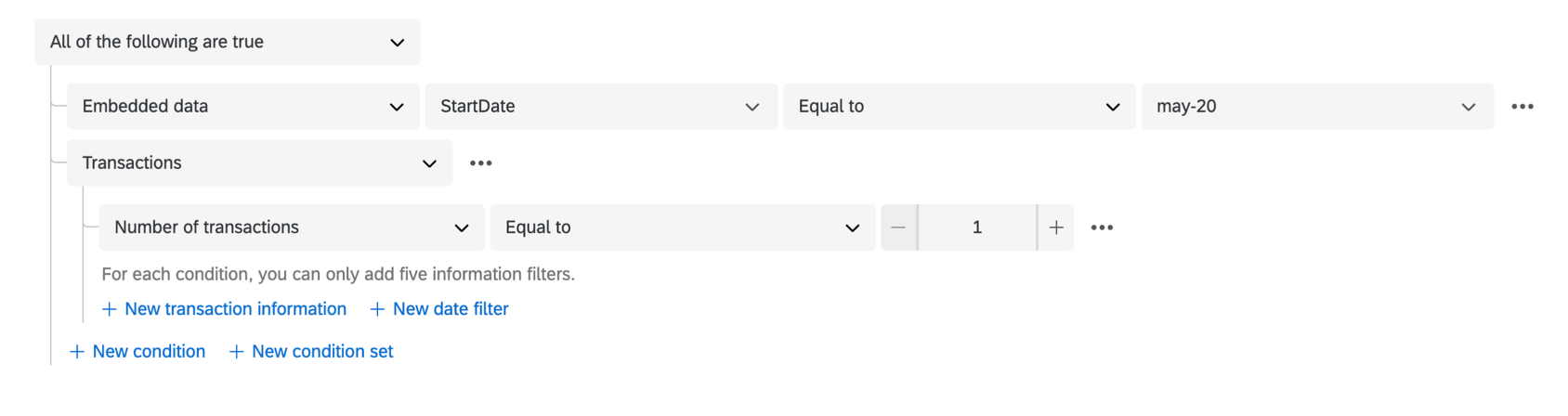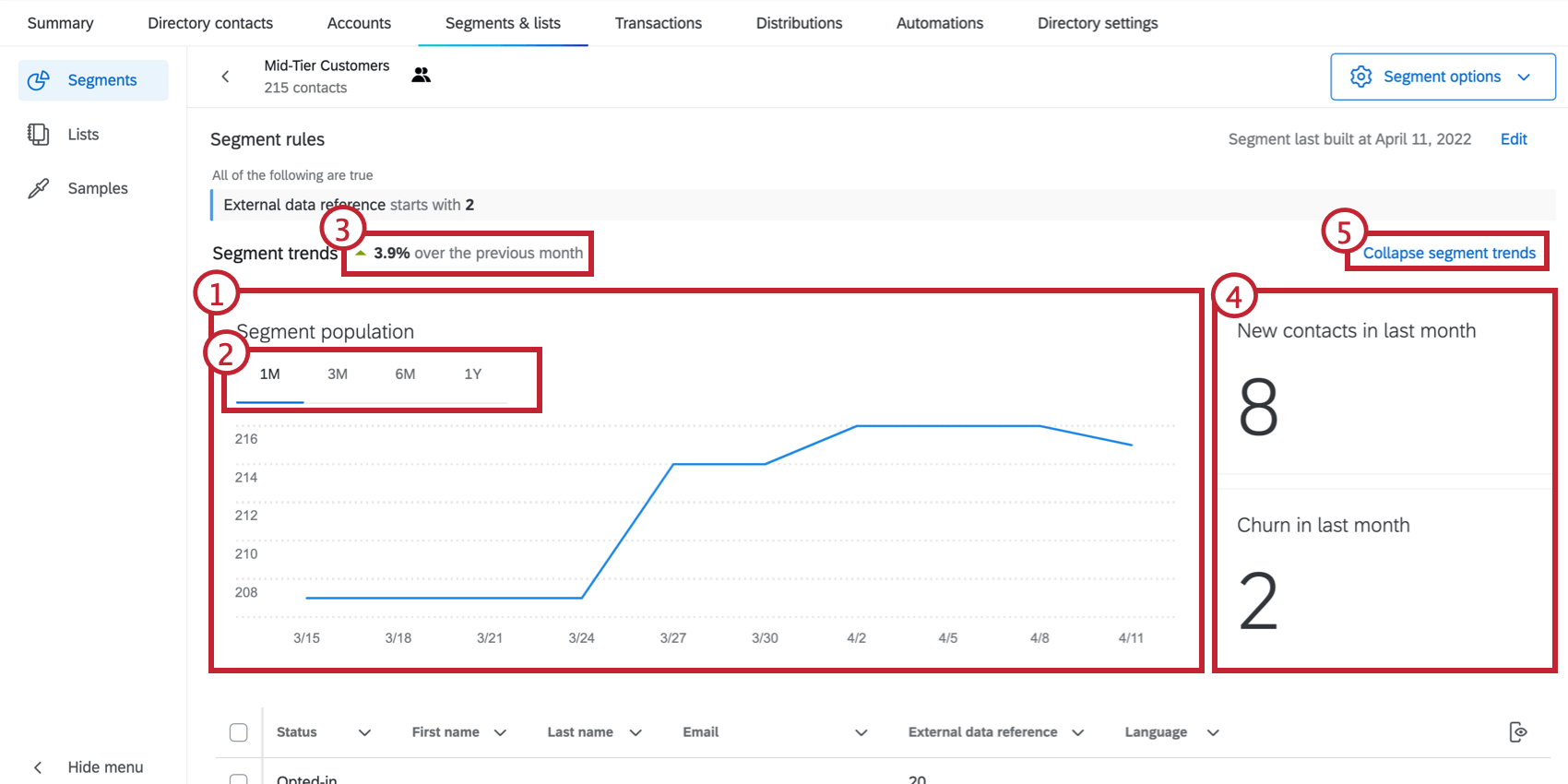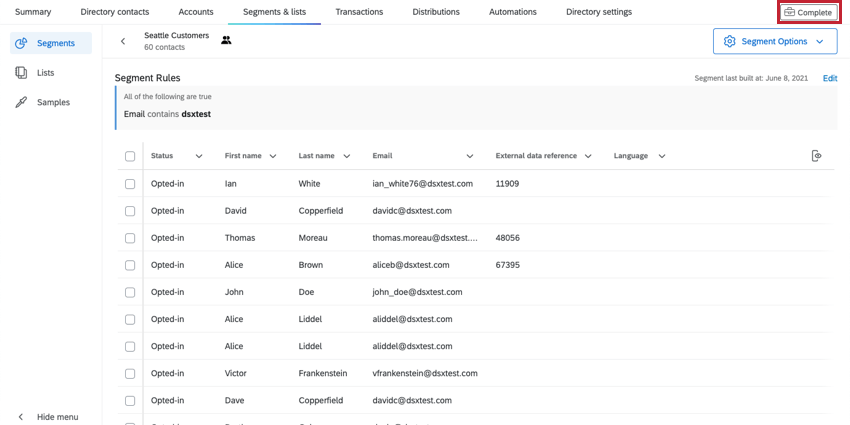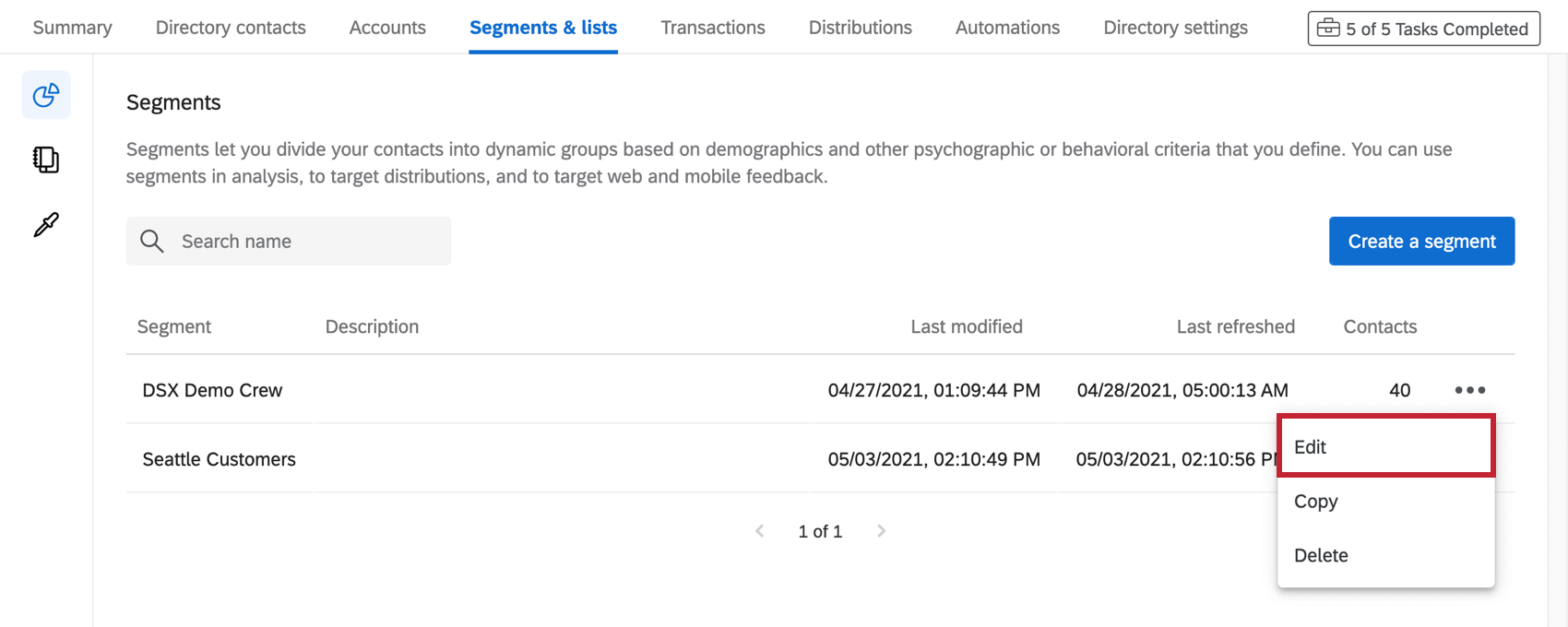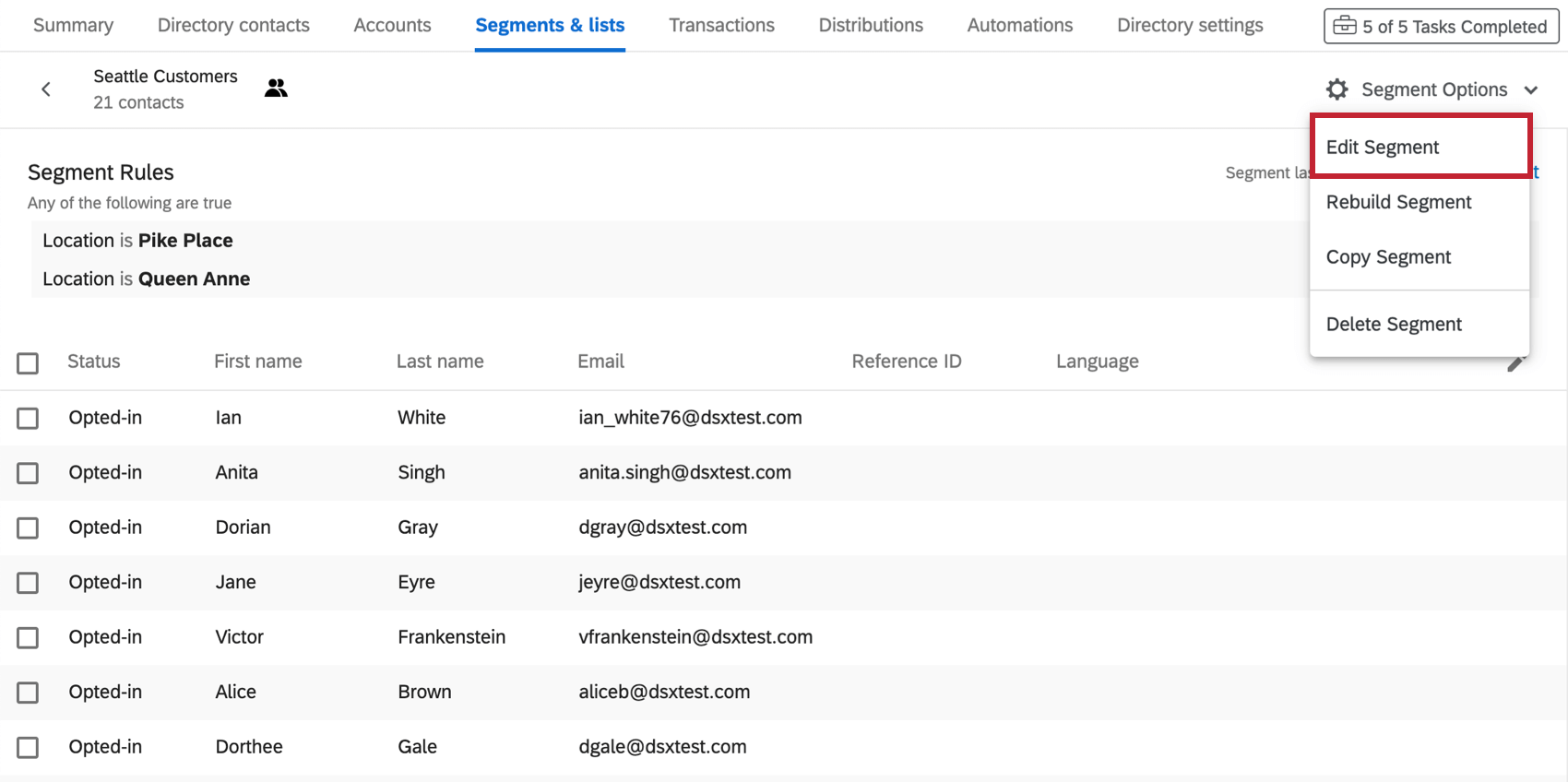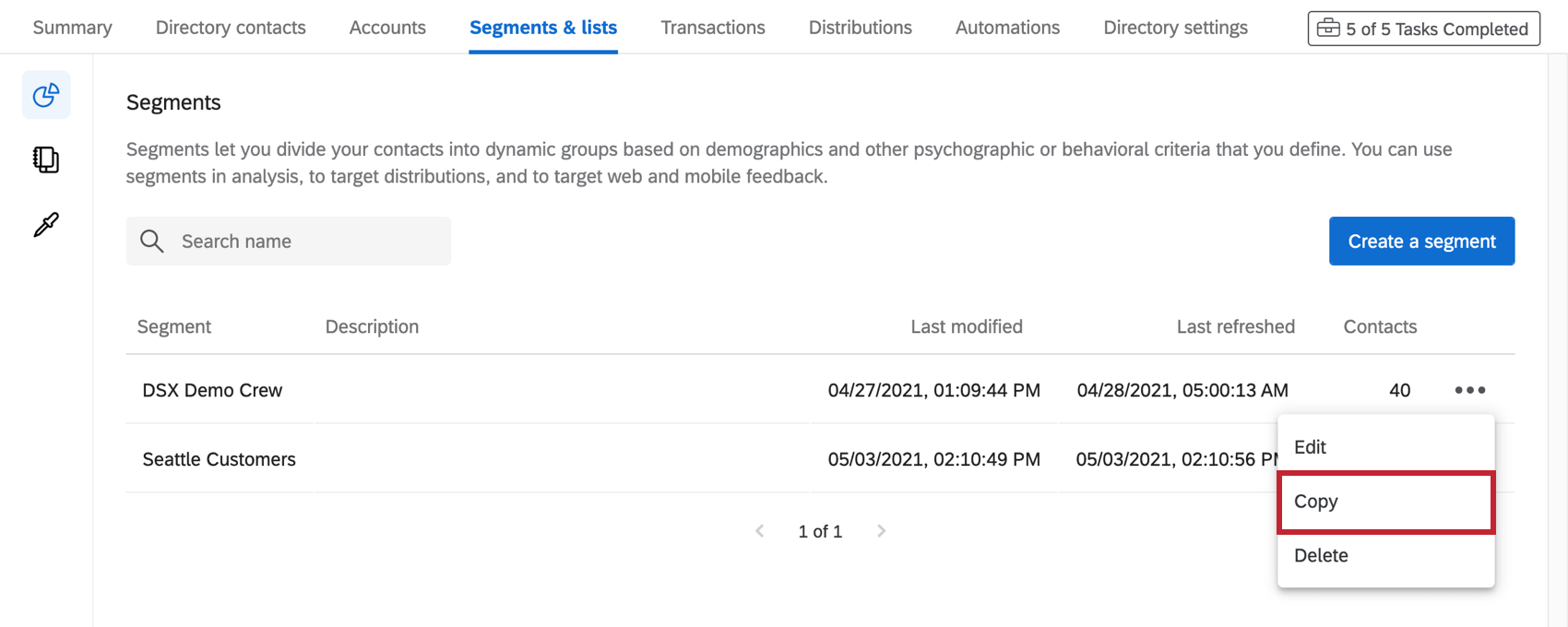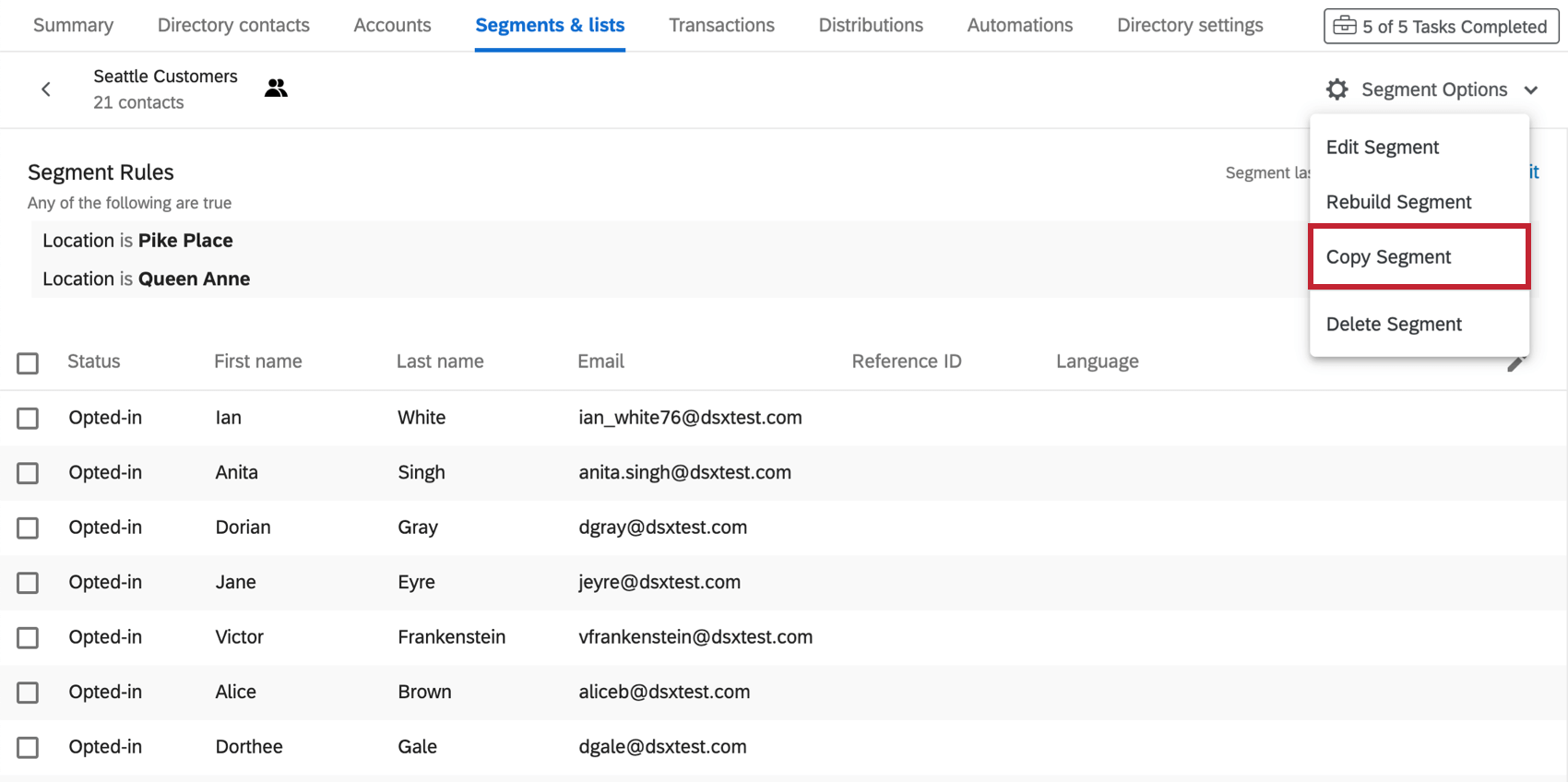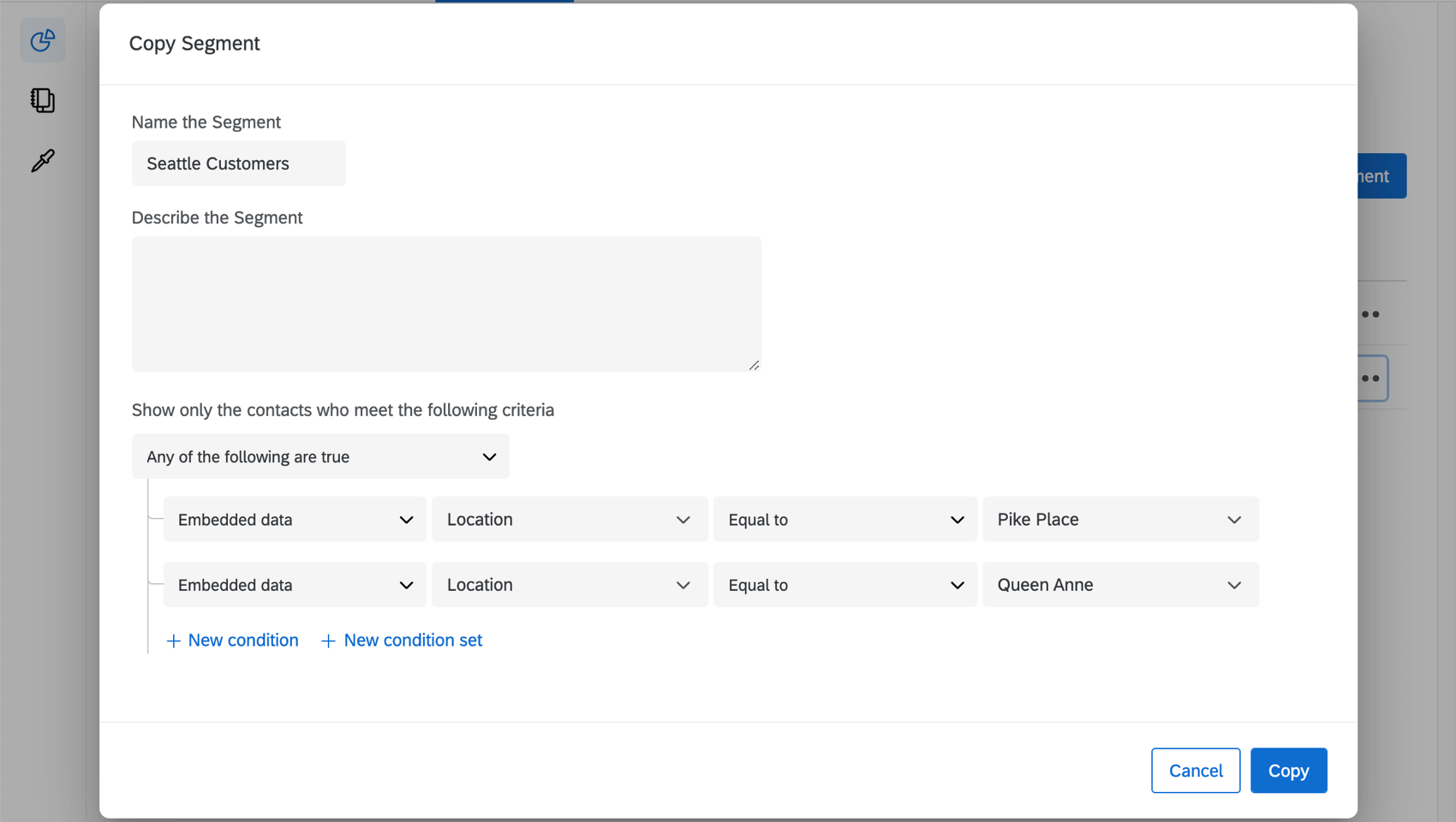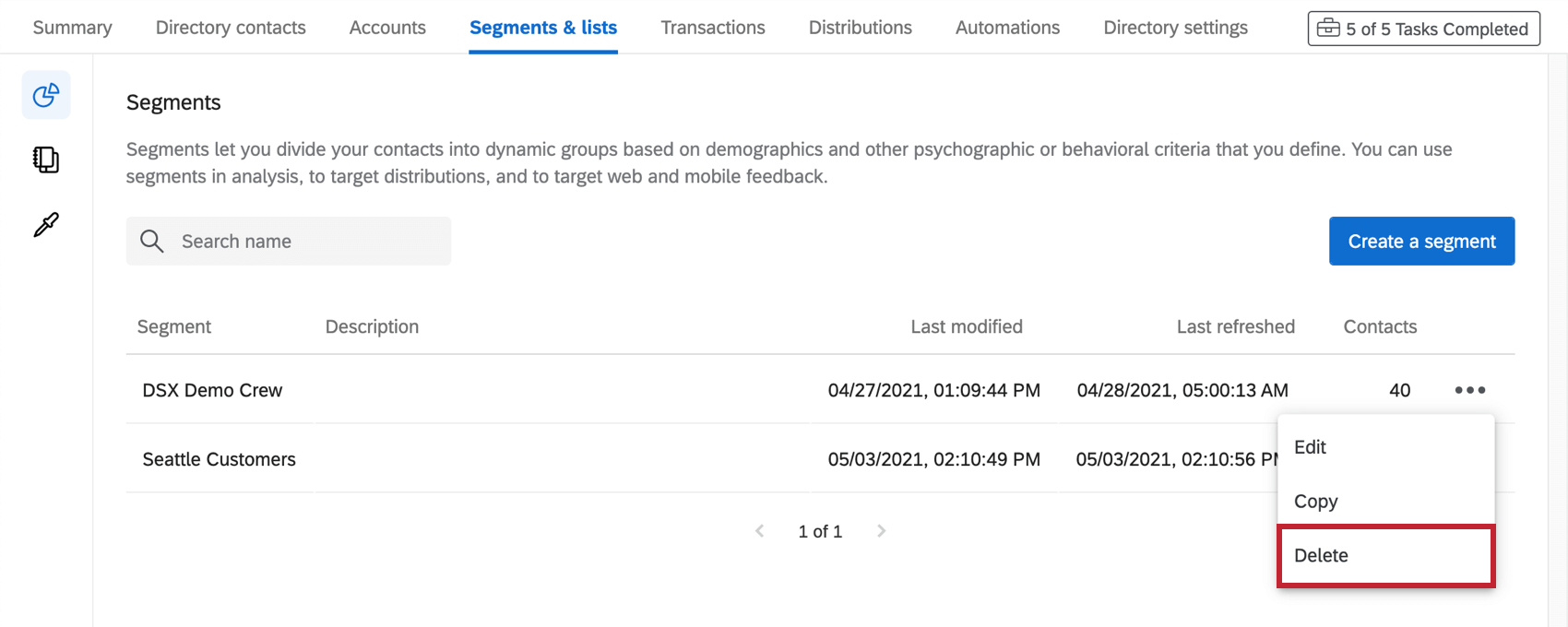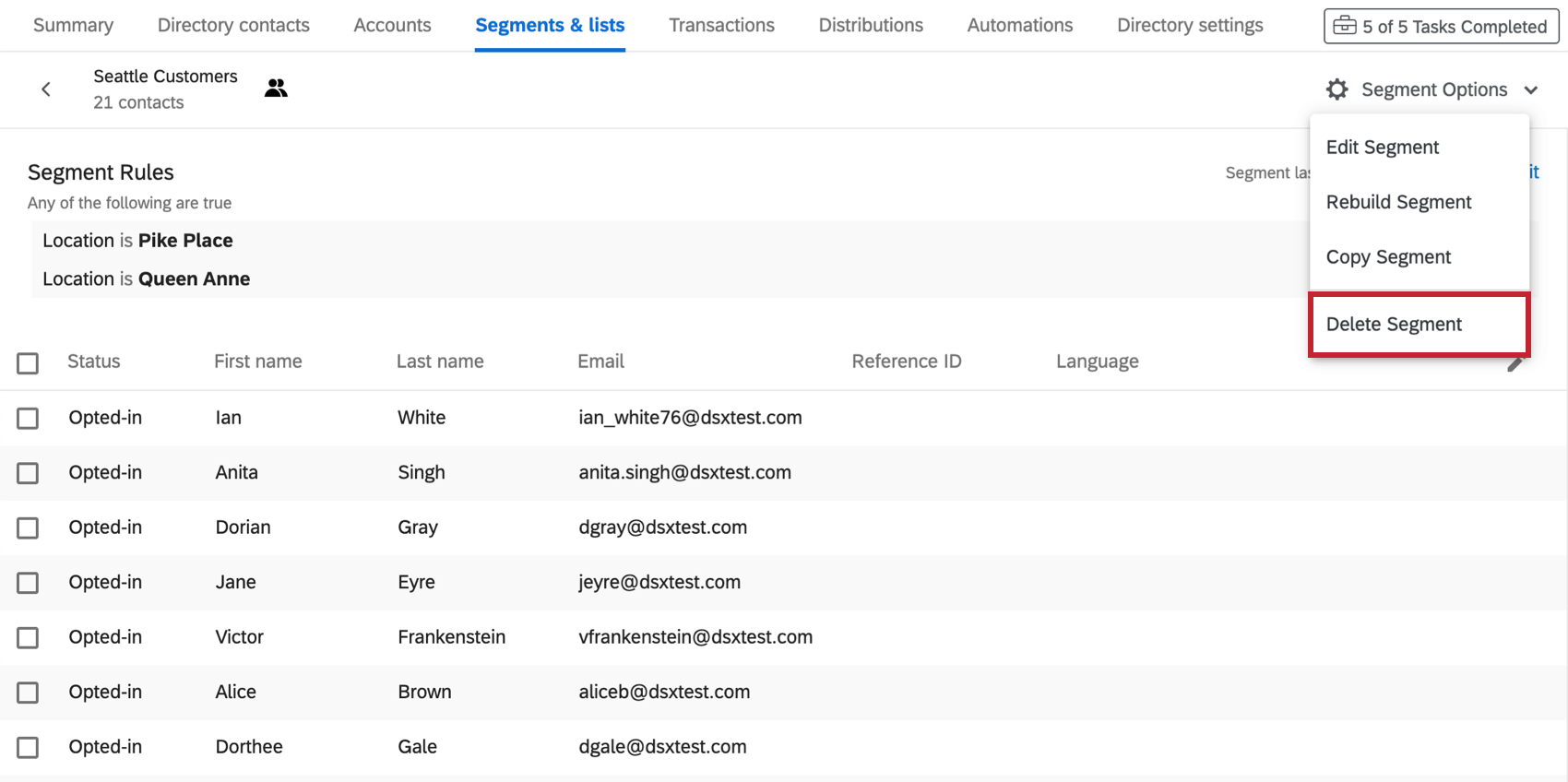Segmenti della DIRECTORY XM
Informazioni sui segmenti della Directory XM
La segmentazione è il processo di suddivisione dei contatti della Directory XM in gruppi diversi, in base a criteri demografici, esigenze, priorità, interessi comuni e altri criteri psicografici o comportamentali. La Directory XM consente di definire facilmente segmenti basati su questi attributi.
Utilizzo dei segmenti nella Directory XM
Una volta creati i segmenti nella Directory XM, questi possono essere utilizzati in Qualtrics in molti degli stessi luoghi in cui possono essere utilizzati le liste di invio e i campioni. Tuttavia, il vantaggio dei segmenti è che il gruppo di contatti è di natura più dinamica, perché i contatti possono essere aggiunti e rimossi in base alle modifiche dei loro attributi.
Distribuisci sondaggi tramite e-mail o SONDAGGIO TRAMITE E-MAIL ai segmenti. È possibile utilizzare i segmenti anche per la destinazione delle intercettazioni digitali.
È possibile distribuire i sondaggi ai segmenti anche dalla scheda Distribuisci sondaggio di un sondaggio.
Creazione di segmenti
Man mano che vengono creati i segmenti, l’utente e gli altri manager della directory potranno vederli nella scheda Segmenti della directory.
Una volta creato un segmento, tutti i contatti della directory che soddisfano le condizioni saranno aggiunti al segmento. I segmenti vengono aggiornati entro 24 ore, in modo che quando vengono aggiunti alla directory nuovi contatti che soddisfano i criteri o vengono aggiornati contatti che non soddisfano più i criteri, i segmenti vengono aggiornati di conseguenza. È anche possibile ricostruire manualmente il segmento.
- Navigare nelle Directory.

- Selezionare la directory in cui si desidera aggiungere un segmento. Potreste avere accesso a uno solo di essi.

- Andare alla scheda Segmenti e liste.
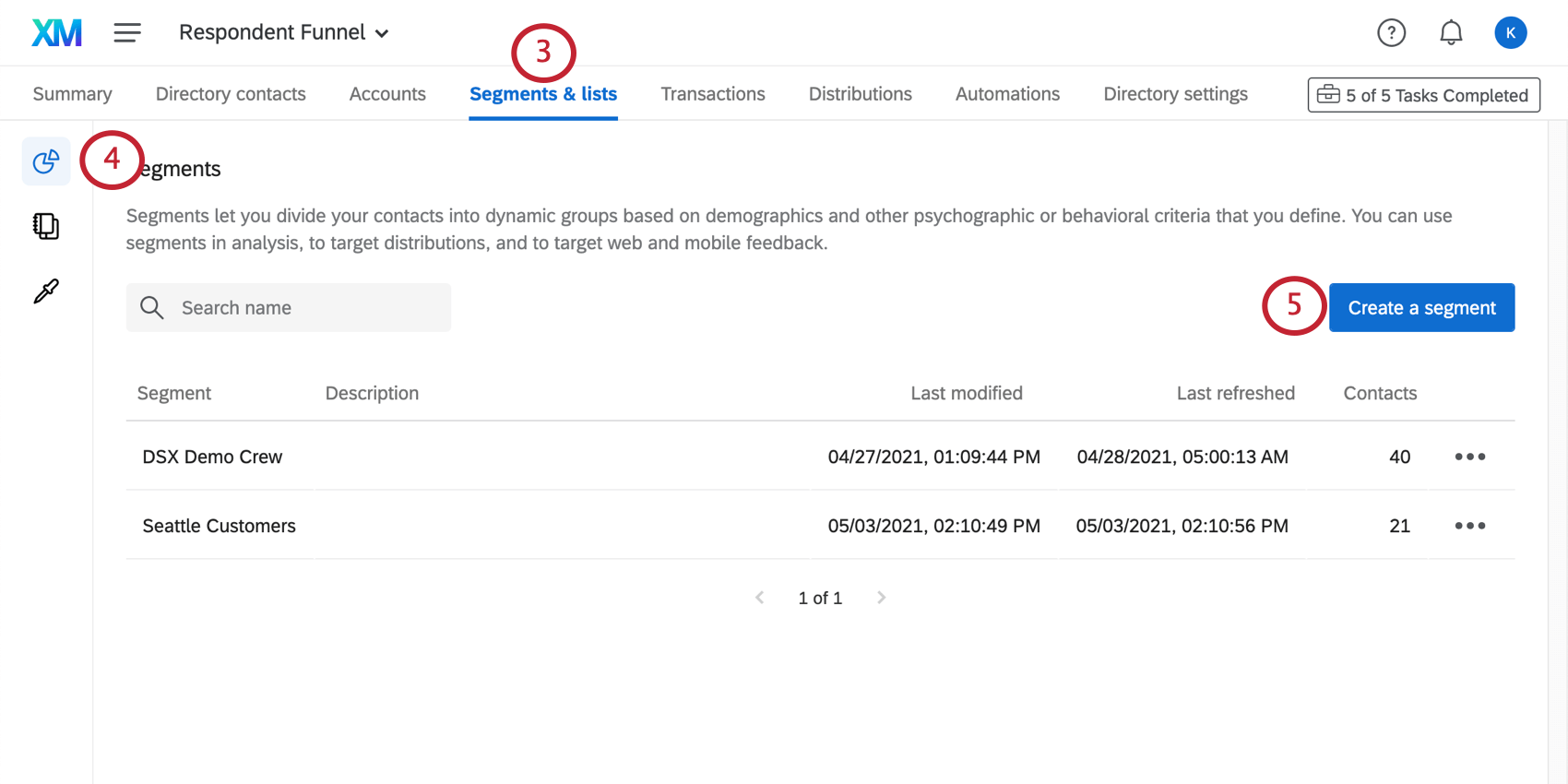
- Assicurarsi di aver selezionato i segmenti a sinistra. (Questa è la pagina predefinita)
- Fare clic su Crea un segmento.
- Date un nome al vostro segmento.
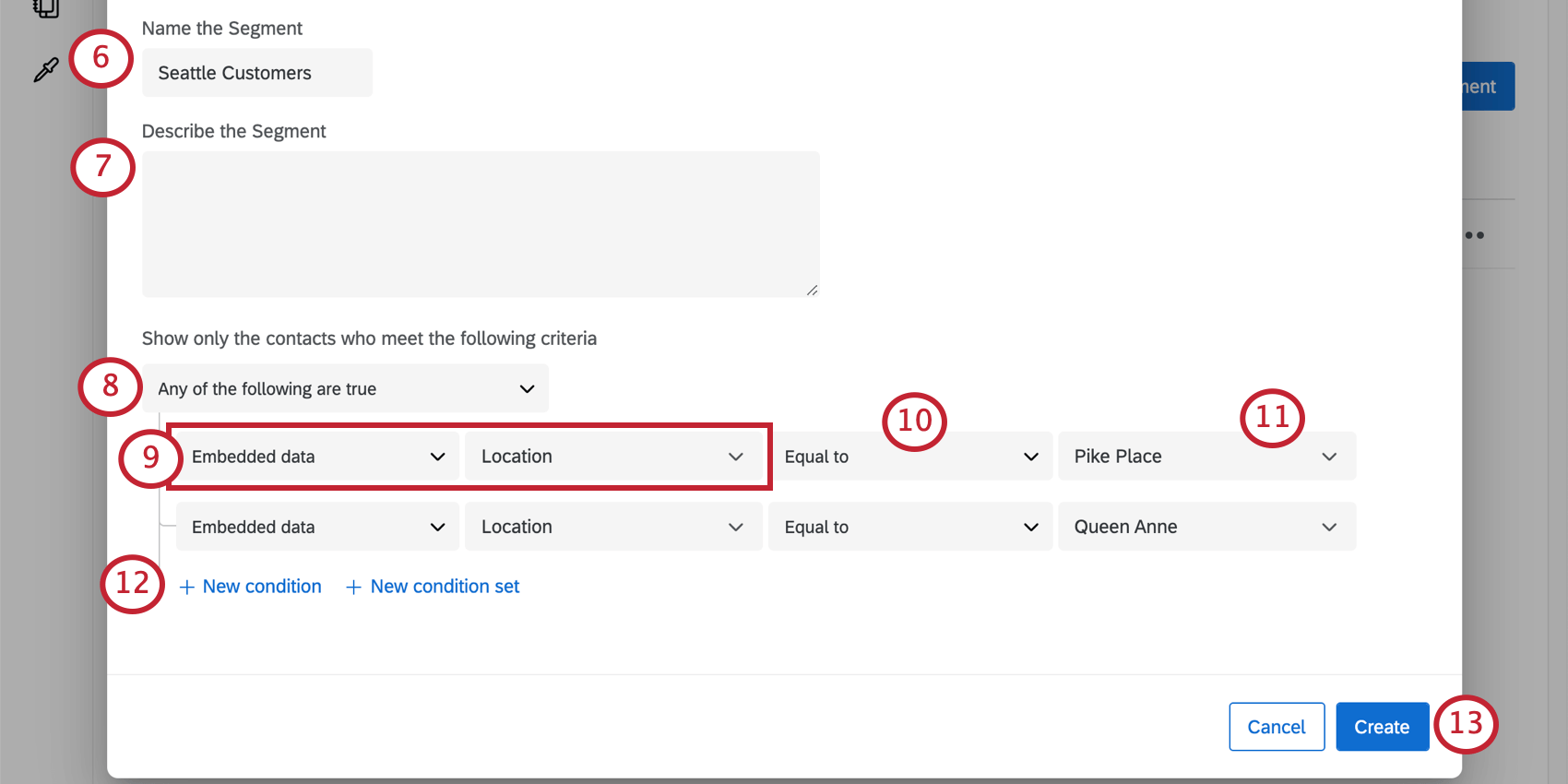
- Se si desidera, aggiungere una descrizione per il segmento.
- Stabilire se tutte le condizioni da aggiungere devono essere soddisfatte affinché un contatto sia aggiunto al segmento, oppure se può essere una condizione qualsiasi.
- Selezionare il campo per il quale si desidera definire il segmento. È possibile scegliere tra:
- Informazioni contatto
- Attività contatto
- Dati incorporati
- Stato opt-out
- Lista di invio
- Numero di liste
- Statistiche
- Risposta sondaggio
- Stato del sondaggio
- Transazioni
- Date
Consiglio Q: è possibile consultare ciascuno di questi tipi di criteri facendo clic sui link. Il più delle volte, probabilmente, si utilizzeranno dati integrati o dati transazionali della directory.
- Specificare come definire il valore.
Consiglio Q: è una corrispondenza esatta? Scegliere Equal To. Si tratta di una frase o di un termine che può essere presente nel valore? Scegliere Contiene. Si può anche specificare se un valore è vuoto o meno, oppure impostare i campi numerici in base a valori relativi, come Maggiore o uguale a.
- Inserire il valore o selezionarne uno esistente dal menu a tendina.
- Aggiungere altre condizioni o serie di condizioni, se necessario.
- Fare clic su Crea.
Per costruire il segmento si cercherà tra i contatti della directory esistenti. Questa operazione potrebbe richiedere un po’ di tempo, soprattutto se la vostra directory ha molti contatti, quindi potete tranquillamente lasciare la pagina mentre il segmento viene generato.
Creazione di segmenti con Analisi dati in evidenza (CX)
È possibile creare segmenti direttamente dai dashboard CX attraverso Analisi dati in evidenza. Per ulteriori informazioni su come utilizzare le analisi dati in evidenza sulla CX, visitate la pagina Analisi dati in evidenza (CX).
Segmenti generati dall’IA
I segmenti consigliati dall’AI utilizzano l’intelligenza artificiale per valutare i dati della directory e proporre segmenti specifici per il settore. Il modello di intelligenza artificiale esaminerà i dati integrati presenti nella directory, come i dati demografici e gli interessi comuni, nonché il settore di appartenenza, per poi creare segmenti che ottimizzino gli obiettivi aziendali, come le entrate, la fedeltà e il rinnovo.
Queste raccomandazioni possono aiutarvi a scoprire segmenti unici che potrebbero essere trascurati con la creazione manuale dei segmenti.
Per utilizzare un segmento generato dall’intelligenza artificiale, procedere come segue.
- Passare alla scheda Directory.

- Selezionare la directory in cui si desidera aggiungere un segmento. È possibile accedere a una sola directory.

- Andare alla scheda Segmenti e liste.
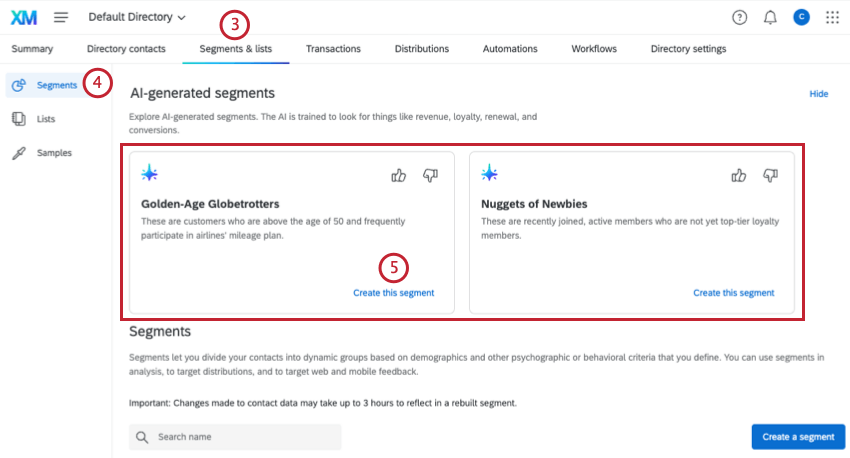
- Assicurarsi di aver selezionato i segmenti a sinistra. (Questa è la pagina predefinita)
- I segmenti AI generati per la vostra directory appariranno nella parte superiore della pagina. Selezionare Crea questo segmento avanti al segmento AI che si desidera creare.
Il segmento cercherà automaticamente tra i contatti della directory esistenti quelli che corrispondono ai criteri del segmento generato. Questa operazione potrebbe richiedere un po’ di tempo, soprattutto se la directory ha molti contatti, quindi si può tranquillamente lasciare la pagina mentre il segmento viene costruito.
2 segmenti alla volta saranno visibili nella scheda Segmenti. Quando si crea o si elimina un segmento, vengono mostrate nuove raccomandazioni.
Segmenti di valutazione
Utilizzare i pulsanti pollice su e pollice giù per valutare i segmenti generati. Se non vi piace una raccomandazione, potete fornire un feedback su ciò che non vi è piaciuto. La raccomandazione verrà quindi rimossa dalla scheda dei segmenti. Questo feedback verrà utilizzato per migliorare il modello di raccomandazione.
Impostazione dei criteri del segmento
L’impostazione dei criteri per un segmento è simile alla creazione di filtri in Directory XM. È possibile impostare i criteri per il segmento in base alle informazioni della Directory XM e alle risposte al sondaggio. Per ulteriori informazioni sui campi della Directory xm disponibili e su come costruire le serie di condizioni, consultare i link sottostanti.
Lista di criteri da utilizzare:
Come combinare i criteri:
Modelli di segmento
Quando si segmentano i contatti, è importante tenere traccia dei gruppi principali che creano valore all’interno dell’azienda. La Directory xm fornisce modelli che sfruttano la segmentazione comune per ottenere informazioni preziose.
- Passare alla scheda Segmenti e liste della directory.
- Fare clic su Crea un segmento.
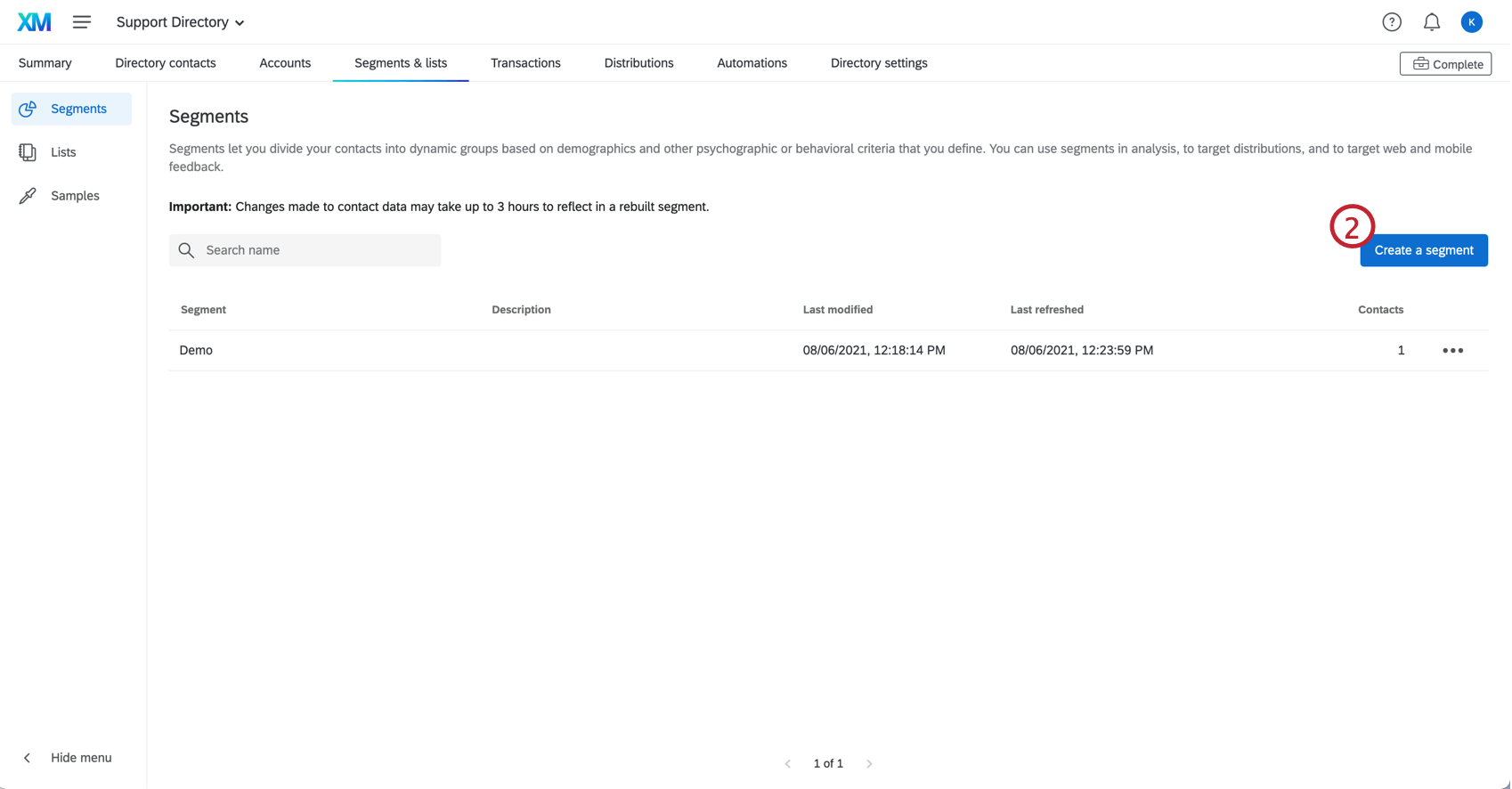
- Selezionare uno dei modelli forniti.
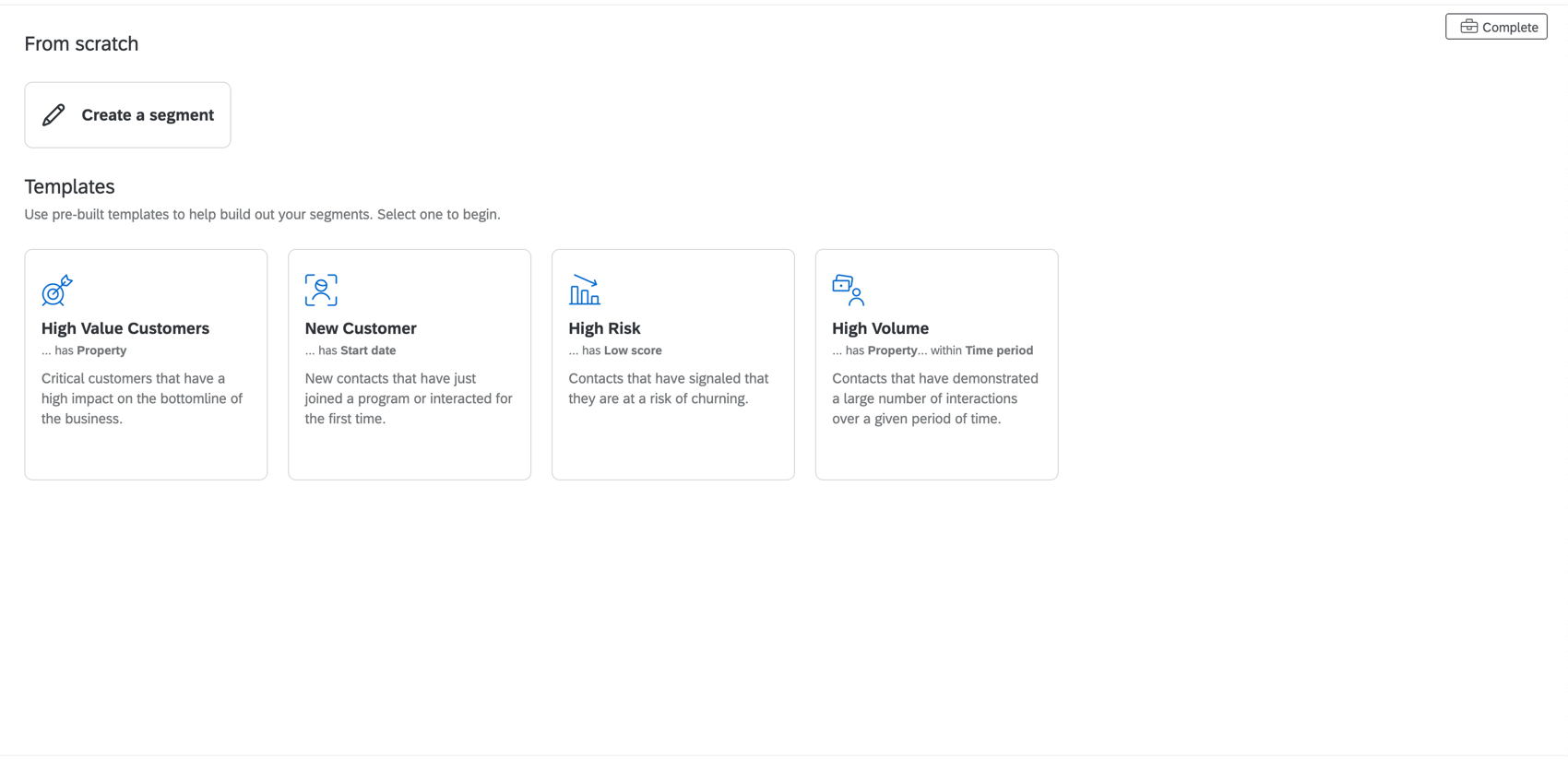
- Date un nome al vostro segmento.
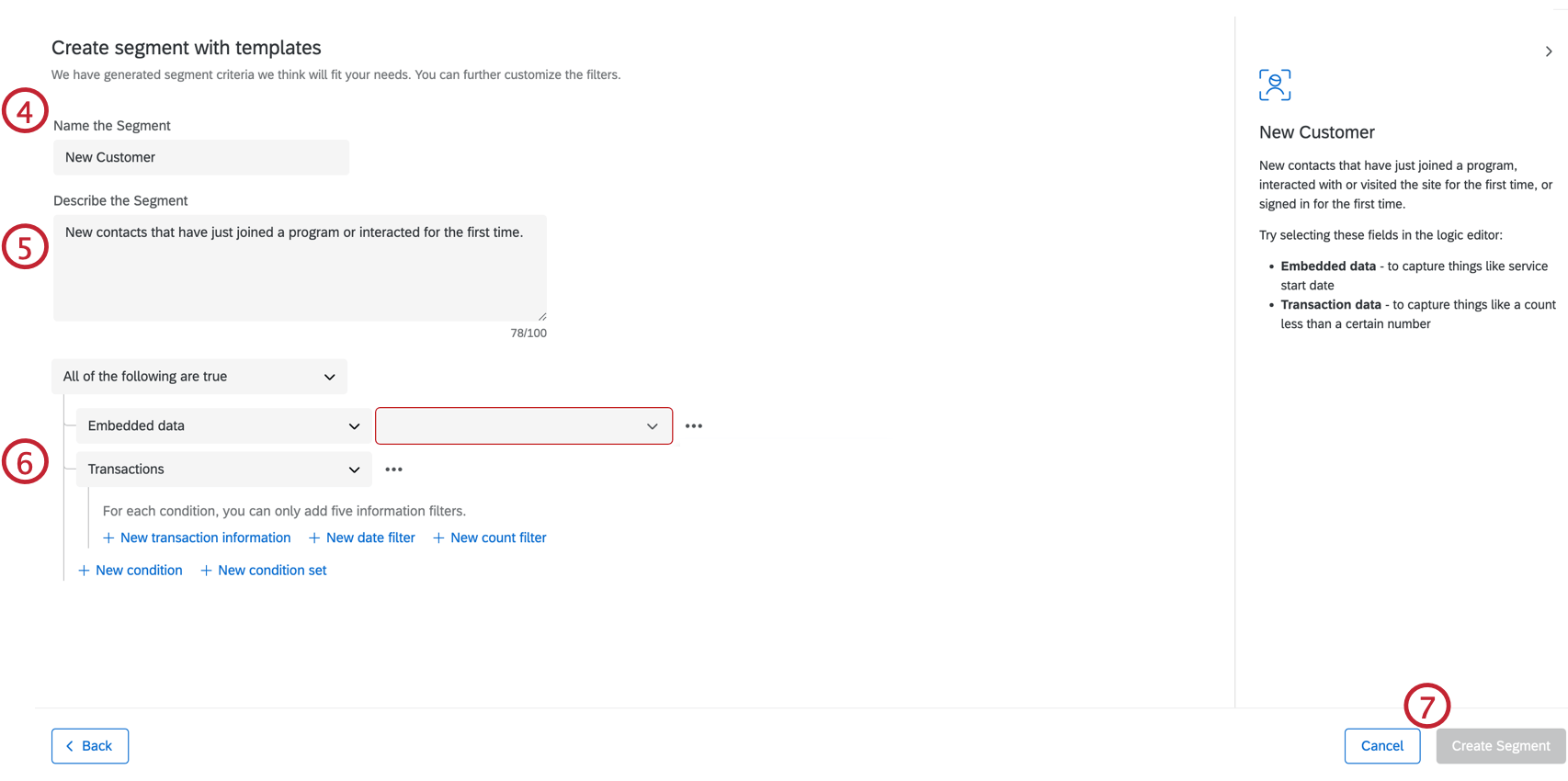
- Se si desidera, aggiungere una descrizione per il segmento.
- Immettere le informazioni per la condizione templata. I campi suggeriti e gli esempi si trovano nella parte destra della finestra del segmento. Per ulteriori informazioni sulla creazione di condizioni per la directory, consultare la pagina DIRECTORY XM Filtri.
- Fare clic su Crea segmento.
Creazione di segmenti in base alle risposte del sondaggio
Oltre a creare segmenti basati sulle informazioni della Directory XM, è possibile creare segmenti basati sulle risposte ai sondaggi. Ciò consente di segmentare i contatti in base alle risposte date ai sondaggi. Seguite i passaggi seguenti per utilizzare i criteri del sondaggio nei vostri segmenti.
- Creare il segmento seguendo i passaggi precedenti fino al punto 9.
- Selezionare Sondaggio come campo per il quale si desidera definire il segmento.
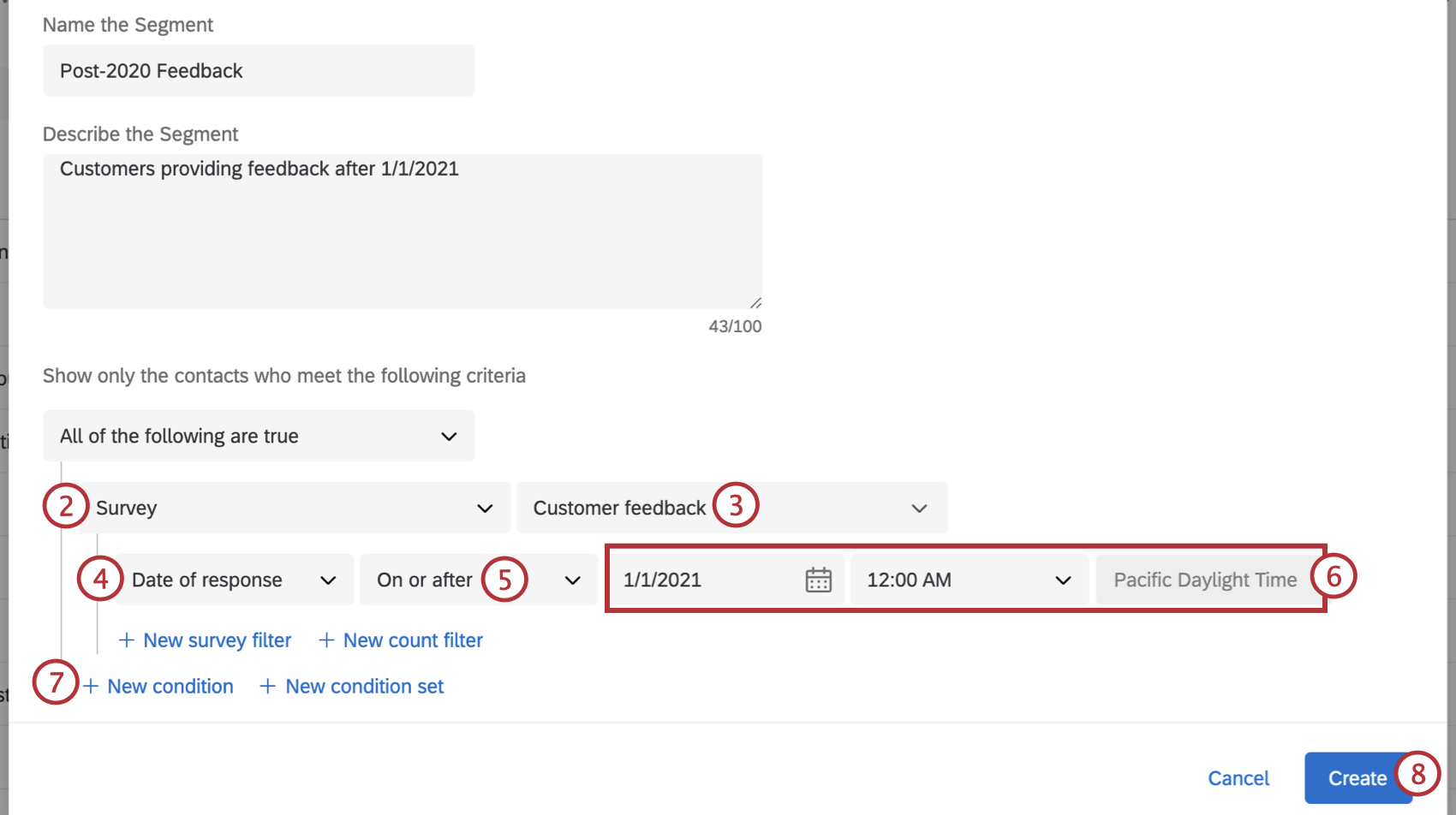
- Selezionare un sondaggio specifico.
- Selezionare un campo di sondaggio specifico per definire il segmento:
- Domanda: Costruire il segmento in base alla risposta dei contatti a una domanda specifica del sondaggio.
- Data della risposta: Costruite il vostro segmento in base alla data in cui i contatti hanno terminato il sondaggio.
- Numero di risposte: Costruite il vostro segmento in base al numero di volte in cui ogni contatto ha completato il sondaggio.
- Specificare come definire il valore.
- Inserire il valore o selezionarne uno esistente dal menu a tendina.
- Aggiungere altre condizioni o serie di condizioni, se necessario. Le condizioni basate sulle informazioni del sondaggio includono le seguenti opzioni:
- Selezionare Nuovo filtro sondaggio per aggiungere una condizione basata sulla risposta di un contatto a una domanda del sondaggio. È possibile aggiungere fino a 10 filtri di domande per segmento.
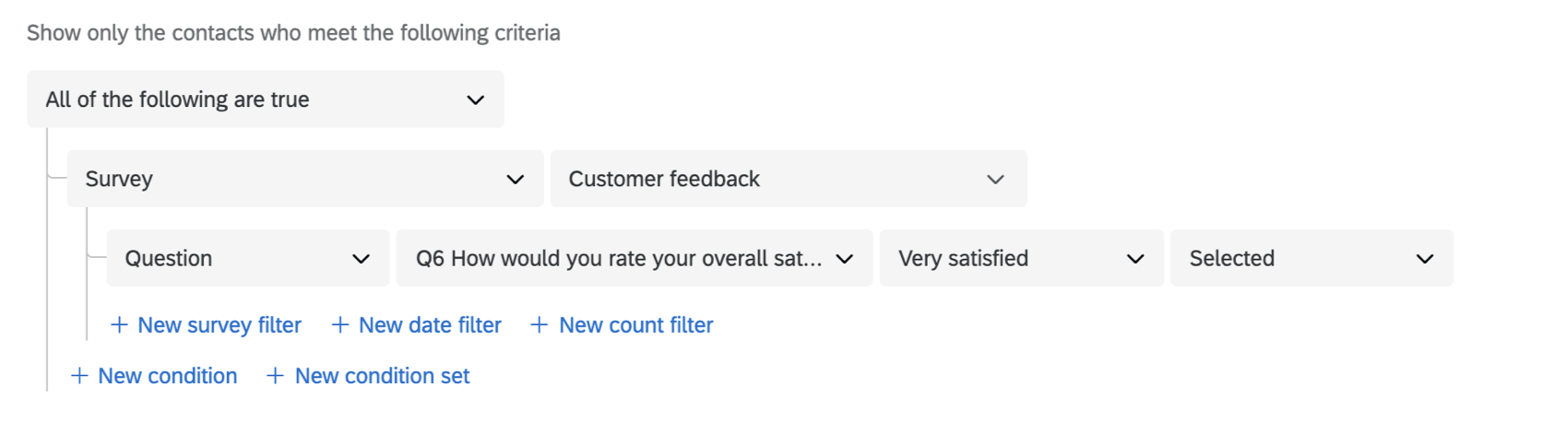
- Selezionare il filtro Nuovo conteggio per aggiungere una condizione basata sul numero di volte che un contatto ha risposto al sondaggio. È possibile aggiungere un filtro di conteggio per segmento.
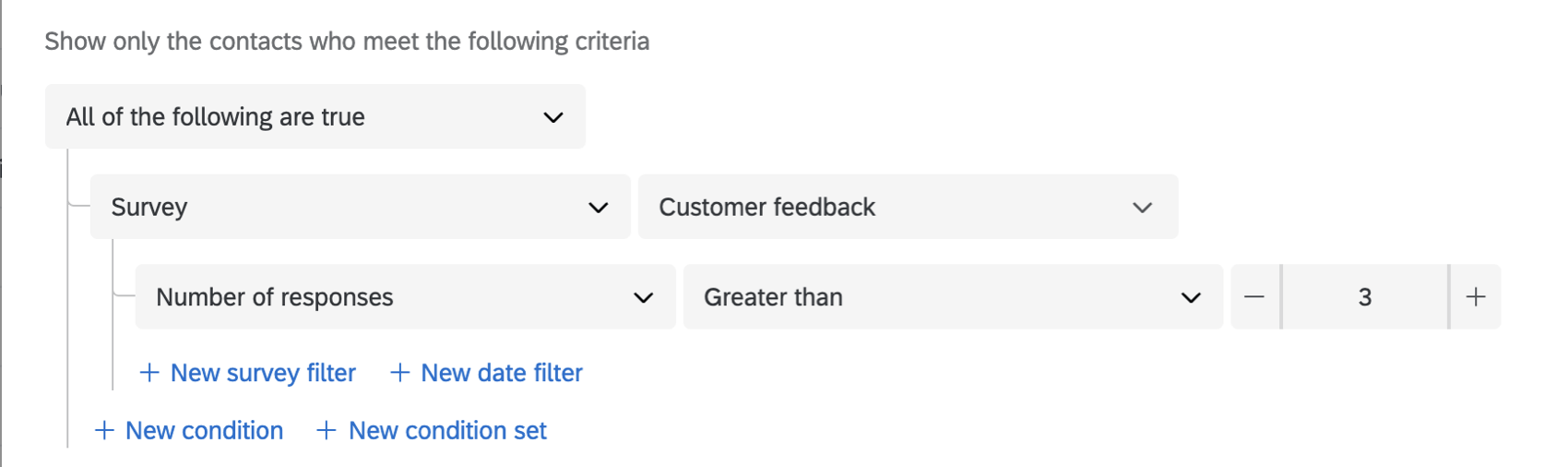
- Selezionare Nuovo filtro data per aggiungere una condizione basata sulla data di risposta di un contatto al sondaggio. È possibile aggiungere un filtro data per segmento.
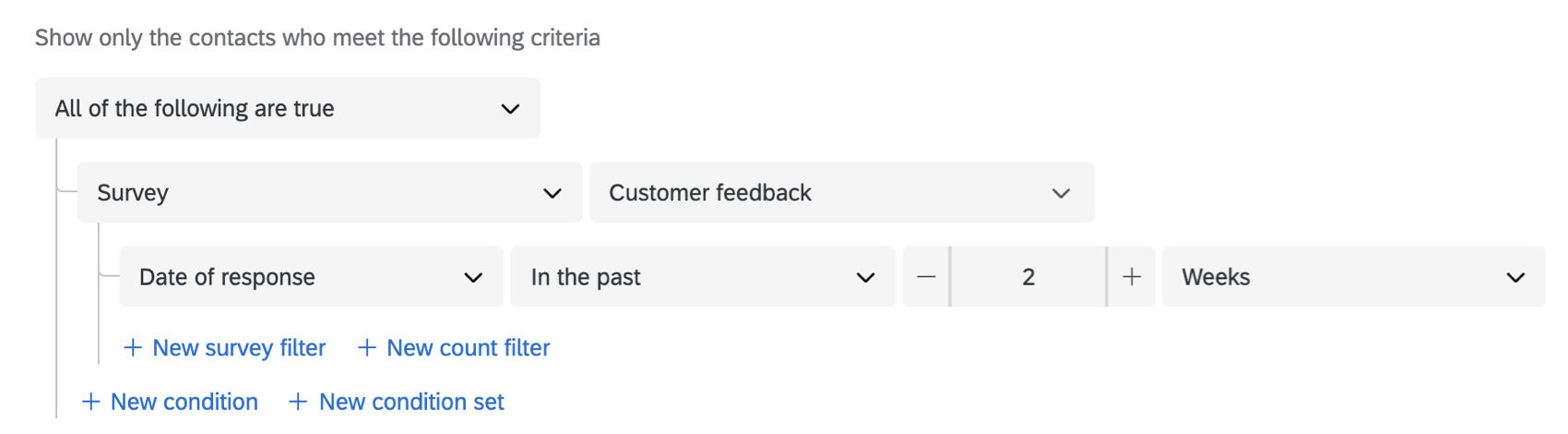 Consiglio Q: il numero massimo di filtri che si possono avere su un segmento è 10 per blocco. È possibile avere un massimo di 10 blocchi per segmento, il che significa che è possibile aggiungere 100 filtri in totale per segmento!
Consiglio Q: il numero massimo di filtri che si possono avere su un segmento è 10 per blocco. È possibile avere un massimo di 10 blocchi per segmento, il che significa che è possibile aggiungere 100 filtri in totale per segmento!
- Selezionare Nuovo filtro sondaggio per aggiungere una condizione basata sulla risposta di un contatto a una domanda del sondaggio. È possibile aggiungere fino a 10 filtri di domande per segmento.
- Fare clic su Crea.
Per costruire il segmento si cercherà tra i contatti della directory esistenti. Questa operazione potrebbe richiedere un po’ di tempo, soprattutto se la vostra directory ha molti contatti, quindi potete tranquillamente lasciare la pagina mentre il segmento viene generato.
Tendenze del segmento
Il diagramma delle tendenze dei segmenti consente di identificare facilmente le tendenze dei membri dei segmenti, compresi i nuovi contatti e gli abbonati persi nel tempo.
- Visualizzazione del trend del segmento: Questo grafico visualizza il numero di membri del segmento nel tempo.
- Durata del tempo: selezionare il periodo di tempo in cui si desidera visualizzare i trend degli iscritti al segmento.
- Crescita percentuale: Questa cifra calcola la percentuale di crescita nel periodo di tempo selezionato nella visualizzazione del trend del segmento.
- Quantità di crescita/rivoluzione: Nella parte destra del grafico viene visualizzato il numero di nuovi contatti aggiunti al segmento e il numero di contatti rimossi dal segmento per il periodo di tempo selezionato.
Ricostruzione di segmenti esistenti
I segmenti vengono aggiornati entro 24 ore. Ciò significa che quando si aggiungono nuovi contatti alla directory che soddisfano i criteri del segmento, o quando i contatti vengono aggiornati in modo da non soddisfare più i criteri, il segmento prenderà nota di queste modifiche e le incorporerà una volta al giorno per impostazione predefinita.
Tuttavia, se non si vuole aspettare, è possibile ricostruire il segmento in qualsiasi momento.
- Andare alla scheda Segmenti e liste.
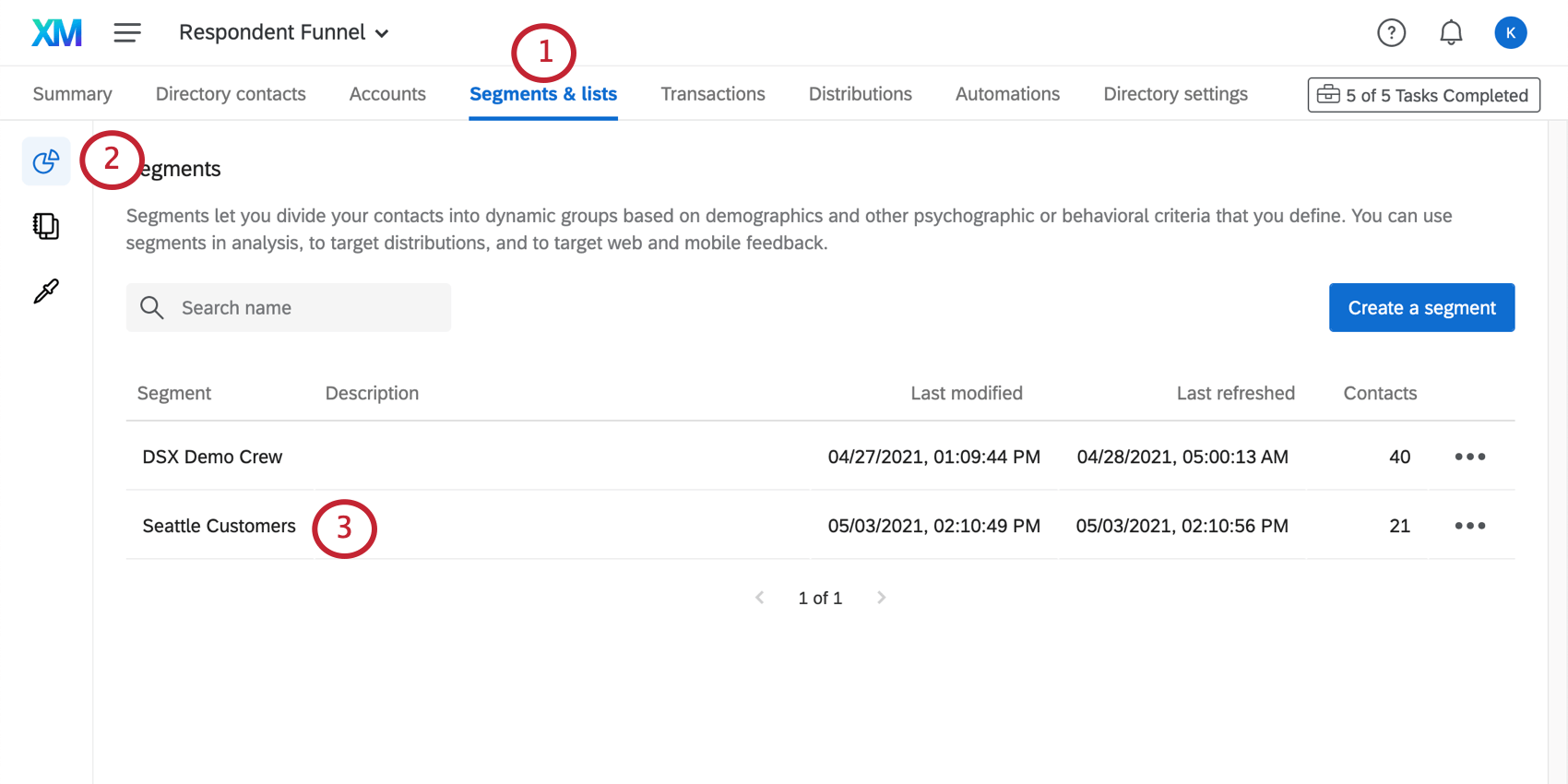
- Assicurarsi di aver selezionato i segmenti a sinistra. (Questa è la pagina predefinita)
- Fare clic sul nome del segmento che si desidera ricostruire.
- Fare clic su Opzioni segmento.
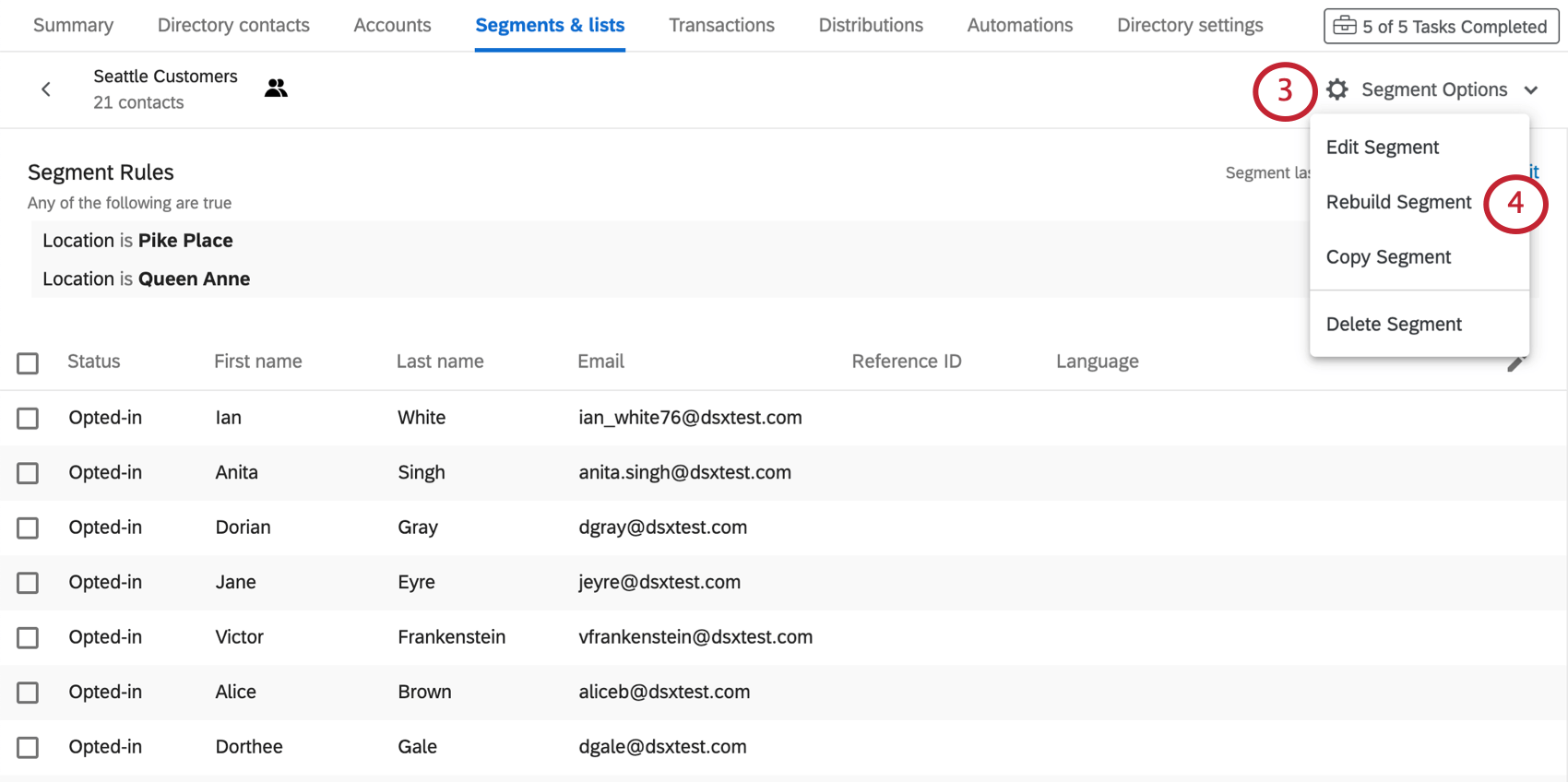
- Selezionare Ricostruisci segmento.
La ricostruzione del segmento potrebbe richiedere del tempo. Non esitate a lasciare questa pagina mentre viene caricata.
Modifica dei criteri di un segmento esistente
È possibile modificare i criteri di un segmento esistente. Una volta effettuata questa operazione, il segmento si ricostruirà automaticamente, incorporando i contatti appropriati e rimuovendo quelli che non soddisfano i nuovi criteri.
È possibile modificare i criteri di un segmento utilizzando il menu a tendina e selezionando Modifica.
Oppure, se si è all’interno del segmento, fare clic su Opzioni segmento e selezionare Modifica segmento.
Manager dei contatti in un segmento
Gestire un contatto in un segmento è più o meno come gestirlo nella directory. Per ulteriori informazioni, vedere Modifica dei contatti della directory. In questa sezione verranno trattate le funzionalità esclusive dei segmenti.
È possibile effettuare l’opt-out dei contatti a livello di segmento. Ciò significa che il contatto non riceverà i messaggi inviati a quel segmento. Tuttavia, possono ancora ricevere messaggi inviati all’intera directory o a una lista di invio a cui sono opt-in.
Per modificare lo stato di opt-out di un contatto in un segmento, fare clic sul contatto e accedere alla sezione Elenchi. Quindi, fare clic sul pulsante del menu e su OPT-IN del segmento per modificare lo stato di opt-in.
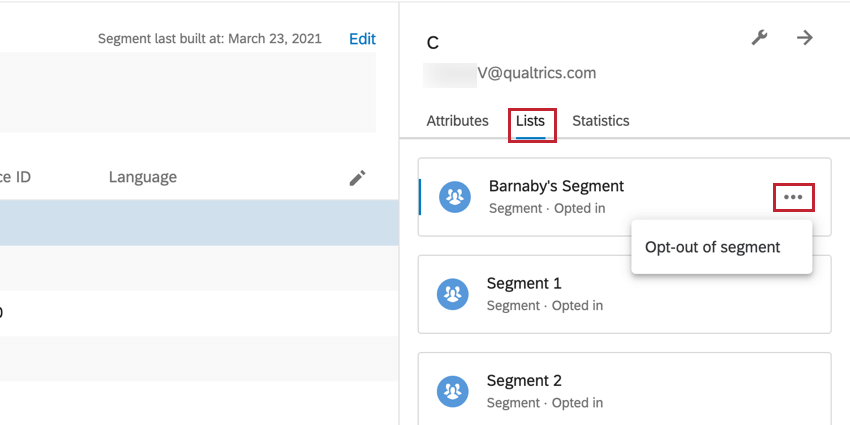
È inoltre possibile modificare lo stato di opt-out di molti contatti del proprio segmento in una sola volta, seguendo questi passaggi:
- Fare clic sulla casella di controllo di ogni contatto di cui si desidera modificare lo stato.
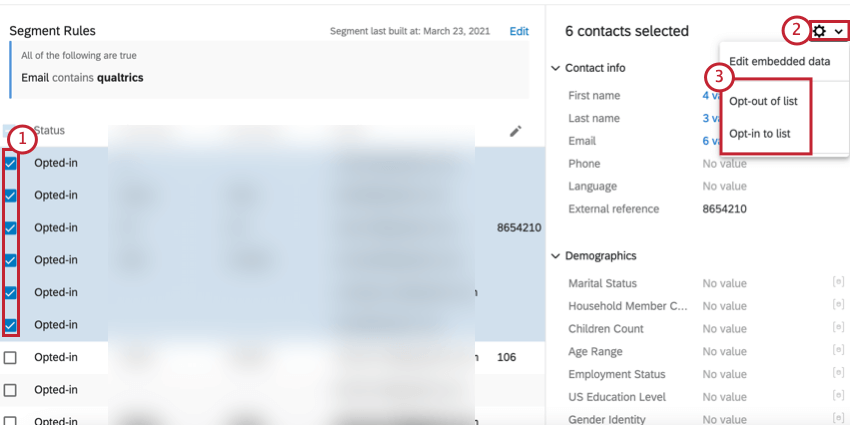
- Fare clic sull’icona dell’ingranaggio.
- Selezionare lo stato di opt-out desiderato.
I contatti possono essere opt-out a diversi livelli. Vedere Comportamento OPT-OUT per vedere come questi livelli interagiscono tra loro.
Copia di segmenti
La copia dei segmenti può essere utile se si prevede di creare molti segmenti di formato simile e se è necessario modificare solo alcuni criteri alla volta.
È possibile copiare un segmento utilizzando il menu a tendina e selezionando Copia.
Oppure, se si è all’interno del segmento, fare clic su Opzioni segmento e selezionare Copia segmento.
A questo punto, si otterrà lo stesso identico criterio e si potrà modificarlo prima di terminare la creazione del nuovo segmento. Non dimenticate di dare un nuovo nome al vostro segmento.
Eliminazione di segmenti
È possibile eliminare un segmento utilizzando il menu a tendina e selezionando Elimina oppure, dall’interno del segmento, facendo clic su Opzioni segmento e selezionando Elimina segmento.
Utilizzo dei segmenti nei Dashboard CX
È possibile utilizzare l’appartenenza ai segmenti nelle Dashboard CX, prendendo decisioni e raccogliendo informazioni in base ai contatti che appartengono ai segmenti.
Per saperne di più, vedere Uso dei dati dei segmenti nelle dashboard.
Creazione di flussi di lavoro per le modifiche dei membri del segmento
Quando i contatti vengono aggiunti o rimossi dai segmenti, è possibile attivare automaticamente diverse attività, come l’invio di notifiche (ad esempio e-mail o messaggi Slack), la creazione di ticket (in QUALTRICS, Freshdesk o altrove) e molto altro ancora. È inoltre possibile impostare flussi di lavoro quando un contatto opta per l’ingresso o l’uscita da un segmento.
Per maggiori dettagli, consultare la sezione Segmenti dell’EXPERIENCE ID Evento.
Progetti che possono utilizzare i segmenti
È possibile utilizzare la Directory XM per creare segmenti da distribuire a diversi tipi di progetti Qualtrics. Tuttavia, non tutti i tipi di progetto di Qualtrics sono compatibili con la Directory XM.
Con la DIRECTORY XM si può inviare quanto segue:
- Progetti di sondaggio
- Congiunzione / MaxDiff
- Alcune soluzioni XM diverse da quelle di cui sopra
Per contro, la DIRECTORY XM non può essere utilizzato per distribuire eventuali progetti di Esperienza dei dipendenti (EX). Ciò significa che non è possibile utilizzare alcun progetto XM ENGAGE con la Directory XM, compresi Engage, Pulse, 360 e altri.
I dati di contatto della Directory degli impiegati sono completamente separati dalle informazioni dei dipendenti/partecipanti salvate nella Directory degli impiegati. Ciò significa che i dati modificati in una directory non influenzeranno mai l’altra e che le informazioni della directory degli impiegati non possono essere utilizzate per creare segmenti.