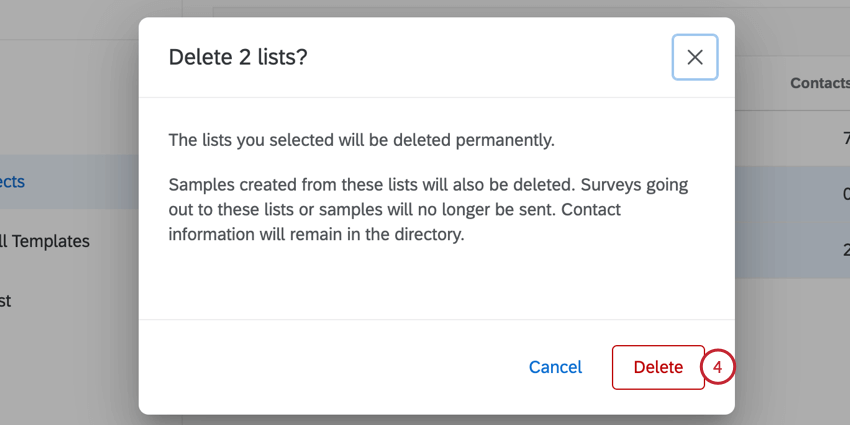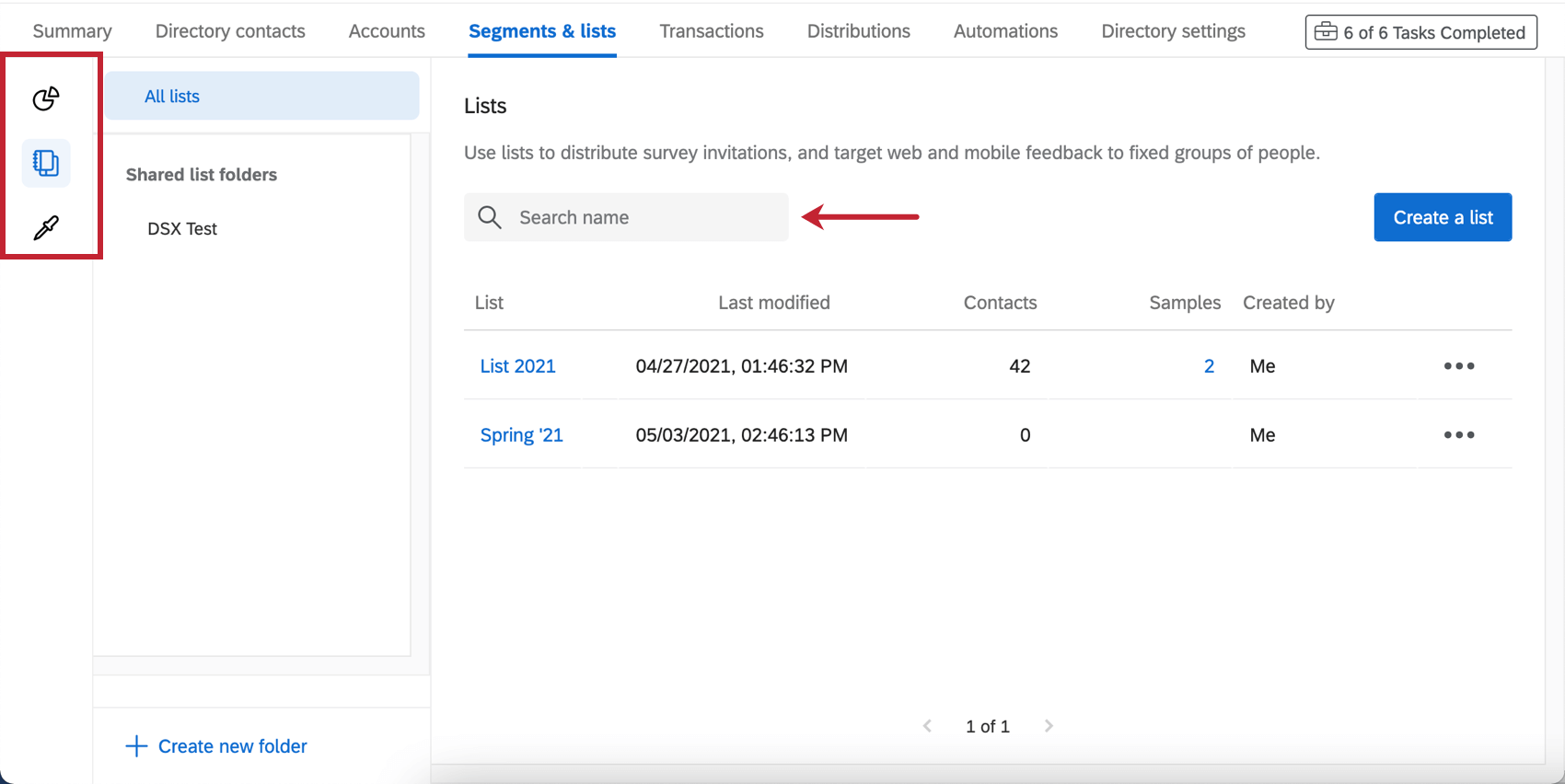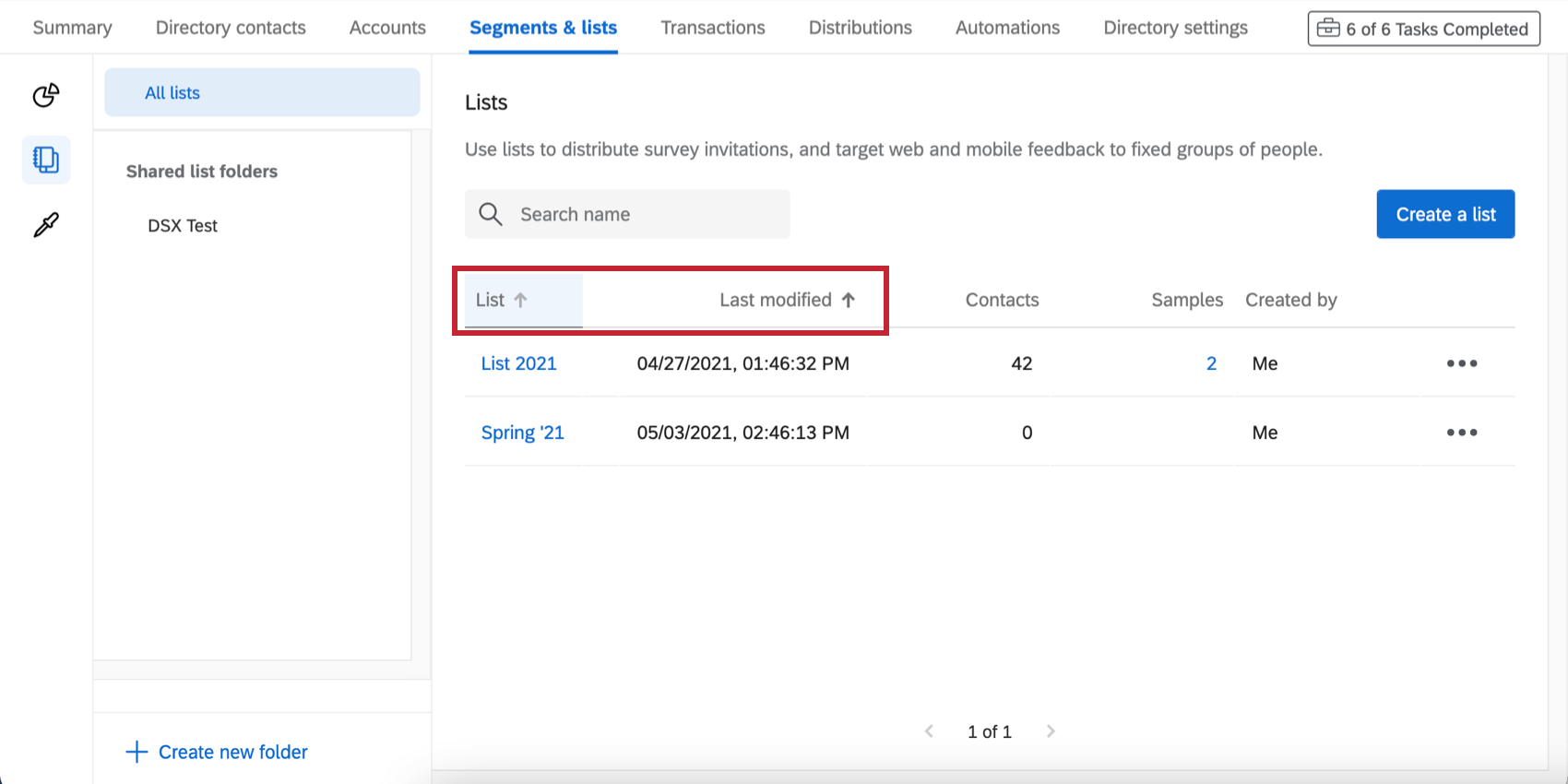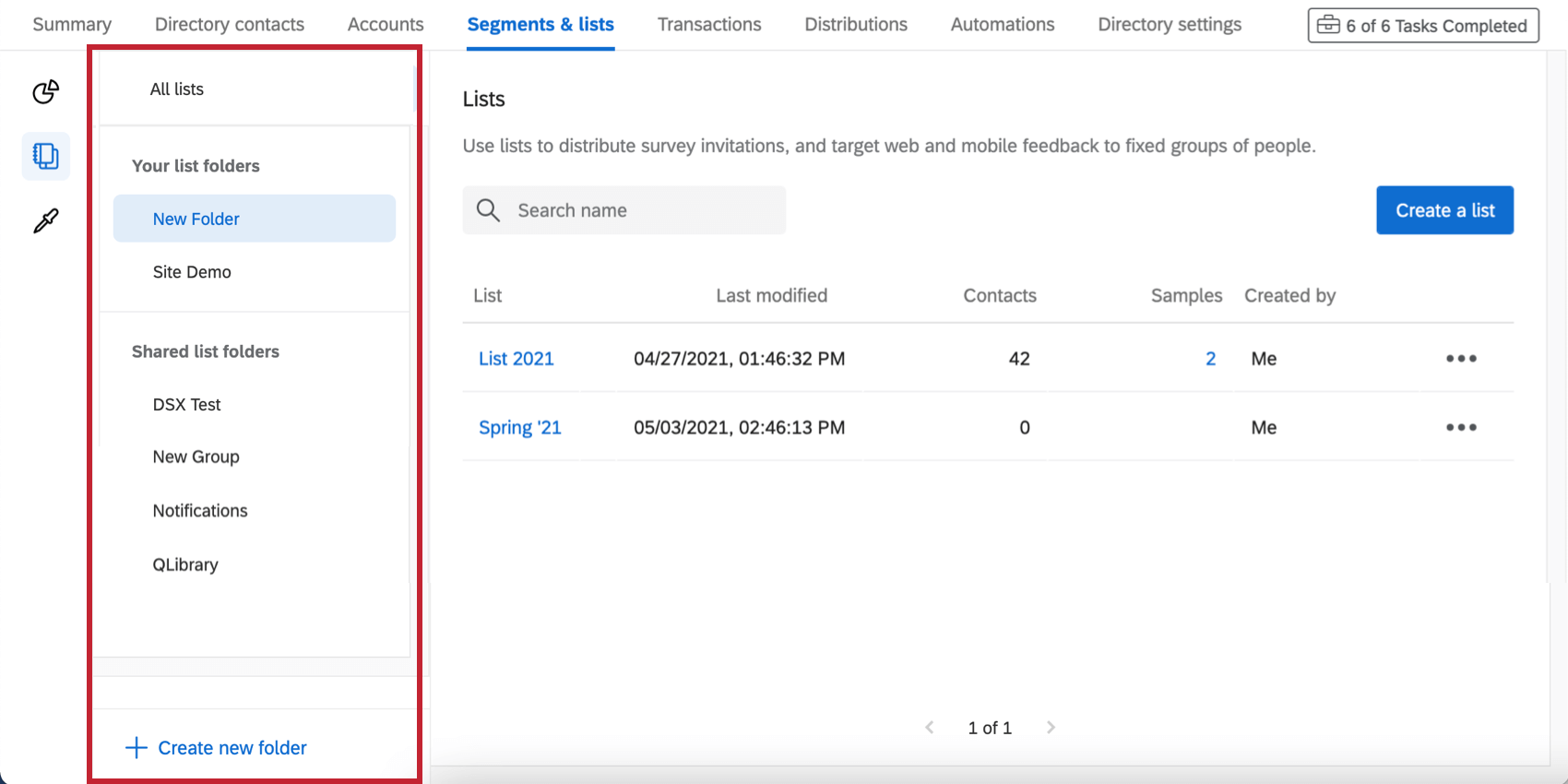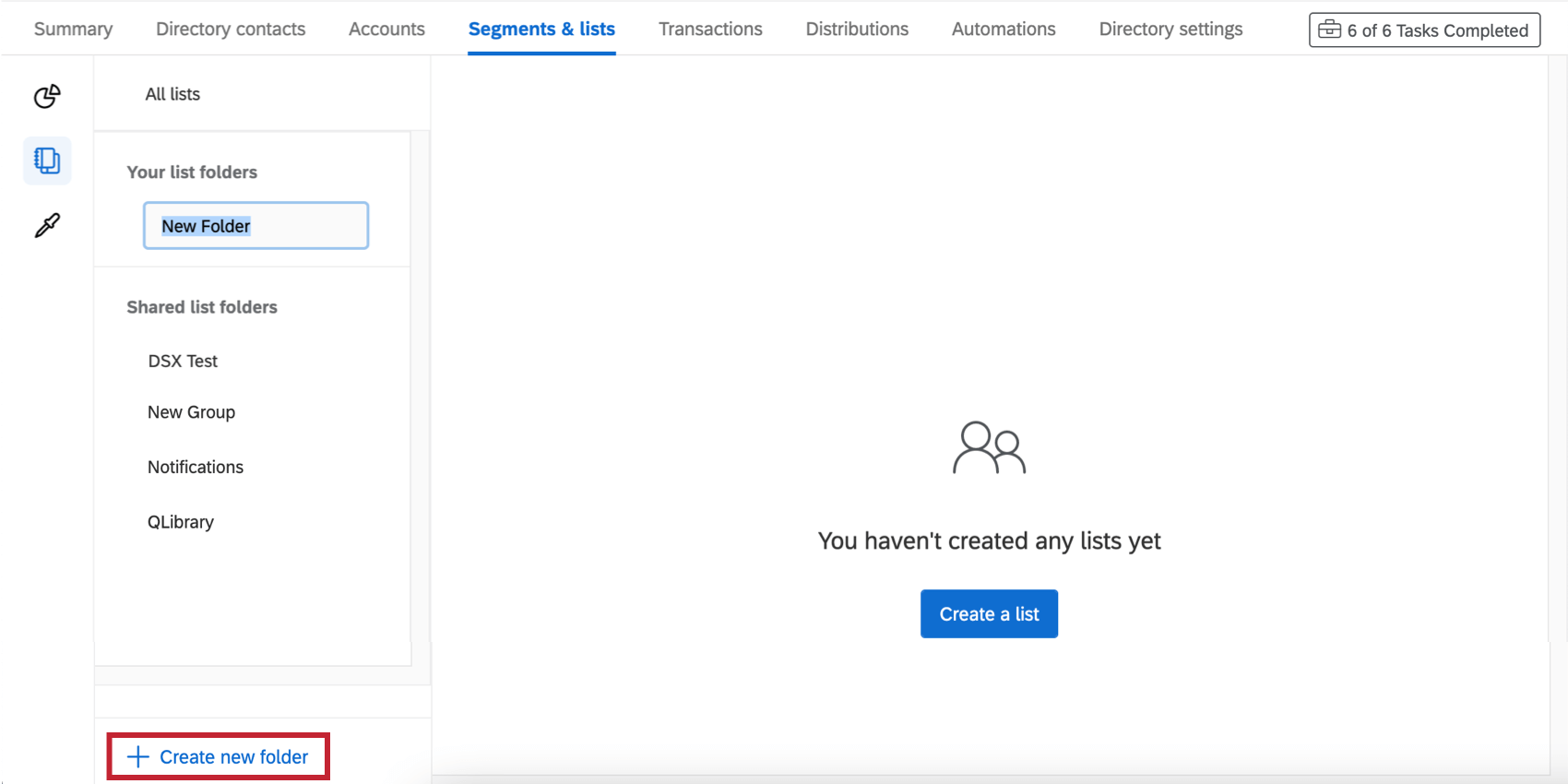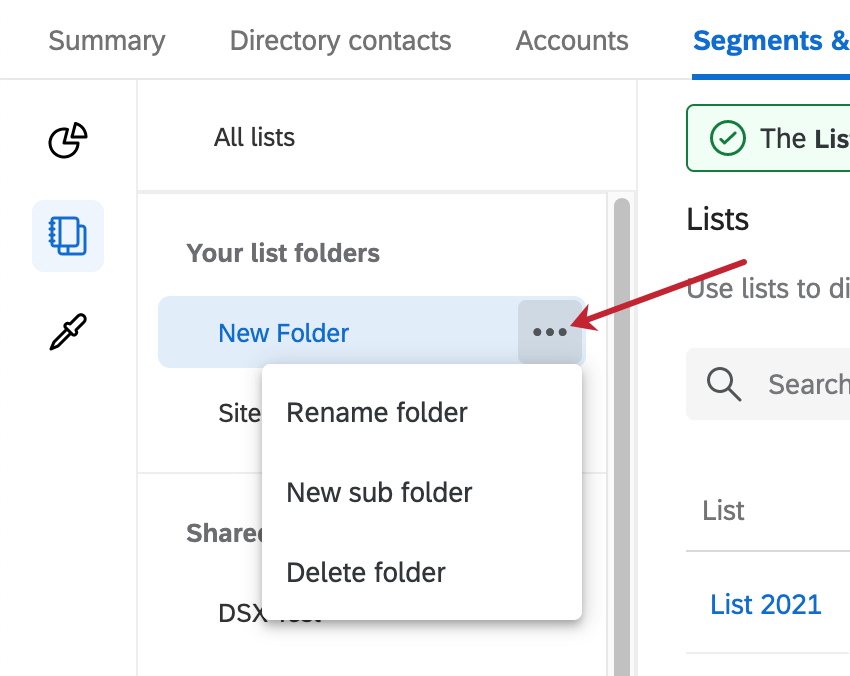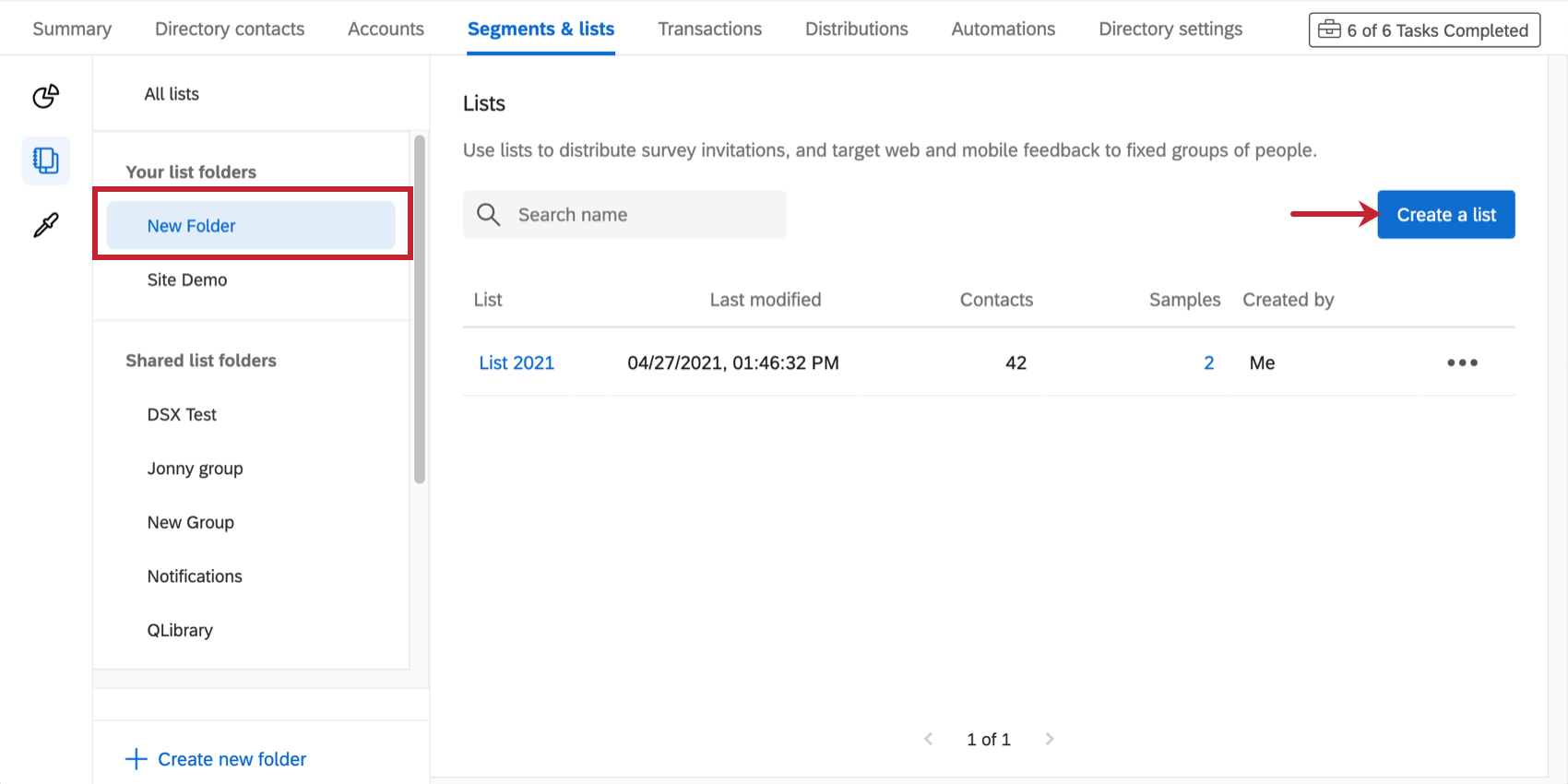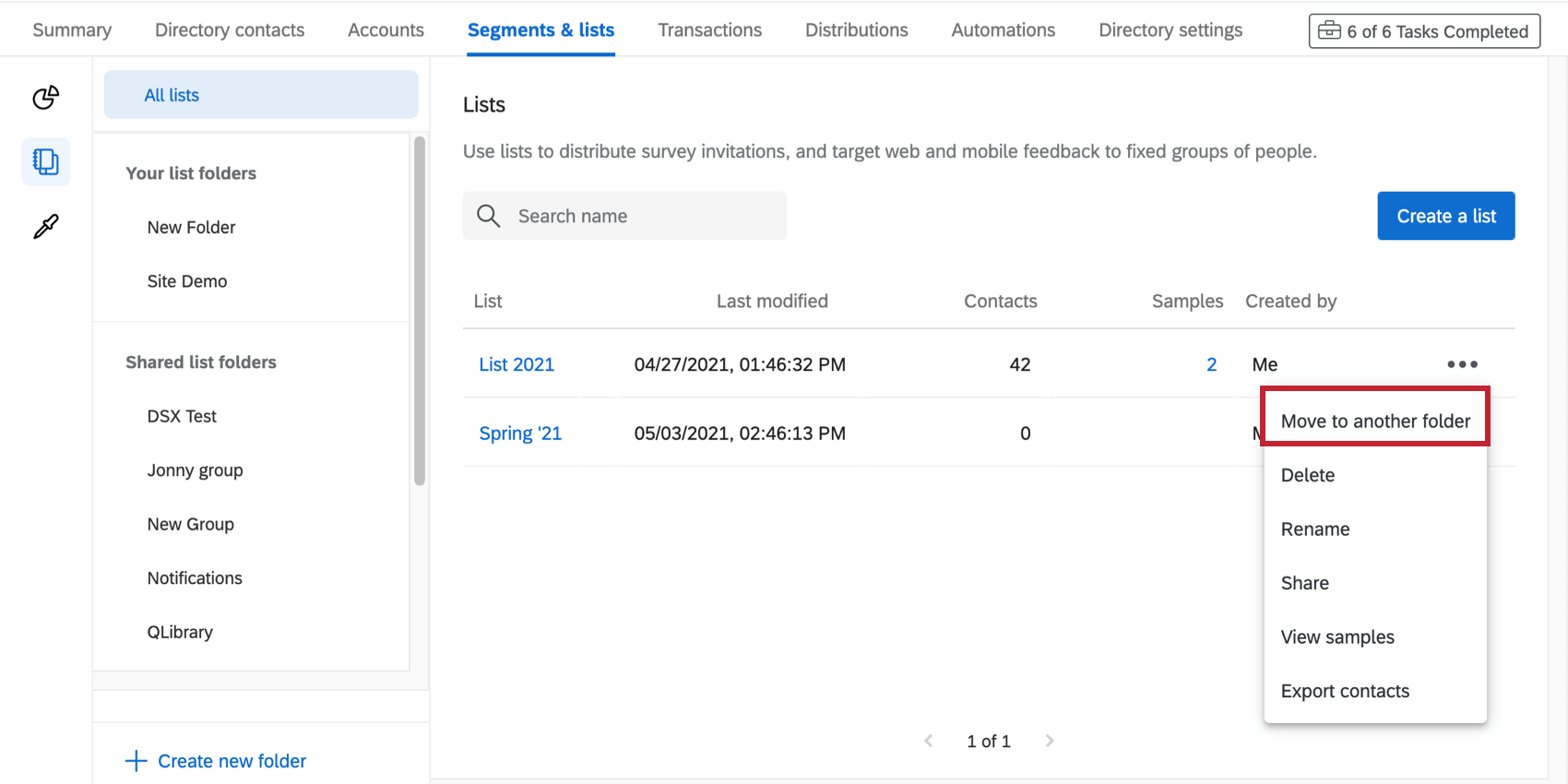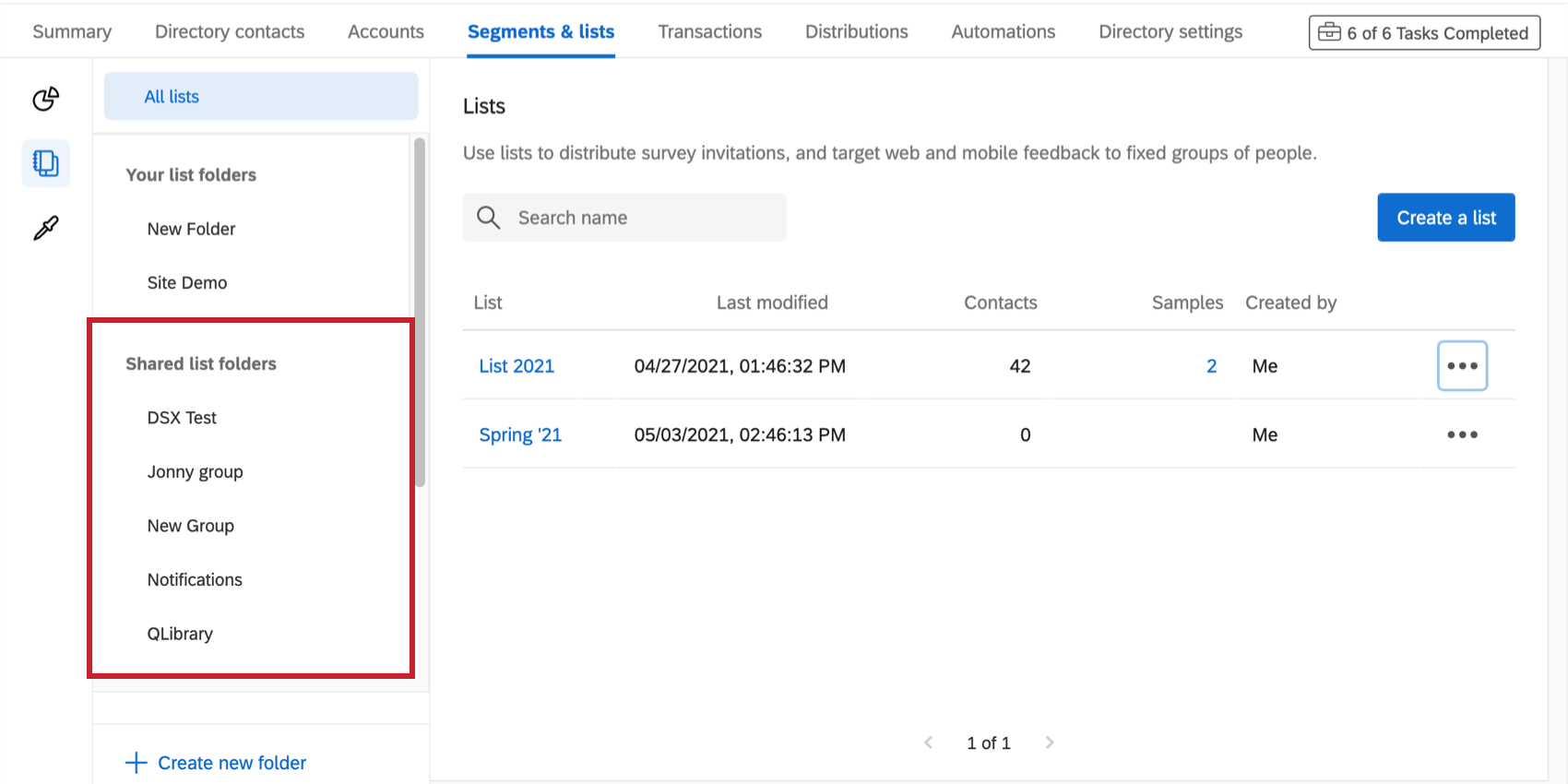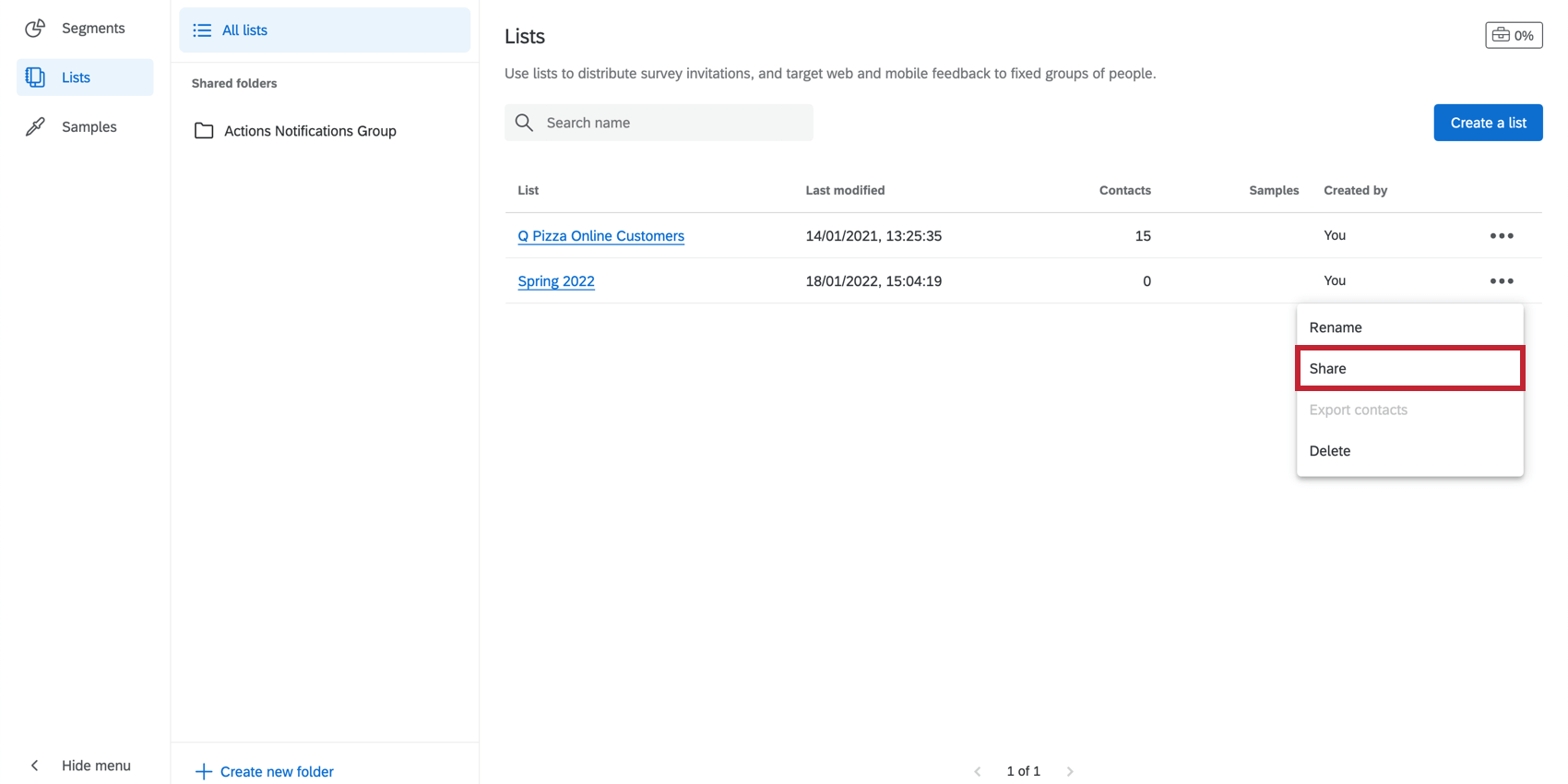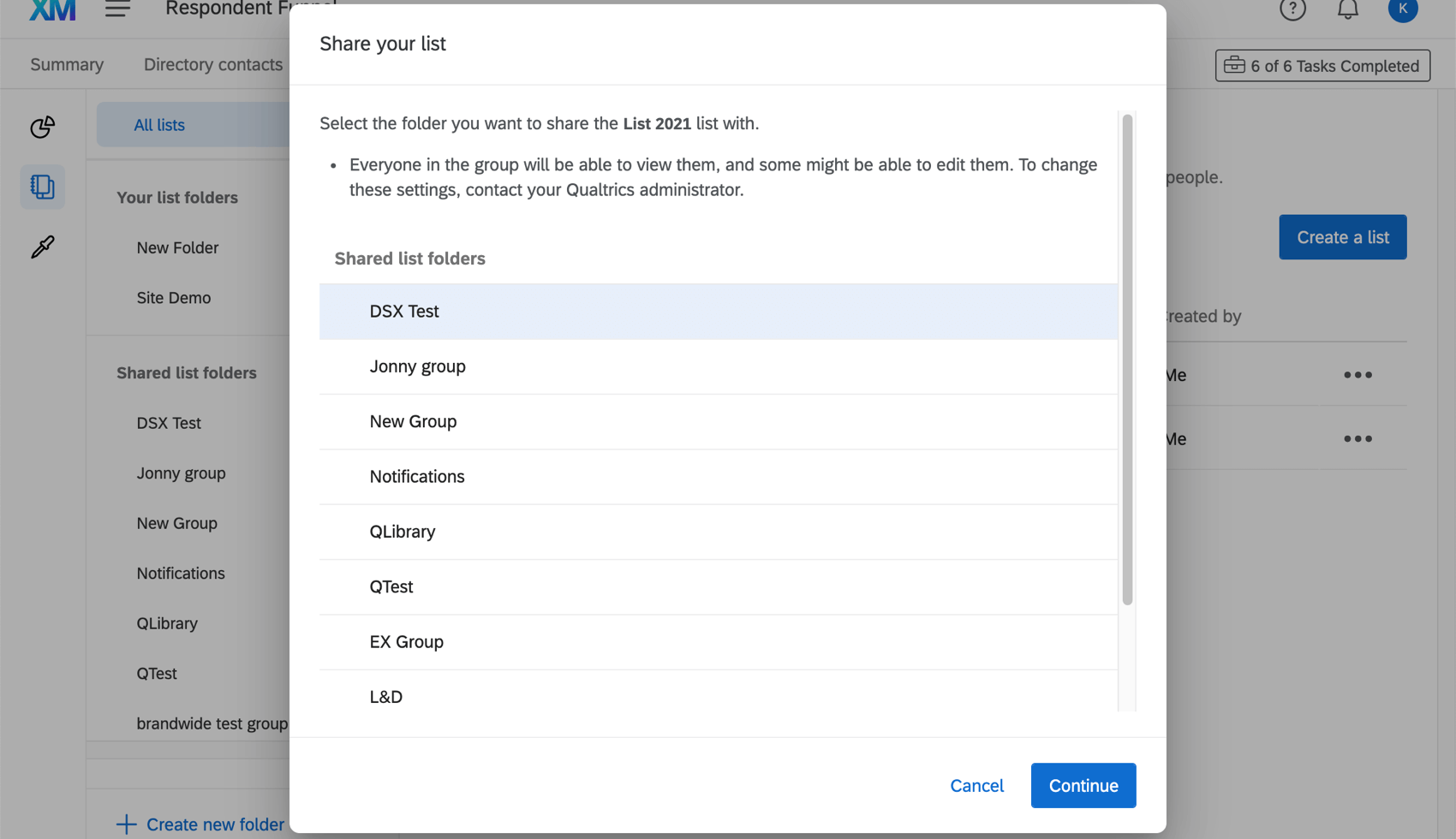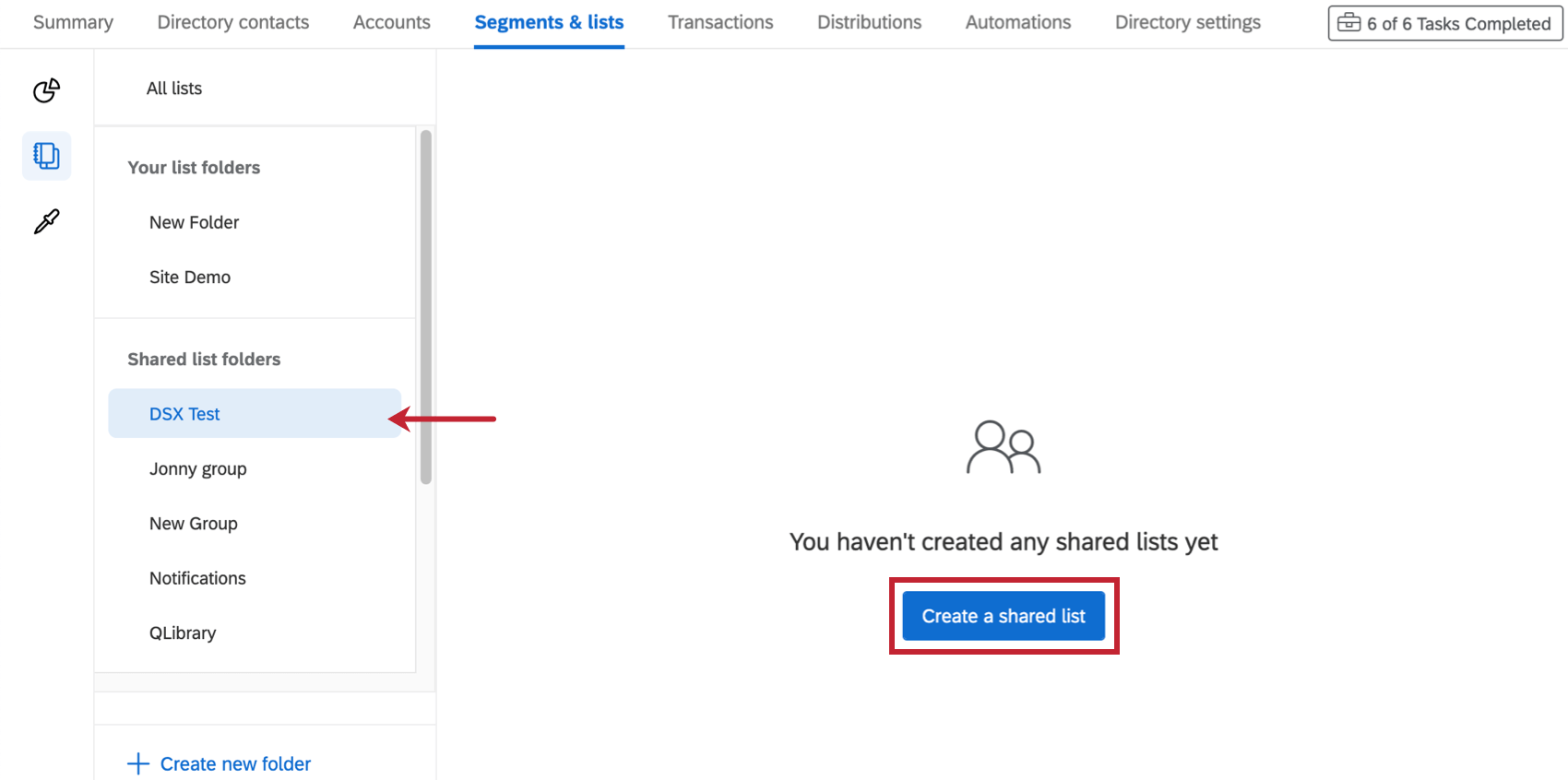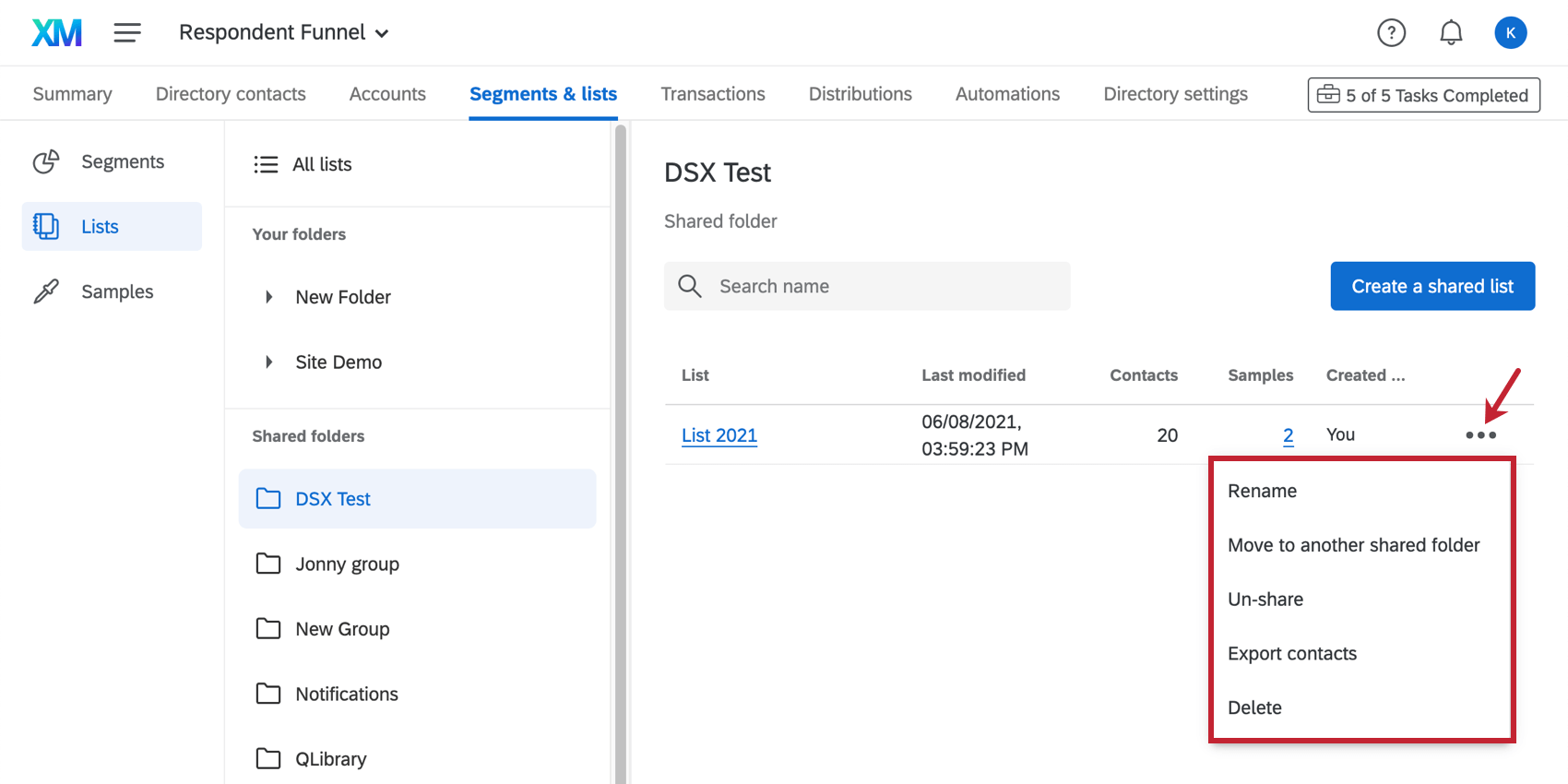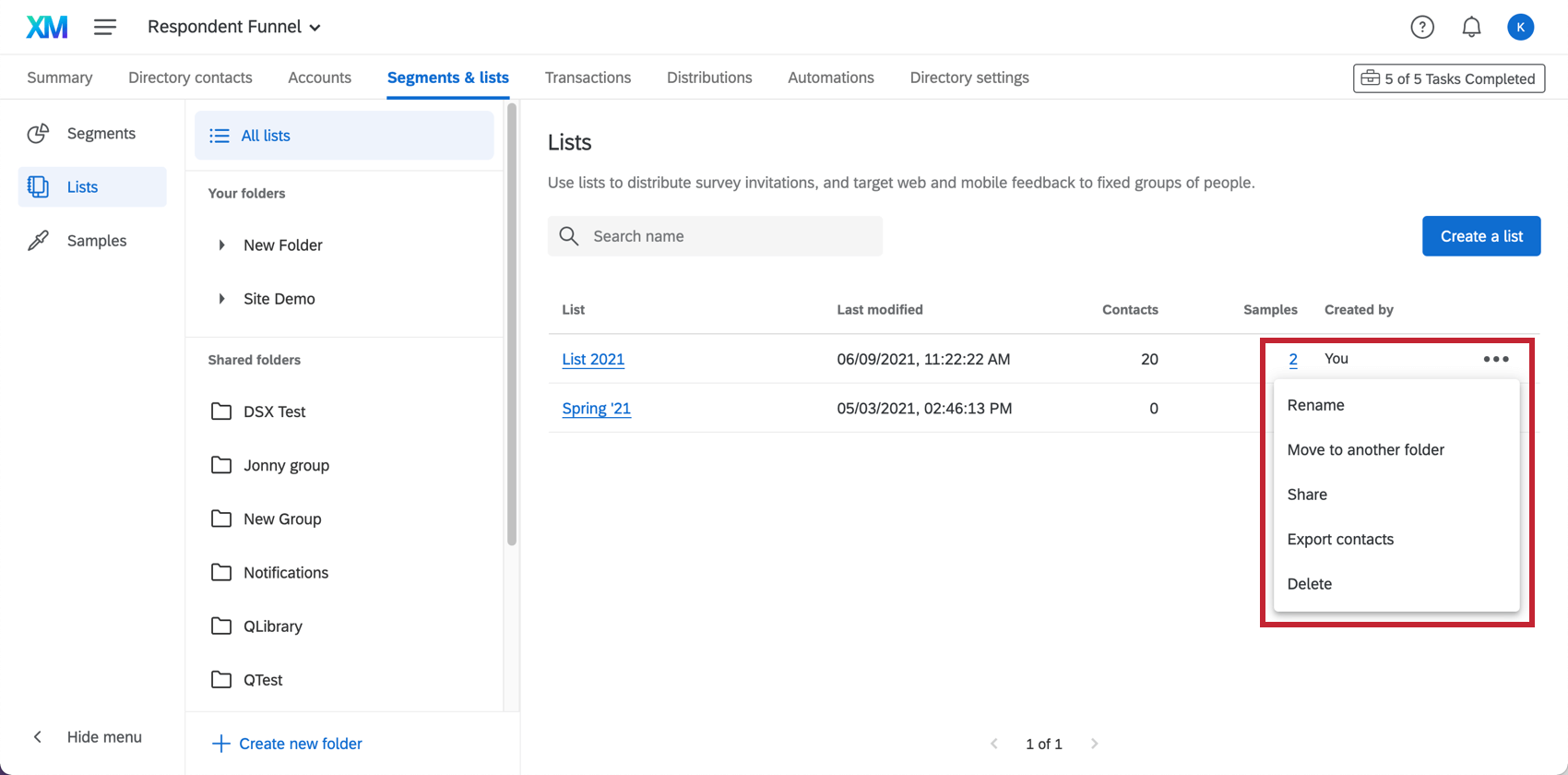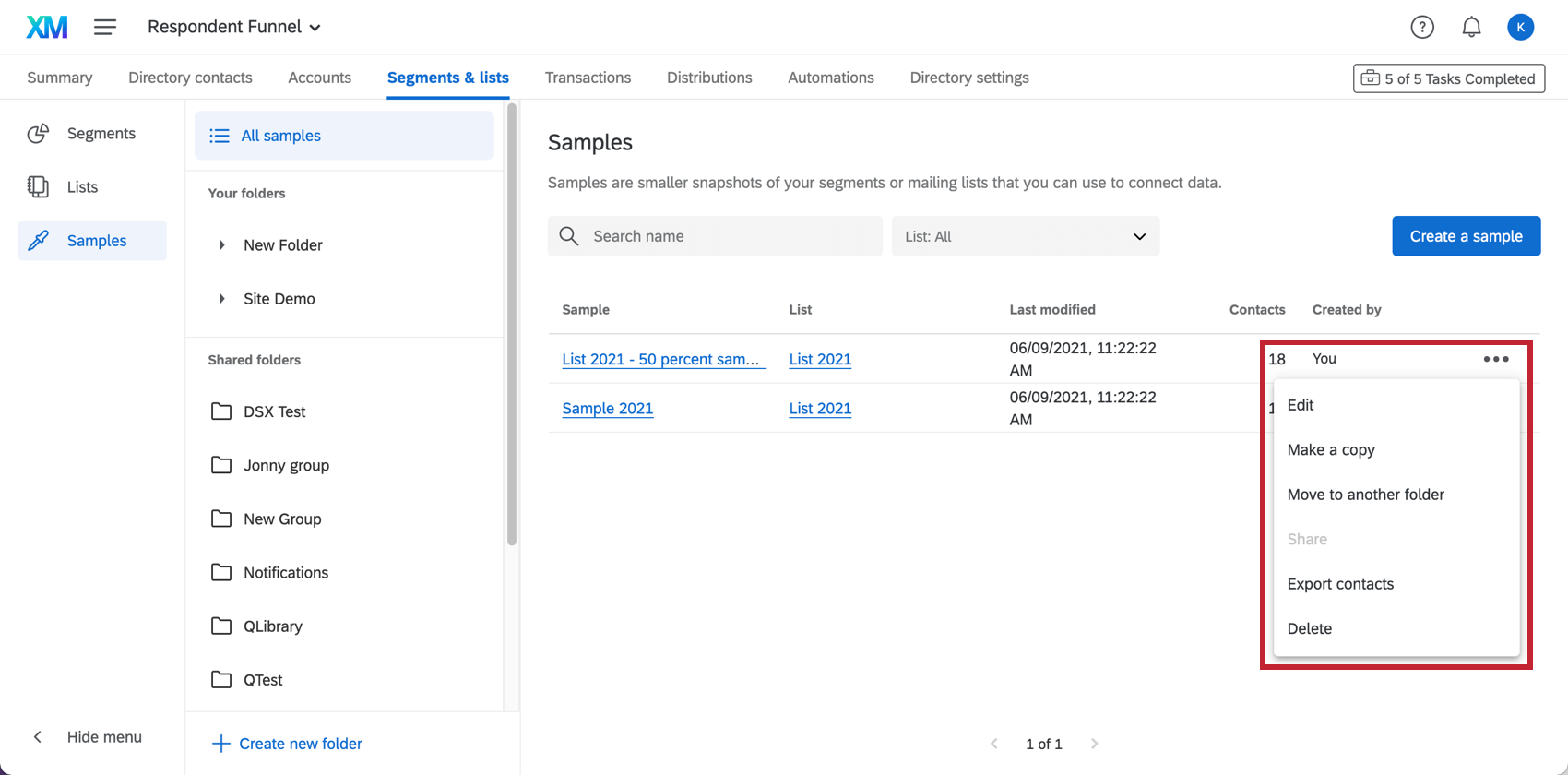Gestione di liste di invio e campioni
Informazioni sulla gestione di liste di invio e campioni
Una volta create le liste di invio e i campioni, è possibile gestirli nella scheda Segmenti eliste della sezione Liste. Questa pagina spiega come eseguire le seguenti operazioni con liste e campioni:
- Cerca
- Ordina
- Organizzazione di liste e campioni in cartelle
- Condividere con i colleghi
- Copia
- Elimina
Ricerca delle Liste di invio
Una volta entrati nella scheda Segmenti e liste, è possibile determinare il tipo di lista che si desidera trovare utilizzando la navigazione a sinistra. Qui è possibile scegliere tra segmenti, liste e campioni (elencati in ordine di apparizione delle icone).
Una volta entrati in una determinata sezione, è possibile utilizzare la barra di ricerca sulla destra per cercare una lista per nome. Le funzioni di sezioni diverse non vengono visualizzate durante la ricerca, ad esempio non è possibile trovare un campione cercandolo nella sezione Segmenti.
Ordinamento delle Liste di invio
È possibile ordinare le liste di invio per facilitarne la ricerca. È possibile ordinare una lista in base al nome (ordine alfabetico) o in base alla data dell’ultima modifica. A tale scopo, fare clic sull’intestazione della colonna che si desidera utilizzare per l’ordinamento. Per informazioni sull’ordinamento dei contatti all’interno di un elenco specifico, vedere Ordinamento dei contatti.
Cartelle
Se si desidera organizzare le liste, è possibile creare una serie di cartelle. Sia i campioni che le liste di invio possono essere aggiunti alle cartelle.
Se si desidera visualizzare il contenuto di una cartella, selezionarla nel menu a sinistra. Tutte le liste contiene il contenuto di tutte le cartelle.
Creazione e manager di cartelle
Fare clic su Crea nuova cartella in fondo al menu per creare una nuova cartella. Quindi digitate il nome dove c’è scritto Cartella senza titolo.
Fare clic su una cartella ed espandere il menu a discesa per rinominare la cartella, creare un’altra sottocartella al suo interno o eliminare la cartella.
Le stesse cartelle appariranno sia nella sezione Campioni che nella sezione Lista della pagina.
Ordinamento in cartelle
Esistono due modi per inserire una lista in una cartella:
Selezionare la cartella, quindi creare la lista al suo interno.
Durante la visualizzazione di tutte le liste, fare clic sul menu a tendina e selezionare Sposta in un’altra cartella.
Non è possibile trascinare i contenuti nelle cartelle.
Condivisione delle Liste
Potete condividere liste di invio con gli utenti del vostro brand. La condivisione delle liste consente di collaborare facilmente ai sondaggi e di assicurarsi di utilizzare lo stesso campione di rispondenti nei sondaggi futuri.
Per condividere un elenco di contatti, voi e l’utente con cui volete condividerlo dovete far parte di un gruppo. È possibile vedere quali sono i gruppi di appartenenza guardando sotto le cartelle della Lista condivisa.
Se non ci sono gruppi elencati qui o se non si sa chi appartiene a questo gruppo, contattare il Brand Administrator per creare un gruppo. Per i BRAND ADMINISTRATOR, la guida alla creazione dei gruppi si trova nella pagina Gruppi di utenti.
Condivisione delle Liste
Condividere gli elenchi di contatti facendo clic sul menu a tendina e selezionando Condividi.
Selezionare il gruppo con cui si desidera condividere. È possibile sceglierne solo uno alla volta.
Non è possibile condividere un campione se non è stata condivisa anche la lista di invio da cui è stato tratto il campione.
Creazione di nuove Liste condivise
Passare alla cartella del gruppo che si desidera condividere. Quindi fare clic su Crea una Lista condivisa. Da qui, è possibile creare la lista di invio e poi creare campioni come se fosse stata creata in una cartella diversa.
Azioni per le Liste condivise
Una volta che una lista di invio è stata condivisa nel gruppo, è possibile fare clic sul menu a tendina per scegliere una serie di azioni:
- Spostare in un’altra cartella condivisa: Sposta la lista in un’altra cartella del gruppo. Questa opzione appare solo se la lista è stata creata.
Attenzione: La modifica di chi ha accesso a una lista può interrompere le distribuzioni in corso che altri utenti stanno inviando a quella lista. Spostate la lista solo se siete sicuri di volerlo fare.
- Discondivisione: Rimuove la lista dalla cartella condivisa in modo che solo voi possiate accedervi. Questa opzione appare solo se la lista è stata creata.
Attenzione: La mancata condivisione di una lista può interrompere le distribuzioni in corso che altri utenti stanno inviando a quella lista. Discondividete la lista solo se siete sicuri di volerlo fare.
I campioni non possono essere spostati in un’altra cartella condivisa o non condivisa: è necessario eseguire queste operazioni sulla lista di invio da cui provengono.
Azioni lista
Quando si fa clic sul menu a tendina avanti a una lista o a un campione, si possono scegliere diverse azioni. Queste opzioni sono molto simili a quelle presenti in Opzioni lista.
Azioni della Lista di invio
- Rinomina: Rinomina la lista.
- Sposta in un’altra cartella: Sposta la lista in una cartella.
- Condividere: Spostare la lista in una cartella condivisa, per consentire a tutti i membri del gruppo di accedervi e modificarla.
- Esportazione dei contatti: Esportazione della lista di invio.
- Cancellare:Cancella la lista di invio.
Azioni del campione
- Modifica: modificare il nome, la dimensione del campione e i criteri di campionamento. Una volta fatto clic su Campione, il campione verrà prelevato di nuovo in base alle condizioni.
- Fare una copia: Creare un nuovo campione con criteri simili. Facendo clic su questa opzione, si aprirà una finestra con un campione copiato e tutti gli stessi criteri di campionamento; è possibile regolare il nome della lista, i criteri di campionamento e la lista di invio da campionare prima di creare la copia. Questo è un ottimo modo per creare rapidamente più campioni simili con lievi aggiustamenti.
- Sposta in un’altra cartella: Sposta la lista in una cartella.
- Condividi: Questa opzione è disattivata, poiché i campioni vengono condivisi solo se anche la lista di invio a cui sono collegati è condivisa.
- Esportare i contatti: Esportazione del campione.
- Elimina:Elimina il campione.
Eliminazione di liste di invio e campioni in blocco
È possibile eliminare più liste di invio e campioni in un’unica azione seguendo i passaggi indicati di seguito.
- Spostarsi nella cartella che contiene le liste che si desidera eliminare. Può trattarsi di una cartella personale creata dall’utente o di una cartella “condivisa” a cui si ha accesso.
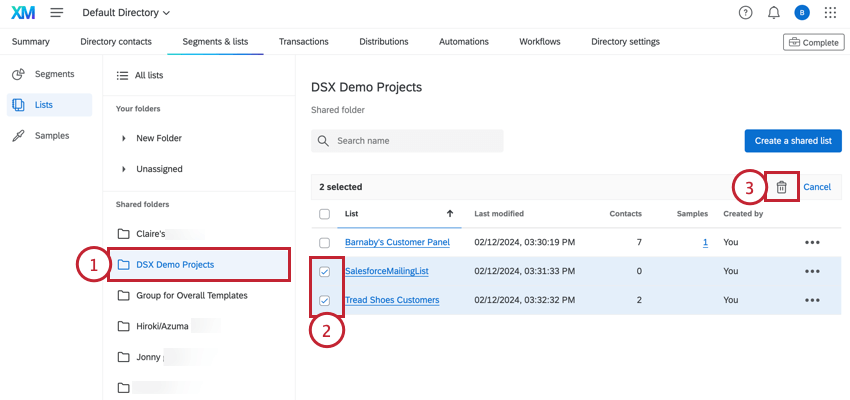 Consiglio Q: è possibile eliminare liste in blocco solo da una cartella. Non è possibile eliminare liste in blocco dalla vista “Tutte le liste”.
Consiglio Q: è possibile eliminare liste in blocco solo da una cartella. Non è possibile eliminare liste in blocco dalla vista “Tutte le liste”. - Selezionate le caselle avanti a ciascuna lista di invio che desiderate eliminare.
- Fare clic sull’icona del cestino.
- Fare clic su Elimina.