Utilizzo del modello self-service di WhatsApp
Il modello self-service
Prima di poter distribuire il sondaggio tramite WhatsApp, è necessario completare alcune fasi preliminari di configurazione. Questa pagina illustra i passaggi per i clienti che utilizzano il modello self-service. Questo modello è consigliato se la vostra azienda ha una relazione preesistente con Twilio. Vedere un confronto.
Creazione e verifica di un profilo WhatsApp Twilio
Passo 1: Creare un account Twilio
Se non avete ancora un account Twilio, potete iscrivervi gratuitamente. Se disponete già di un account Twilio per la vostra azienda, passate al punto Avanti.
Passo 2: Accettare i Termini di servizio di WhatsApp e i Termini del client di WhatsApp su Twilio
Qualtrics collabora con Twilio per fornire connettività a WhatsApp.
- Vai qui per accettare le condizioni del client WhatsApp. È necessario compilare questo sondaggio e inviarlo.
- Accedere alla pagina di WhatsApp in Twilio. Ecco il link diretto, se avete già effettuato il login.
- Valutare i Termini di servizio.
- Per continuare, selezionare la casella di accettazione e fare clic su Conferma.
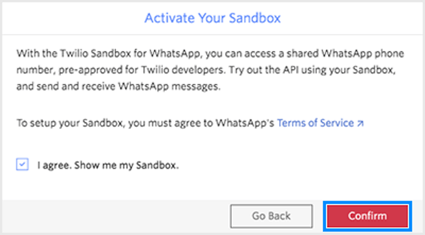
Fase 3: creazione di un account Facebook Business Manager
La vostra organizzazione deve avere un proprio account Facebook Business Manager per poter essere approvata per l’accesso a WhatsApp. Questo viene utilizzato da WhatsApp per identificare la vostra attività e associare i vostri numeri di telefono.
Se la vostra organizzazione non ha ancora un account Facebook Business Manager, potete crearne uno su business.facebook.com. Consultate le istruzioni di Facebook per la configurazione di questo account.
Trovate l’ID del vostro Facebook Business Manager seguendo i passaggi elencati qui sul sito di supporto di Facebook e annotatelo. È necessario per l’avanti, quando si abilitano i numeri Twilio per l’uso di WhatsApp.
Passo 4: Abilitare l’account Twilio per l’uso di WhatsApp
Seguite la procedura descritta nella documentazione di Twilio per compilare il modulo di richiesta di accessibilità di Twilio. Ciò consente di utilizzare i numeri Twilio per le distribuzioni WhatsApp.
Inserire No per Desidero fornire questo account a un fornitore terzo e lasciare vuoto il campo Assegna approvazione ad Account Sid alternativo.
Attendere l’approvazione di Twilio prima di procedere con l’AVANTI. Una volta approvato, si dovrebbe ricevere un’e-mail da Twilio.
Fase 5: invio di un profilo di mittente WhatsApp su Twilio
Seguite la procedura descritta nella documentazione di Twilio per inviare un profilo di mittente WhatsApp.
Annotate il numero di telefono selezionato: vi servirà in seguito per l’integrazione con l’estensione WhatsApp di Qualtrics.
Una volta ricevuto l’avviso che Twilio ha inviato a WhatsApp il nome visualizzato di WhatsApp Business e il numero Twilio, è possibile procedere agli avanti.
Passo 6: Consentire a Twilio di inviare messaggi per conto dell’utente
Seguite i passaggi descritti nella documentazione di Twilio per approvare Twilio in Facebook Business Manager, consentendogli di inviare messaggi a vostro nome.
Fase 7: verifica dell’account Facebook Business Manager
Se non avete ancora verificato il vostro account Facebook Business Manager, consultate la documentazione di Twilio.
Attendere che Twilio completi il processo di registrazione. Di solito ci vogliono alcuni giorni. Riceverete un’e-mail di conferma che Twilio ha finalizzato la registrazione del vostro profilo.
A questo punto, dovreste vedere Approvato avanti al vostro profilo in Messaggistica programmabile > Mittenti > Mittenti WhatsApp.
Integrazione dell’account Twilio con QUALTRrics
Una volta che Twilio ha confermato che la registrazione del profilo WhatsApp Business è completa, è possibile integrarlo con Qualtrics.
Passo 1: Connettersi all’estensione WhatsApp di Qualtrics
- Vai alla pagina Amministrazione.

- Andare su Estensioni.
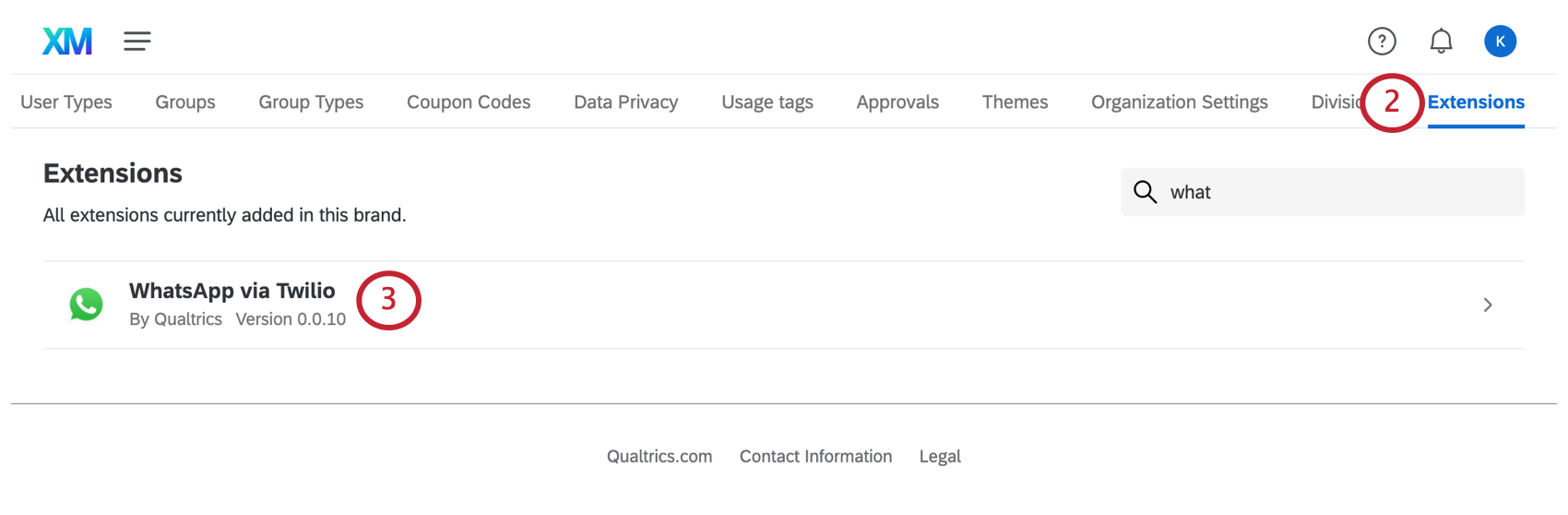
- Selezionare WhatsApp via Twilio.
- Fare clic su Aggiungi account.
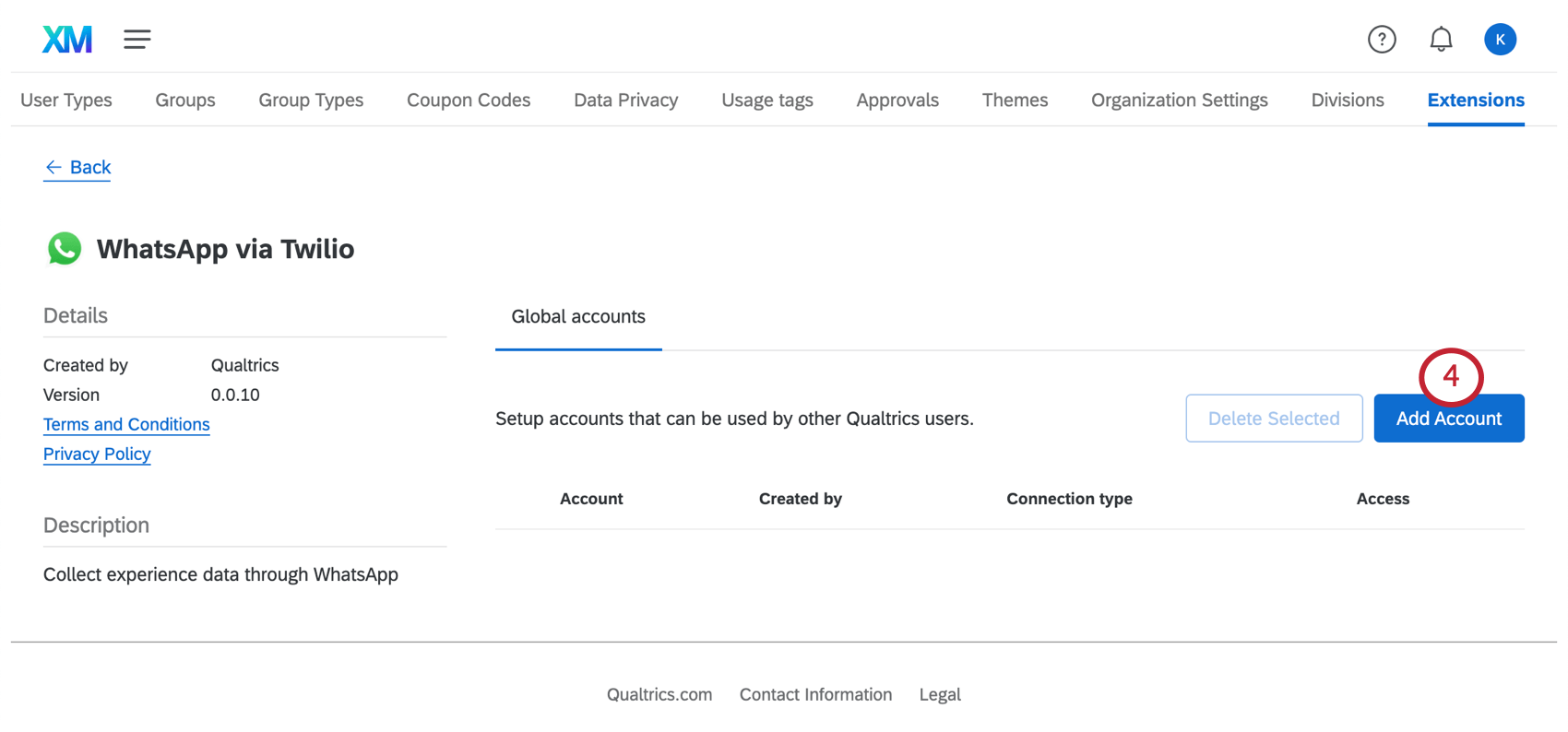
- Alla voce Nome, inserite il numero di telefono per il quale avete creato il profilo mittente di WhatsApp.
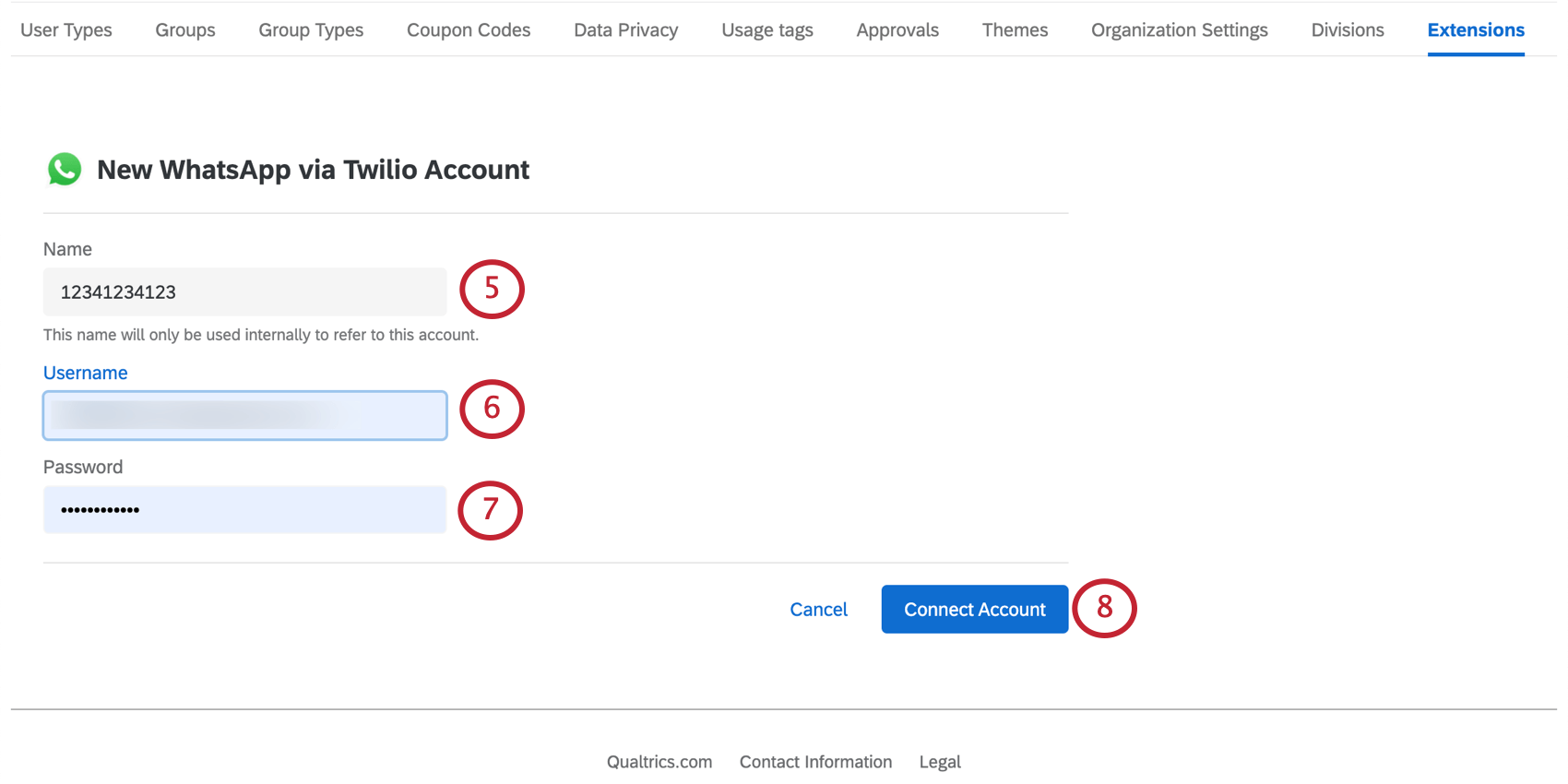 Consiglio Q: in questo campo devono essere presenti solo numeri, senza segno più ( + ) , trattino ( – ) o spazi. Ad esempio, 12341234123 (numero statunitense), 48123123123 (numero polacco). Si noti l’inclusione del codice paese.
Consiglio Q: in questo campo devono essere presenti solo numeri, senza segno più ( + ) , trattino ( – ) o spazi. Ad esempio, 12341234123 (numero statunitense), 48123123123 (numero polacco). Si noti l’inclusione del codice paese. - Alla voce Nome utente, inserire il SID dell’account Twilio. Si trova nella dashboard dopo aver effettuato l’accesso a Twilio.
- Alla voce Password, inserire il Twilio Auth Token. Si trova nella dashboard dopo aver effettuato l’accesso a Twilio.
- Fare clic su Connetti account.
- Seguite questa procedura e selezionate Dare accessibilità a tutti gli utenti.
Consiglio Q: è necessario concedere l’accessibilità a tutti gli utenti nei passaggi descritti qui. Se si desidera limitare l’accessibilità a determinati utenti della licenza, provare a modificare le autorizzazioni dell’utente o del gruppo. L’autorizzazione “Usa distribuzioni WhatsApp” controlla chi può distribuire tramite SMS.
Se avete ulteriori domande sull’aggiunta di estensioni alla vostra licenza di QUALTRrics, consultate la pagina di supporto delle estensioni.
Passo 2: Configurazione dell’URL di callback di Qualtrics in Twilio
Affinché l’integrazione tra Twilio e Qualtrics funzioni, è necessario impostare il callback in Twilio con un endpoint HTTP di Qualtrics.
- Accedere a Twilio.
- Vai a Messaggi > Mittenti > Mittenti WhatsApp.
- Fare clic su Modifica mittente per il numero utilizzato durante la configurazione dell’estensione WhatsApp di Qualtrics.
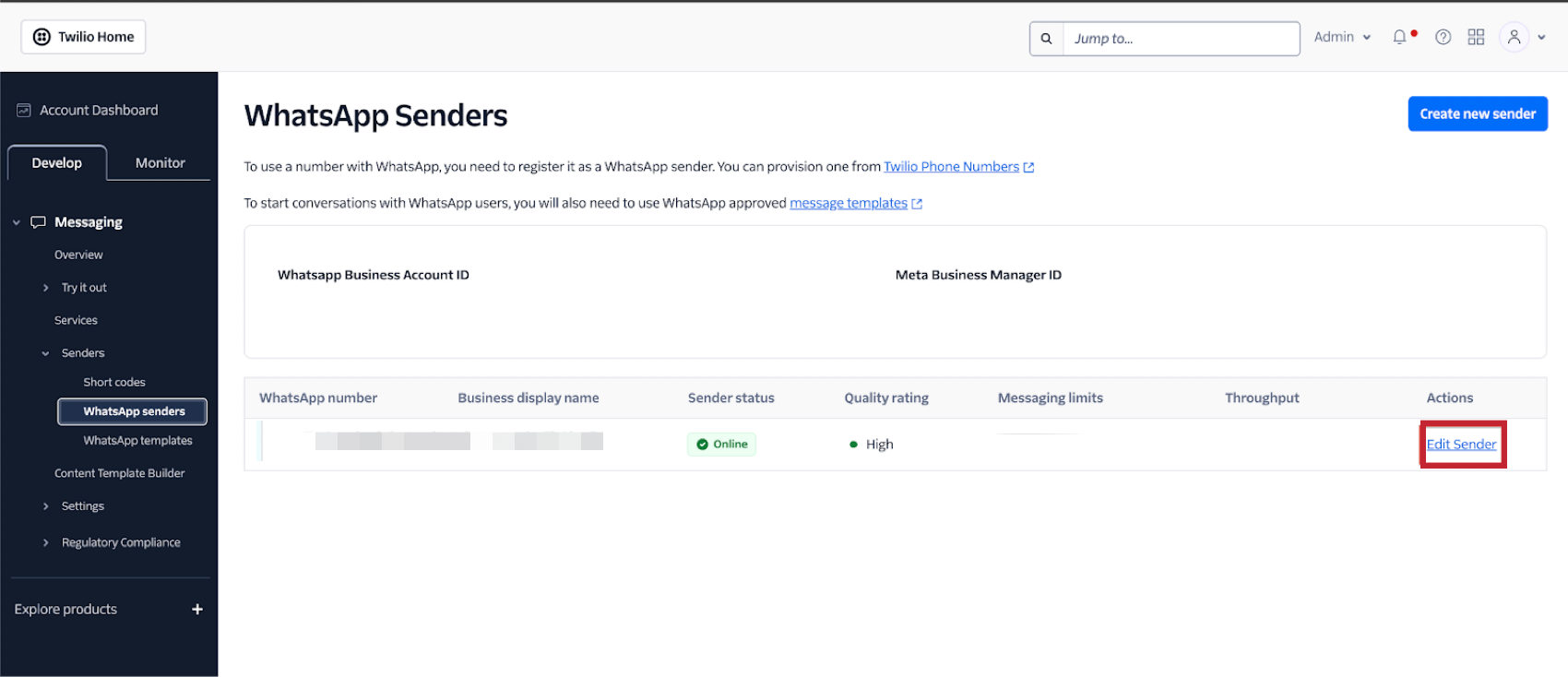
- Sia per l’URL Webhook per i messaggi in arrivo che per l’URL di fallback per i messaggi in arrivo, selezionare HTTP Post.
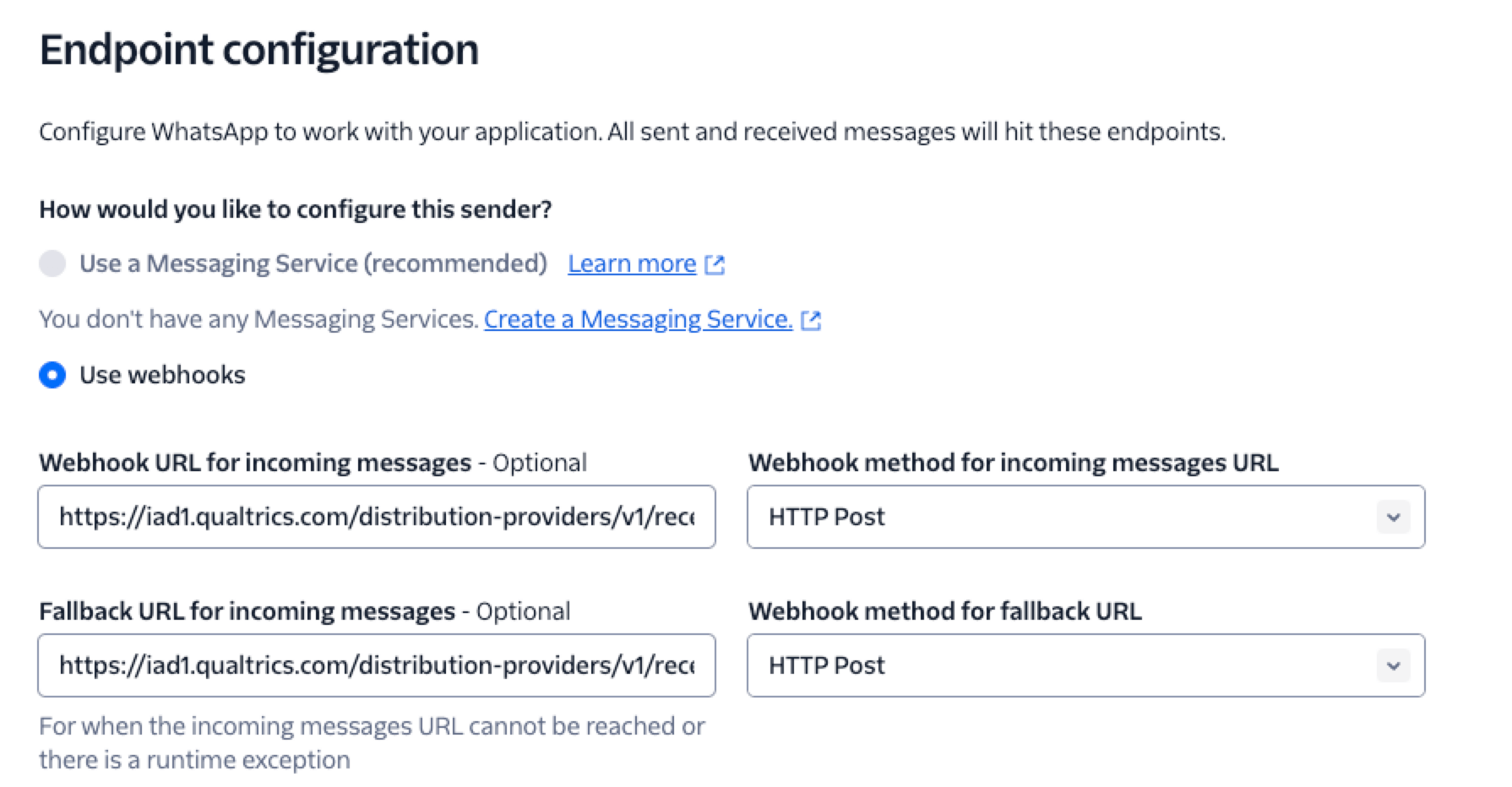
- Incollare l’URL https://<brand-datacenter>.qualtrics.com/distribution-providers/v1/receive/distribution/message/whatsapp/twilio-sms/<brandId> in entrambi i campi e sostituire <brand-datacenter> e <brandId> con i valori corrispondenti.
- Per completare l’impostazione, cliccate su Aggiorna mittente WhatsApp.
Aggiornamento a un account aziendale ufficiale di WhatsApp
Anche se non è obbligatorio, raccomandiamo questo passo perché aggiunge legittimità alle vostre distribuzioni WhatsApp e fa capire a chi risponde che della vostra azienda ci si può fidare. Per i passaggi specifici, vedere Aggiornamento a un account WhatsApp Official Business.
Distribuzione tramite WhatsApp
Una volta completati i passaggi di questa pagina di supporto, si è pronti a distribuire il sondaggio tramite WhatsApp. Per maggiori dettagli su come importare numeri WhatsApp, distribuzioni a 2 vie e collegamenti al sondaggio, visualizzazione delle distribuzioni passate e altro ancora, consultare la sezione Distribuzioni WhatsApp.
