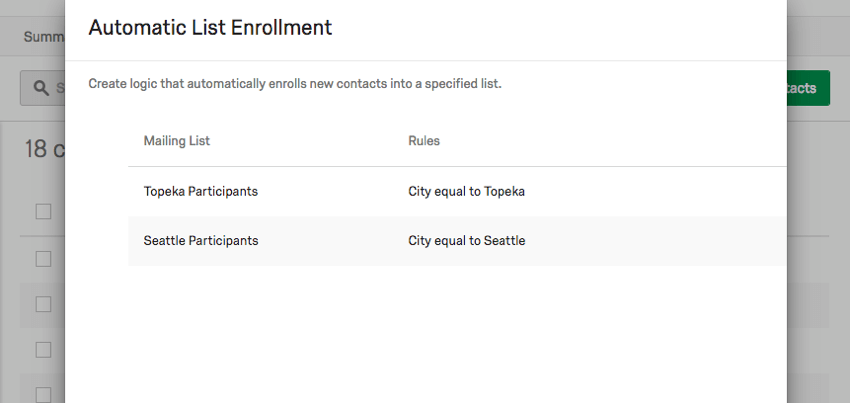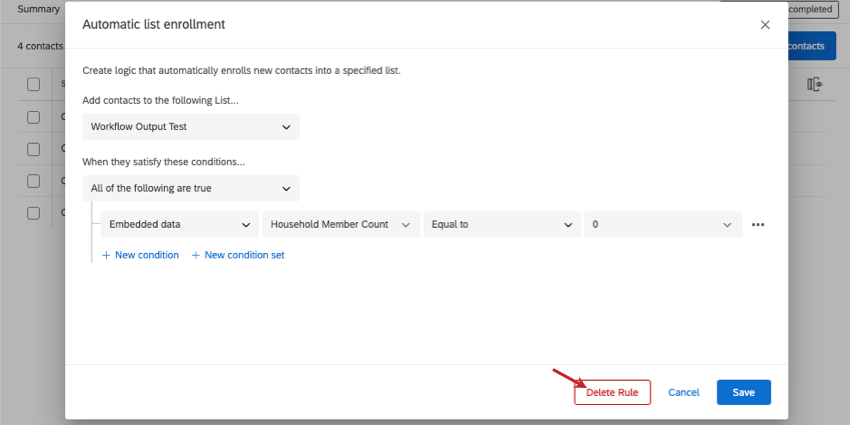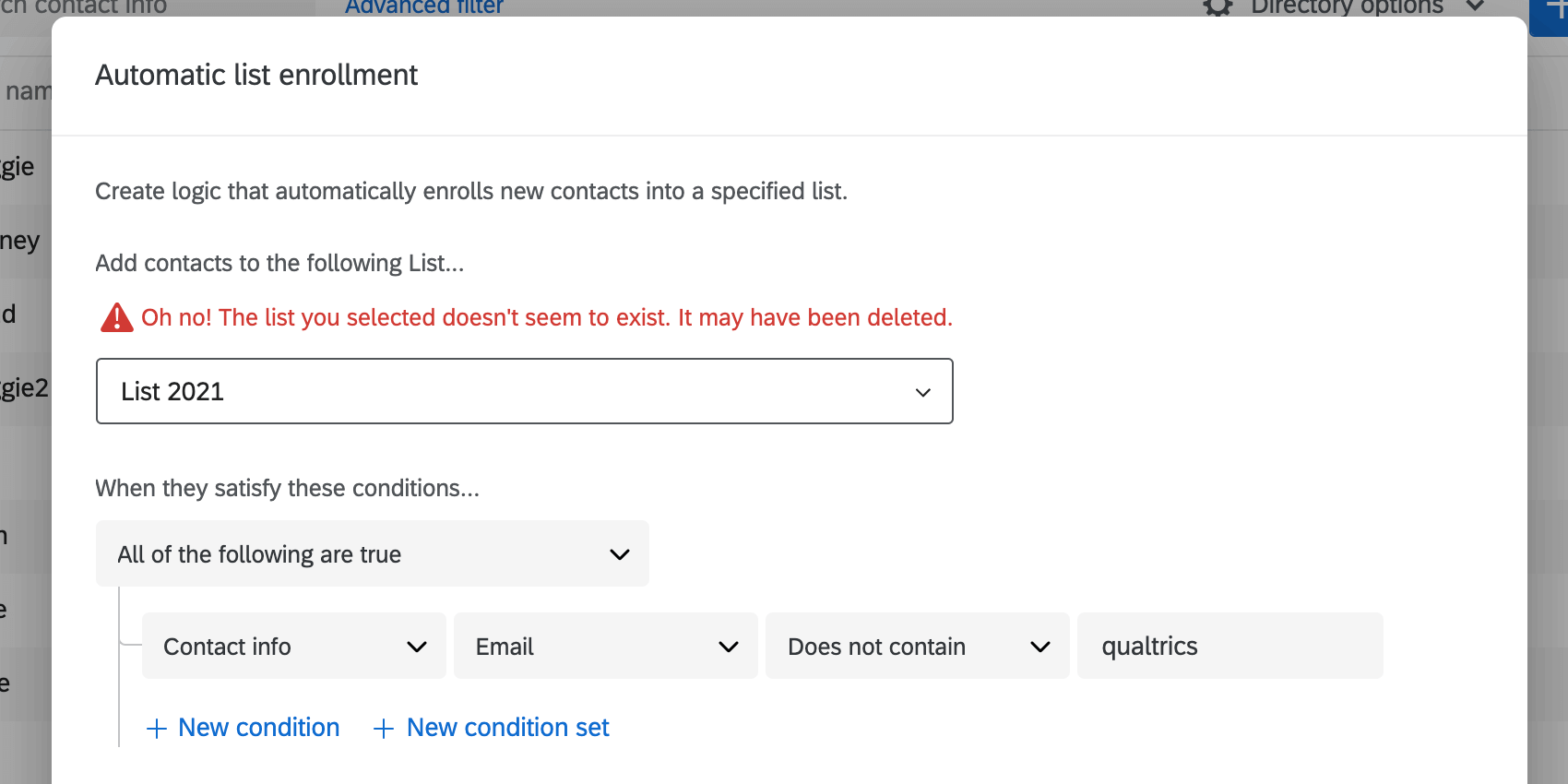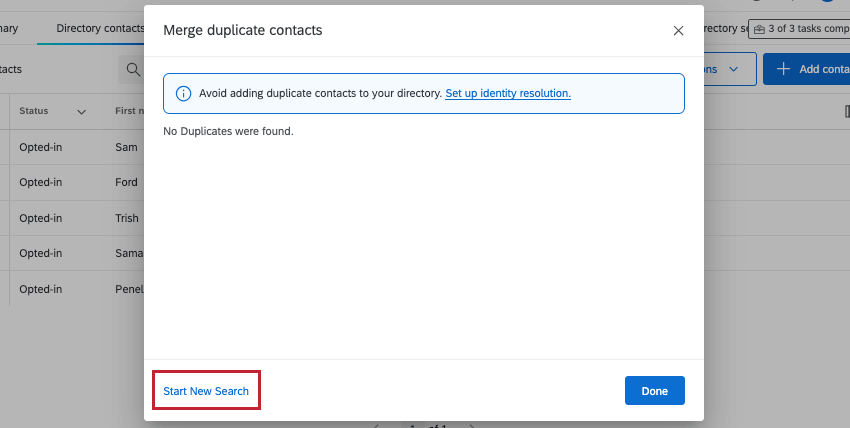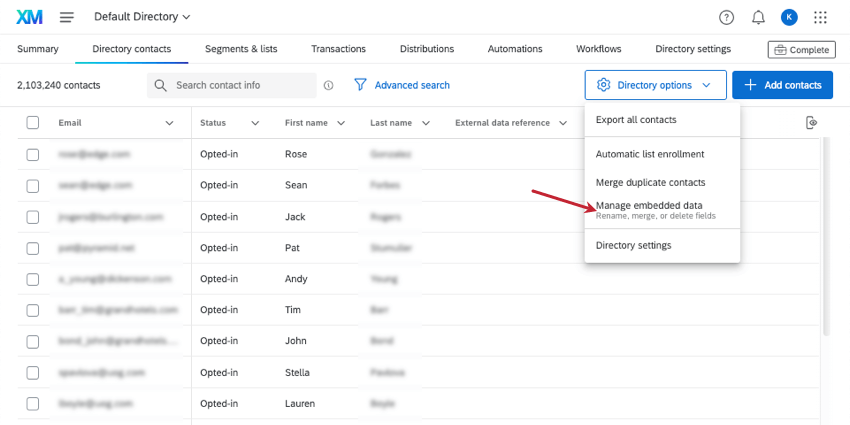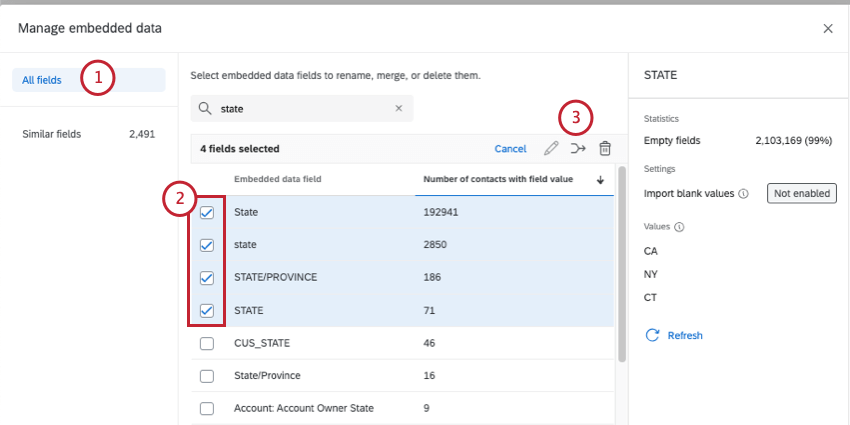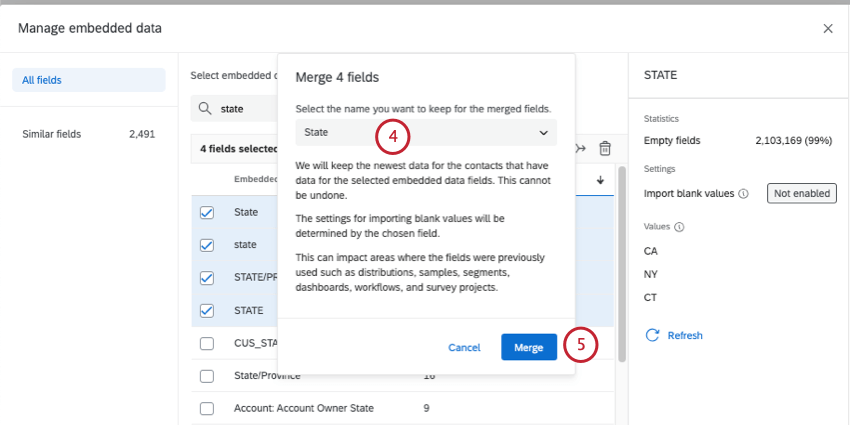Opzioni della directory
Informazioni sulle opzioni della directory
Opzioni directory è un menu a discesa che si trova nell’angolo superiore destro della scheda Contatti directory. Contiene molti strumenti importanti per la gestione dei contatti della directory, come la possibilità di esportarli, di impostare regole automatiche per l’iscrizione alla lista, di unire i duplicati e di gestire i dati integrati.
Esportazione di tutti i contatti dalla Directory
È possibile esportare tutti i contatti della directory in un formato di file a scelta.
- Fare clic su Opzioni directory.
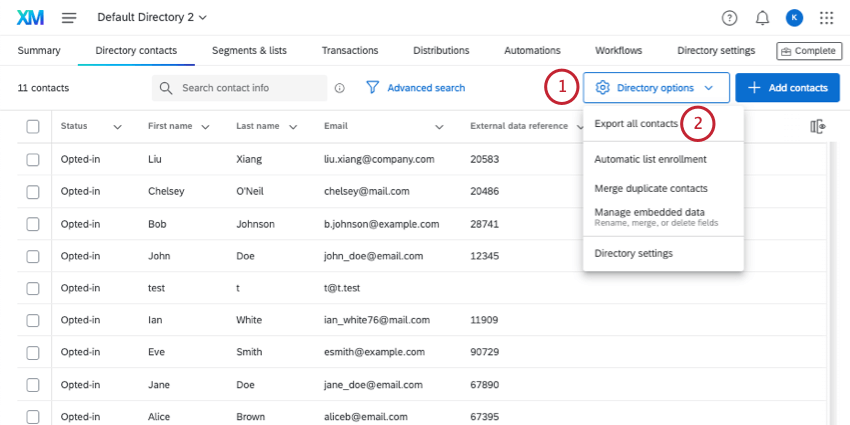
- Fare clic su Esporta tutti i contatti.
- Selezionare un formato difile. È possibile selezionare CSV o TSV.
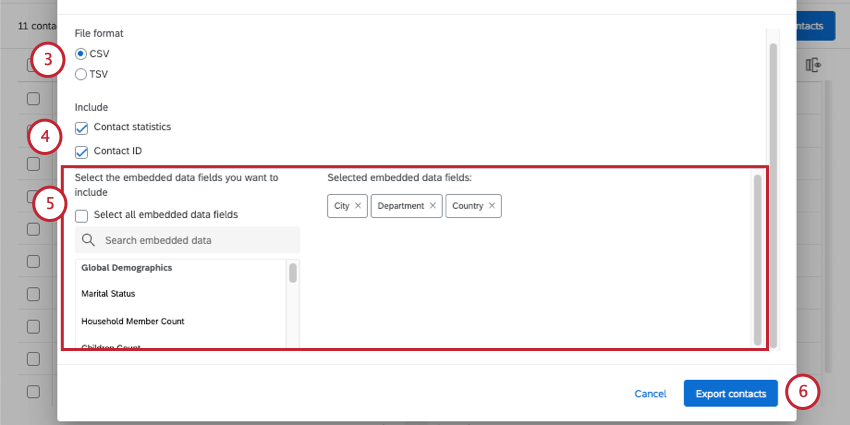
- Selezionare una delle seguenti informazioni da includere nell’esportazione:
- Statistiche sui contatti: Include il numero di inviti, il numero di e-mail, il tempo medio di risposta, il tasso di risposta, la data dell’ultimo invito, la data dell’ultima risposta e il numero di risposte. Il conteggio delle risposte include le risposte incomplete ma chiuse. Il tempo medio di risposta è espresso in millisecondi.
- ID del contatto: Ogni contatto della Directory XM ha un ID unico generato in modo casuale. Questo ID non può essere modificato e viene utilizzato come identificatore univoco nelle chiamate API.
- Cercare e selezionare i dati integrati che si desidera includere in ogni contatto. I dati integrati selezionati vengono visualizzati a destra.
Consiglio Q: fare clic su Seleziona tutti i campi dati integrati per includere tutti i dati integrati nella directory. Tenete presente che, a seconda del numero di campi presenti nella directory, questo può aumentare drasticamente le dimensioni del file. Consultate la nostra guida sulla pulizia dei dati integrati nella directory.
- Fare clic su Esporta contatti.
Iscrizione automatica alla lista
Supponiamo che abbiate un sondaggio in corso che gestite per diverse città. Ricevete molte persone che chiedono di essere aggiunte a questi sondaggi e vorreste poterle caricare tutte insieme nella vostra directory invece che in elenchi di contatti separati.
L’iscrizione automatica agli elenchi consente di ordinare automaticamente i nuovi contatti in determinati elenchi in base a varie informazioni su di loro. Questa funzione ha effetto sui contatti esistenti, ma i contatti esistenti devono essere aggiornati affinché la regola di iscrizione automatica alla lista abbia effetto.
Impostazione delle regole
- Fare clic su Opzioni directory.
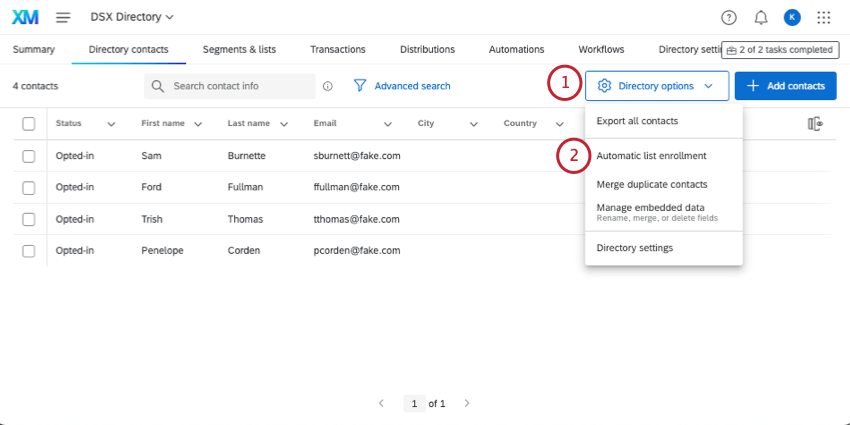
- Selezionare Iscrizione automatica alla lista.
- Fare clic su Crea nuova regola.
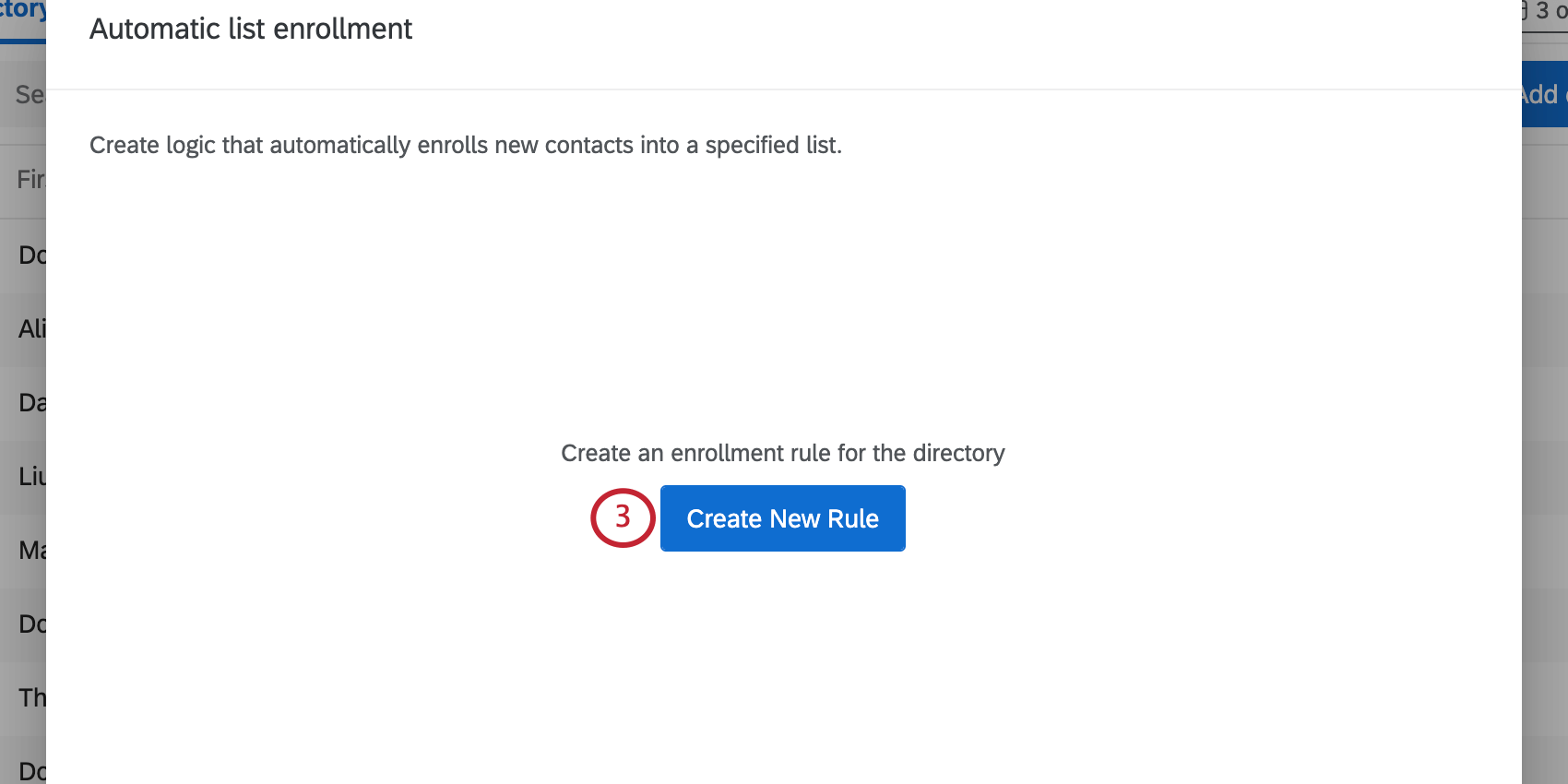
- Selezionare la lista di invio a cui si desidera aggiungere il contatto.
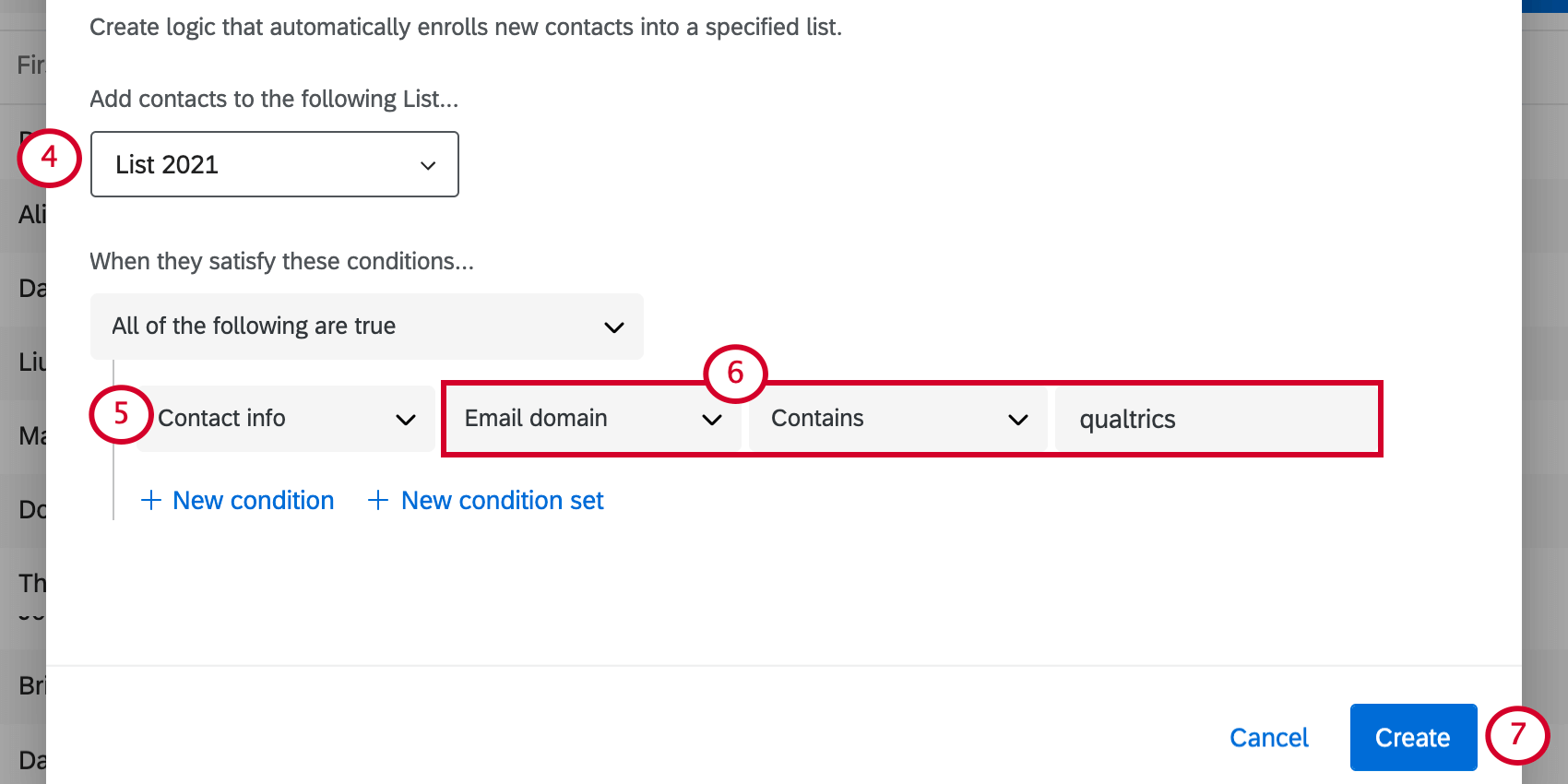
- Selezionare il tipo di informazioni da filtrare.
- Completate la “dichiarazione” in base alle informazioni specifiche.
Esempio: In questo caso, vogliamo che solo le persone il cui dominio e-mail contiene “qualtrics” siano incluse nella nostra lista di invio.
- Fare clic su Crea per terminare.
Serie di condizioni
Le condizioni per l’iscrizione automatica alle liste sono simili a quelle dei filtri delle directory. L’unica differenza è che gli unici campi su cui si può basare l’iscrizione automatica alle liste sono l’elenco di contatti e i dati integrati.
Manager Rules
Dopo aver creato le regole, queste verranno visualizzate ogni volta che si seleziona “Iscrizione automatica alla lista” dalle opzioni della directory.
Fare clic su una regola per modificarla. È anche possibile fare clic su Elimina regola in basso a destra per eliminarla definitivamente.
Consiglio Q: potrebbe essere visualizzato un errore che indica che la lista selezionata non esiste. Può darsi che la lista sia stata cancellata, ma prima di cambiare qualcosa, tenete presente che un altro amministratore della directory potrebbe aver creato questa regola e il motivo di questo errore potrebbe essere che non avete accesso alla lista di invio.
Unire i duplicati
A volte può capitare di caricare più copie dello stesso contatto nella directory senza saperlo. È possibile unire questi contatti duplicati in un unico contatto utilizzando la funzione Unisci duplicati nelle opzioni della directory.
- Fare clic su Opzioni directory.
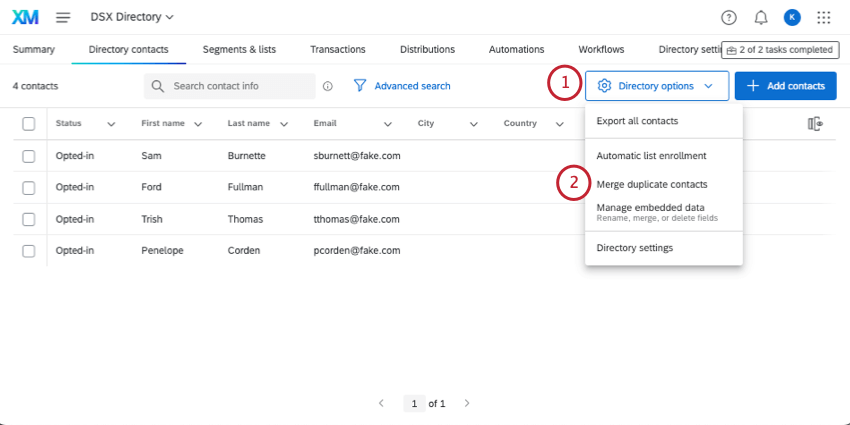
- Selezionare Unisci duplicati.
- Selezionare i campi lungo la sinistra per i quali si desidera cercare i duplicati. È possibile selezionare fino a due campi duplicati.
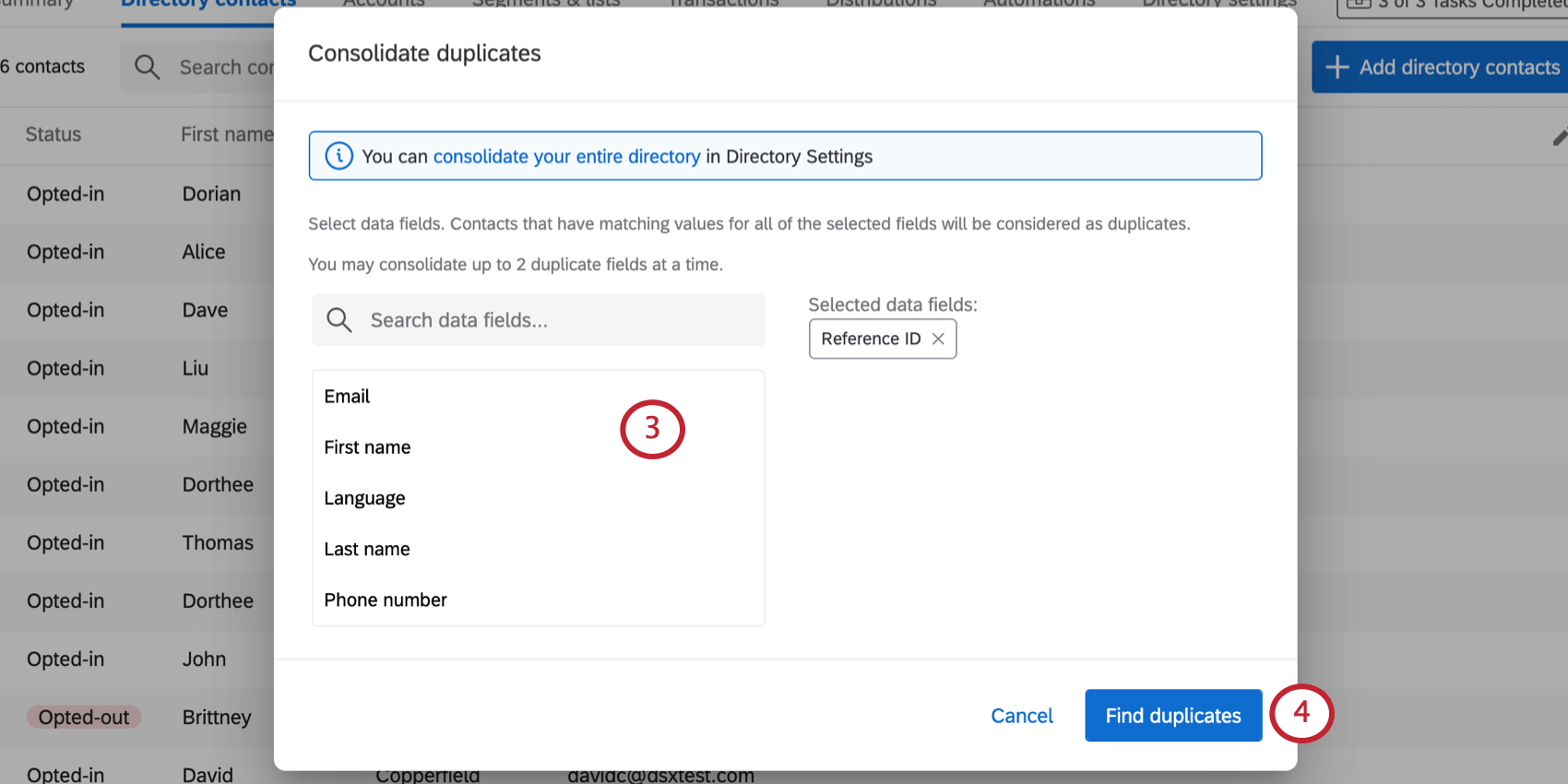 Esempio: Se si selezionano nome e cognome, i contatti con lo stesso nome non saranno considerati duplicati. Solo se i due nomi corrispondono, saranno considerati duplicati l’uno dell’altro.
Esempio: Se si selezionano nome e cognome, i contatti con lo stesso nome non saranno considerati duplicati. Solo se i due nomi corrispondono, saranno considerati duplicati l’uno dell’altro. - Fare clic su Trova duplicati.
- Avanti a un gruppo di duplicati, fare clic su Unisci duplicati.
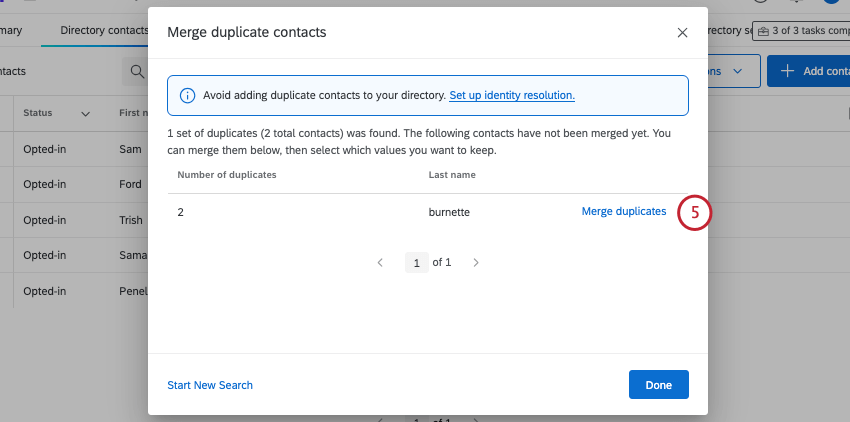 Consiglio Q: è possibile consolidare solo 100.000 set di duplicati alla volta. Nell’immagine precedente, erano presenti 2 serie di duplicati. Se la directory ha più di 100.000 set di duplicati, sarà necessario consolidare i duplicati più volte. È anche possibile unire i contatti duplicati nella scheda Impostazioni directory. Per ulteriori informazioni, vedere Unione di contatti esistenti.
Consiglio Q: è possibile consolidare solo 100.000 set di duplicati alla volta. Nell’immagine precedente, erano presenti 2 serie di duplicati. Se la directory ha più di 100.000 set di duplicati, sarà necessario consolidare i duplicati più volte. È anche possibile unire i contatti duplicati nella scheda Impostazioni directory. Per ulteriori informazioni, vedere Unione di contatti esistenti. - Verranno elencate le differenze tra i duplicati. Selezionare la versione preferita di ciascun campo di differenziazione.
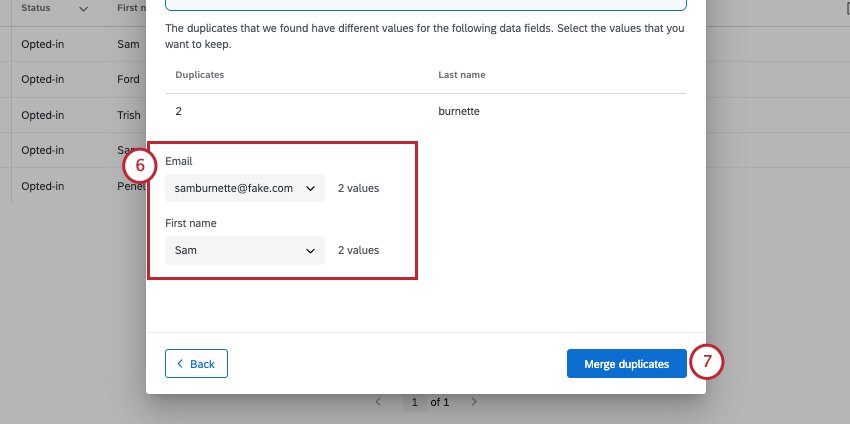
- Fare clic su Unisci duplicati.
Consiglio Q: Per tutti i contatti, è possibile specificare i valori delle informazioni di contatto (nome, e-mail, telefono e lingua). Per i dati integrati, dipende dai contatti che vengono consolidati. Se ogni contatto duplicato ha valori diversi per un campo dati integrati, sarà possibile scegliere quale valore dei dati integrati mantenere. Se un contatto ha un valore per un campo dati integrato ma l’altro contatto non ha un valore per quel campo, la versione del contatto selezionata determinerà quale campo non duplicato verrà mantenuto.
Consolidamento delle DUPLICHE aggiuntive
Se la ricerca è terminata, fare clic su Avvia nuova ricerca in basso a sinistra per scegliere diversi campi per l’identificazione dei duplicati.
Gestisci dati incorporati
Per poter analizzare facilmente i dati o compilarli in rapporti, è importante mantenerli puliti. Ciò significa assicurarsi che tutto abbia il nome corretto, rimuovere i dati non necessari e unire i duplicati, ove possibile.
Quando si apre Opzioni directory e si seleziona Gestisci dati integrati, è possibile eliminare i dati integrati, rinominare i campi e unire campi simili. Questo strumento vi darà anche consigli su quali campi unire.
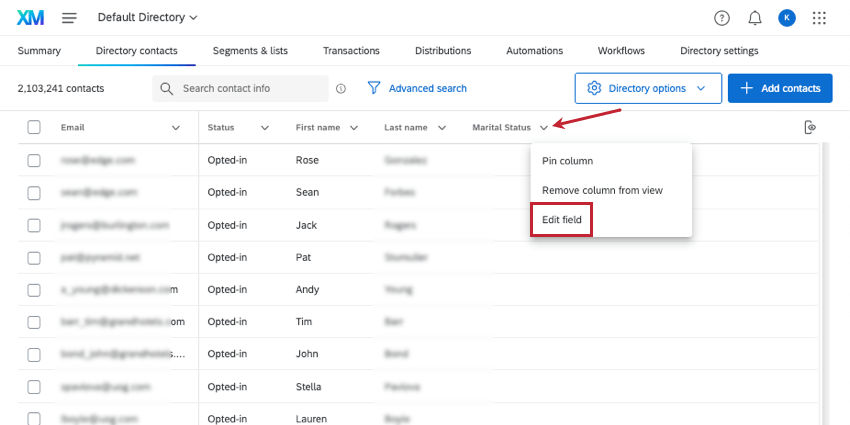
Rinominare un campo
- Selezionare un campo.
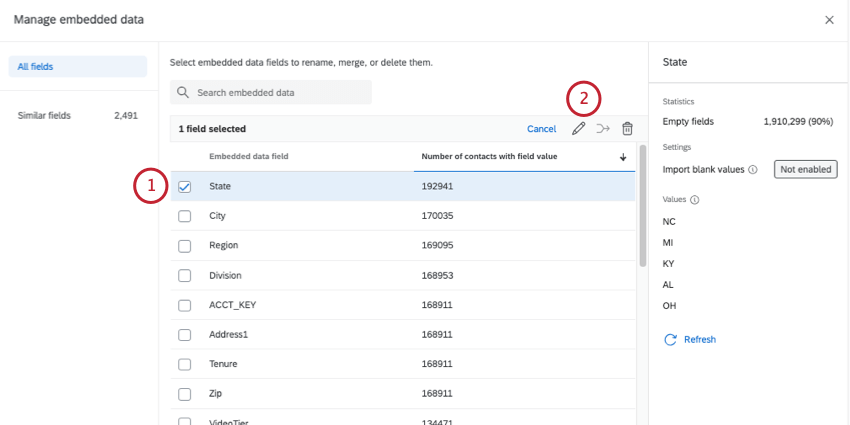
- Fare clic sull’icona di modifica.
- Inserire il nome.
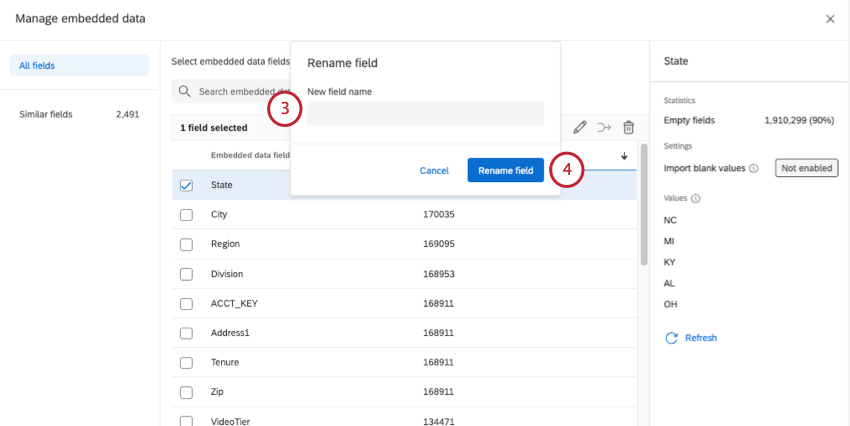
- Fare clic sul campo Rinomina.
Eliminazione di un campo
- Selezionare un campo.
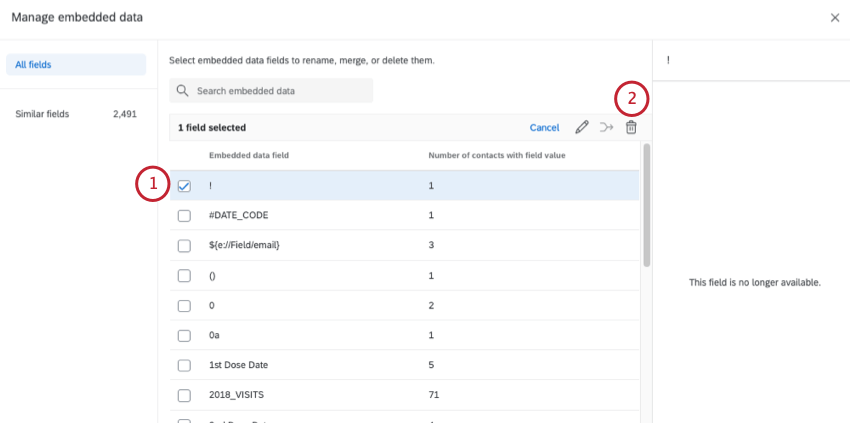
- Fare clic sull’icona del cestino.
- Leggete l’avviso.
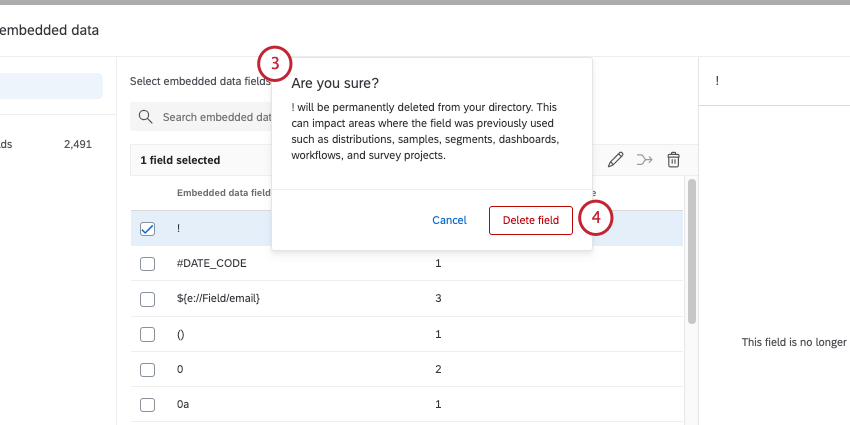
- Se si è sicuri di voler eliminare il campo, selezionare Elimina campo.
Unire campi simili
Qualtrics genererà raccomandazioni sui campi da unire in base alla somiglianza dei loro nomi. I nomi vengono valutati ignorando l’involucro, gli spazi bianchi e i diacritici (cioè gli accenti sulle lettere).
- Vai ai campi simili.
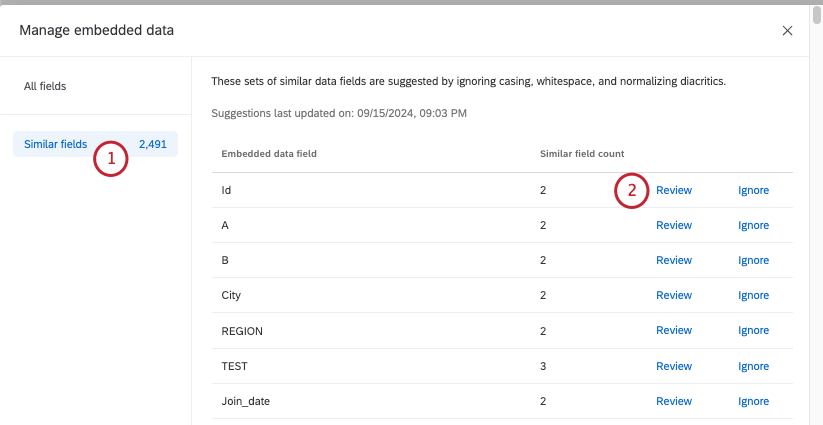
- Verrà visualizzata una lista di campi simili ad altri campi della directory. Cliccare sul valutatore.
- Selezionate un campo per saperne di più, ad esempio:
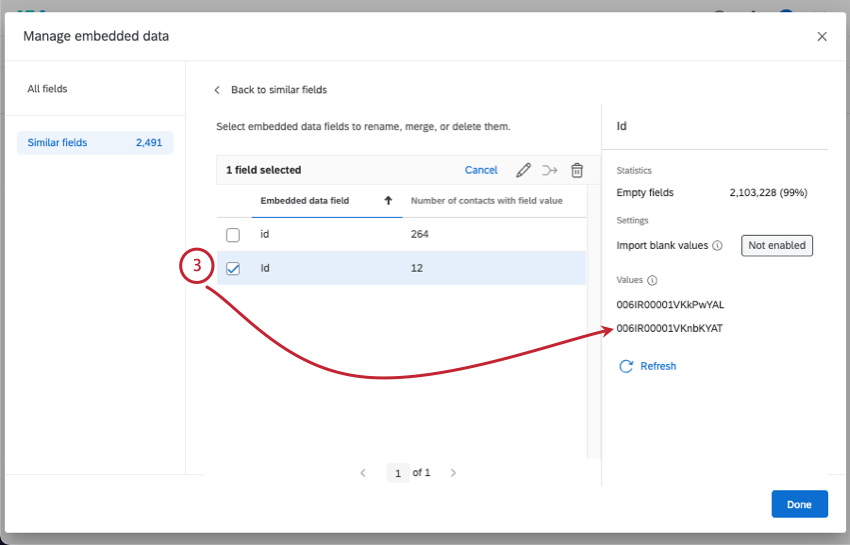
- Campi vuoti: Numero di contatti che non hanno informazioni per questo campo.
Consiglio Q: è possibile fare clic sulla freccia accanto a un’intestazione per ordinare in base al nome del campo o al numero di contatti.
- Valori: Campione di un massimo di 10 valori per questo campo. Ad esempio, se il campo è Paese, i valori possono essere Giappone, Spagna, Francia e così via. Questo non mostra tutti i valori del campo.
- Aggiorna: Aggiorna la visualizzazione per vedere i diversi valori dei campioni.
Consiglio Q: il riquadro a destra mostrerà l’ultimo campo selezionato. È inoltre possibile deselezionare i campi secondo le necessità.
- Campi vuoti: Numero di contatti che non hanno informazioni per questo campo.
- Selezionare i campi che si desidera unire.
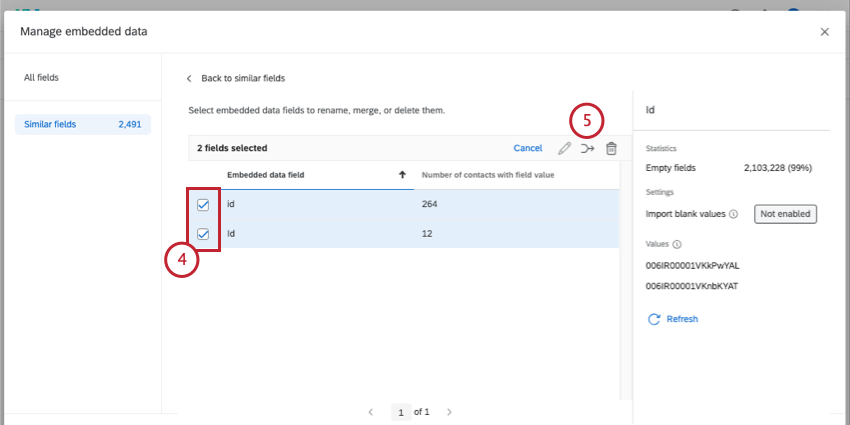
- Fare clic sull’icona di unione.
- Selezionare il nome campo che si desidera mantenere.
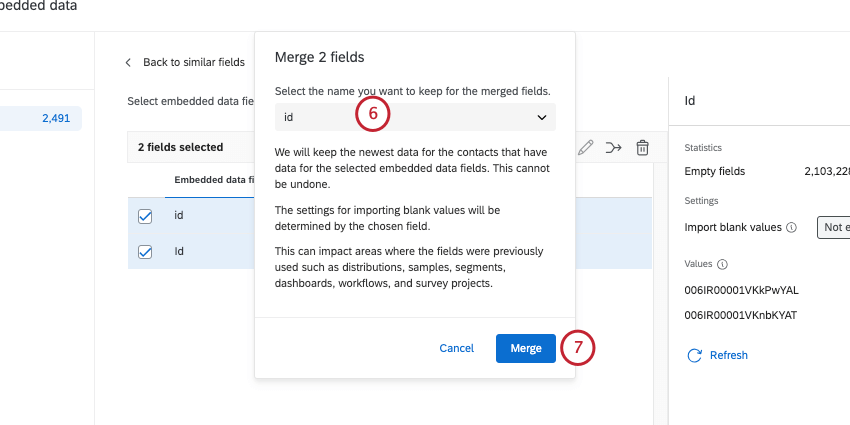
- Fare clic su Unisci.
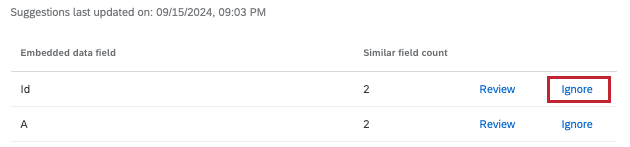
Unire manualmente i campi
Non è necessario attendere che i campi vengano segnalati per pulire i dati. È possibile selezionare un numero qualsiasi di campi in qualsiasi momento e unirli.
Impostazioni directory
L’opzione Impostazioni directory reindirizza alla scheda Impostazioni directory. Per ulteriori informazioni sulle opzioni disponibili, consultare le pagine seguenti: