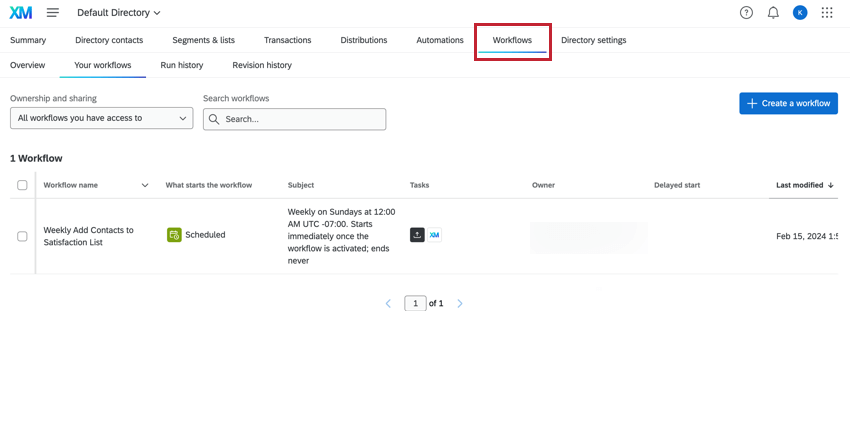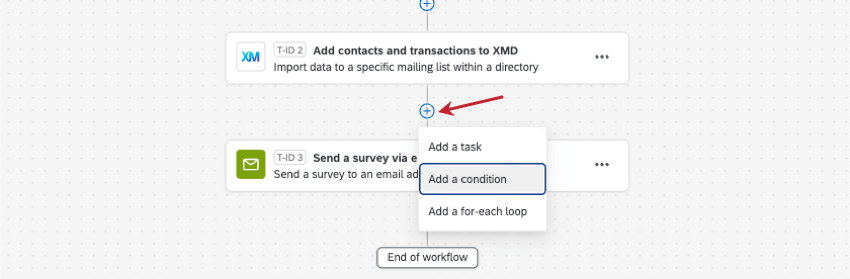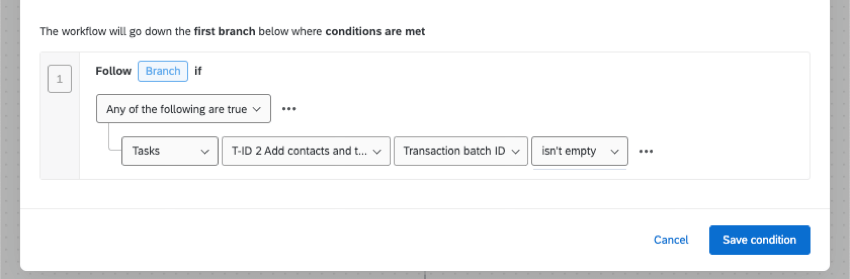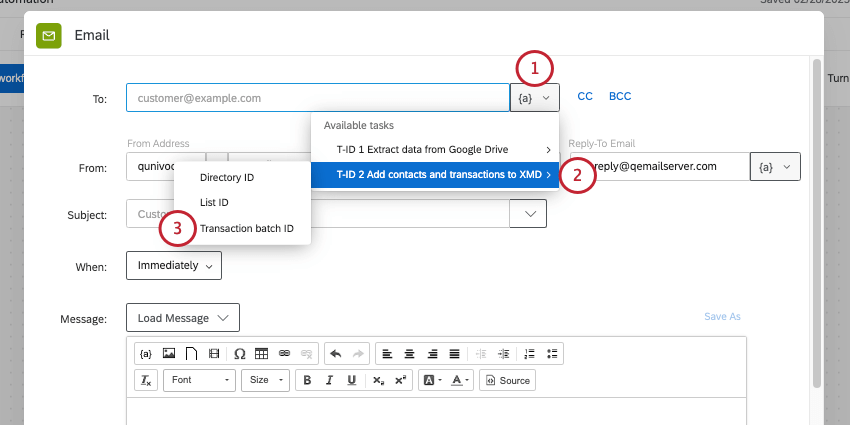Migrazione delle automazioni ai flussi di lavoro della directory XM
Informazioni sulla migrazione delle automazioni ai flussi di lavoro della Directory XM
I
flussi di lavoro sono il modo nuovo e migliorato di automatizzare le attività nella Directory XM e finiranno per sostituire completamente le automazioni. Per anticipare questo cambiamento, si consiglia di seguire le istruzioni di questa pagina per ricreare le automazioni comuni come flussi di lavoro.
Flussi di lavoro in DIRECTORY XM
Nella scheda Flussi di lavoro di Directory XM è possibile creare, modificare e gestire i flussi di lavoro relativi alla directory. Quando si sostituiscono le automazioni preesistenti, questa può essere una posizione semplice e unica per trovare tutti i flussi di lavoro della Directory XM.
Per ulteriori informazioni, vedere Flussi di lavoro nella Directory XM.
Flussi di lavoro programmati
Tutte le automazioni della Directory XM sono programmate a intervalli regolari. Pertanto, il primo passo per sostituire l’automazione è creare un flusso di lavoro programmato.
- Passare alla DIRECTORY XM.
- Andare alla scheda Flussi di lavoro .
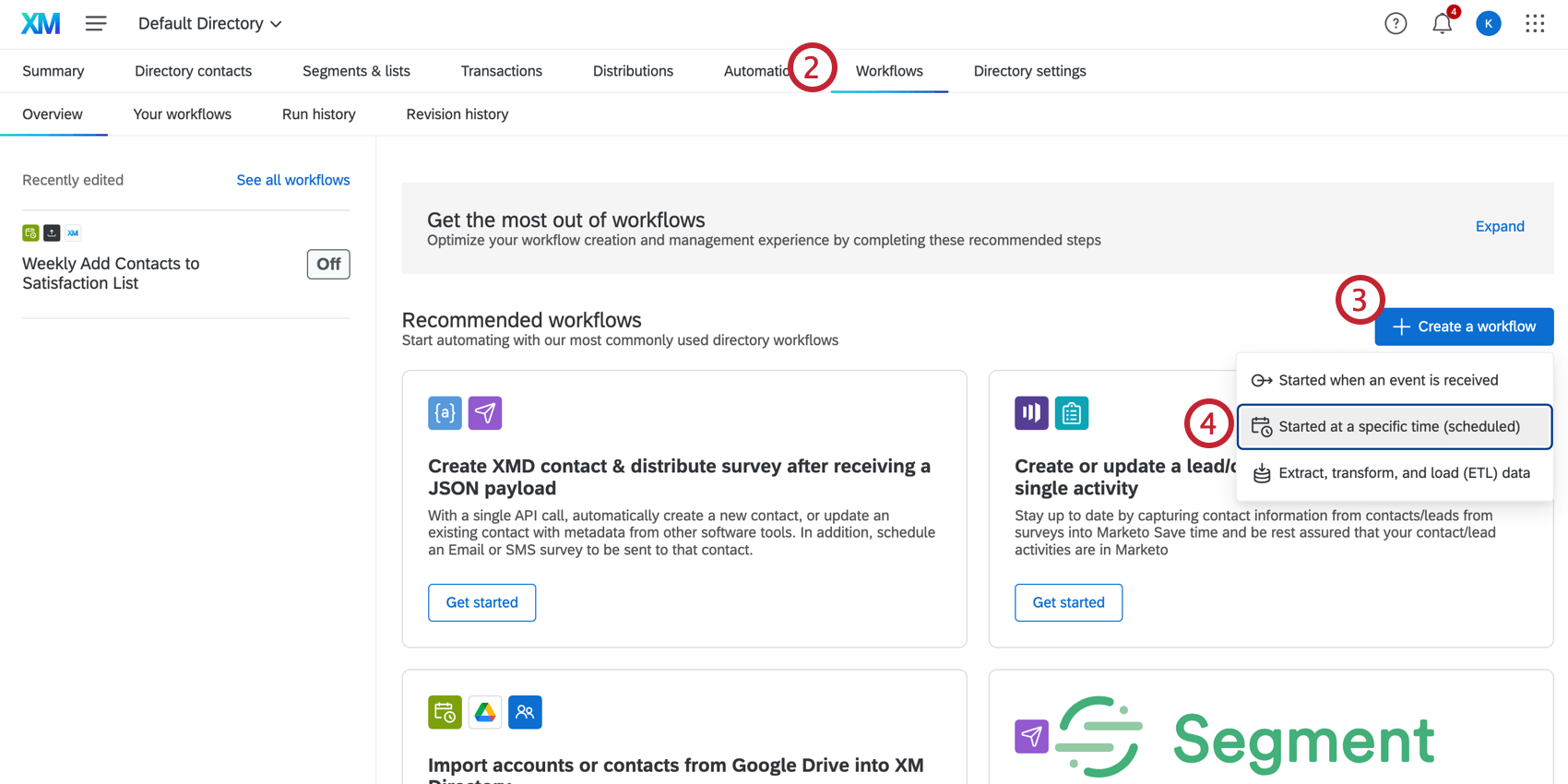
- Selezionare Crea un flusso di lavoro.
- Selezionate Avviato a un’ora specifica (programmato).
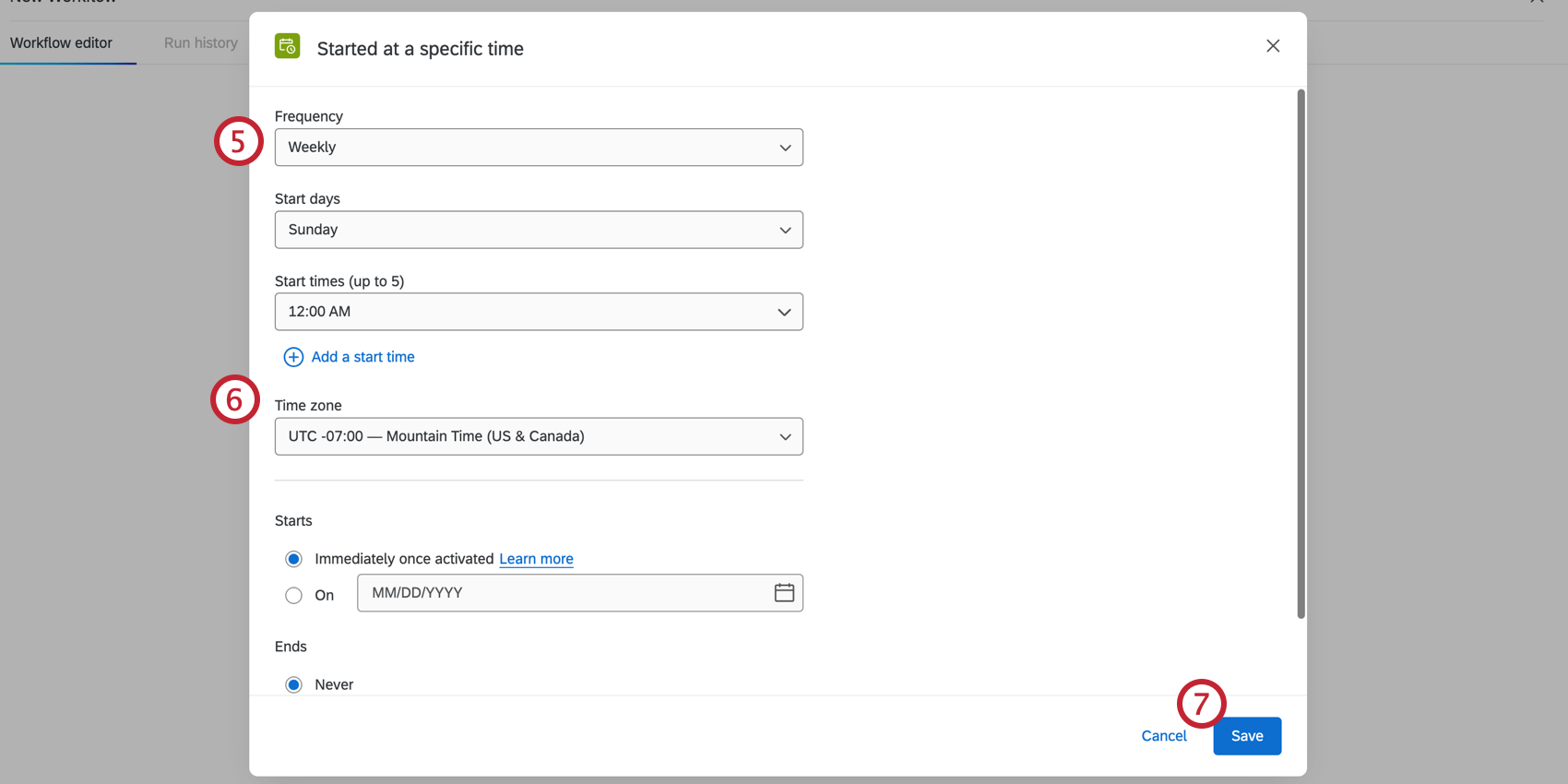
- Selezionare la frequenza dal menu a discesa.
- Immettere i campi Giorni di inizio, Orari di inizio, Zona oraria, Inizio e Fine. Per ulteriori informazioni, vedere Flussi di lavoro pianificati.
- Seleziona Salva.
- Avanti, stabilire se si desidera importare i contatti a cadenza regolare o inviare una distribuzione.
Automazioni per l’importazione dei contatti
Le automazioni per l’importazione dei contatti consentono di caricare automaticamente nella Directory XM file di contatti da una fonte di vostra scelta. Nelle automazioni legacy, i contatti possono provenire da un server Secure File Transfer Protocol (SFTP), dal servizio file di Qualtrics o da Google Drive. I flussi di lavoro consentono di ottenere la stessa funzionalità utilizzando i flussi di lavoro ETL, ma supportano anche molte altre fonti, come Amazon S3, Snowflake e Salesforce.
- Creare un flusso di lavoro ETL.
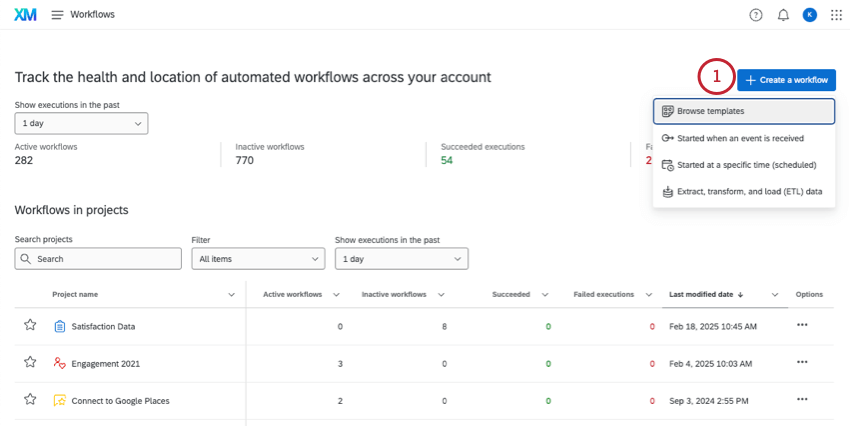
- Impostare il proprio programma.
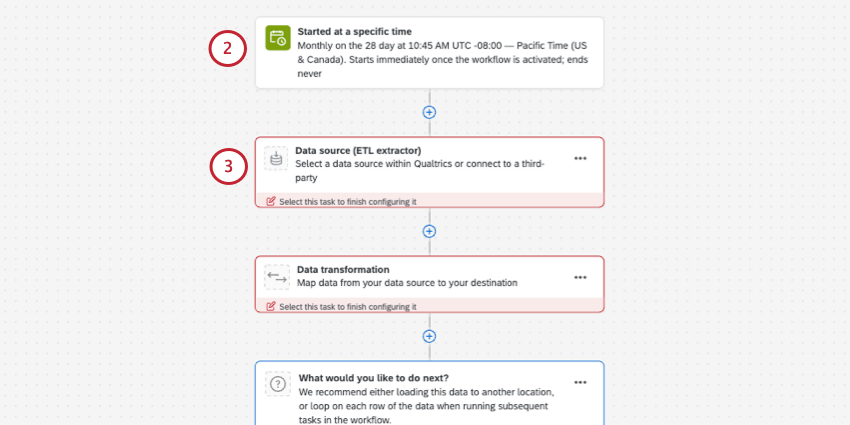
- Selezionare Origine dati (estrattore ETL).
- A seconda di dove sono archiviati i dati, selezionare un’attività di estrazione dei dati. I più comuni includono:
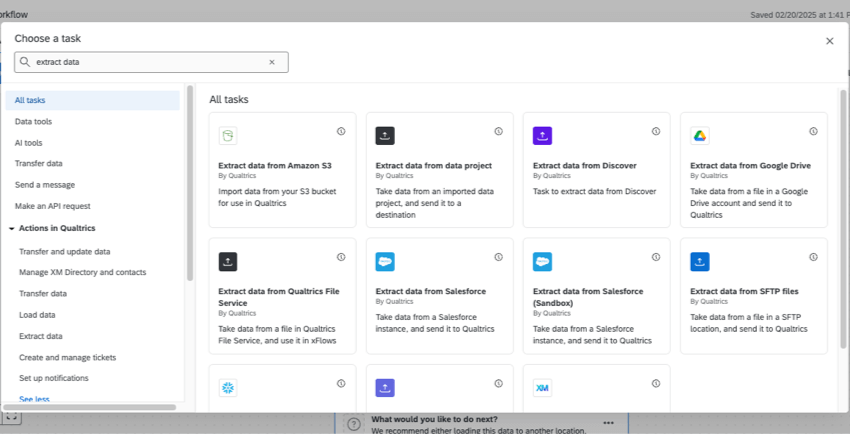
- Estrai dati da Google Drive
- Estrazione dei dati dal servizio file di Qualtrics
- Estrazione di dati da file SFTP (supporta la chiave SSH)
Consiglio q: Flussi di lavoro supporta anche altre fonti di importazione, come Amazon S3, Snowflake e Salesforce. Per ulteriori informazioni, vedere Creazione di flussi di lavoro ETL.Consiglio Q: i flussi di lavoro non supportano Gigya o Dropbox come origini dati. - Fare clic su Aggiungi una destinazione dati.
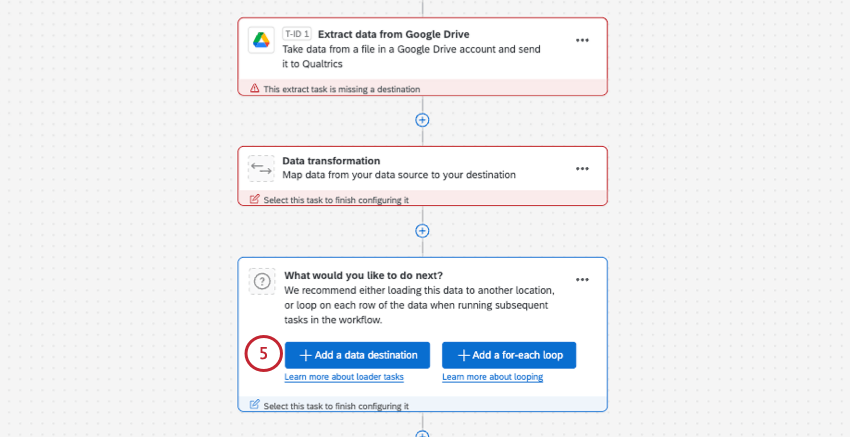
- Selezionare lattività Aggiungi contatti e transazioni a XMD.
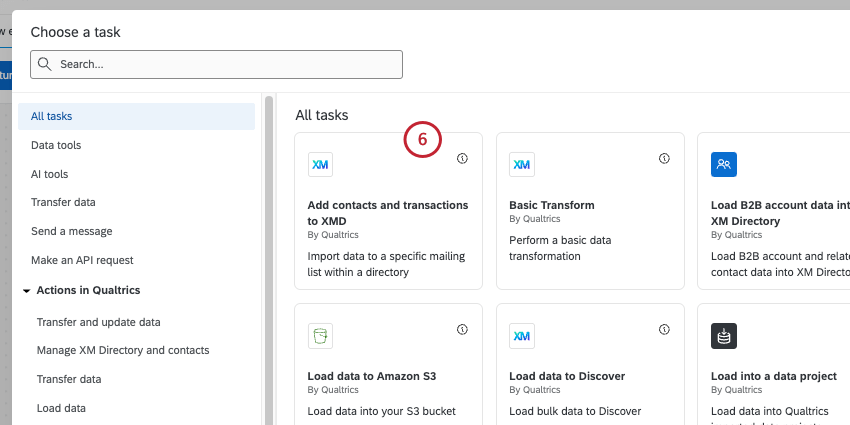
- Scegliere la directory in cui mappare i dati.
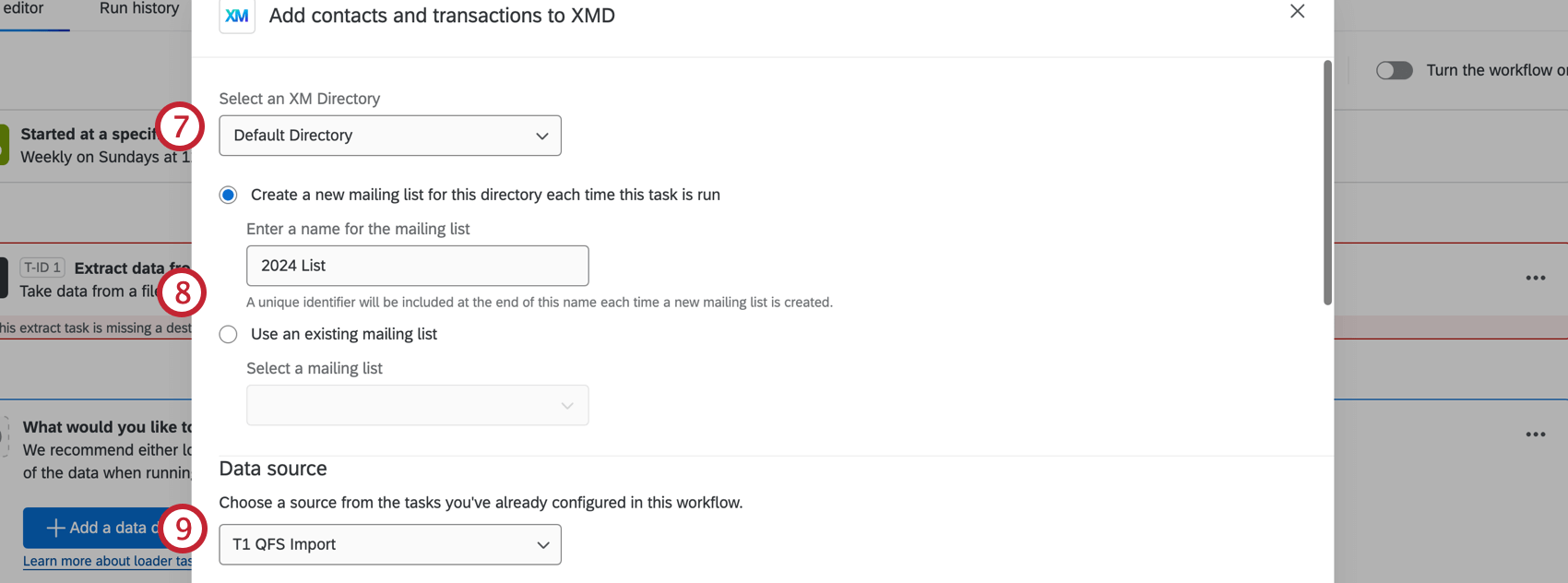
- Selezionare una lista di invio a cui mappare i dati. Si può anche scegliere di creare una nuova lista di invio per questa directory ogni volta che viene eseguito questo flusso di lavoro.
- Seleziona un’origine dati. Dovrebbe trattarsi dell’attività dell’estrattore di dati impostata al punto 4.
- Molti dei campi della Directory XM verranno mappati automaticamente. Ricontrollare i risultati e apportare le modifiche necessarie.
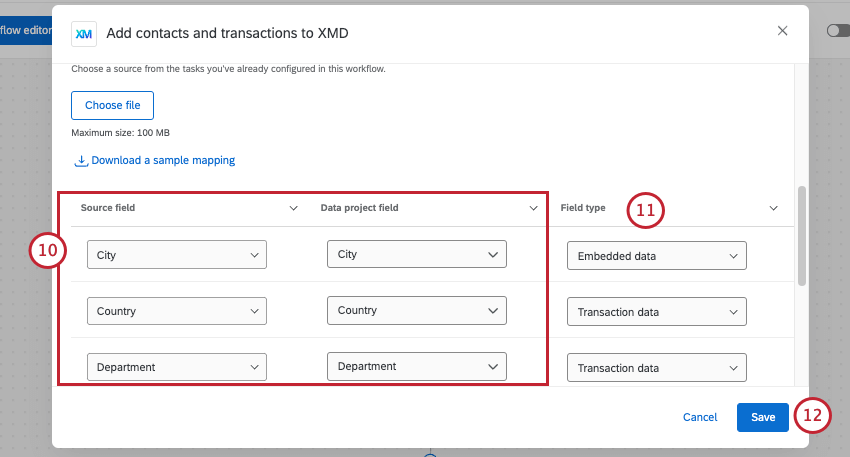 Consiglio Q: se si desidera modificare le mappature dei campi, è possibile effettuare modifiche individuali o caricare un file. Vedere Mappatura dei valori dei campi.
Consiglio Q: se si desidera modificare le mappature dei campi, è possibile effettuare modifiche individuali o caricare un file. Vedere Mappatura dei valori dei campi. - Utilizzare la colonna Tipo di campo per indicare se ogni colonna è costituita da dati di base del contatto, dati integrati o dati di transazione.
Consiglio Q: vedere Impostazione di un’attività Aggiungi contatti e transazioni a XMD per maggiori dettagli, incluse le differenze tra i tipi di campo e i formati corretti delle date delle transazioni.Consiglio q: se non si mappa un campo data della transazione, il sistema mapperà automaticamente la data di esecuzione del flusso di lavoro come data della transazione.
- Fare clic su Salva.
Automazioni per la distribuzione dei sondaggi
Le automazioni per la distribuzione di sondaggi consentono di impostare una distribuzione programmata di sondaggi a una lista di invio o a un campione di una lista di invio. Questa stessa funzionalità può essere ottenuta con l’attività e-mail o con l’attività Invia sondaggio tramite e-mail (SMS).
- Impostare un flusso di lavoro programmato.
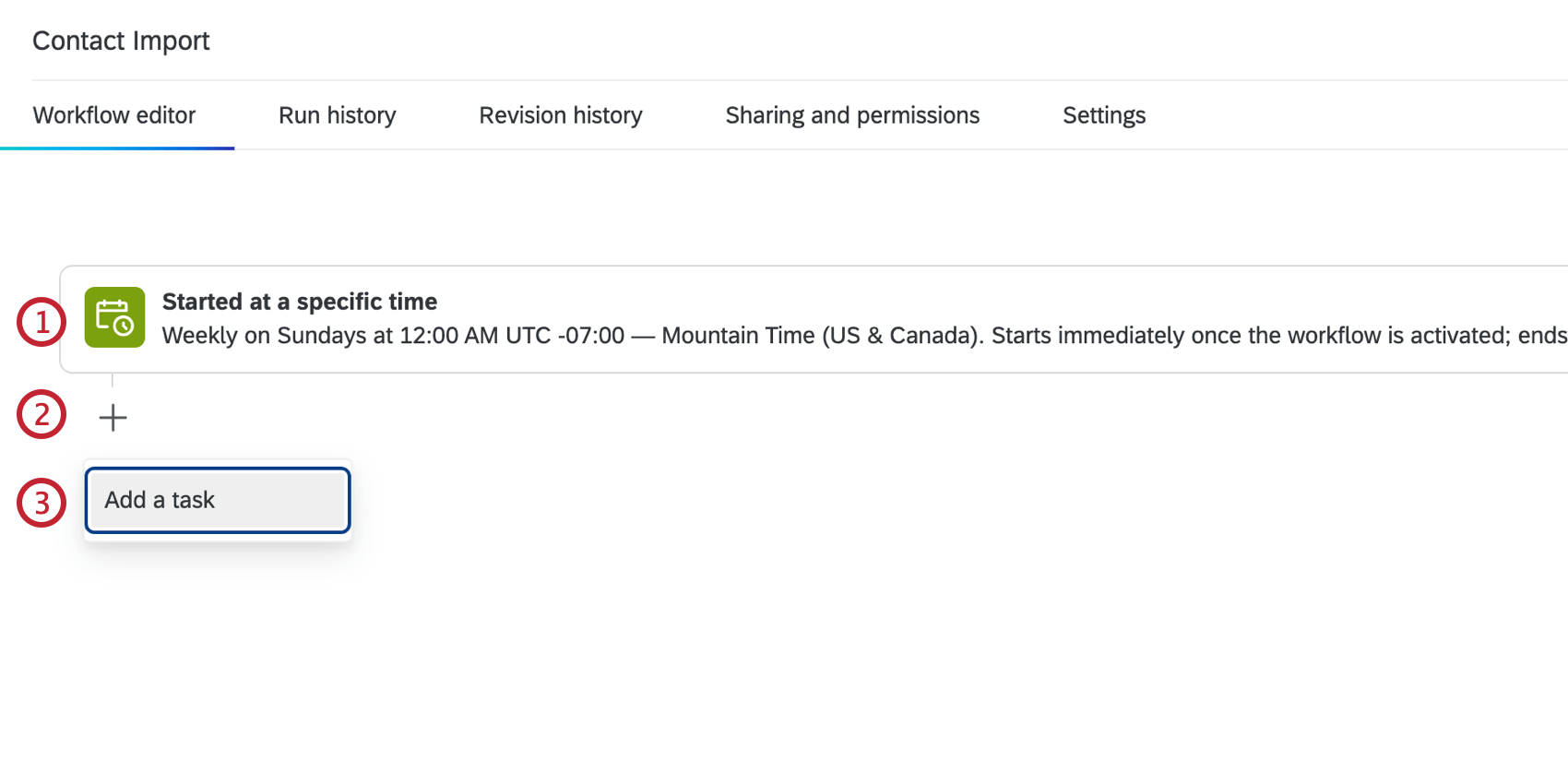
- Fare clic sul segno più ( + ).
- Selezionare Aggiungi un’attività.
- Selezionare un’attività di distribuzione:
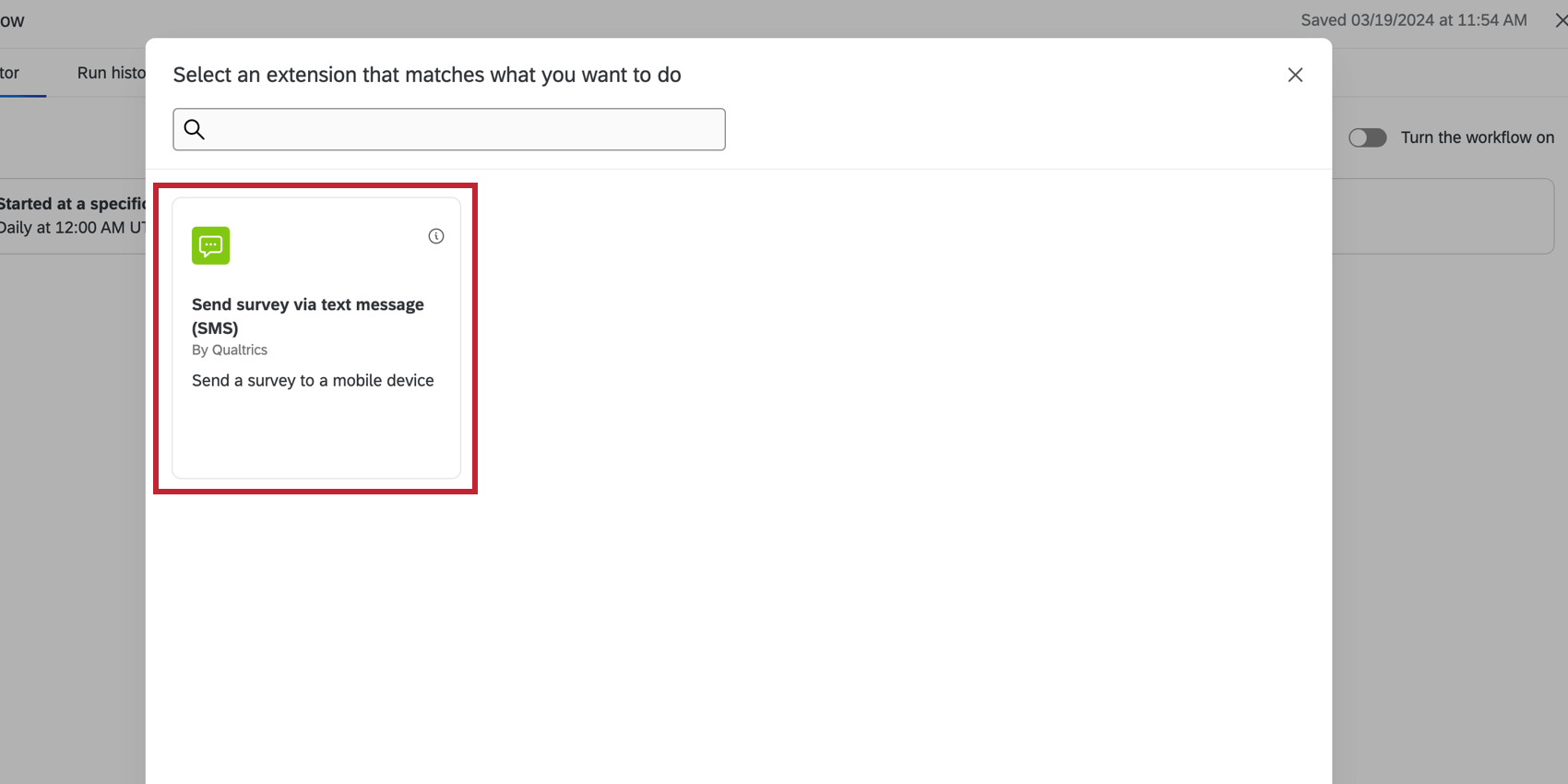
- Seguite i passaggi delle pagine collegate sopra.
Collegamento tra l’importazione dei contatti e le automazioni di distribuzione dei sondaggi
Nelle automazioni legacy, gli utenti possono collegare l’importazione dei contatti e le automazioni di distribuzione dei sondaggi per inviare le distribuzioni dei sondaggi ai contatti importati più di recente. Nei Flussi di lavoro, gli utenti possono eseguire le attività di importazione e distribuzione in un unico lavoro unificato.
È anche possibile aggiungere più attività di distribuzione del sondaggio allo stesso flusso di lavoro, in modo da poter inviare più distribuzioni dopo un’unica attività di importazione dei contatti.
- Seguire le attività della sezione Attività per creare l’automazione dell’importazione dei contatti.
- Fare clic sul segno più ( + ).
- Selezionare Aggiungi un’attività.
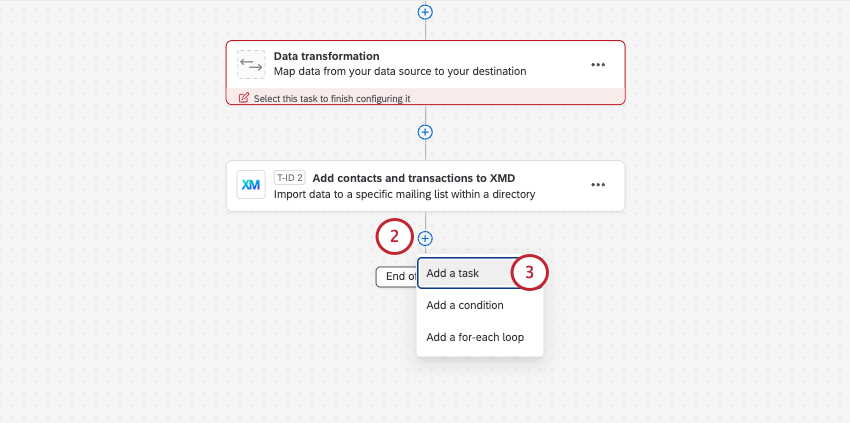
- Selezionare un’attività di distribuzione:
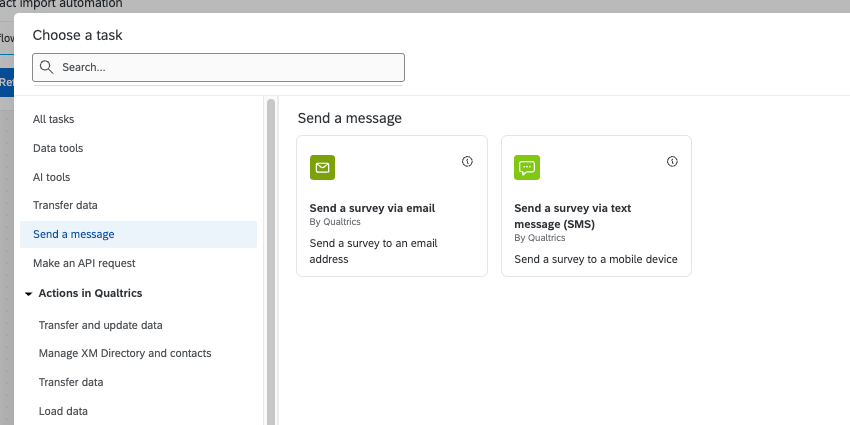
- Seguite i passaggi delle pagine collegate sopra.
- Quando si sceglie chi invitare, invece di scegliere una directory o una lista di invio, fare clic su Origine, quindi selezionare la voce Aggiungete i contatti e le transazioni all’attività della Directory XM creata in precedenza , per il vostro contatto con l’automazione.
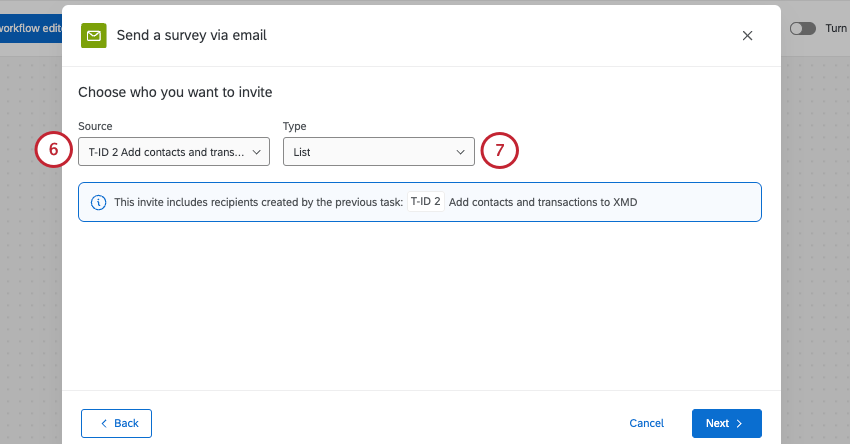
- In Tipo, selezionare se inviare alla lista di invio creata o al gruppo di transazione specifico.
Consiglio Q: se si seleziona Lista, verrà invitata l’intera lista di invio. Se si seleziona Gruppo di transazione, verranno invitati solo i contatti appena aggiunti in questa esecuzione del flusso di lavoro. Se non si crea una nuova lista di invio ogni volta che si esegue l’importazione dei contatti, si deve selezionare Gruppo di transazione.
Consiglio Q: se si pianifica l’esecuzione frequente del flusso di lavoro, ma non c’è un nuovo file da estrarre dall’origine scelta, il flusso di lavoro non invierà la distribuzione e la contrassegnerà come fallita. Questo è il comportamento previsto, poiché se non c’è un gruppo di contatti a cui inviare il messaggio, il messaggio non può essere inviato. Se avete attivato le notifiche di fallimento del flusso di lavoro e volete evitare di riceverne troppe, aggiungete una condizione al vostro flusso di lavoro tra l’importazione dei contatti e la distribuzione. Come si vede di seguito, è possibile impostare una serie di condizioni in modo che la distribuzione venga inviata solo se il file non è vuoto, eliminando così gli errori descritti.
Esecuzione di Rapporti riassuntivi
Le
attività e-mail consentono di inviare un messaggio di posta elettronica generico senza alcun collegamento al sondaggio. Per questo motivo, le attività e-mail sono un’ottima opzione se si desidera creare rapporti di esecuzione, per tenere aggiornati gli stakeholder sul numero di contatti elaborati in ogni esecuzione. Tuttavia, se si utilizza un’attività e-mail, è necessario aggiungere ID specifici per garantire che il sondaggio venga inviato alla lista di invio corretta.
Se si utilizza un’automazione per l’importazione dei contatti, con o senza distribuzione collegata, seguire i passaggi seguenti.
- Fare clic sul pulsante Testo trasferito ( {a} ) avanti al campo “A” (destinatario).
- Passare il mouse su Aggiungete i contatti e le transazioni all’attività della Directory XM creata in precedenza .
- Selezionare l’ID del lotto di transazione.
- Completare l’e-mail. Nel corpo, è possibile generare un testo trasferito dall’estrazione del contatto o dal caricamento del contatto.
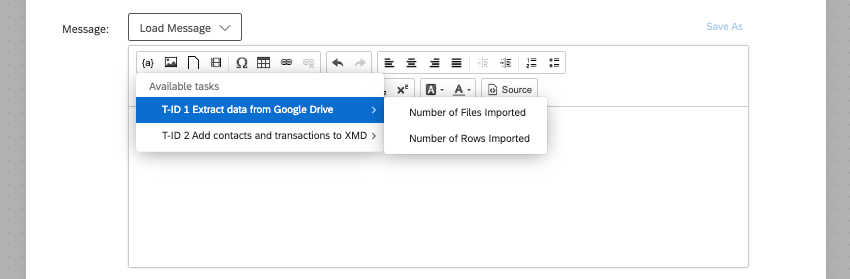
- Estrarre i dati da (origine): È possibile mostrare ai destinatari delle e-mail il numero di file o di righe in tutti i file importati. Il numero di righe può essere un ottimo modo per mostrare il numero di contatti generati.
- Aggiungi contatti e transazioni a XMD: visualizza informazioni quali la directory in cui sono stati caricati i nuovi contatti, l’ID della lista o l’ID della transazione.
Automazioni per l’importazione di persone (EX)
In questa sezione parleremo di un’automazione disponibile solo per i clienti di Esperienza dei dipendenti e scollegata dalla Directory XM.
Le automazioni per l’importazione di persone consentono di inserire automaticamente nella directory degli impiegati liste di dipendenti da una fonte di vostra scelta. Nelle automazioni legacy, i dipendenti possono provenire da un server Secure File Transfer Protocol (SFTP), dal servizio file di Qualtrics o da Google Drive. I flussi di lavoro consentono di ottenere la stessa funzionalità utilizzando i flussi di lavoro ETL, ma supportano anche molte altre fonti, come SuccessFactors, Workday e altre ancora.
- Impostare un flusso di lavoro programmato.
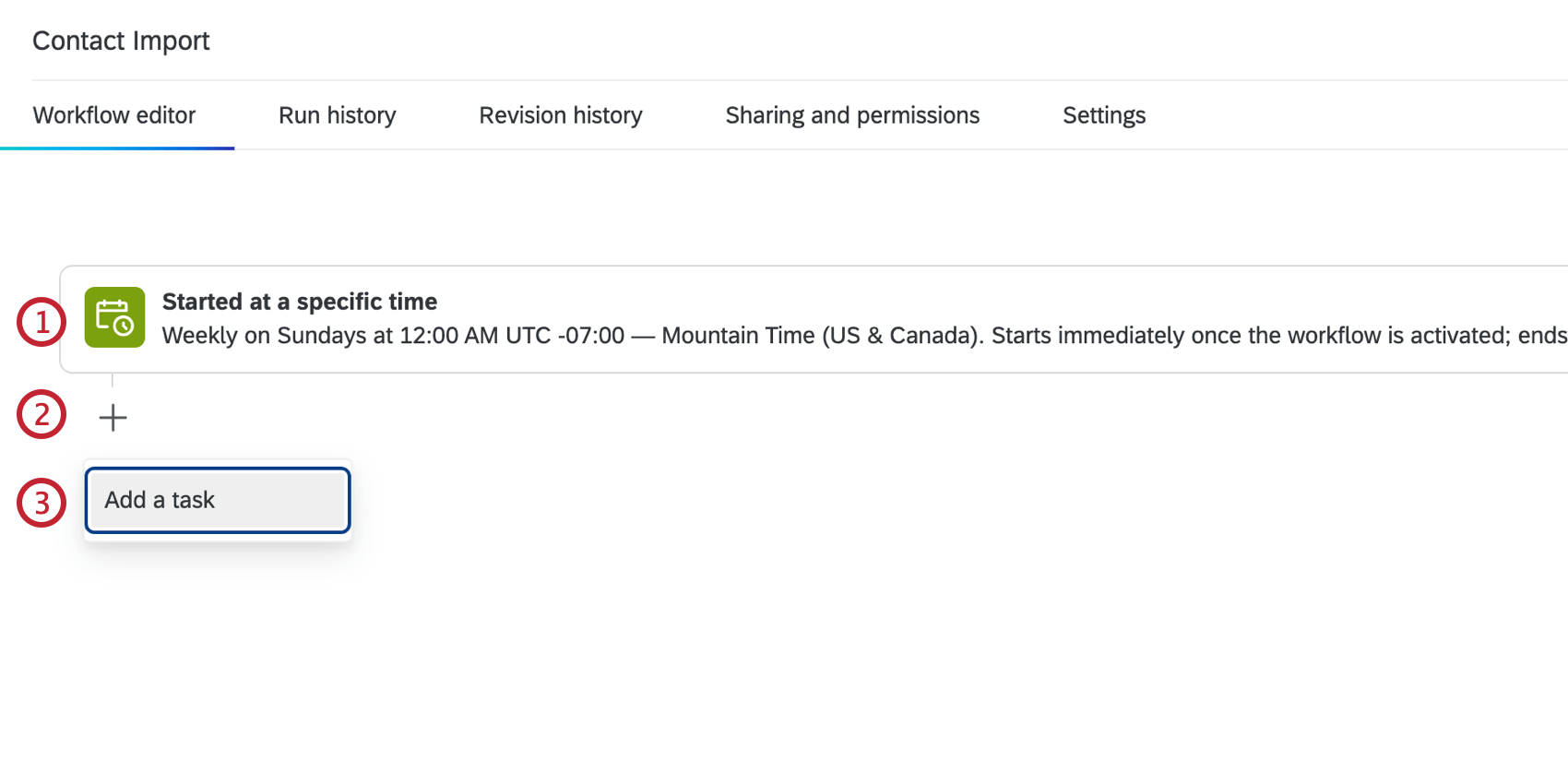
- Fare clic sul segno più ( + ).
- Selezionare Aggiungi un’attività.
- Creare una delle seguenti attività di estrazione dei dati:
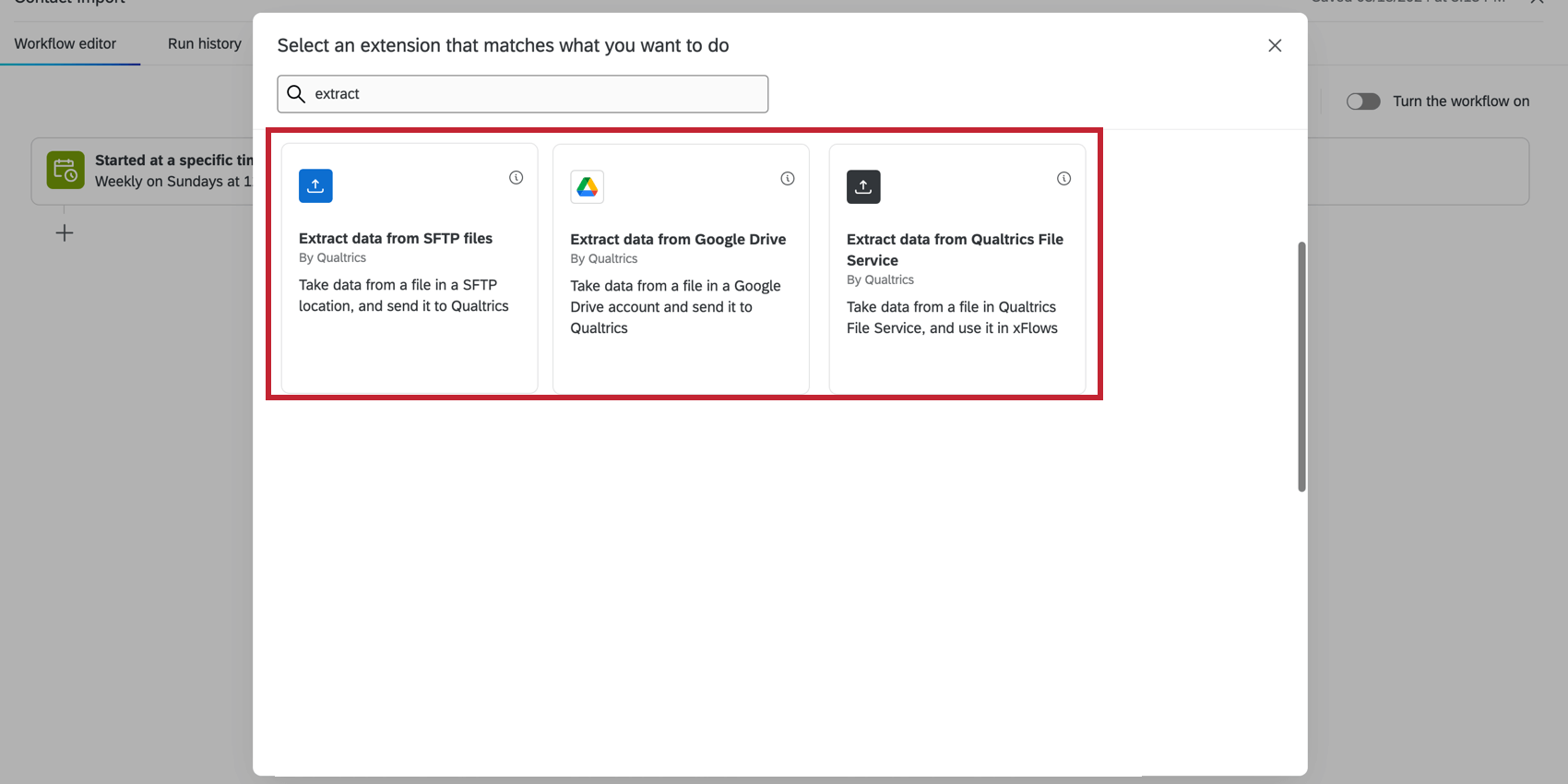
- Estrai i dati dipendente da SuccessFactors
- Estrai dati da Google Drive
- Estrazione dei dati dal servizio file di Qualtrics
- Estrazione di dati da file SFTP (supporta la chiave SSH)
Consiglio q: Flussi di lavoro supporta anche altre fonti di importazione, come Amazon S3, Snowflake e Salesforce. Per ulteriori informazioni, vedere Creazione di flussi di lavoro ETL. - Fare clic su Aggiungi una destinazione dati.
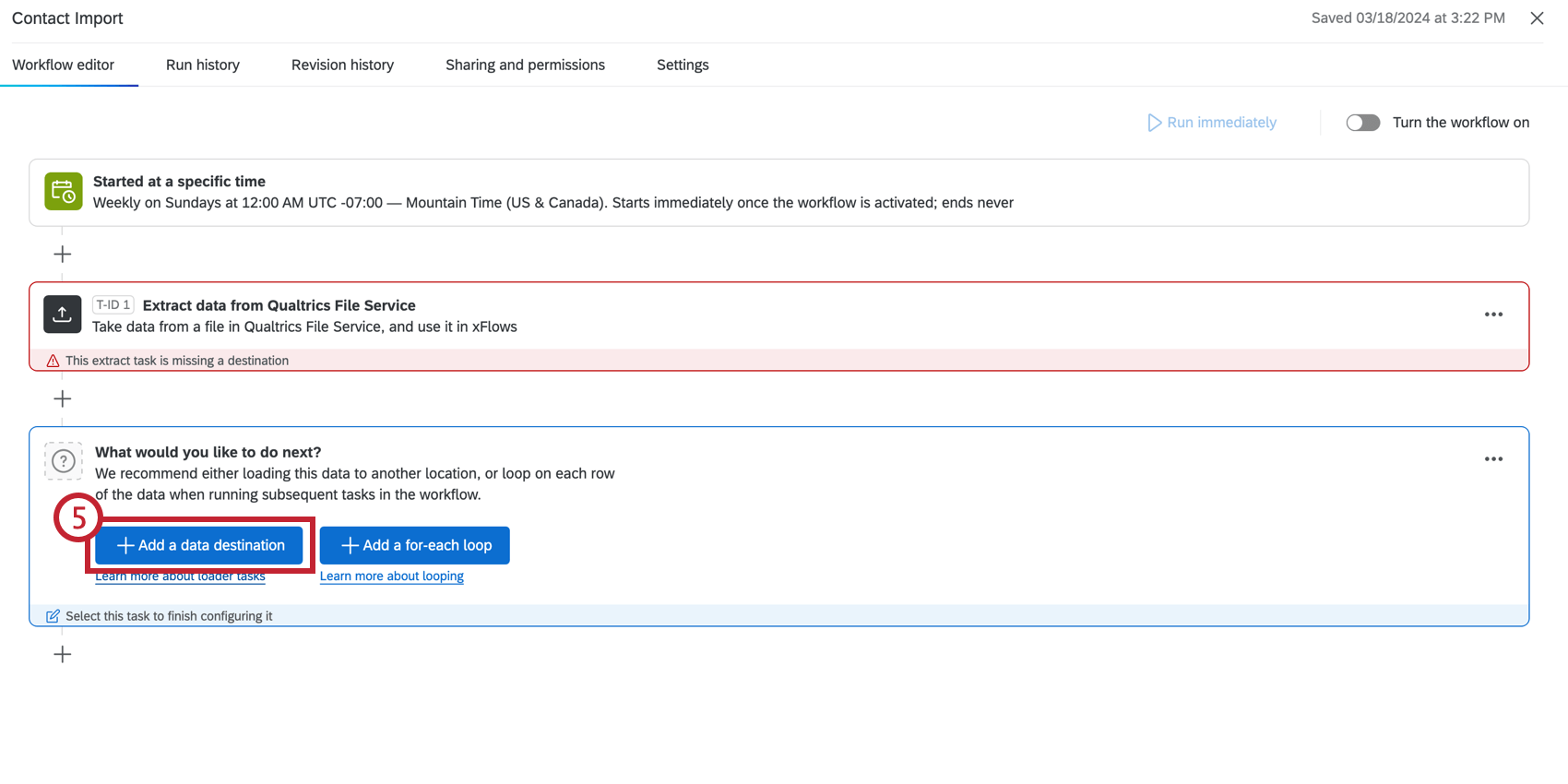
- Selezionate l’attività Load Users into EX Directory.
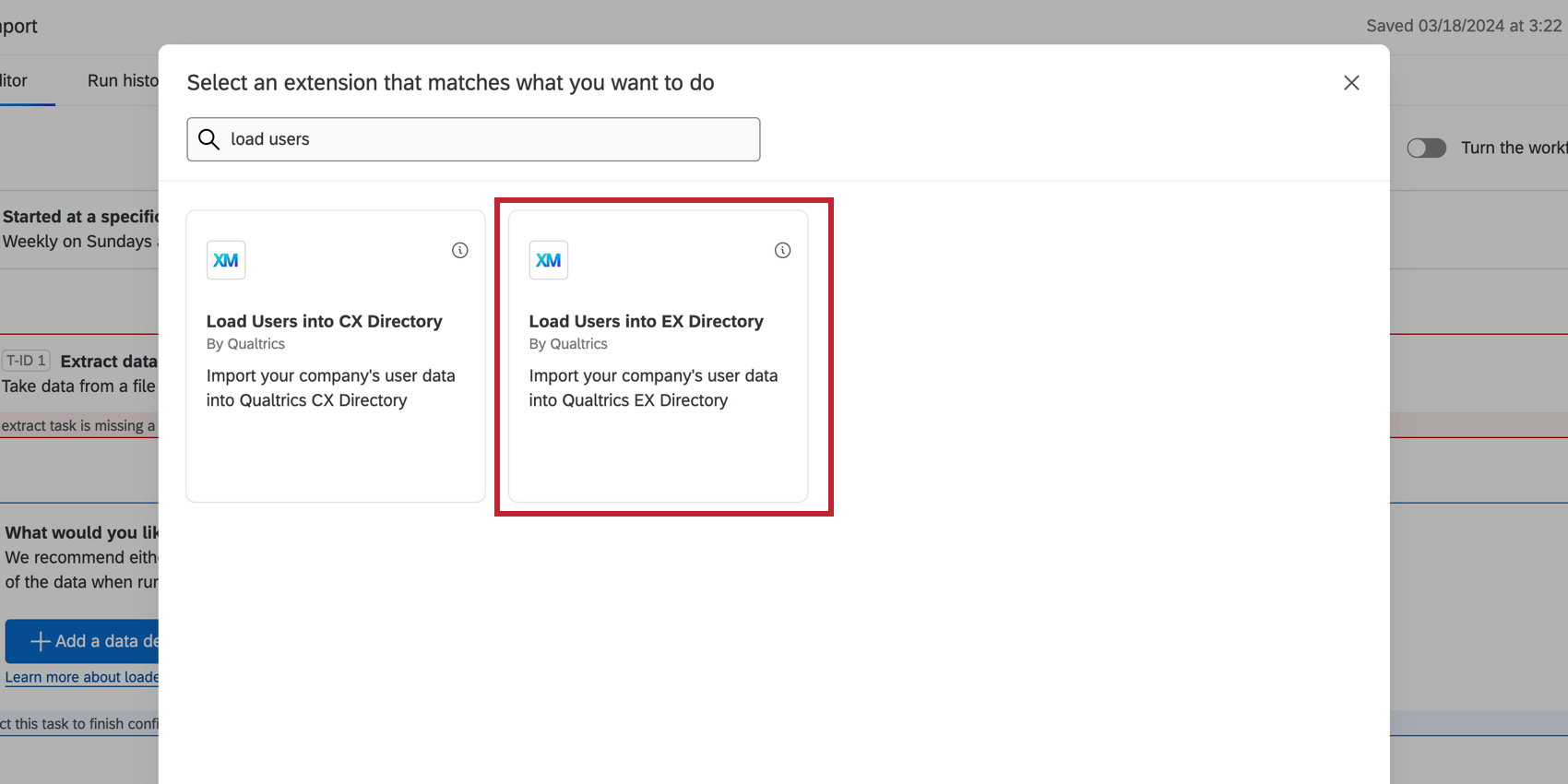
- Seguite i passaggi su Attività di caricamento utenti in EX Directory.