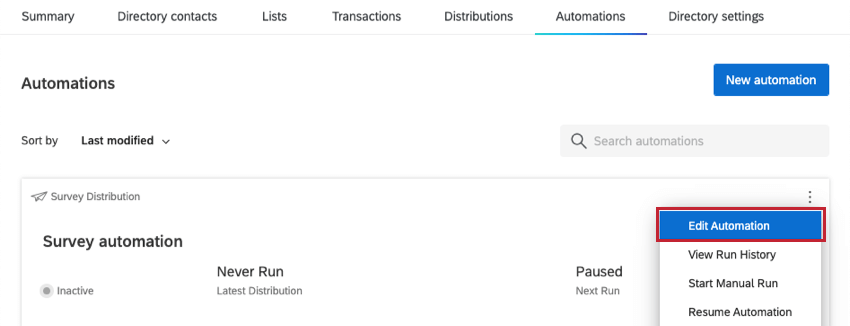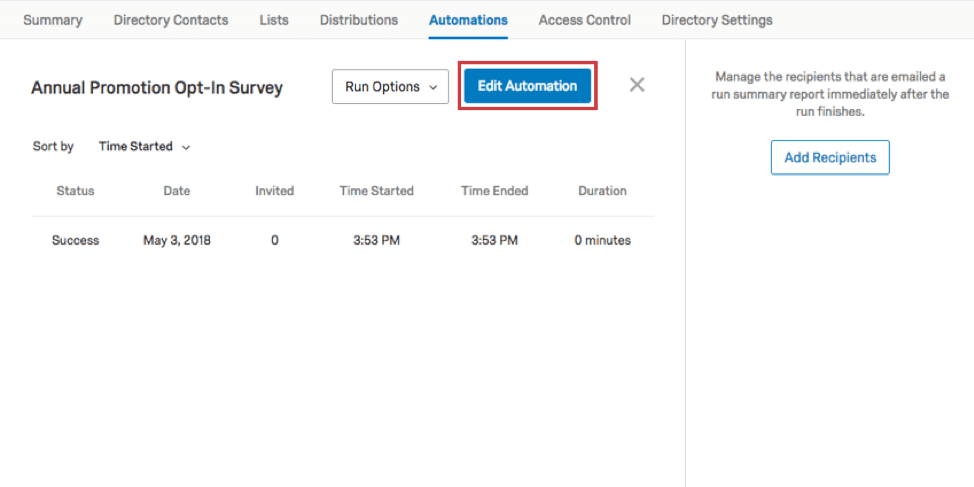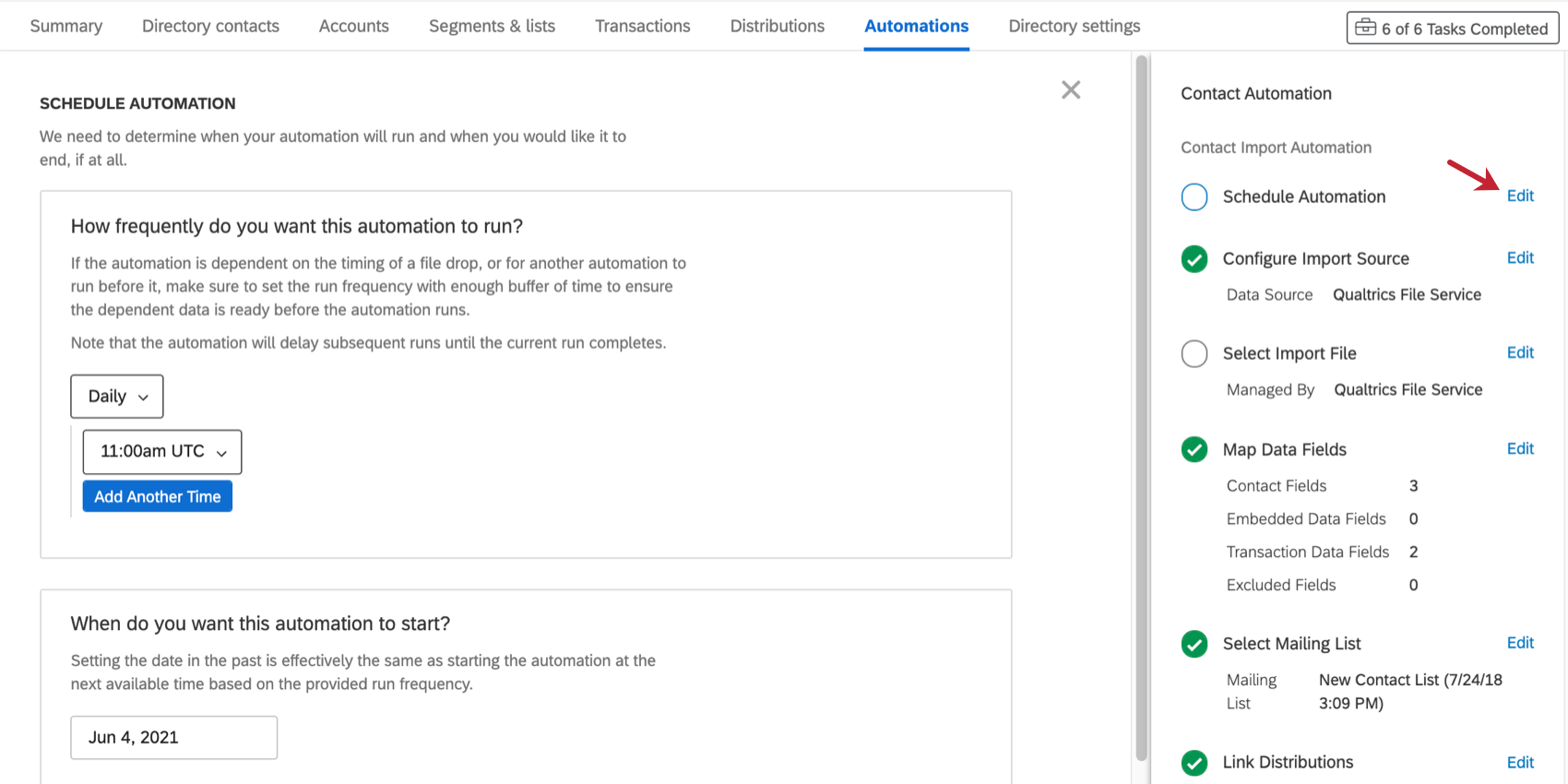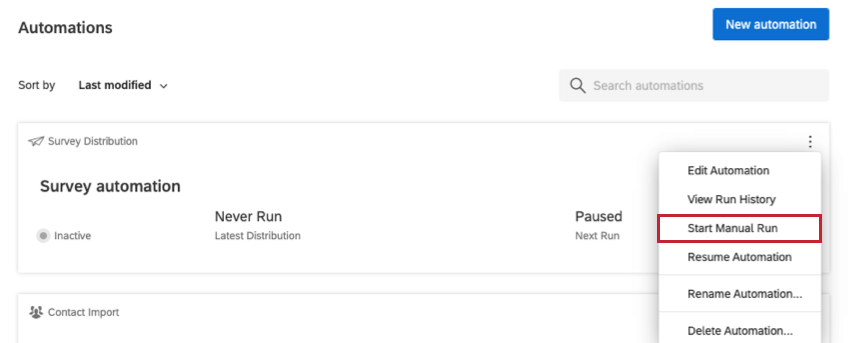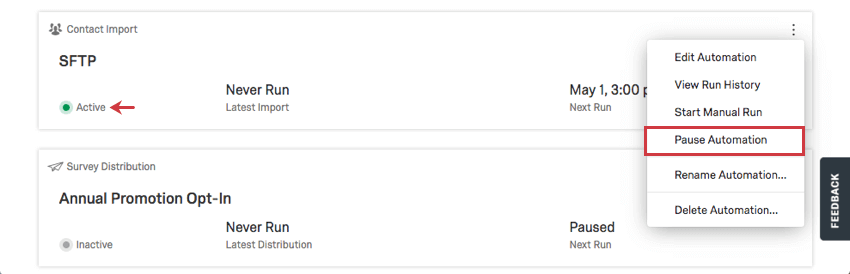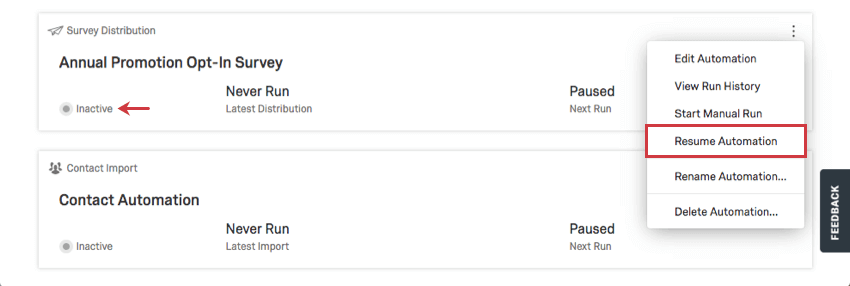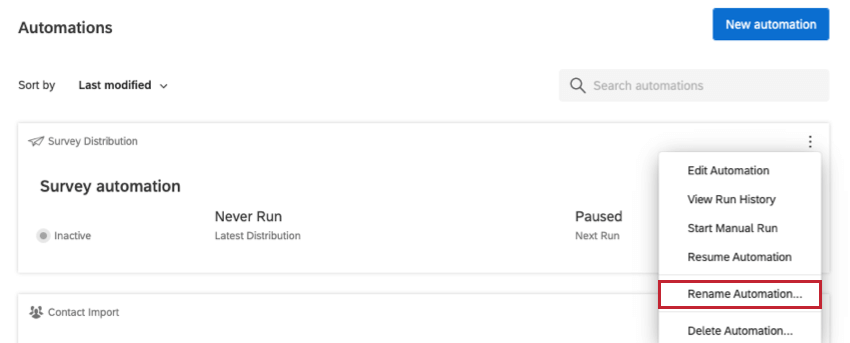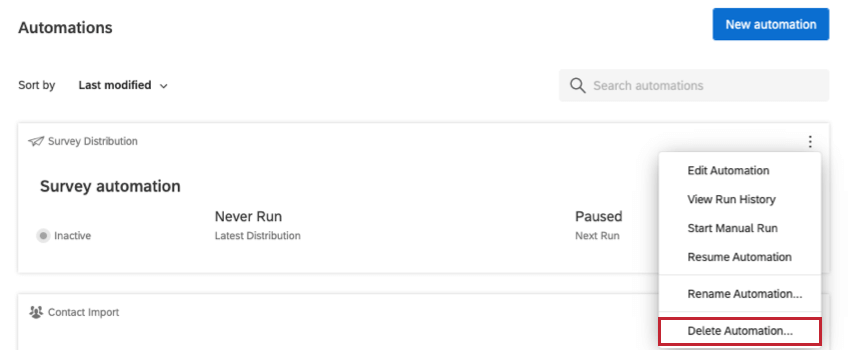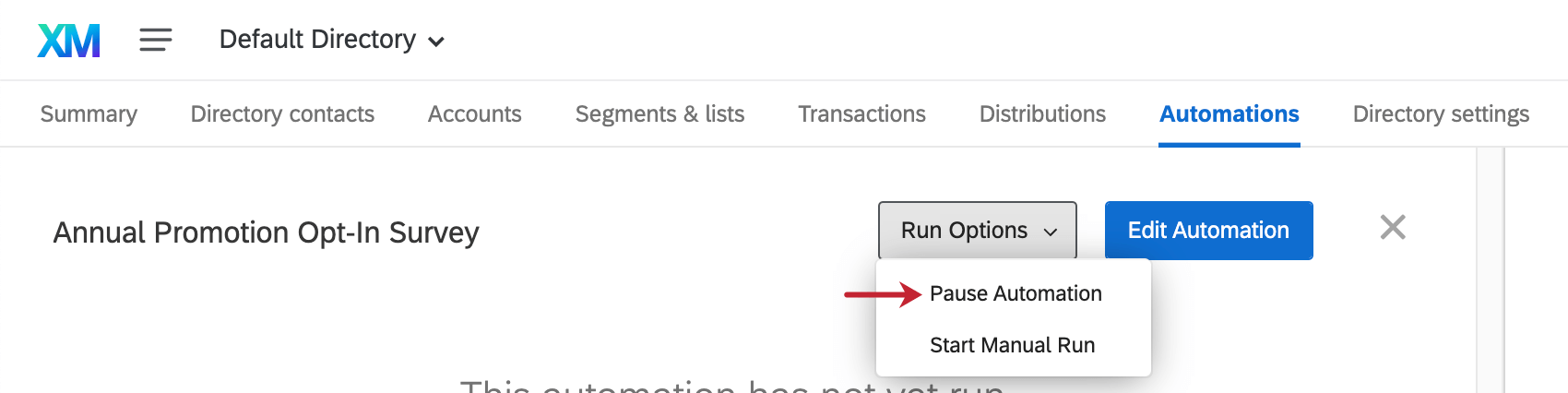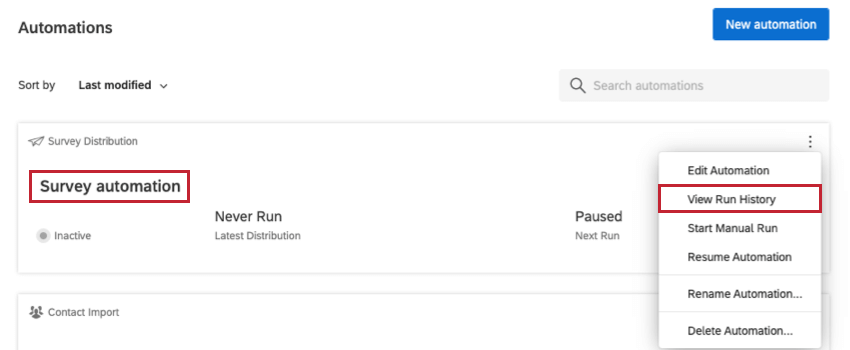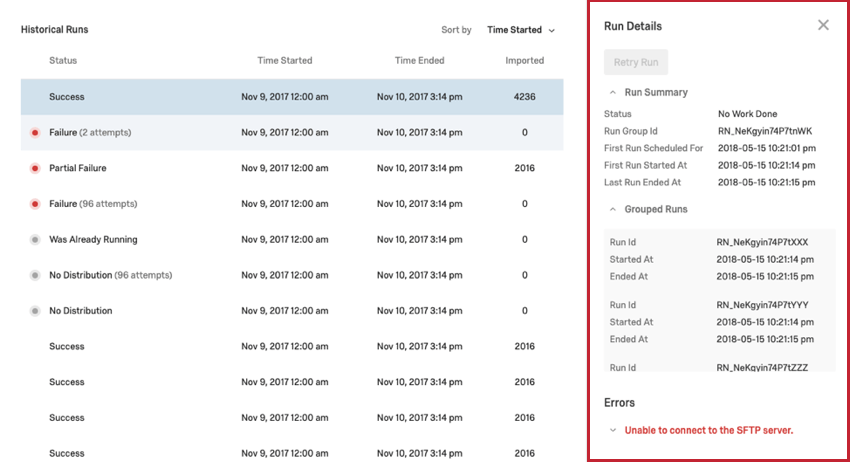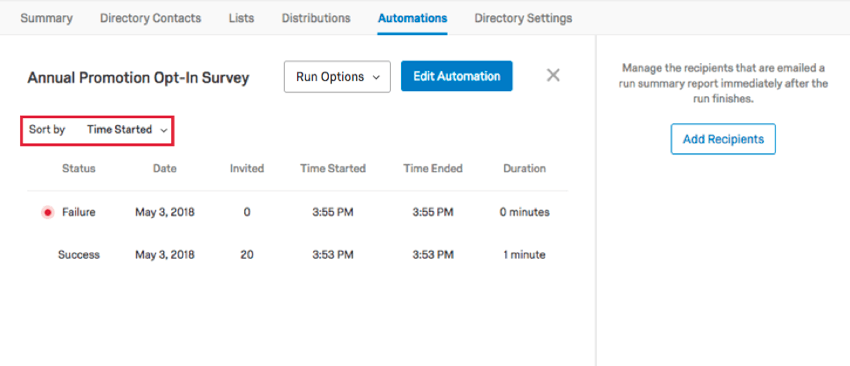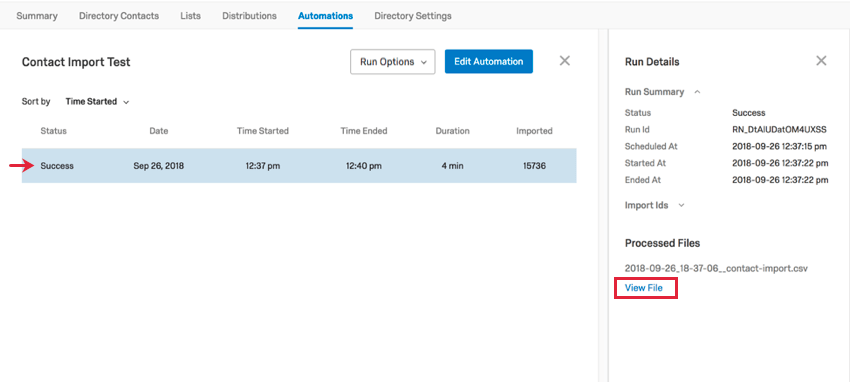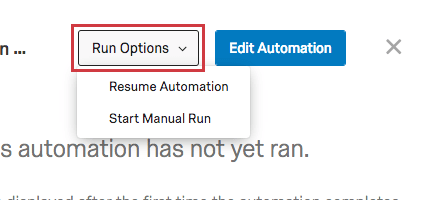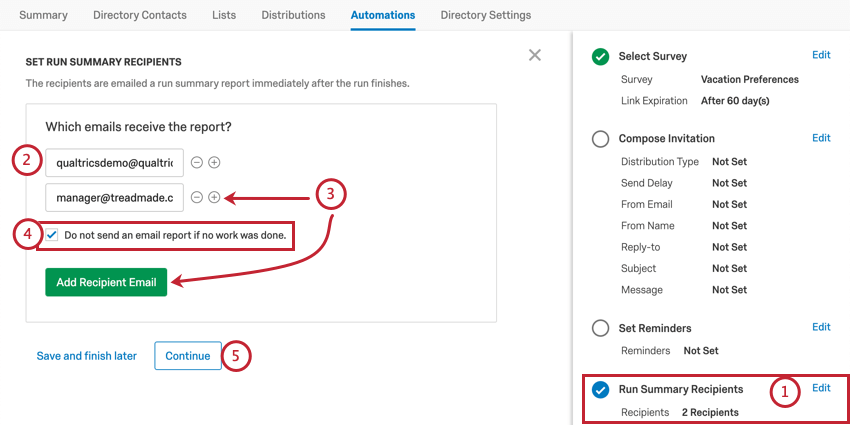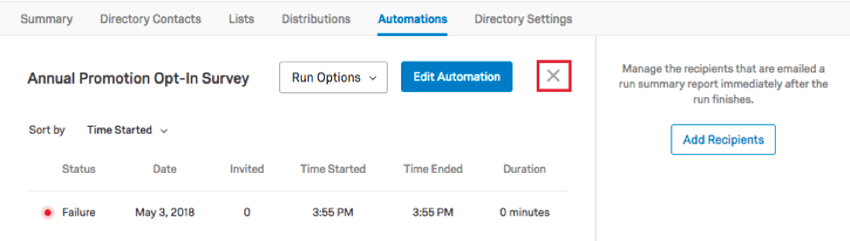Manager delle automazioni
Informazioni su MANAGER Automazioni
Con le automazioni per l’importazione dei contatti e la distribuzione dei sondaggi in ESAM SONDAGGIO PROVA, è possibile creare, configurare, aggiornare, testare e valutare i propri lavori di automazione, semplificando così la creazione dei contatti e la distribuzione dei sondaggi. Modificare le automazioni esistenti, eliminarle, attivarle o disattivarle nella scheda Automazioni della pagina Directory.
Modifica delle automazioni esistenti
È possibile modificare l’impostazione di qualsiasi automazione facendo clic sul menu a tendina e selezionando Modifica automazione. Utilizzare la barra di ricerca per cercare un’automazione in base al nome o all’ID.
Consiglio Q: è possibile farlo anche facendo clic sull’automazione e sul pulsante blu Modifica automazione.
Facendo clic su Modifica automazione si accede a una pagina in cui è possibile modificare i diversi passaggi dell’automazione selezionando Modifica avanti a un determinato passaggio nel menu di destra.
Avvia sessione manuale
L’opzione Avvia esecuzione manuale consente di eseguire un’automazione aggiuntiva al di fuori della pianificazione corrente.
Automazioni di pausa e ripresa
L’opzione visualizzata varia a seconda che l’automazione sia attiva o inattiva. Pausa automazione consente di mettere temporaneamente in pausa l’automazione. È possibile riprendere l’automazione ogni volta che lo si desidera selezionando Riprendi automazione.
Rinominare l’automazione
Facendo clic sul menu a tendina e selezionando Rinomina automazione, è possibile rinominare l’automazione.
Elimina automazione
Facendo clic sul menu a tendina e selezionando Elimina automazione, è possibile eliminare l’automazione.
Manager DESTINATARI e orari dell’automazione
Fare clic sul nome di un’automazione o selezionare Visualizza cronologia sessioni dal menu a tendina per visualizzare quando è stata eseguita in passato. Da questa pagina è possibile anche sospendere e riprendere le automazioni.
Automazioni passate
Una volta eseguite, le automazioni vengono elencate qui con informazioni sull’ora di inizio e di fine, sul numero di contatti importati o invitati (a seconda che si tratti di un’automazione di contatto o di distribuzione), sulla durata e sullo stato.
Lo stato può essere di successo o di fallimento. Gli errori sono generalmente dovuti a impostazioni errate, come il riferimento al server SFTP sbagliato, il nome utente e la password errati e così via. È possibile fare clic su una corsa nella tabella per visualizzare ulteriori dettagli sul guasto specifico e su come risolverlo. È possibile fare clic su Riprova esecuzione per eseguire manualmente l’automazione. Se questo pulsante è grigio, non ci sono file da caricare per l’automazione.
Le corse raggruppate sono corse di automazione avvenute nello stesso periodo di 24 ore.
È possibile modificare l’ordine delle automazioni passate utilizzando il menu a tendina Ordina per in alto a sinistra.
File elaborati
Quando si fa clic su un’automazione di importazione di contatti eseguita in passato, è possibile fare clic su Visualizza file per visualizzare i file importati durante l’automazione.
Opzioni sessione
Il pulsante Opzioni di esecuzione in alto a destra presenta le stesse due opzioni descritte in precedenza: Pausa / Ripresa dell’automazione e Avvia esecuzione manuale.
Aggiungi destinatari
Volete che i membri del team ricevano una notifica ogni volta che avviene questa automazione? È possibile inviare un riepilogo dell’automazione ogni volta che viene completata durante l’impostazione dell’automazione con il comando Destinatari riepilogo sessione passo. È possibile modificare i destinatari in qualsiasi momento.
- Durante la modifica dell’automazione, andare su Esegui riepilogo destinatari.
- Digitare l’indirizzo e-mail del destinatario.
- Fare clic su Aggiungi e-maildestinatario o sul segno più ( + ) per aggiungere un altro destinatario.
- Se non si desidera inviare a questi messaggi di posta elettronica un rapporto quando non è stato svolto alcun lavoro, selezionare la casella.
Consiglio Q: se questa casella è selezionata, le notifiche di fallimento verranno comunque inviate.
- Fare clic su Continua per continuare a modificare l’automazione o su Salva e termina in seguito per salvare le modifiche.
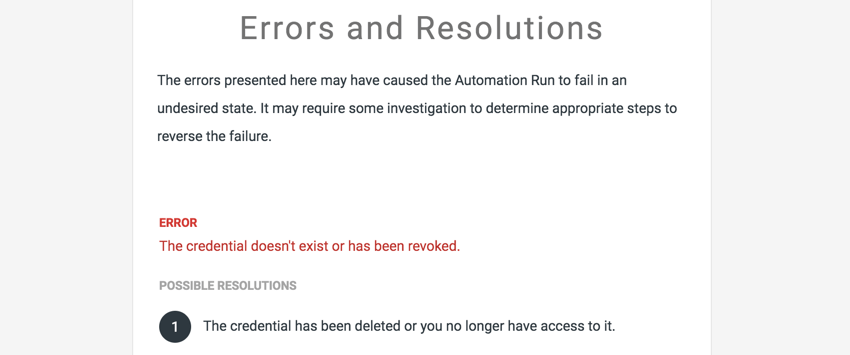
Ritorno alle Automazioni
Fare clic sulla X in alto a destra per tornare alla pagina principale della scheda Automazioni.