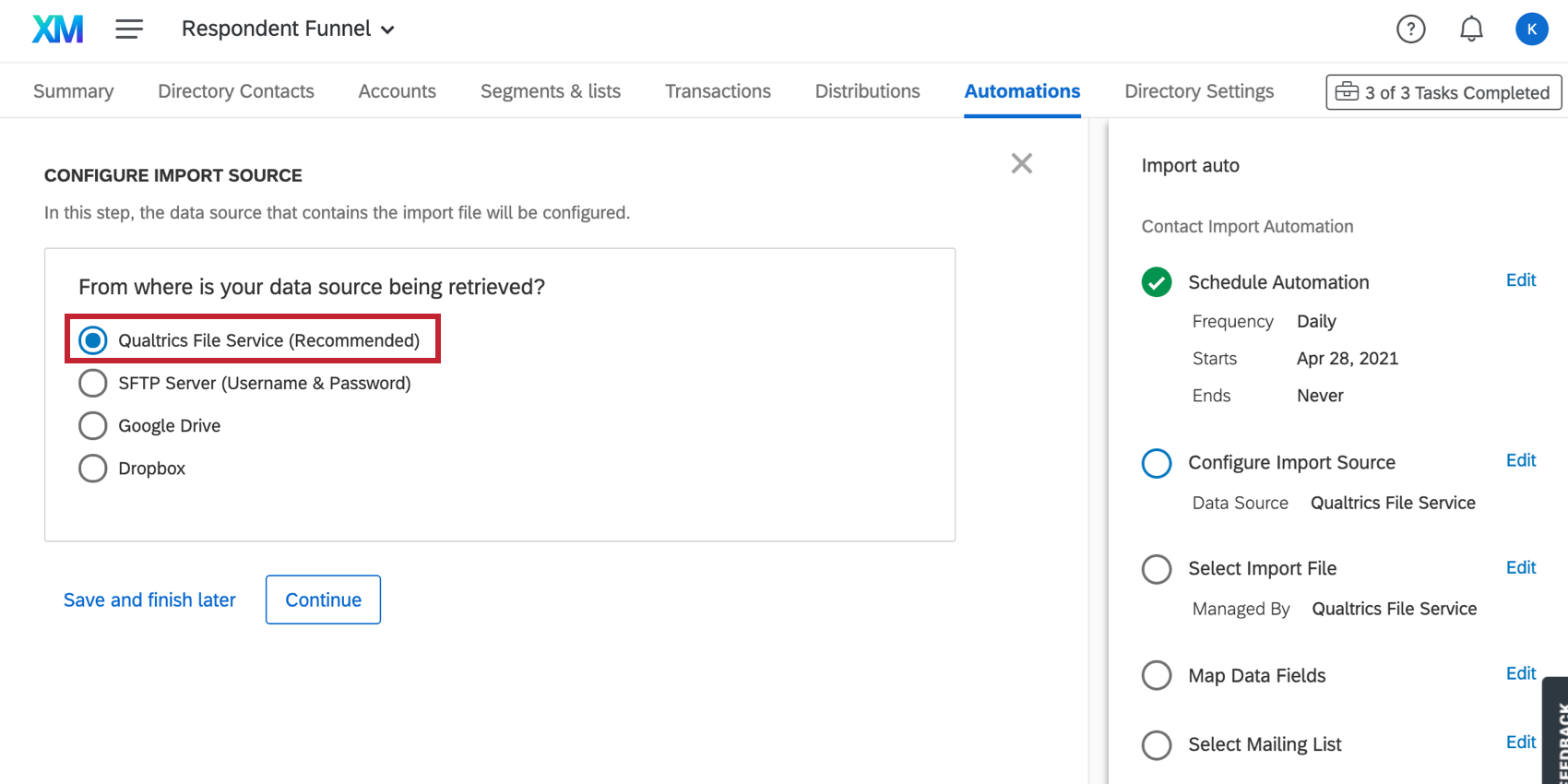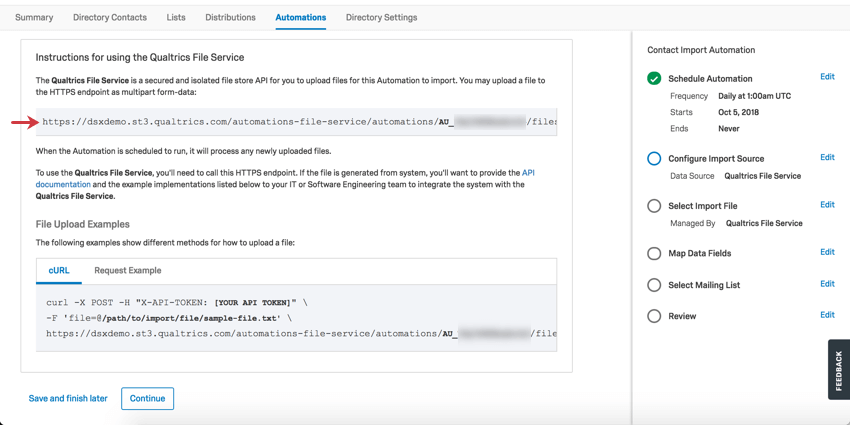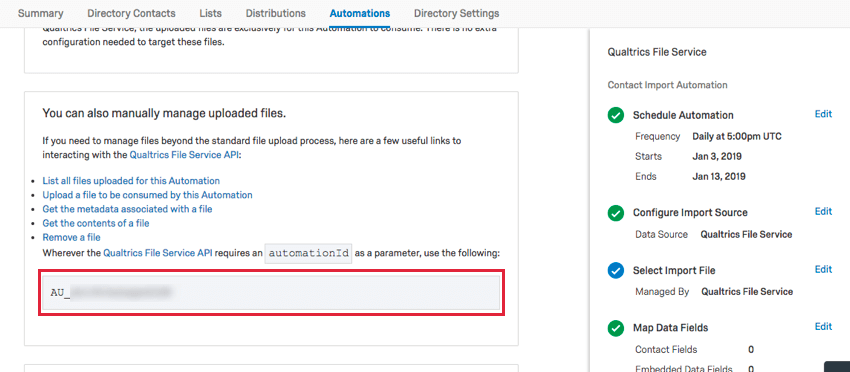Sorgenti di importazione dei file per le automazioni
Informazioni sulle fonti di importazione dei file per le automazioni
Grazie alle automazioni per l’importazione dei contatti e dei dipendenti, è possibile semplificare la gestione della directory. Quando l’automazione è programmata per essere eseguita, elaborerà tutti i file designati che non sono ancora stati elaborati dall’automazione, compresi i file appena caricati. Tuttavia, prima di poterlo fare, l’automazione deve sapere da dove prelevare i file.
L’origine del file per le automazioni di importazione dei contatti e dei dipendenti può essere:
- File Service Qualtrics
- Il vostro server SFTP
- Archiviazione file OAuth (Google Drive o Dropbox)
File Service Qualtrics
Il servizio file di Qualtrics è un’API protetta che consente di caricare i file da importare in questa automazione. È possibile caricare un file su un endpoint HTTPS, che verrà fornito in un riquadro grigio (mostrato sotto), come form-data multipart.
Quando l’automazione è programmata per essere eseguita, elaborerà tutti i file che non sono ancora stati elaborati dall’automazione, compresi quelli appena caricati.
Per utilizzare il servizio file di Qualtrics, è necessario chiamare l’endpoint HTTPS fornito. Se il file viene generato dal sistema, è necessario fornire la documentazione API e il seguente esempio di implementazione al team IT o di ingegneria software per l’integrazione con il nostro servizio.
Esempio: Questo esempio è in formato cURL. Per informazioni su come generare un token API, consultare la pagina di supporto Panoramica API.
Per gli utenti Mac e Unix:
curl -X POST -H "X-API-TOKEN: [IL TUO TOKEN API]" \
-F 'file=@/path/to/import/file/sample-file.txt' \
https://datacenterid.qualtrics.com/automations-file-service/automations/AU_XXXXXXXXX/files
Per gli utenti di Windows:
curl -X POST -H "X-API-TOKEN: [IL TUO TOKEN API]" ^
-F "file=@/path/to/import/file/sample-file.txt" ^
https://datacenterid.qualtrics.com/automations-file-service/automations/AU_XXXXXXXXX/files
Esempio: Questa è una richiesta Esempio. Per informazioni su come generare un token API, consultare la pagina di supporto Panoramica API.
POST https://datacenterid.qualtrics.com/automations-file-service/automations/AU_XXXXXXXXX/files HTTP/1.1
Content-Type: multipart/form-data
X-API-TOKEN: [IL TUO TOKEN API]
-----------------------------
Content-Disposition: form-data; name="upfile"; filename="campione-file.txt"
Content-Type: text/plain
[FILE DATA]
Manager dei file caricati con API
È anche possibile gestire manualmente i file caricati utilizzando le API di QUALTRrics. I seguenti link spiegano come interagire con l’API di Qualtrics File Service:
- Lista di tutti i file caricati per questa automazione.
- Caricare un file da utilizzare per questa automazione.
- Ottiene i metadati associati a un file.
- Ottenere il contenuto di un file.
- Rimuovere un file.
A volte, queste chiamate API richiedono un automationId. Qualtrics vi fornirà queste informazioni, formattate come AU_XXXXX.
AVANTI – Automazione dell’importazione dei contatti della Directory Xm
Ora che avete impostato il servizio file di Qualtrics come fonte di importazione, è il momento di finire di creare l’automazione per l’importazione dei contatti.
- Passo 3: Crittografia PGP
- Passo 4: selezione dei percorsi delle cartelle
- Fase 5: Mappatura dei campi dati e liste di invio
- Passo 6: collegamento alle automazioni di distribuzione
- Fase 7: Invio dei Rapporti di esecuzione e abilitazione dell’automazione
AVANTI – Automazione dell’importazione di persone della DIRECTORY DEGLI IMPIEGATI
Server SFTP
È possibile integrare i propri contatti con Qualtrics utilizzando il protocollo di trasferimento sicuro dei file (SFTP). Ad esempio, potreste voler importare i contenuti da un file drop giornaliero ospitato, per poi importare e programmare la distribuzione di sondaggi per quei contatti, il tutto con i metodi di trasferimento più sicuri e protetti.
Quando l’automazione è programmata per essere eseguita, elaborerà tutti i file che non sono ancora stati elaborati dall’automazione, compresi quelli appena caricati. Quando un file viene elaborato, viene rimosso dal server SFTP.
Nel passaggio Configura origine importazione, ci sono 2 opzioni SFTP: Nome utente e password e Nome utente e chiave SSH.
- Nel passaggio Configura origine importazione, selezionare uno dei server SFTP.
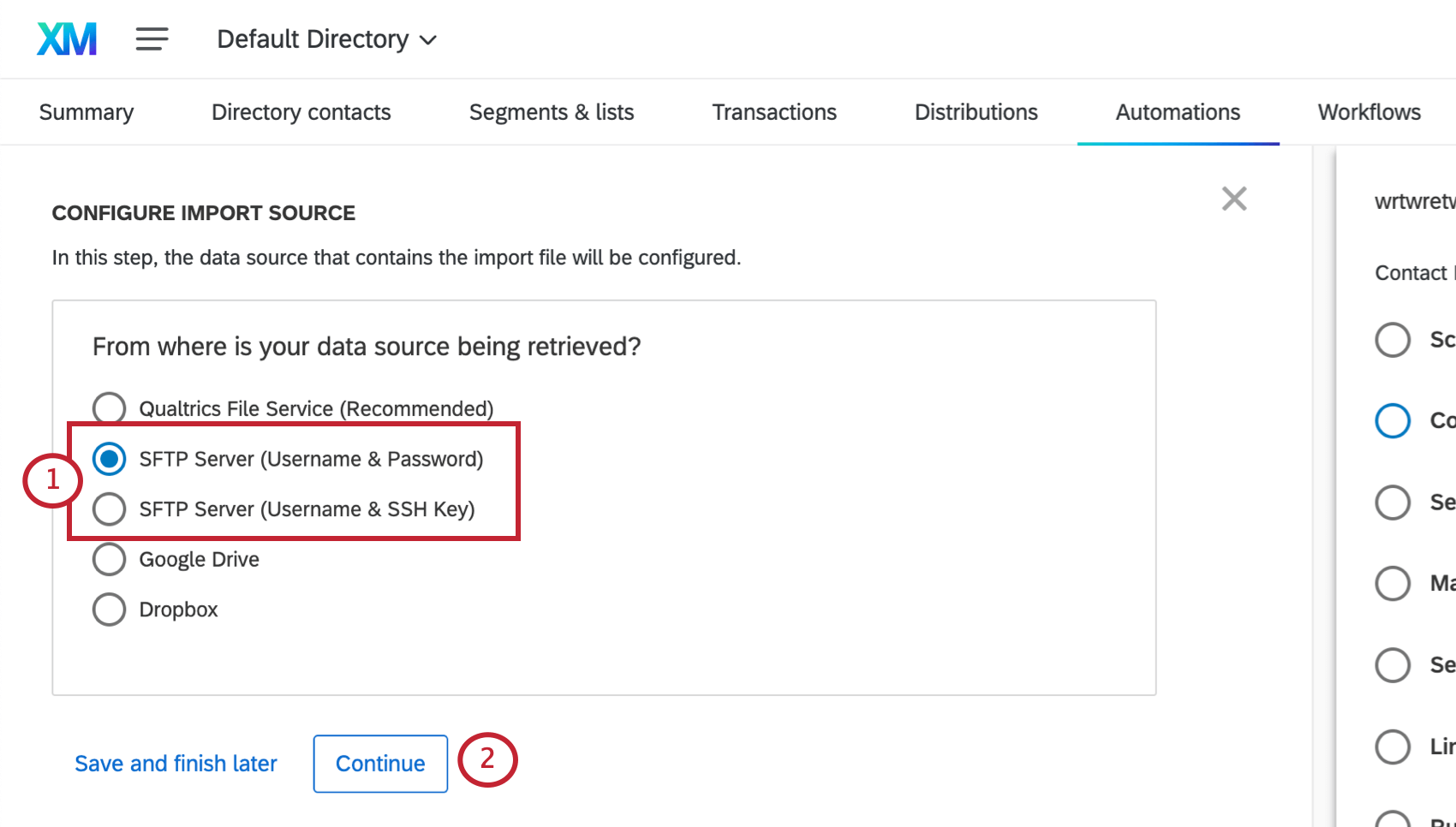
- Fare clic su Continua.
- Inserire l’URL dell’host.
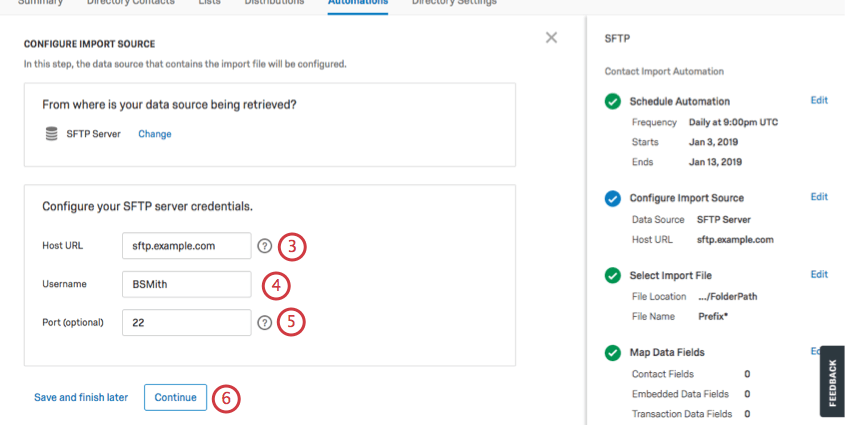 Consiglio Q: l’URL di solito assomiglia a sftp.example.com.
Consiglio Q: l’URL di solito assomiglia a sftp.example.com. - Inserire il nome utente. È sensibile alle maiuscole e alle minuscole.
- Inserire la porta. È facoltativo. il valore predefinito è 22.
- Fai clic su Continua.
A seconda che si sia selezionata la password o la chiave SSH, gli AVANTI varieranno.
Configurazione tramite nome utente e password
- Inserire la password.
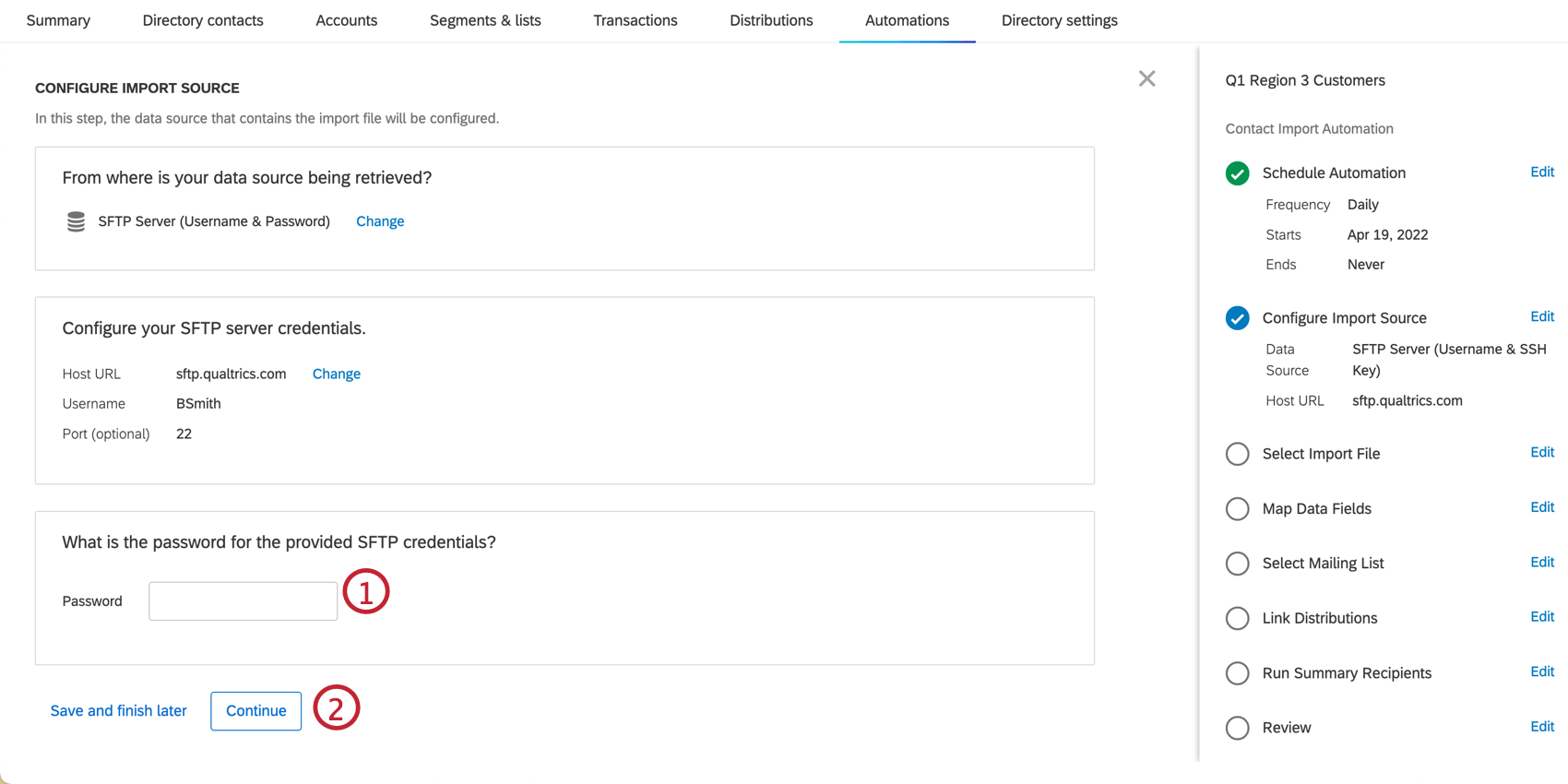 Consiglio Q: se sono già stati forniti l’host, il nome utente e la porta esatti, non verrà richiesta la password.
Consiglio Q: se sono già stati forniti l’host, il nome utente e la porta esatti, non verrà richiesta la password. - Fai clic su Continua.
Configurazione tramite nome utente e chiave SSH
- Se non è già presente una chiave, selezionare l’opzione Genera nuova coppia di chiavi SSH.
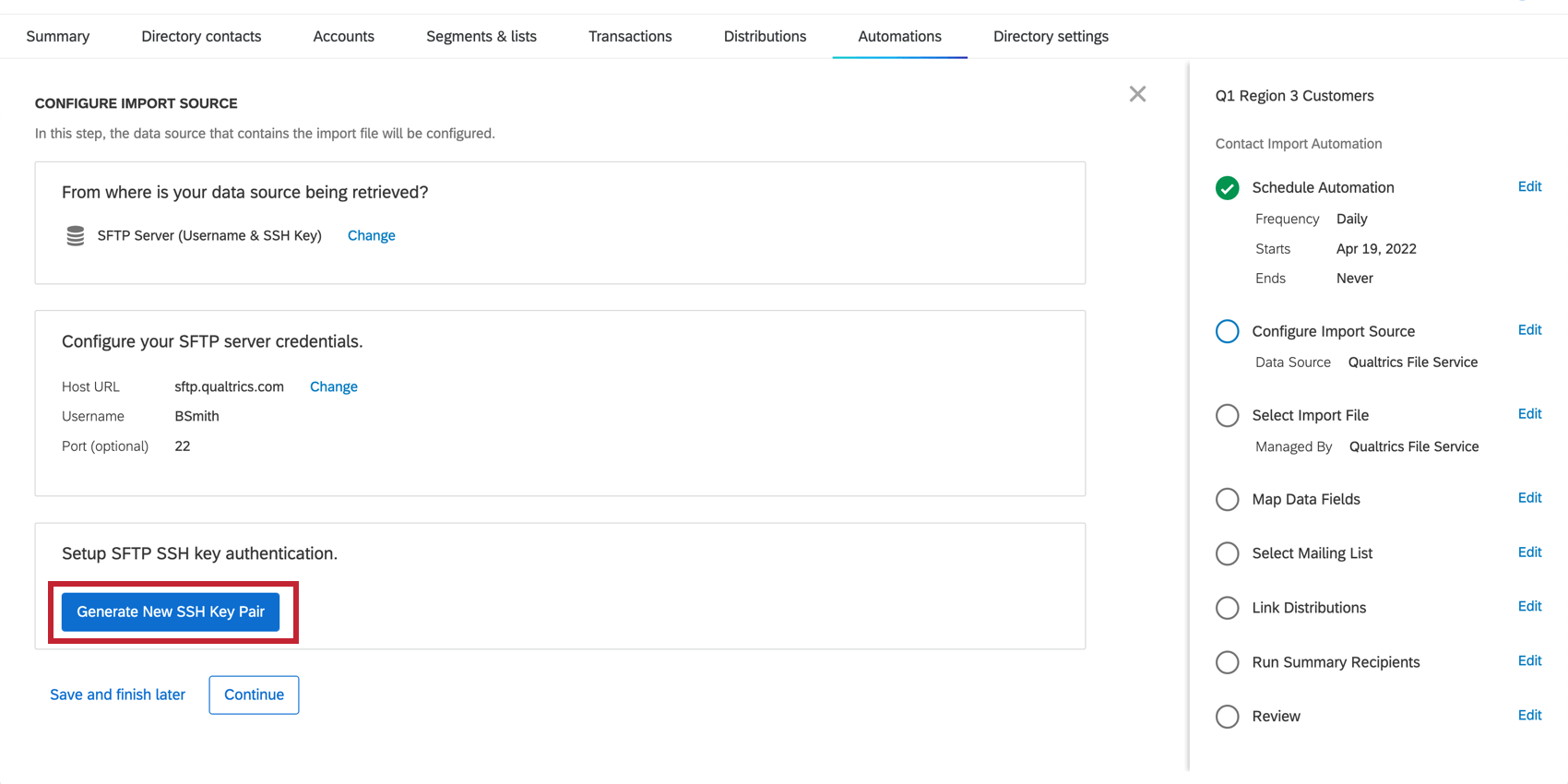 Consiglio Q: il pulsante Genera nuova coppia di chiavi SSH è sempre presente anche se la chiave è già stata generata. Questa opzione può essere selezionata se l’utente desidera creare una nuova chiave, ma non è necessaria se si utilizzano le stesse credenziali SFTP per la nuova automazione. La coppia di chiavi è condivisa tra tutte le automazioni che utilizzano le stesse credenziali SFTP all’interno di un singolo account utente.
Consiglio Q: il pulsante Genera nuova coppia di chiavi SSH è sempre presente anche se la chiave è già stata generata. Questa opzione può essere selezionata se l’utente desidera creare una nuova chiave, ma non è necessaria se si utilizzano le stesse credenziali SFTP per la nuova automazione. La coppia di chiavi è condivisa tra tutte le automazioni che utilizzano le stesse credenziali SFTP all’interno di un singolo account utente. - Fare clic su Scarica la chiave pubblica.
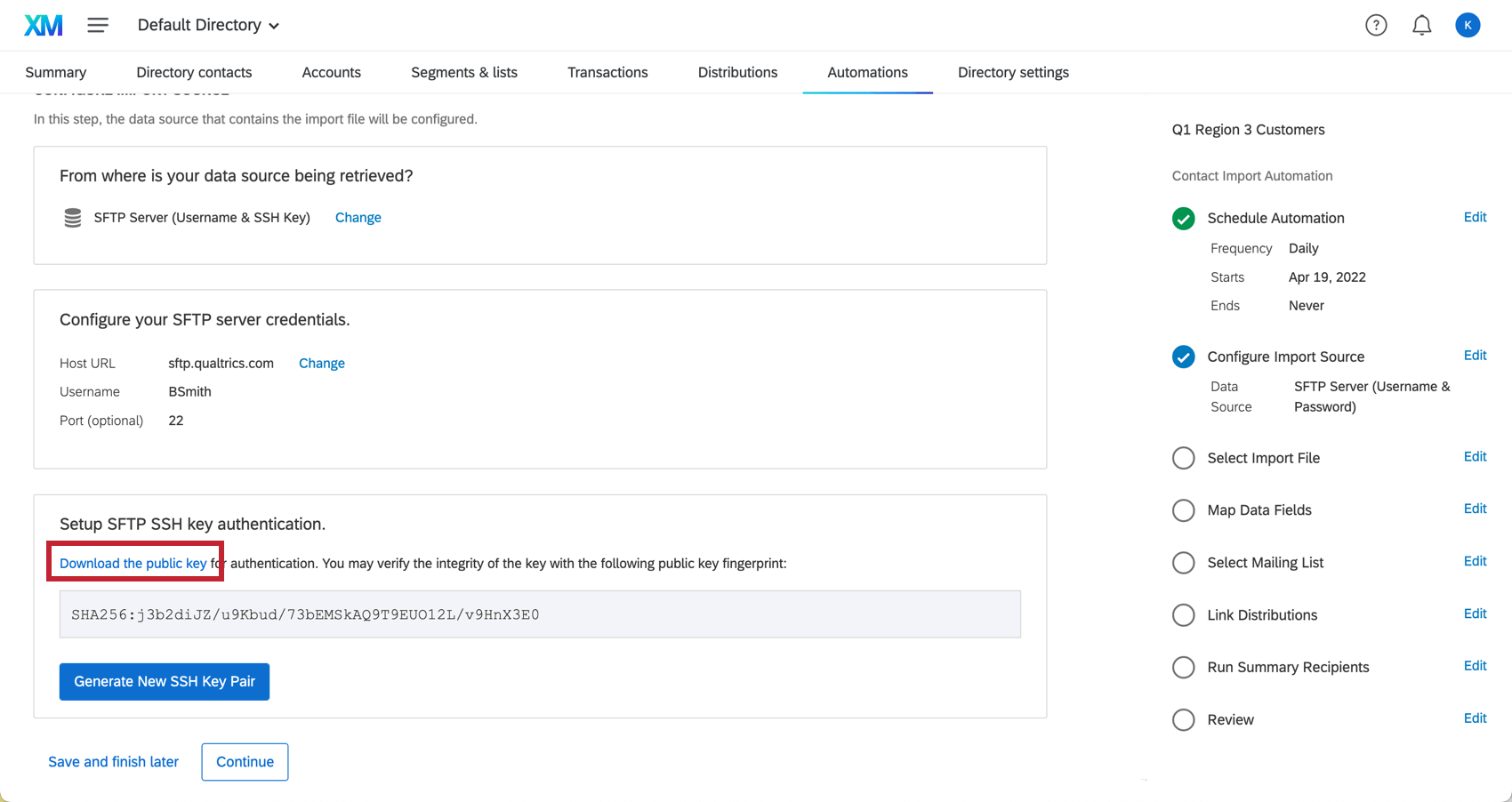
- Caricare la chiave pubblica sul server SFTP.
Cifrari supportati
La connessione a un server SFTP richiede una serie di handshake SSH per coordinare la crittografia utilizzata tra il server e l’automazione. Per stabilire una connessione, il server SFTP dovrà disporre di almeno un cifrario per ogni tipo di cifratura che corrisponda a un cifrario supportato dalle automazioni. Di seguito è riportata la lista dei cifrari supportati dalle automazioni, raggruppati per tipo di cifratura.
Cifrari di scambio di chiavi supportati:
- curve25519-sha256@libssh.org
- diffie-hellman-gruppo14-sha1
- diffie-hellman-gruppo1-sha1
- diffie-hellman-gruppo-scambio-sha256
- ecdh-sha2-nistp256
- ecdh-sha2-nistp384
- ecdh-sha2-nistp521
Cifrari Mac supportati:
- hmac-sha2-256
- hmac-sha2-512
Cifrari supportati:
- aes128-ctr
- aes192-ctr
- aes256-ctr
- aes128-cbc
- Arcfour256
- Arcfour128
- Arcfour
- 3des-cbc
Suite di cifratura supportate:
- chacha20-poly1305@openssh.com: Chacha20 è un algoritmo di crittografia simmetrica, mentre Poly1305 è un cifrario di autenticazione.
- aes128-gcm@openssh.com: Advanced Encryption Standard (AES) con una chiave a 128 bit utilizzando la modalità Galois/Counter (GCM).
Se il server SFTP non supporta i cifrari appropriati, si consiglia di utilizzare una delle altre fonti di importazione presentate in questa pagina.
AVANTI – Automazione dell’importazione dei contatti della Directory Xm
Dopo aver configurato un server SFTP come fonte di importazione, è ora di finire di creare l’automazione per l’importazione dei contatti.
- Passo 3: Crittografia PGP
- Passo 4: selezione dei percorsi delle cartelle
- Fase 5: Mappatura dei campi dati e liste di invio
- Passo 6: collegamento alle automazioni di distribuzione
- Fase 7: Invio dei Rapporti di esecuzione e abilitazione dell’automazione
AVANTI – Automazione dell’importazione di persone della DIRECTORY DEGLI IMPIEGATI
Google Drive e Dropbox
È possibile utilizzare il proprio account Google Drive o Dropbox come archivio per le automazioni di importazione dei contatti. I vostri dati di accesso a questi servizi rimarranno privati; OAuth File Storage consente alle informazioni dell’account di un utente finale di essere utilizzate da QUALTRrics, senza esporre la password dell’utente. Queste informazioni sull’account vengono utilizzate per connettersi all’archiviazione dei file da Automations in Directory XM, con un comportamento simile a quello di una configurazione SFTP.
Quando l’automazione è programmata per essere eseguita, elaborerà tutti i file che non sono ancora stati elaborati dall’automazione, compresi quelli appena caricati. Quando un file viene elaborato, viene rimosso dall’archivio dei file OAuth.
- Nel passaggio Configura origine importazione, selezionare Google Drive o Dropbox.
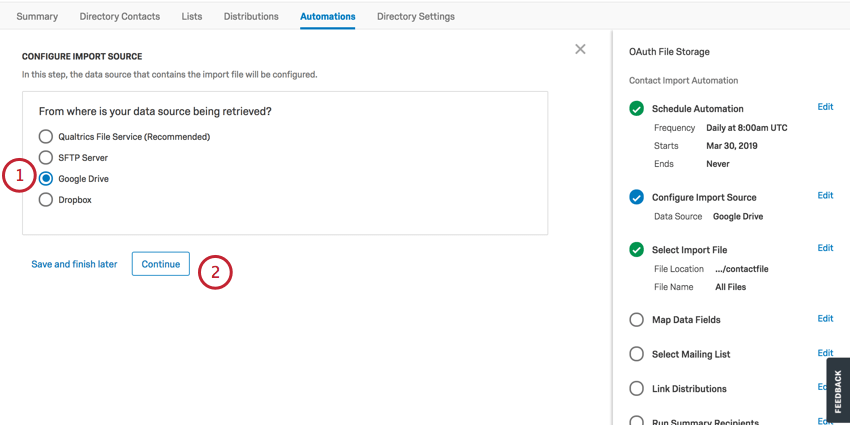
- Fai clic su Continua.
- È necessario accedere al proprio account Google o Dropbox facendo clic su Accedi. In questo modo si viene reindirizzati a una nuova finestra in cui è possibile effettuare l’accesso tramite OAuth.
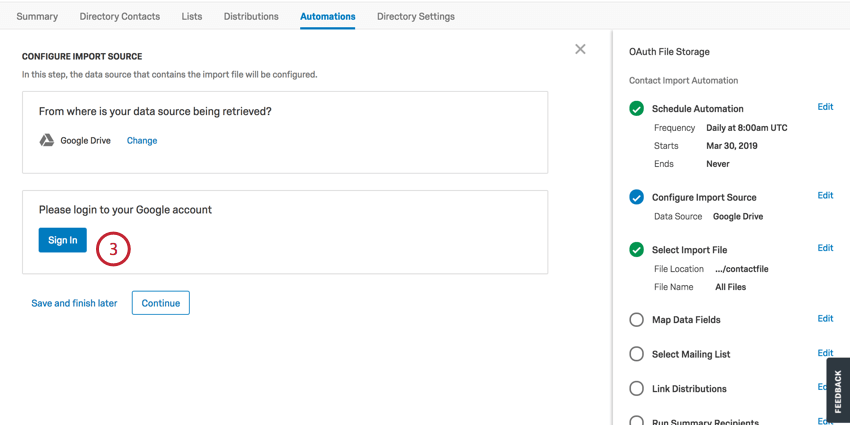
- Una volta effettuato l’accesso, si verrà reindirizzati a terminare la configurazione o, se lo si desidera, a cambiare Account con un altro utente OAuth. È possibile rimuovere l’account OAuth anche facendo clic su Cambia sull’origine dati e selezionando un’origine dati alternativa.
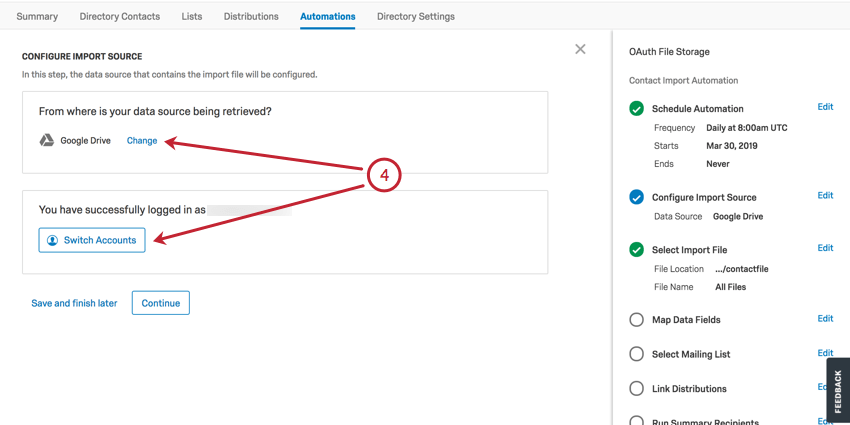
- Dopo aver configurato l’origine di importazione, passare alla sezione Seleziona origine file di importazione. Qui è possibile dichiarare il percorso della cartella (ad esempio, “NomeCartella/Cartella2”).
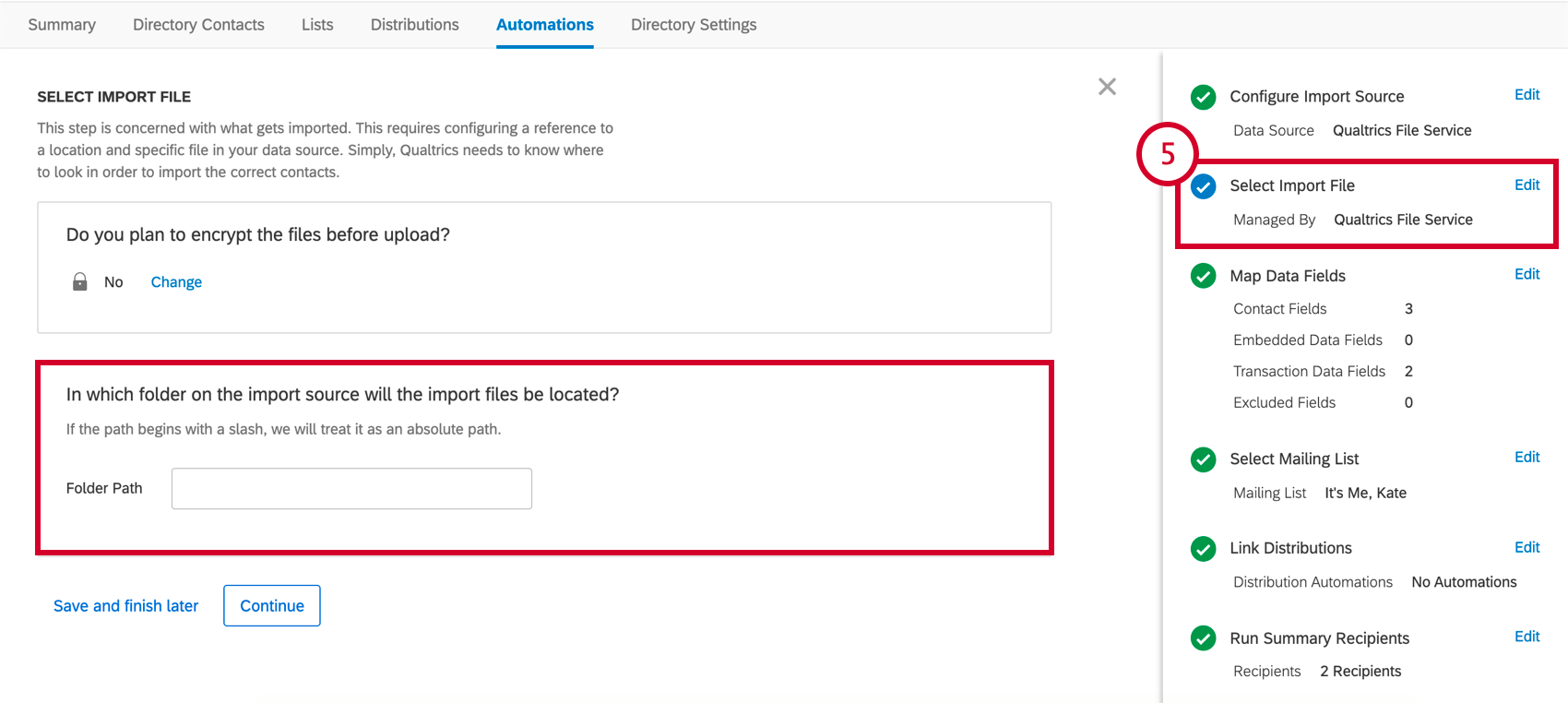
AVANTI – Automazione dell’importazione dei contatti della Directory xm
Dopo aver configurato un server SFTP come fonte di importazione, è ora di finire di creare l’automazione per l’importazione dei contatti.
- Passo 3: Crittografia PGP
- Passo 4: selezione dei percorsi delle cartelle
- Fase 5: Mappatura dei campi dati e liste di invio
- Passo 6: collegamento alle automazioni di distribuzione
- Fase 7: Invio dei Rapporti di esecuzione e abilitazione dell’automazione
AVANTI – Automazione dell’importazione di persone della DIRECTORY DEGLI IMPIEGATI
- Passo 3: Crittografia PGP
- Passo 4: selezione dei percorsi delle cartelle
- Passo 5: mappatura dei campi dati
- Fase 6: Invio dei Rapporti di esecuzione e abilitazione dell’automazione