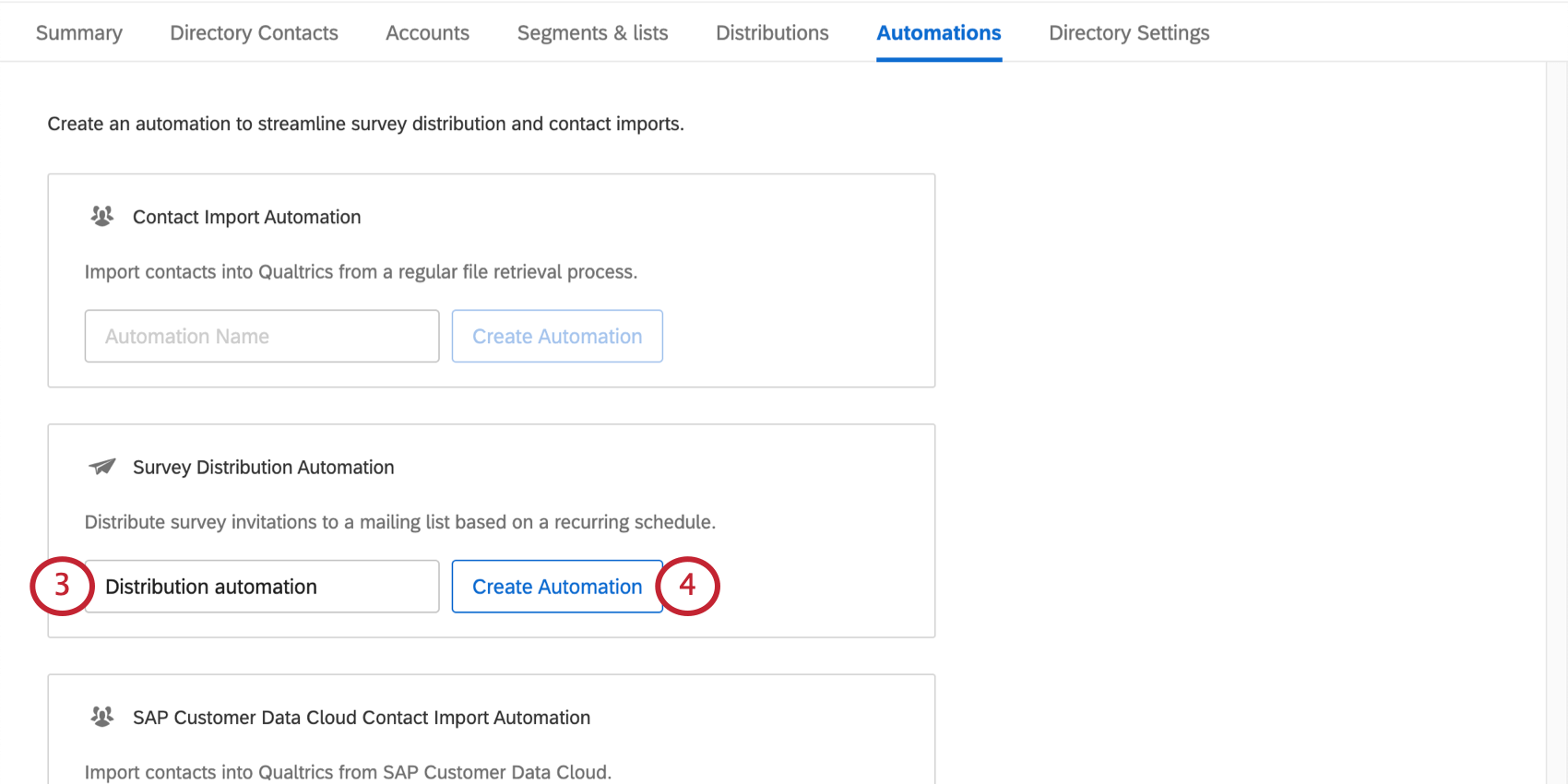Modello di articolo
Informazioni sull’automazione della distribuzione
Le automazioni di distribuzione inviano regolarmente inviti al sondaggio a un elenco di contatti. È possibile impostarli nella scheda Automazioni della pagina Directory. Queste automazioni sono disponibili solo per la DIRECTORY XM.
Spesso gli utenti desiderano importare i contatti da un file drop giornaliero ospitato e poi programmare la distribuzione di sondaggi per quei contatti, il tutto con metodi di trasferimento sicuri e protetti. Se un’automazione di distribuzione è collegata a un lavoro di automazione di importazione di contatti, verranno inviati inviti solo ai contatti importati dall’ultima esecuzione dell’automazione di importazione.
Passo 1: creazione di un’automazione della distribuzione
Passo 2: collegamento all’automazione dell’importazione dei contatti
Le automazioni supportano la possibilità di inviare più distribuzioni da un’unica importazione di contatti. Ciò si ottiene collegando un’automazione di distribuzione del sondaggio a un’automazione di importazione dei contatti. Le automazioni di distribuzione collegate invieranno inviti al sondaggio in base alle impostazioni dell’automazione di distribuzione non appena l’automazione di importazione dei contatti termina.
È possibile aggiungere una sola automazione di importazione dei contatti a un’automazione di distribuzione del sondaggio.
- Passare alla sezione Distribuzione dei collegamenti dell’automazione.
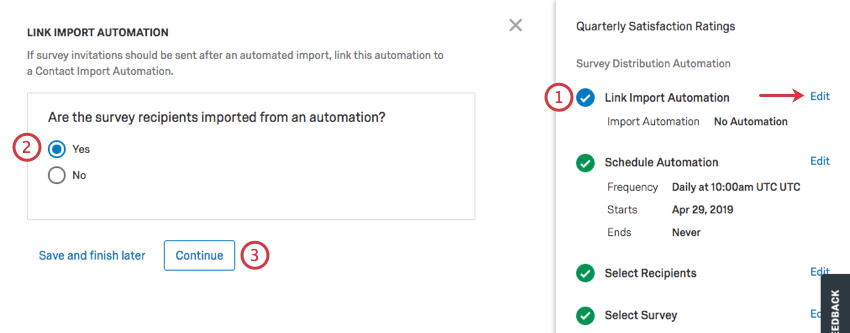
- Selezionare Sì se si desidera collegarsi all’automazione dei contatti o No se non si desidera farlo.
- Fai clic su Continua.
- Scegliere di creare una nuova automazione per l’importazione dei contatti o di scegliere tra le automazioni esistenti.
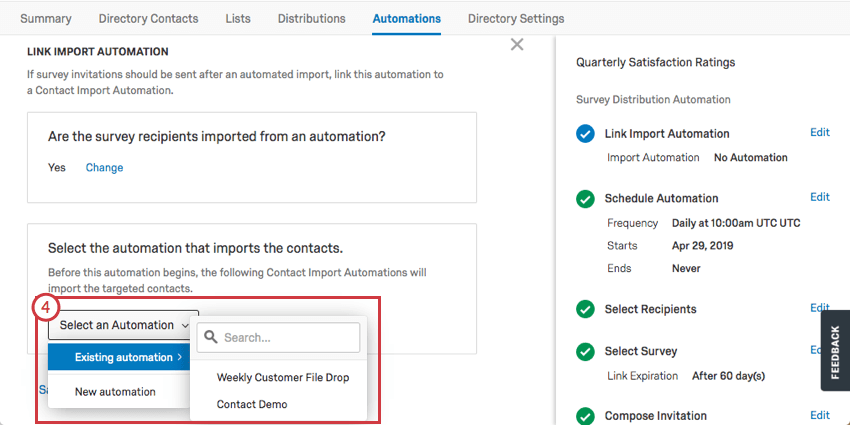
- Una volta aggiunta l’automazione per l’importazione dei contatti, si può scegliere di passare all’automazione (salvando l’automazione di distribuzione corrente per modificare l’automazione per l’importazione dei contatti) o di rimuoverla (scollegando le automazioni).
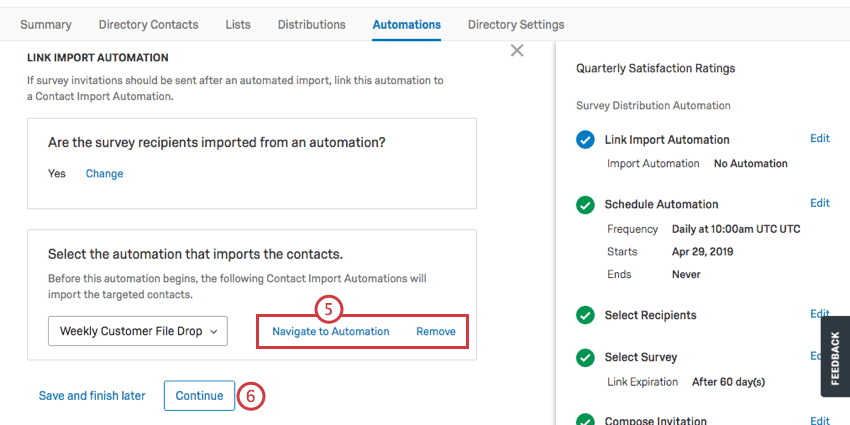
- Fare clic su Continua.
Fase 3: Pianificazione del campo di distribuzione; selezione dei destinatari
- Decidere la frequenza di invio della distribuzione.
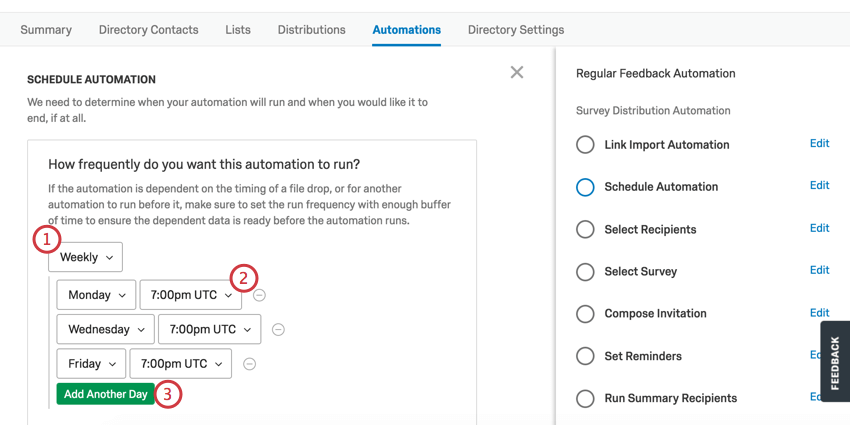 Consiglio Q: se questa automazione è collegata a un’automazione di importazione dei contatti, l’automazione di distribuzione verrà eseguita immediatamente dopo l’importazione dei contatti.
Consiglio Q: se questa automazione è collegata a un’automazione di importazione dei contatti, l’automazione di distribuzione verrà eseguita immediatamente dopo l’importazione dei contatti. - Scegliere l’ora del giorno e/o il giorno in cui verrà inviato.
- Questo pulsante varia a seconda che la distribuzione sia giornaliera, settimanale o mensile.
- Giornaliero: Fare clic su Aggiungi un altro orario per aggiungere un’altra ora del giorno in cui inviare la distribuzione.
- Settimanale: Fare clic su Aggiungi un altro giorno per aggiungere un altro giorno della settimana in cui inviare la distribuzione.
- Mensile: Fare clic su Aggiungi un altro giorno per scegliere tra il primo e l’ultimo giorno del mese, quindi determinare l’ora del giorno in cui viene inviata la distribuzione.
Consiglio Q: Tutte le automazioni sono programmate in base all’UTC e quindi non osservano l’ora legale. - Decidete la data in cui volete che venga inviata la prima distribuzione dell’automazione.
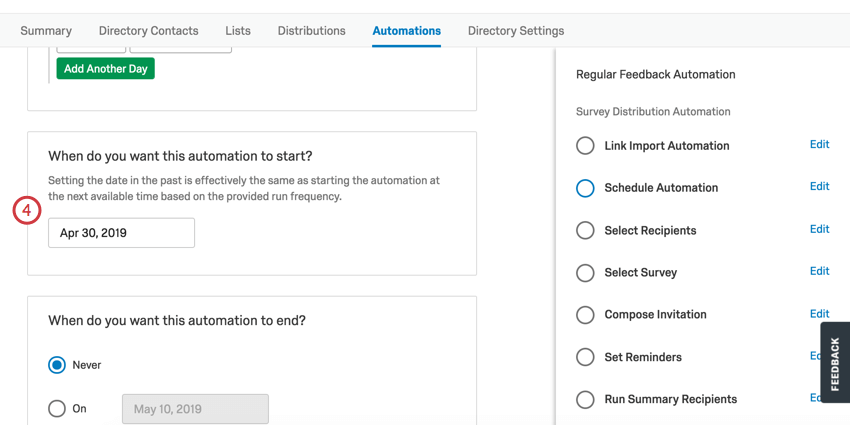
- Decidete quando volete che l’automazione smetta di inviare le distribuzioni.
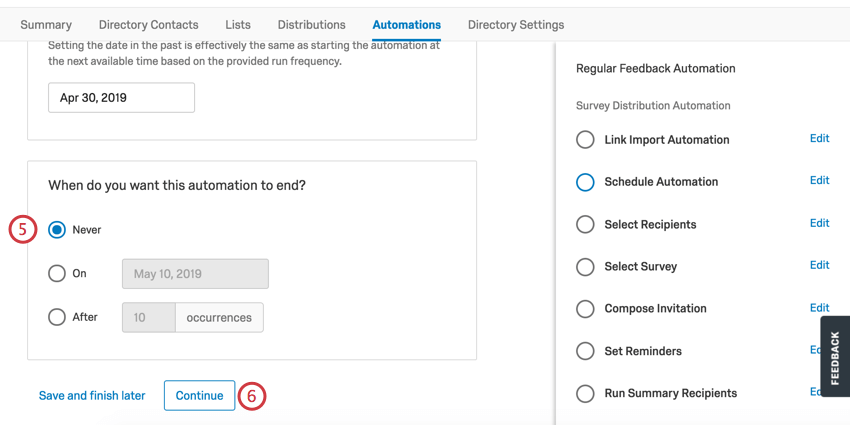
- Fai clic su Continua.
- Selezionare la lista di invio o il segmento a cui inviare gli inviti.
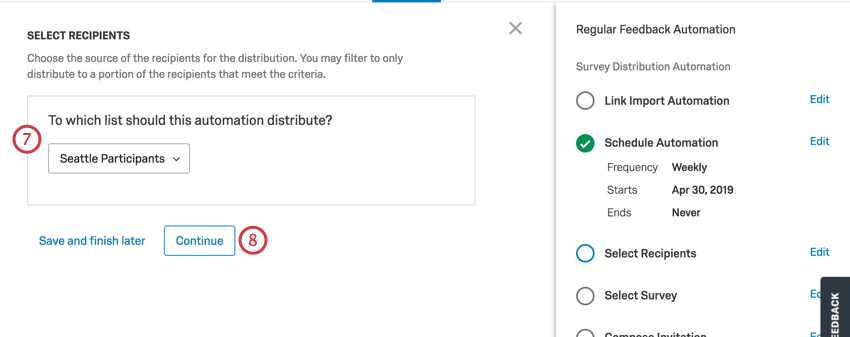 Consiglio Q: se questa automazione è collegata a un’automazione di importazione di contatti, gli inviti saranno inviati solo ai contatti importati nell’ultima automazione di importazione.
Consiglio Q: se questa automazione è collegata a un’automazione di importazione di contatti, gli inviti saranno inviati solo ai contatti importati nell’ultima automazione di importazione. - Fai clic su Continua.
- Scegliere se inviare a tutti i contatti della lista di invio o se filtrare i contatti che soddisfano determinati criteri. Se si filtrano i contatti, è possibile aggiungere fino a 10 condizioni.
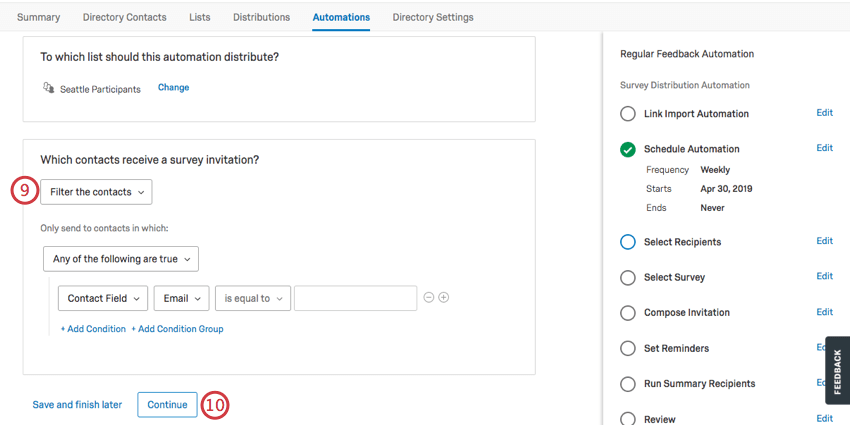 Consiglio Q: Quando si seleziona Filtra i contatti per la distribuzione, è possibile impostare le condizioni che un contatto deve soddisfare per ricevere la distribuzione. Ad esempio, potreste voler contattare solo le persone di un determinato ufficio. Queste condizioni sono impostate in modo simile al filtro dei contatti nella directory.Attenzione: I segmenti non sono compatibili con i contatti Filtro per la distribuzione.Attenzione: Se si filtra per un campo che non esiste nella directory e si usa la condizione does not contain, l’automazione fallirà quando verrà eseguita.
Consiglio Q: Quando si seleziona Filtra i contatti per la distribuzione, è possibile impostare le condizioni che un contatto deve soddisfare per ricevere la distribuzione. Ad esempio, potreste voler contattare solo le persone di un determinato ufficio. Queste condizioni sono impostate in modo simile al filtro dei contatti nella directory.Attenzione: I segmenti non sono compatibili con i contatti Filtro per la distribuzione.Attenzione: Se si filtra per un campo che non esiste nella directory e si usa la condizione does not contain, l’automazione fallirà quando verrà eseguita. - Fai clic su Continua.
- Scegliete se volete distribuire a tutti i contatti che soddisfano i vostri criteri o se volete campionare una selezione limitata di essi.
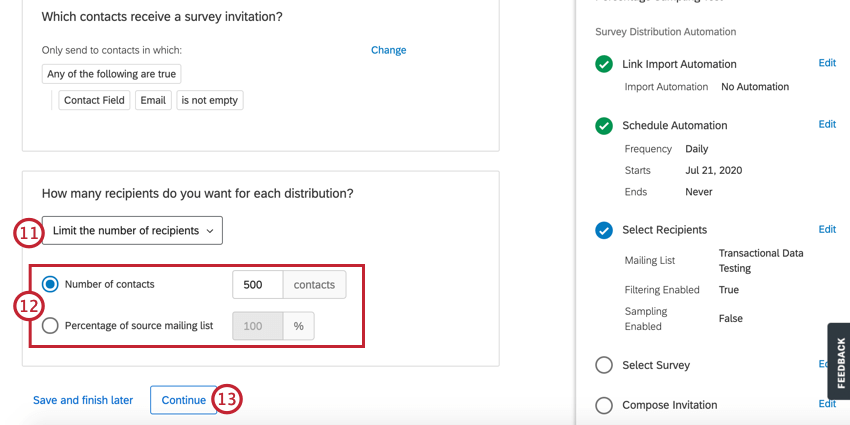
- Se si sceglie di prelevare un campione di contatti, selezionare la modalità di creazione del campione:
- Numero di contatti: Inserire il numero di destinatari che si desidera ricevano il sondaggio. Questo numero non può superare il numero di contatti presenti nella lista.
Esempio: Se si dispone di un elenco di 1.000 contatti, ma si vuole sondare solo la metà di essi, inserire 500.
- Percentuale della lista di invio di origine: Inserire la percentuale di destinatari che si desidera ricevano il sondaggio.
Esempio: Se avete un elenco di 1.000 contatti e inserite il 75%, 750 contatti riceveranno il sondaggio.
- Numero di contatti: Inserire il numero di destinatari che si desidera ricevano il sondaggio. Questo numero non può superare il numero di contatti presenti nella lista.
- Fai clic su Continua.
Fase 4: Selezione del sondaggio
- Scegliere il sondaggio da inviare con la distribuzione.
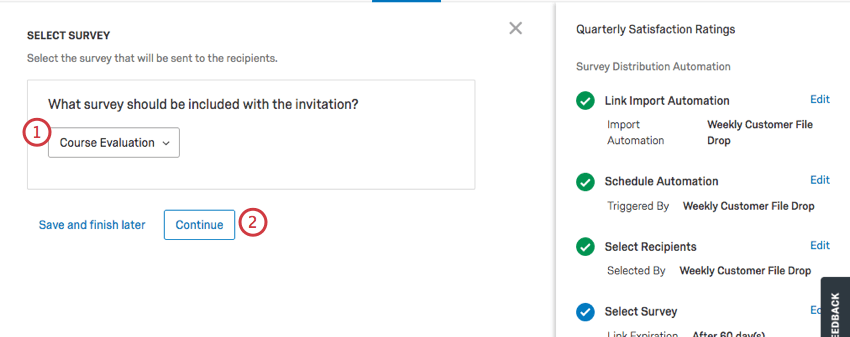
- Fai clic su Continua.
- Decidere quando scade il collegamento al sondaggio. È possibile impostarlo per il numero di giorni futuri desiderato.
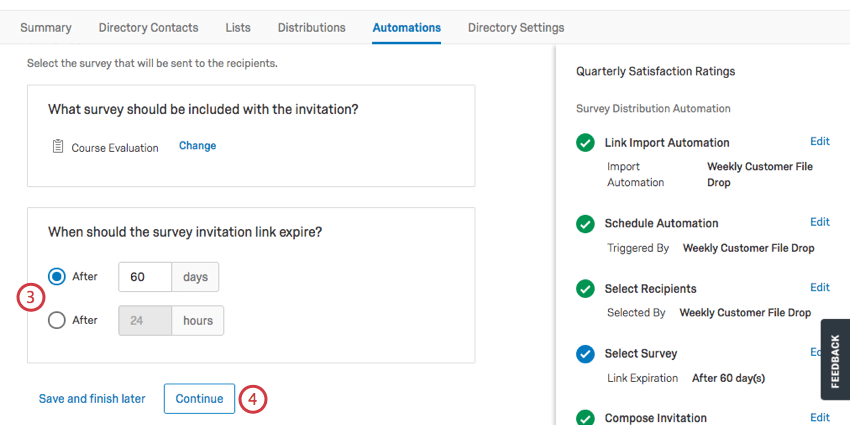
- Fai clic su Continua.
- Scegliere dopo quanto tempo dall’inizio dell’automazione devono essere inviati gli inviti.
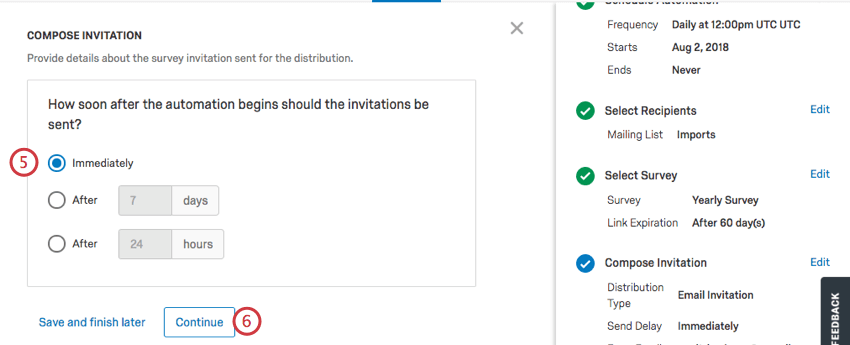 Consiglio Q: la distribuzione viene pianificata in base all’ora di inizio dell’esecuzione dell’automazione. Ad esempio, se si pianifica un’automazione da eseguire alle 9 del mattino e si ritarda l’invio degli inviti di cinque giorni, la distribuzione inizierà cinque giorni dopo alle 9 del mattino. Se questa automazione è collegata a un’automazione di importazione di contatti, la distribuzione viene pianificata in base all’ora di inizio dell’esecuzione dell’automazione di importazione.
Consiglio Q: la distribuzione viene pianificata in base all’ora di inizio dell’esecuzione dell’automazione. Ad esempio, se si pianifica un’automazione da eseguire alle 9 del mattino e si ritarda l’invio degli inviti di cinque giorni, la distribuzione inizierà cinque giorni dopo alle 9 del mattino. Se questa automazione è collegata a un’automazione di importazione di contatti, la distribuzione viene pianificata in base all’ora di inizio dell’esecuzione dell’automazione di importazione. - Fai clic su Continua.
Fase 5: Scelta del tipo di distribuzione
Le automazioni possono inviare le distribuzioni in tre diversi formati: Inviti tramite e-mail, Invito AL SONDAGGIO SMS (collegamenti al sondaggio inviati tramite testo) e SMS bidirezionale (sondaggio inviato e risposta tramite testo).
Questa pagina spiega come configurare ciascuno di essi con l’automazione della distribuzione dei sondaggi. Per ulteriori informazioni sul funzionamento di queste distribuzioni, oltre ai passaggi trattati nell’automazione, vedere Inviti al sondaggio e-mail e SONDAGGIO SMS.
Invito con e-mail
Questa opzione invia l’invito al sondaggio tramite e-mail all’elenco di contatti.
- Scegliete Invito via e-mail.
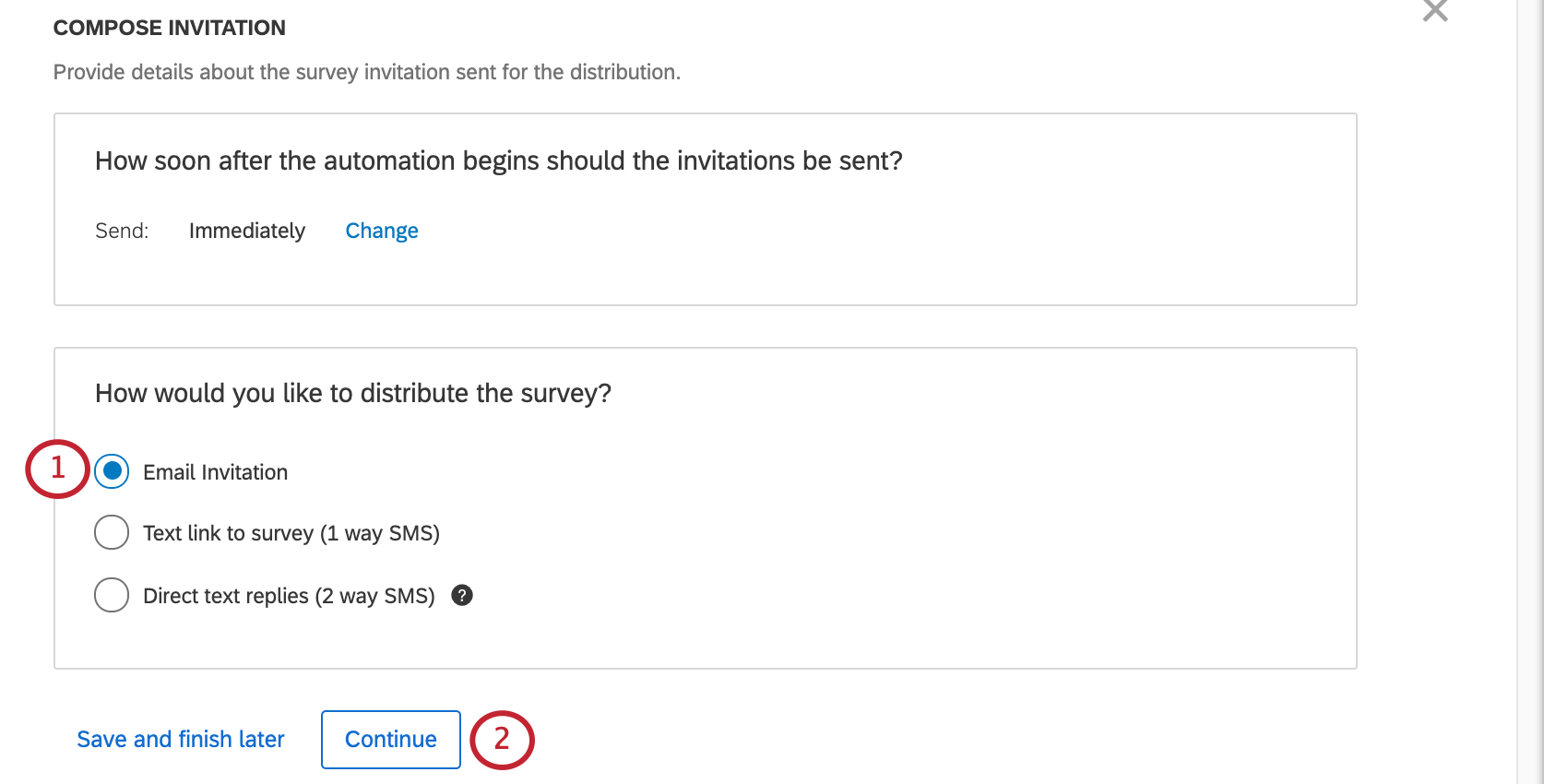
- Fare clic su Continua.
- Immettere l’indirizzo e-mail Da per la distribuzione dell’invito al sondaggio.
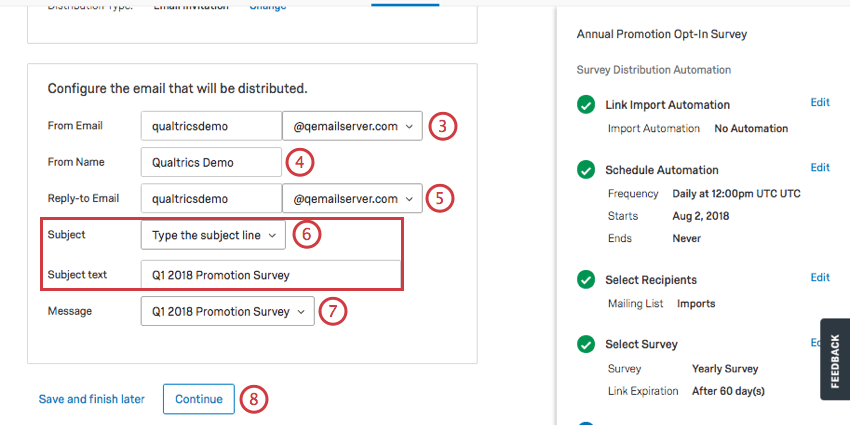 Consiglio Q: è possibile selezionare solo i domini e-mail impostati dal Brand ADMINISTRATOR per la propria organizzazione. Per ulteriori informazioni, consultare la pagina Indirizzo di posta elettronica personalizzato.
Consiglio Q: è possibile selezionare solo i domini e-mail impostati dal Brand ADMINISTRATOR per la propria organizzazione. Per ulteriori informazioni, consultare la pagina Indirizzo di posta elettronica personalizzato. - Inserire il nome del destinatario per la distribuzione dell’invito al sondaggio.
- Immettere l’INVITO AL SONDAGGIO per la distribuzione dell’invito al sondaggio. È l’e-mail che riceverà le risposte nel caso in cui uno dei contatti risponda all’invito.
- Inserire l’Oggetto per la distribuzione dell’invito al sondaggio. È possibile scegliere un oggetto salvato in precedenza oppure fare clic su Digita l’oggetto per digitare un oggetto di valutazione.
- Scegliere un invito al sondaggio che avete salvato in libreria che verrà inviato come messaggio e-mail.
- Fai clic su Continua.
Invito via SMS
Un invito AL SONDAGGIO è quando un collegamento al sondaggio di Qualtrics viene inviato come messaggio di testo. Il destinatario apre quindi il sondaggio nel browser del proprio dispositivo mobile.
Il testo verrà inviato al numero della colonna Telefono dell’importazione del contatto. Quando si caricano i numeri di telefono dei destinatari, assicurarsi di seguire la formattazione corretta e di rispettare le restrizioni nazionali.
- Scegliere Collegamento al sondaggio via SMS (SONDAGGIO SMS a 1 via).
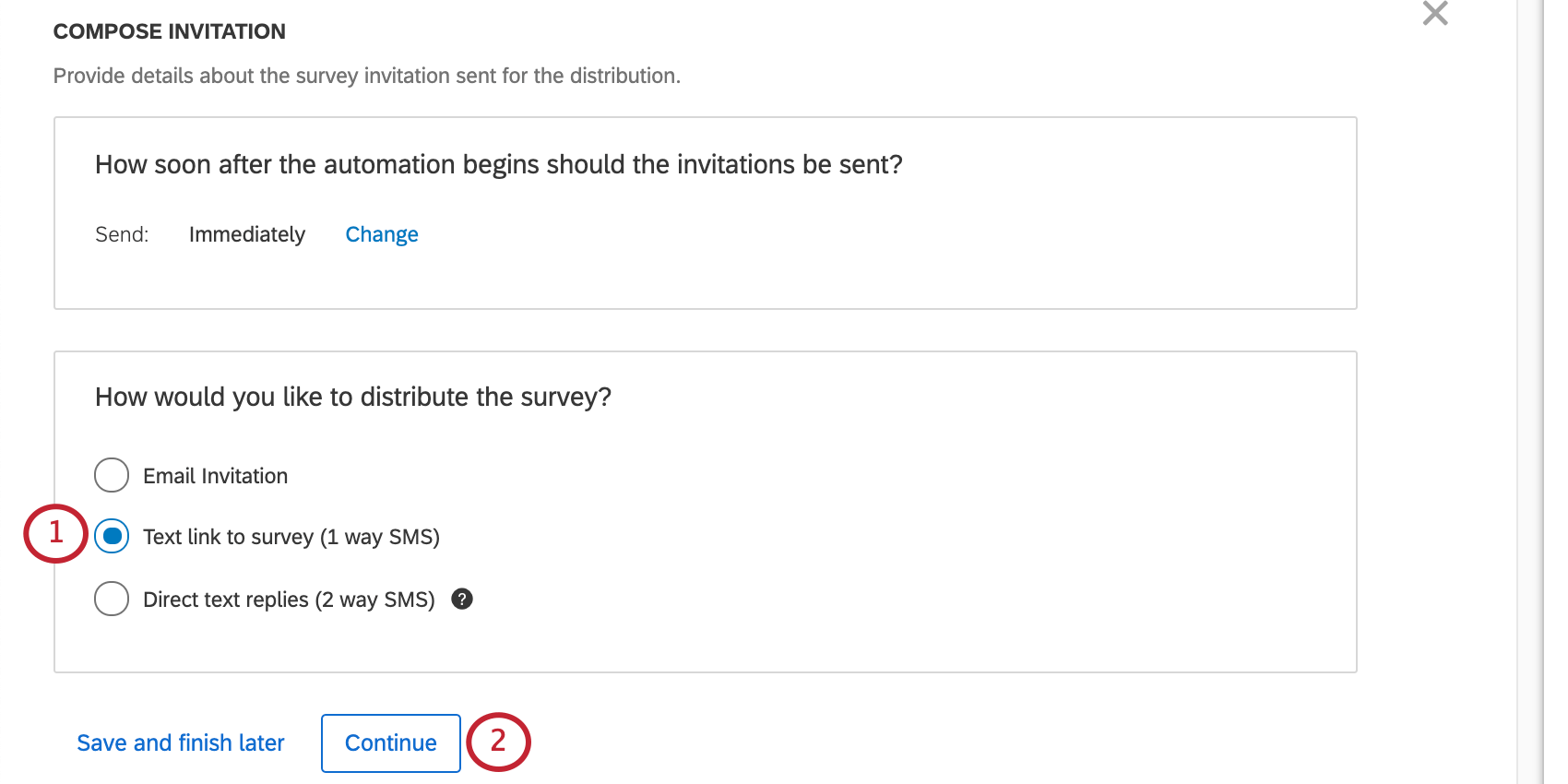
- Fare clic su Continua.
- Selezionare un messaggio da inviare con la distribuzione.
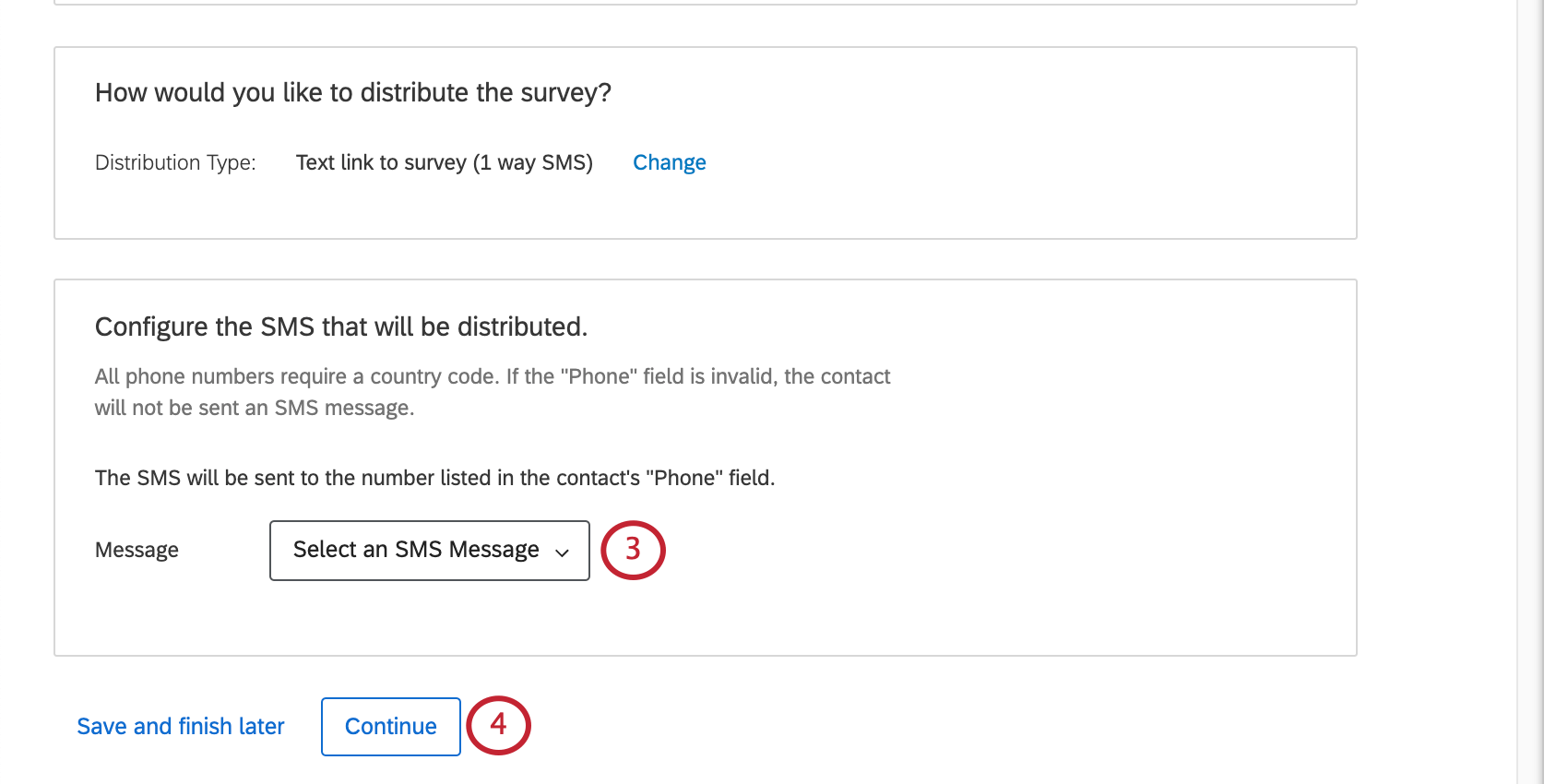 Consiglio Q: è possibile creare un invito via SMS nella libreria. Assicurarsi che il messaggio sia salvato come invito via SMS e non come messaggio generico o e-mail.
Consiglio Q: è possibile creare un invito via SMS nella libreria. Assicurarsi che il messaggio sia salvato come invito via SMS e non come messaggio generico o e-mail. - Fai clic su Continua.
- Se si desidera, impostare una finestra di consegna per determinare quando i contatti riceveranno i messaggi SMS. Si applica a tutte le distribuzioni di SMS in uscita relative a questa automazione.
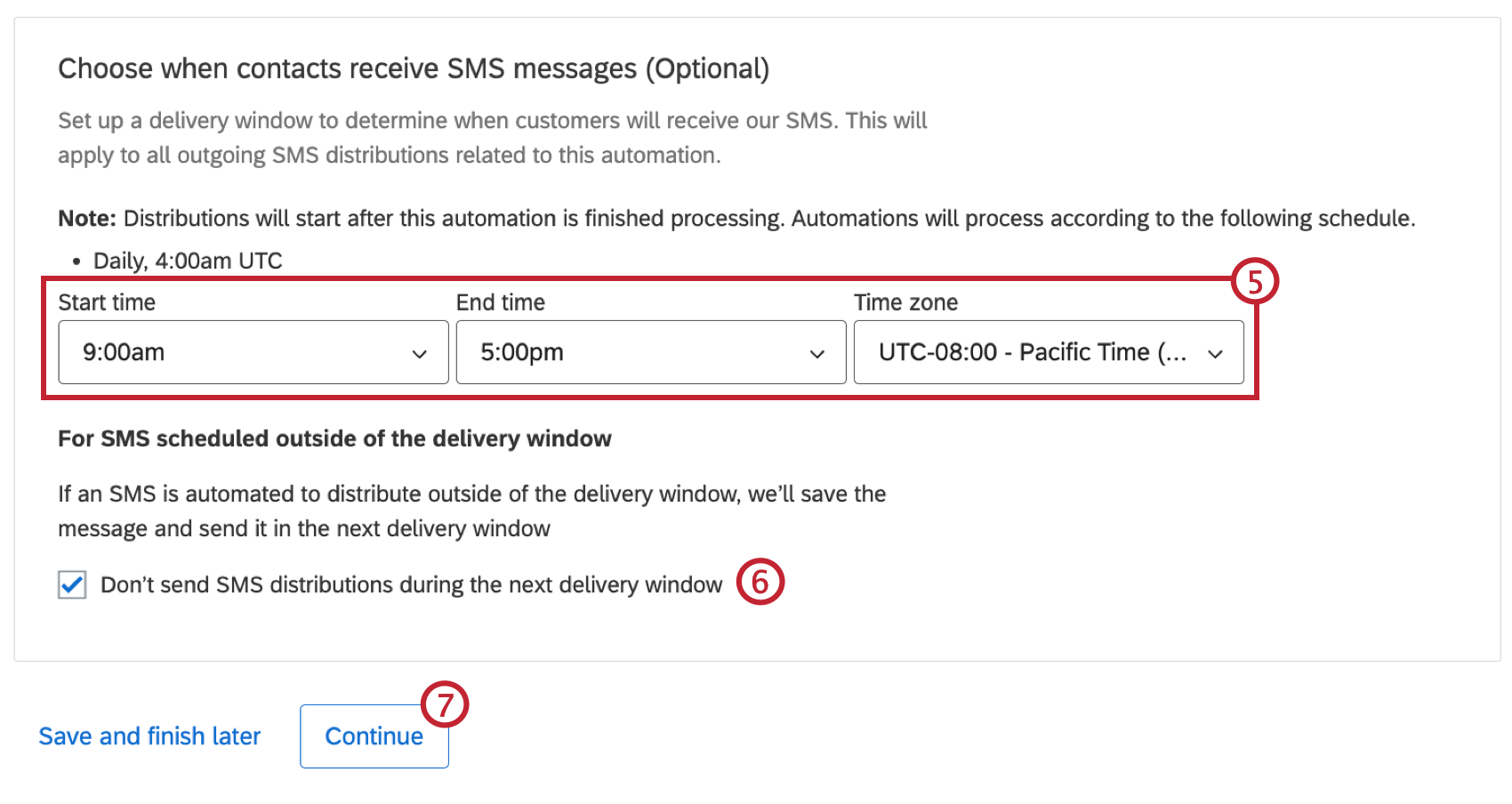 Consiglio Q: Ora di inizio, Ora di fine e Zona oraria sono tutti campi obbligatori.Attenzione: Qualtrics non memorizza informazioni sul fuso orario dei destinatari degli SMS, quindi assicuratevi che la zona selezionata corrisponda ai destinatari desiderati.
Consiglio Q: Ora di inizio, Ora di fine e Zona oraria sono tutti campi obbligatori.Attenzione: Qualtrics non memorizza informazioni sul fuso orario dei destinatari degli SMS, quindi assicuratevi che la zona selezionata corrisponda ai destinatari desiderati. - Scegliere come gestire gli SMS programmati al di fuori della finestra di consegna. Selezionare la casella se non si desidera inviare distribuzioni via SMS durante la finestra di consegna Avanti. Se la casella è deselezionata, le distribuzioni programmate per essere inviate al di fuori della finestra di consegna verranno salvate e inviate nella finestra di consegna Avanti.
- Fare clic su Continua.
SMS bidirezionale
Il SONDAGGIO SMS bidirezionale è quello in cui le domande del sondaggio vengono inviate al destinatario e quest’ultimo risponde attraverso un testo. Assicuratevi che il vostro sondaggio sia compatibile con gli SMS prima di affidarvi a questa opzione.
I messaggi saranno inviati al numero indicato nella colonna Telefono dell’importazione del contatto. Quando si caricano i numeri di telefono dei destinatari, assicurarsi di seguire la formattazione corretta e di rispettare le restrizioni nazionali.
- Scegliere Risposte dirette (SMS a 2 vie).
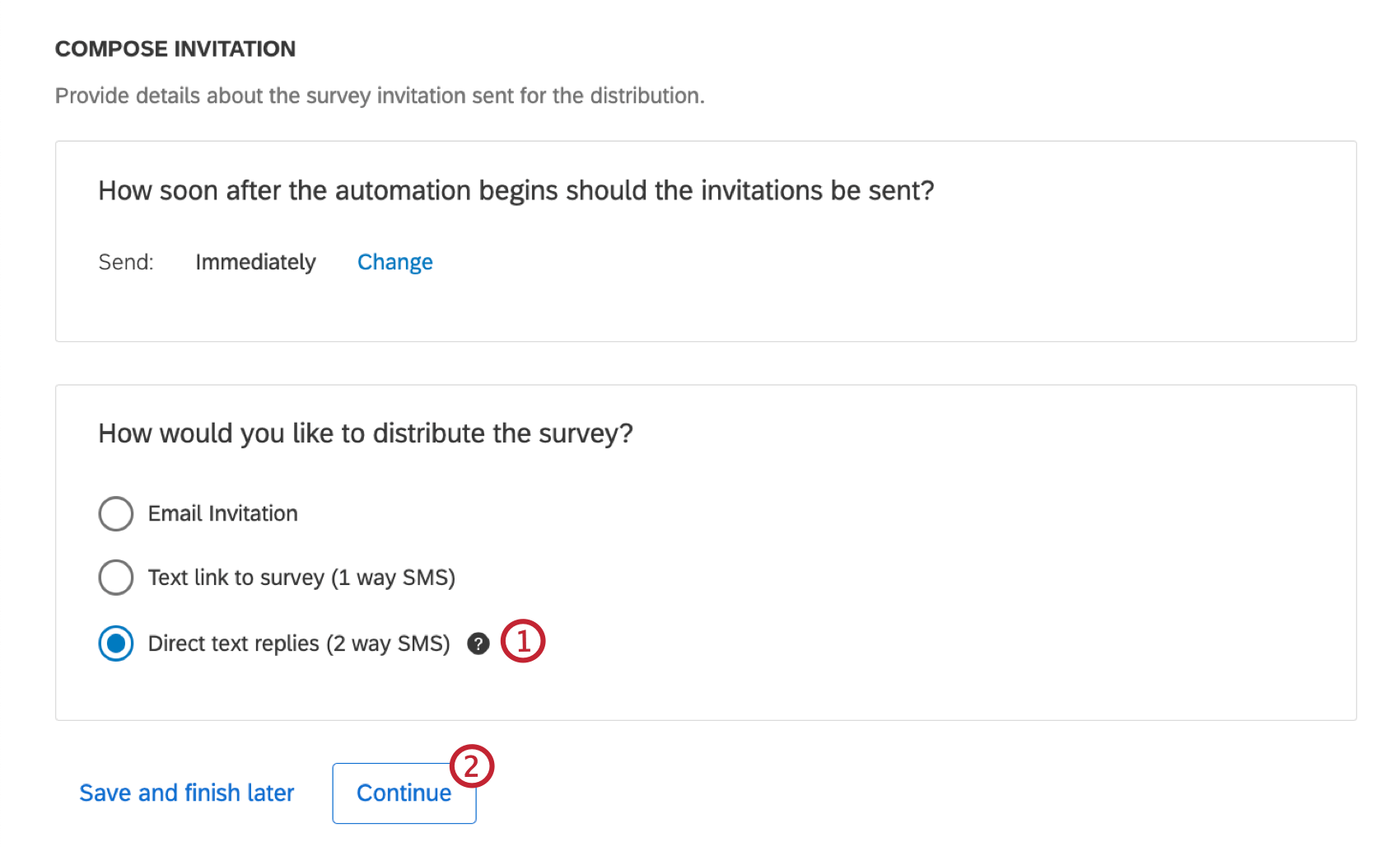
- Fare clic su Continua.
- Fai clic su Continua. Non è necessario scegliere un messaggio perché il sondaggio verrà inviato direttamente al destinatario.
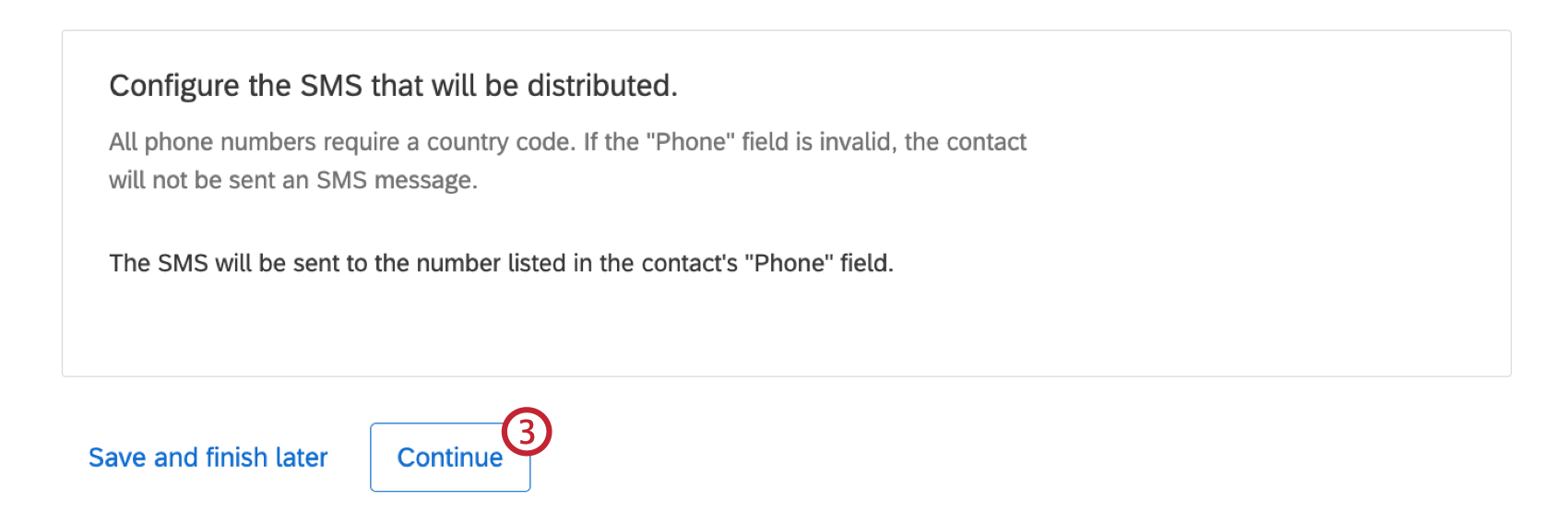
- Se si desidera, impostare una finestra di consegna per determinare quando i contatti riceveranno i messaggi SMS. Si applica a tutte le distribuzioni di SMS in uscita relative a questa automazione.
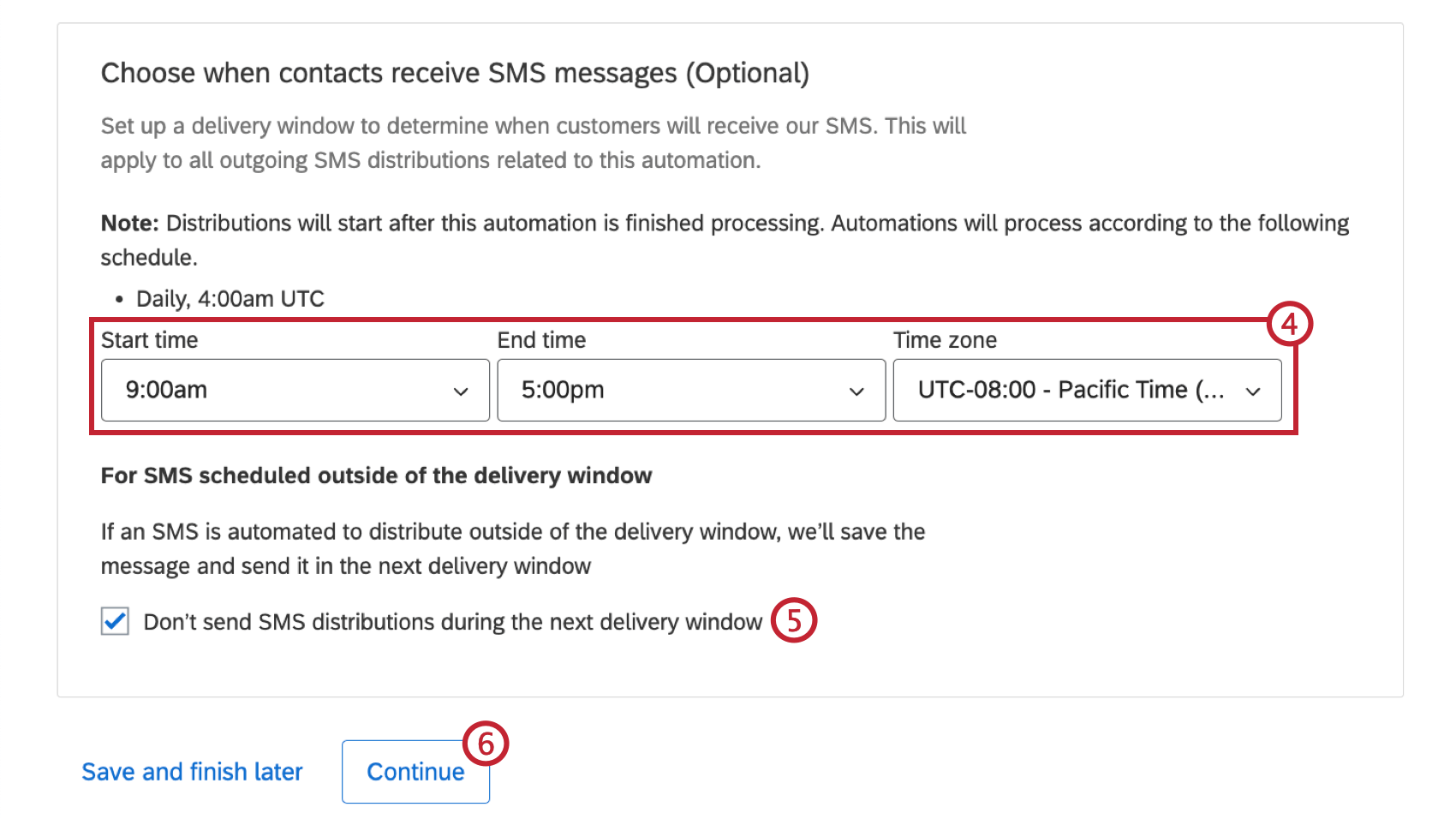 Consiglio Q: Ora di inizio, Ora di fine e Zona oraria sono tutti campi obbligatori.Attenzione: Qualtrics non memorizza informazioni sul fuso orario dei destinatari degli SMS, quindi assicuratevi che la zona selezionata corrisponda ai destinatari desiderati.
Consiglio Q: Ora di inizio, Ora di fine e Zona oraria sono tutti campi obbligatori.Attenzione: Qualtrics non memorizza informazioni sul fuso orario dei destinatari degli SMS, quindi assicuratevi che la zona selezionata corrisponda ai destinatari desiderati. - Scegliere come gestire gli SMS programmati al di fuori della finestra di consegna. Selezionare la casella se non si desidera inviare distribuzioni via SMS durante la finestra di consegna Avanti. Se la casella è deselezionata, le distribuzioni programmate per essere inviate al di fuori della finestra di consegna verranno salvate e inviate nella finestra di consegna Avanti.
- Fare clic su Continua.
Fase 6: Impostazione di promemoria
È possibile aggiungere promemoria all’automazione, in modo che i destinatari non dimentichino di rispondere al sondaggio. I promemoria vengono inviati solo ai destinatari che non hanno iniziato il sondaggio o che lo hanno iniziato ma non lo hanno terminato. È possibile aggiungere più di una promemoria o saltare completamente questo passaggio.
- Fare clic su Aggiungi una promemoria.
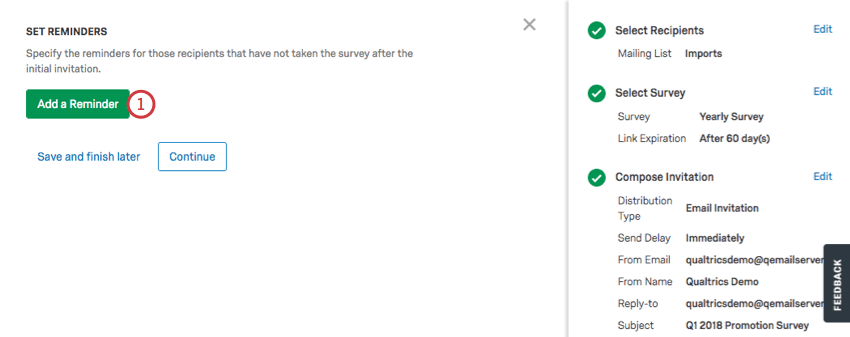
- Scegliete se la promemoria deve essere inviata un certo numero di giorni o di ore dopo l’invito iniziale.
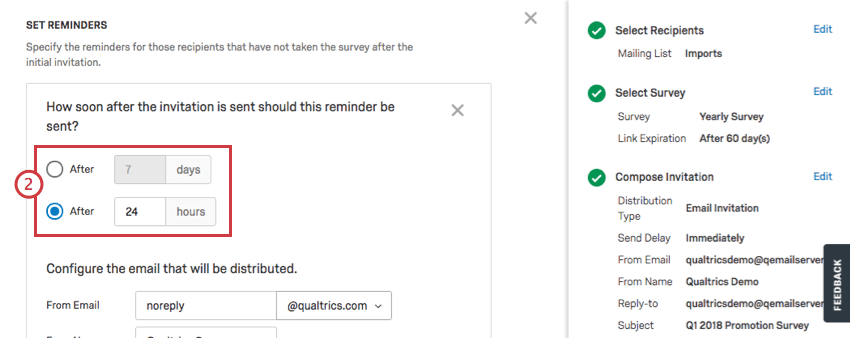 Consiglio Q: se si imposta una finestra di consegna durante la composizione del messaggio SMS, i promemoria verranno inviati solo durante questa finestra di consegna.
Consiglio Q: se si imposta una finestra di consegna durante la composizione del messaggio SMS, i promemoria verranno inviati solo durante questa finestra di consegna. - Immettere l’indirizzo e-mail Da per la distribuzione dell’invito al sondaggio.
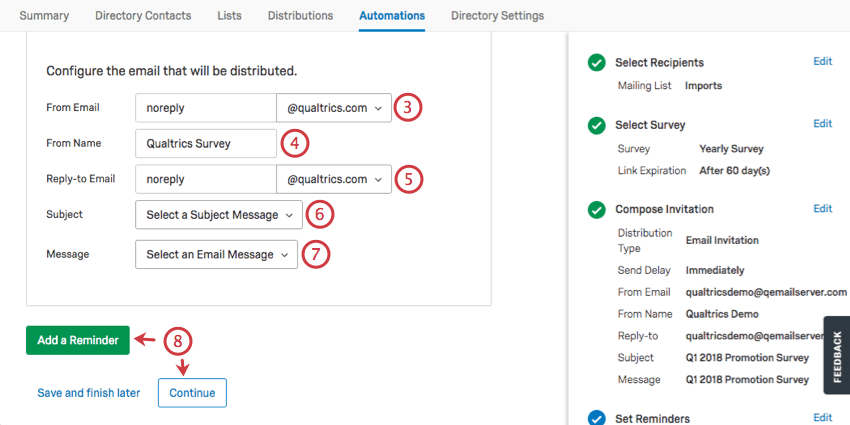 Consiglio Q: è possibile selezionare solo i domini e-mail impostati dal Brand ADMINISTRATOR per la propria organizzazione. Per ulteriori informazioni, consultare la pagina Indirizzo di posta elettronica personalizzato.
Consiglio Q: è possibile selezionare solo i domini e-mail impostati dal Brand ADMINISTRATOR per la propria organizzazione. Per ulteriori informazioni, consultare la pagina Indirizzo di posta elettronica personalizzato. - Inserire il nome del destinatario per la distribuzione dell’invito al sondaggio.
- Immettere l’INVITO AL SONDAGGIO per la distribuzione dell’invito al sondaggio. È l’e-mail che riceverà le risposte nel caso in cui uno dei contatti risponda all’invito.
- Inserire l’Oggetto per la distribuzione dell’invito al sondaggio. È possibile scegliere un oggetto salvato in precedenza oppure fare clic su Digita l’oggetto per digitare un oggetto di valutazione.
- Scegliere un invito al sondaggio che avete salvato in libreria che verrà inviato come messaggio e-mail.
- È possibile aggiungere altre promemoria o fare clic su Avanti per passare alle fasi successive dell’automazione.
Passo 7: Invio di Rapporti di esecuzione & Abilitazione dell’automazione
Le fasi finali dell’automazione della distribuzione di un sondaggio comprendono la determinazione di chi deve ricevere un’e-mail quando viene eseguita l’automazione e l’abilitazione dell’automazione. Questo comprende le parti dell’automazione relative al Riepilogo destinatari e al Valutatore.
- Stabilire chi verrà avvisato con un’e-mail quando l’automazione viene eseguita. Utilizzate i segni più ( + ) o il pulsante Aggiungi destinatario e-mail per aggiungere altri destinatari.
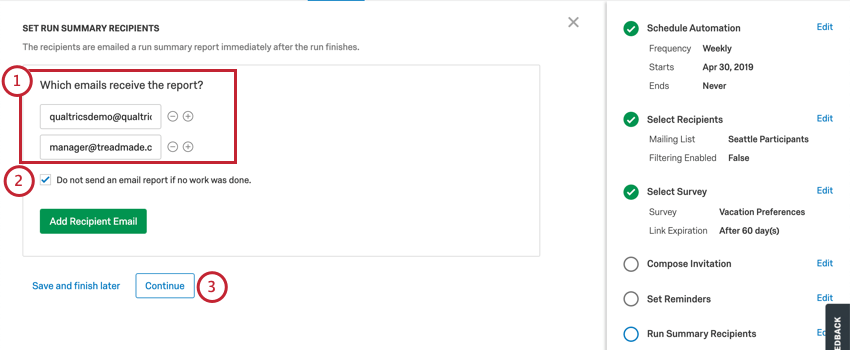
- Se non si desidera inviare via e-mail un rapporto quando non è stato svolto alcun lavoro, selezionare la casella.
- Fare clic su Continua.
- Valutatore delle informazioni. Fare clic su Modifica avanti a qualsiasi sezione per modificare i campi.
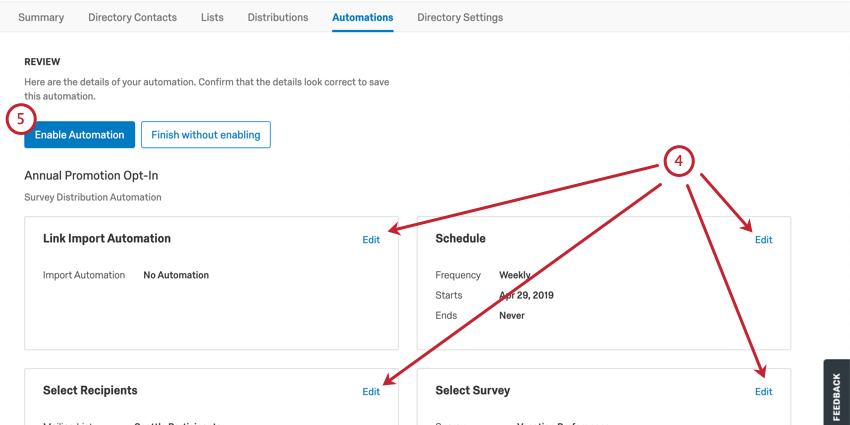
- Fare clic su Abilita automazione per avviare l’automazione o su Termina senza abilitare per salvare l’automazione ma non avviarla.
Creazione di automazioni aggiuntive
Una volta create le automazioni, è possibile aggiungerne altre facendo clic su Nuova automazione in alto a destra.