Aggiornare l’attività di ArcGIS
Informazioni sull’attività di aggiornamento di ArcGIS
L’attività Aggiorna ArcGIS consente di passare i dati di localizzazione da Qualtrics ad ArcGIS. Questi dati devono essere acquisiti utilizzando il tipo di domanda ArcGIS Map all’interno di un sondaggio. Una volta che i dati sulla posizione sono stati inviati a un livello di ArcGIS, è possibile creare ulteriori visualizzazioni e analisi.
Impostazione dell’attività di aggiornamento di ArcGIS
- Passare alla scheda Flussi di lavoro di un sondaggio o alla pagina Flussi di lavoro indipendente.

- Fare clic su Crea un flusso di lavoro.
- Scegliere se il flusso di lavoro deve essere pianificato o basato su eventi. Vedere Flussi di lavoro programmati vs. Flusso di lavoro programmato. Flussi di lavoro basati su eventi per ulteriori informazioni su ciascuna opzione.
- Impostare l’evento per il flusso di lavoro (se basato su eventi) o determinare la pianificazione (se programmato).
 Consiglio q: Per triggerare il flusso di lavoro in base ai dati geospaziali raccolti con una domanda di ArcGIS Map in un sondaggio, selezionare Sondaggio risposta come evento.
Consiglio q: Per triggerare il flusso di lavoro in base ai dati geospaziali raccolti con una domanda di ArcGIS Map in un sondaggio, selezionare Sondaggio risposta come evento. - Se lo si desidera, fare clic sul segno più ( + ) e poi su Condizioni per impostare le condizioni di attivazione del flusso di lavoro.
- Fate clic sul segno più ( + ) e poi su Attività.
- Selezionare Aggiorna ArcGIS.
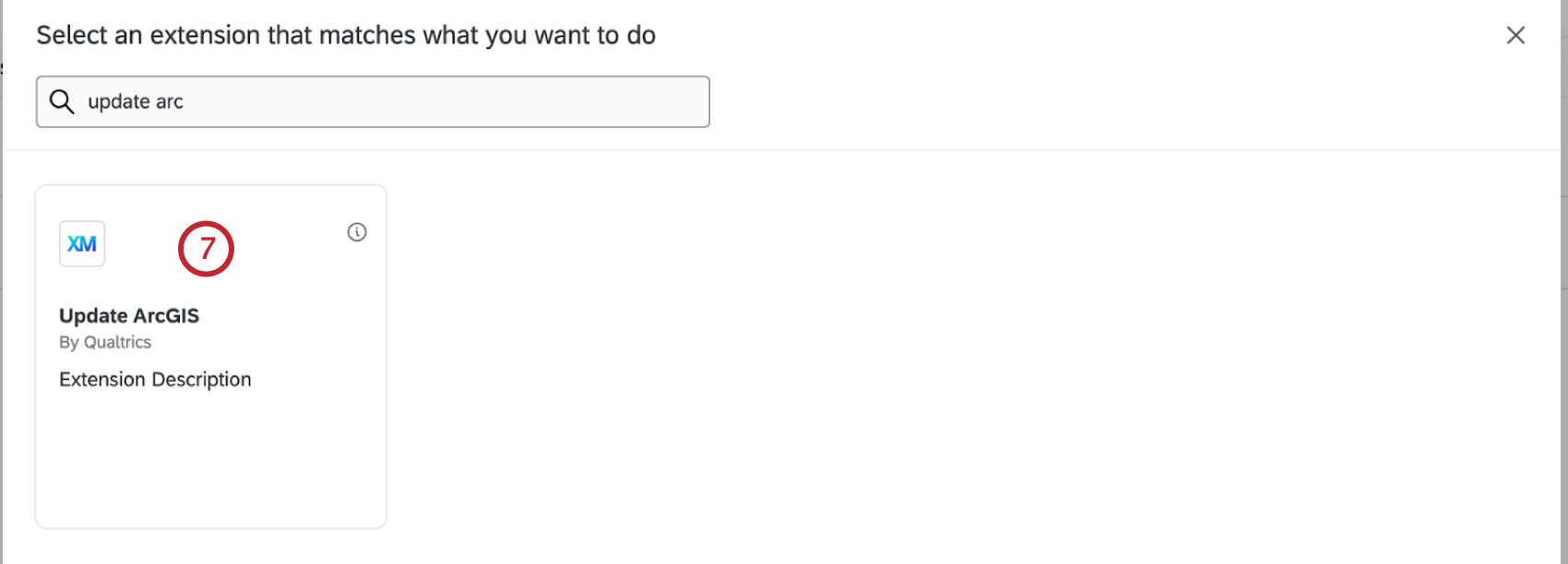
- Selezionate l’account a cui volete collegarvi. Se si desidera aggiungere un nuovo account, selezionare Aggiungi un account utente.
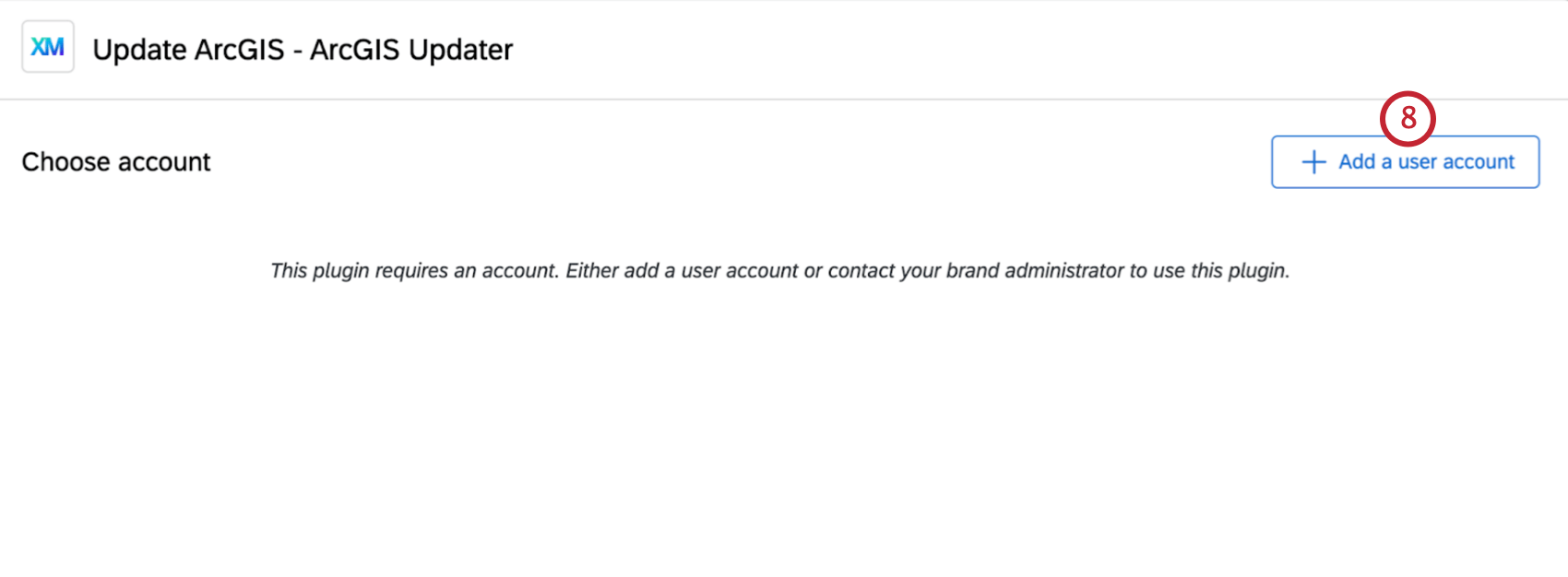 Consiglio Q: gli account aggiunti qui saranno accessibili solo a voi. Gli account aggiunti dai BRAND ADMINISTRATOR nella pagina delle estensioni possono essere utilizzati dall’intero brand.
Consiglio Q: gli account aggiunti qui saranno accessibili solo a voi. Gli account aggiunti dai BRAND ADMINISTRATOR nella pagina delle estensioni possono essere utilizzati dall’intero brand. - Se si sta aggiungendo un nuovo account, inserire il nome dell’account.
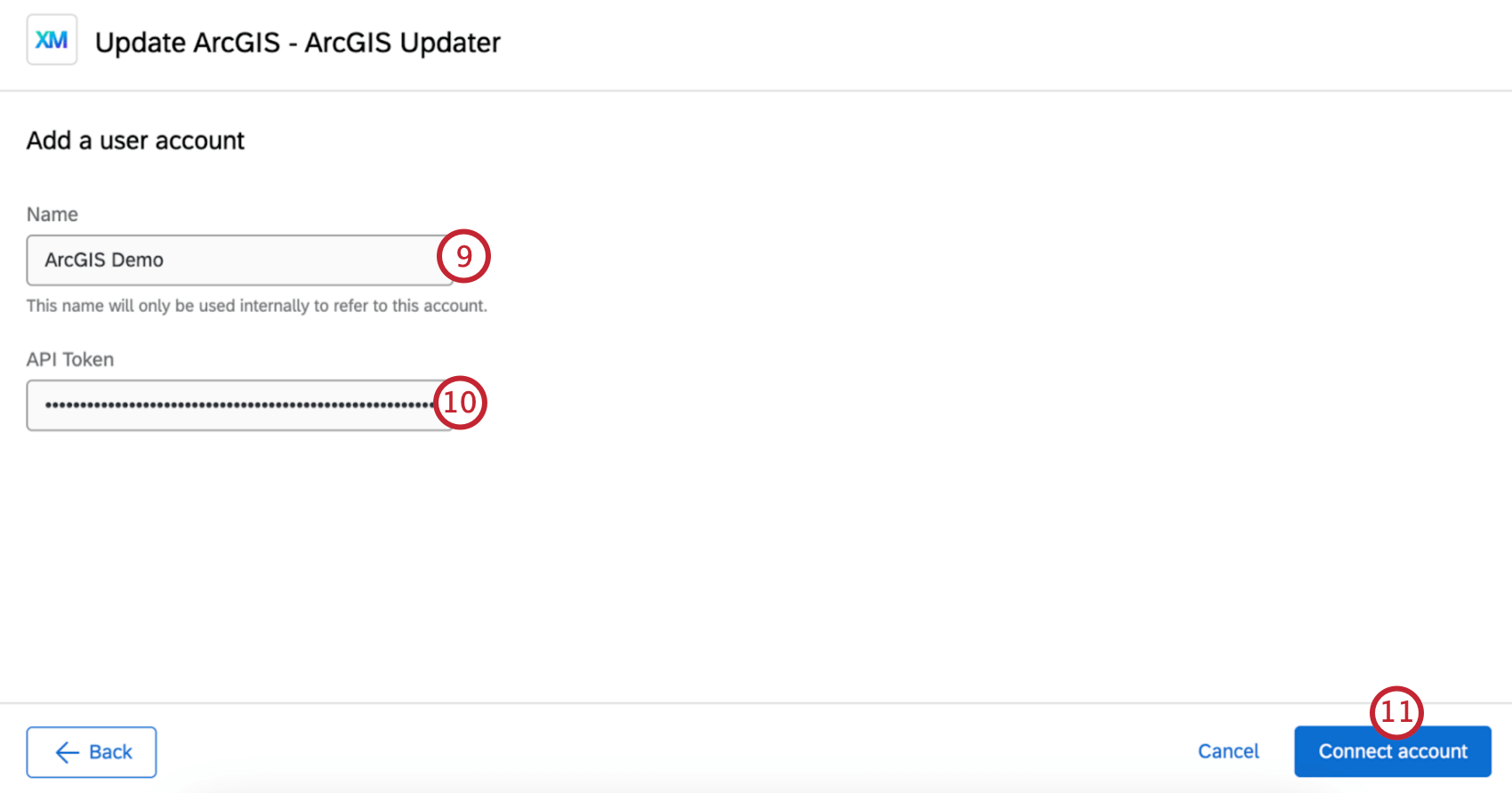
- Se si sta aggiungendo un nuovo account, inserire la chiave API generata durante la configurazione dell’estensione ArcGIS.
- Selezionare Connetti account.
- Inserire l’URL del livello di funzione. Sostituire il testo tra le parentesi angolari con l’ID dell’istanza e il nome del layer.
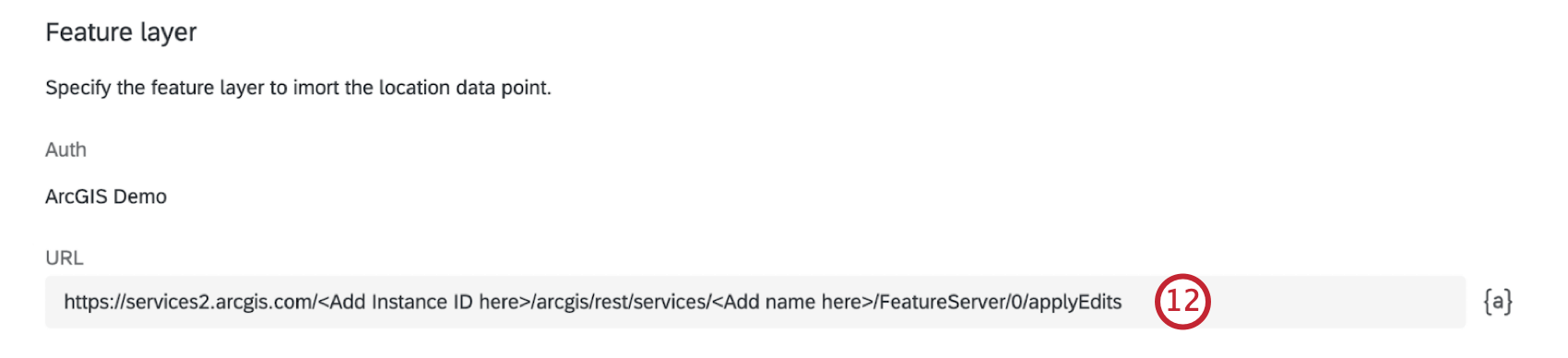
- Selezionare il formato di input delle coordinate per i dati di localizzazione da inviare ad ArcGIS.
- Coordinate Lat/Long: Inserire le coordinate di latitudine e longitudine.
- Domanda su mappa ArcGIS: Inserire i dati sulla posizione raccolti dalla domanda di ArcGIS Map.
- Impostare il valore dei dati di localizzazione. È possibile inserire il valore manualmente o utilizzare il pulsante Testo trasferito ( {a} ).
- Fare clic su Aggiungi campi se si desidera definire un’altra colonna di dati nel Layer ArcGIS. Ripetere questi passaggi per ogni campo che si desidera aggiungere.
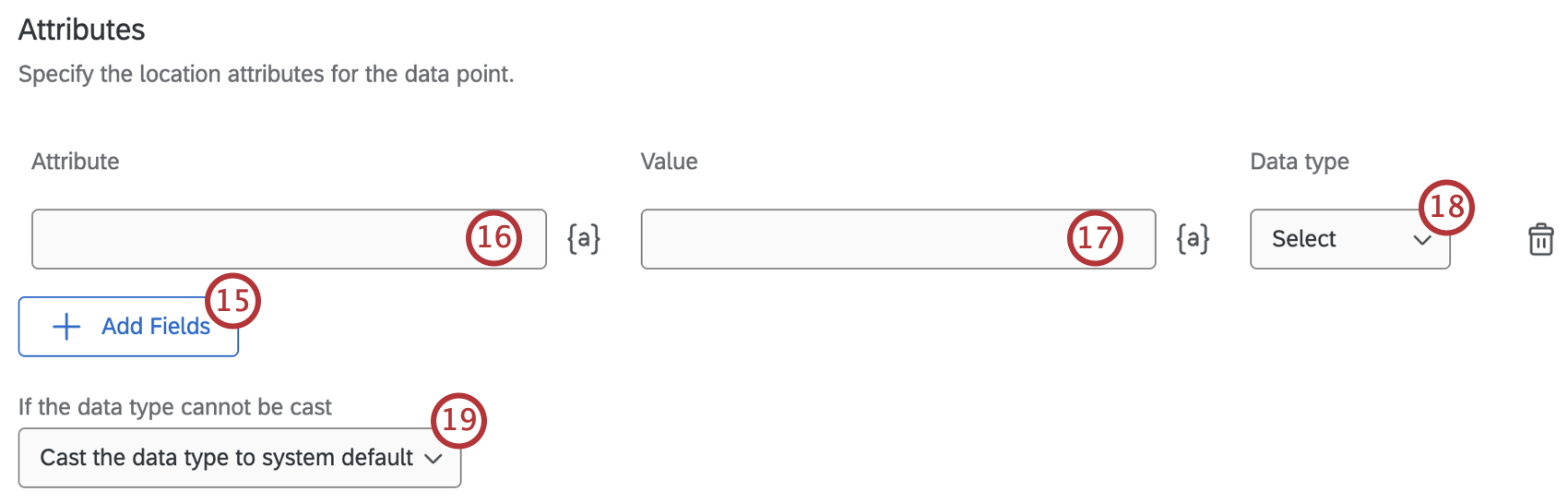
- Nel campo Attributo, digitare il nome del campo.
- Nel campo Valore, inserire il valore di input per quel campo.
Consiglio Q: Utilizzare il pulsante Testo trasferito ( {a} ) per utilizzare i valori delle risposte dei rispondenti. Per ulteriori informazioni, vedere Suggerimenti per la mappatura del testo trasferito alle colonne.
- Selezionare un Tipo di dati dal menu a tendina per determinare il tipo di dati per il campo.
- Usare il menu a tendina per selezionare cosa succede al tipo di dati se non può essere lanciato.
- Una volta terminata l’aggiunta di tutti i campi, fare clic su Salva.