Evento Twilio Segment
Informazioni sugli eventi del segmento Twilio
L’evento Twilio Segment consente di integrare Qualtrics con Twilio Segment per inviare dati a Qualtrics in base agli eventi di Twilio Segment. L’evento Twilio Segment supporta 3 casi d’uso principali:
- Avvio di un flusso di lavoro basato su eventi di dati in Twilio Segment.
- Aggiornamento delle informazioni di contatto nella Directory XM in base agli eventi in Twilio Segment.
- Aggiunta di dati di transazione a un contatto in base a eventi in Twilio Segment.
Impostazione di un evento di segmento Twilio
Per utilizzare l’evento Twilio Segment, è necessario completare la configurazione sia di Twilio Segment che di Qualtrics. È necessario aggiungere Qualtrics come destinazione webhook all’interno della propria istanza Twilio Segment. In questa sezione verrà illustrata l’impostazione dell’integrazione iniziale con Twilio Segment.
Per impostare la connessione, sono necessari i seguenti ID di Qualtrics:
- Il proprio token API (se si dispone già di un token, non generarne uno nuovo)
- Il vostro ID Datacenter
- Se si aggiungono o aggiornano i contatti nella Directory xm, l’ID della directory in cui si desidera salvare i contatti.
Connessione al segmento Twilio
- Nella scheda Flussi di lavoro, fare clic su Crea un flusso di lavoro.
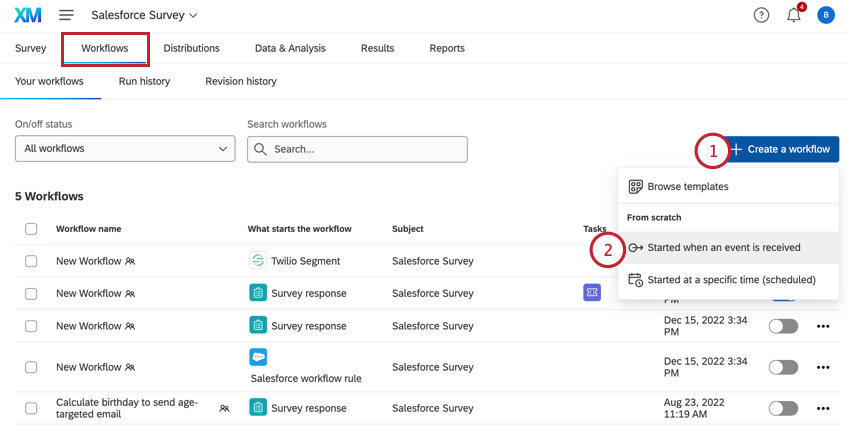
- Scegliere Avvio quando viene ricevuto un evento.
- Selezionare l’evento Twilio Segment.
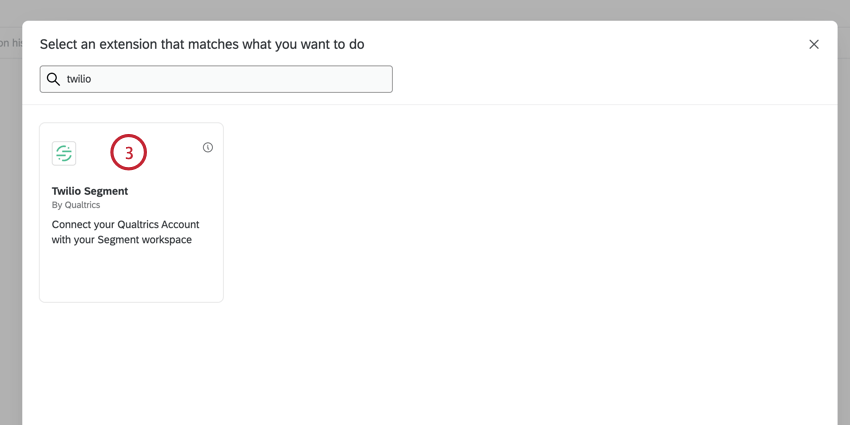
- In una scheda separata del browser, accedere a Twilio Segment. Non chiudete l’accesso a Qualtrics.
- Andare alla scheda Connessioni .
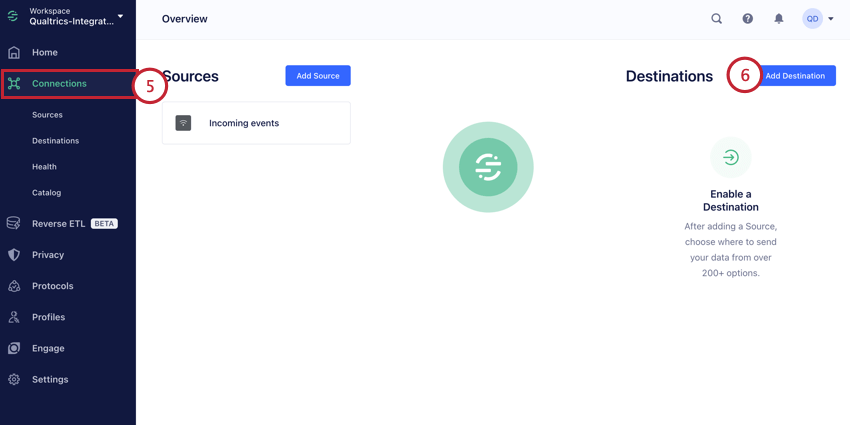
- Fare clic su Aggiungi destinazione.
- Cercate la connessione a Qualtrics e aggiungetela all’area di lavoro. Fare clic su di esso per iniziare a impostare la connessione.
- Assegnare un nome alla connessione. Questo nome serve a fini organizzativi.
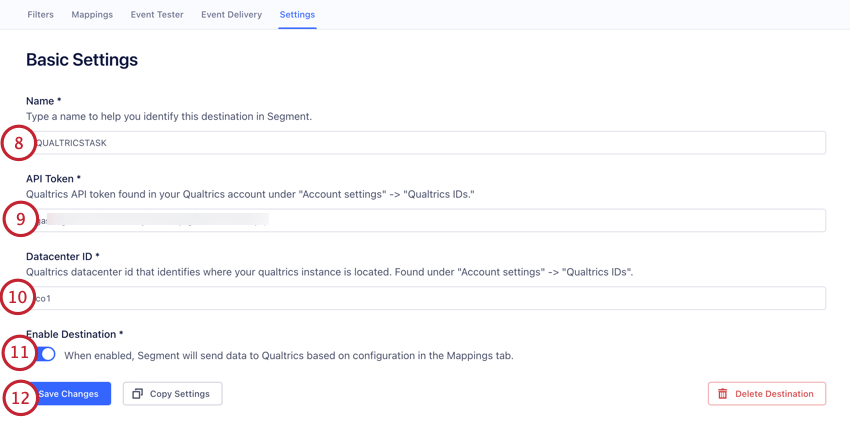
- Inserire il Token API di Qualtrics. Vedere Generazione di un token API se avete bisogno di aiuto per trovare il vostro token.
- Inserire l’ID del Datacenter di Qualtrics. Se avete bisogno di aiuto per trovare il vostro datacenter, consultate la sezione Individuazione dell’ID del datacenter.
- Assicurarsi che l’opzione Abilita destinazione sia attivata.
- Fare clic su Salva modifiche.
- Nella scheda Mappature, fare clic su Nuova mappatura.
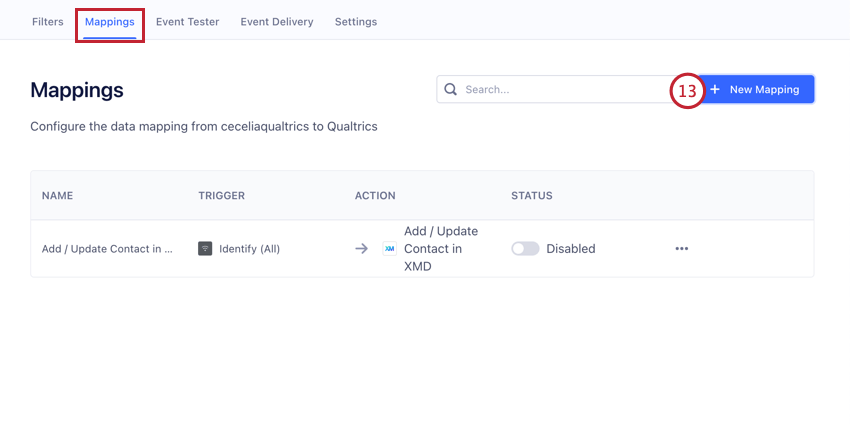
- Scegliete cosa volete fare:
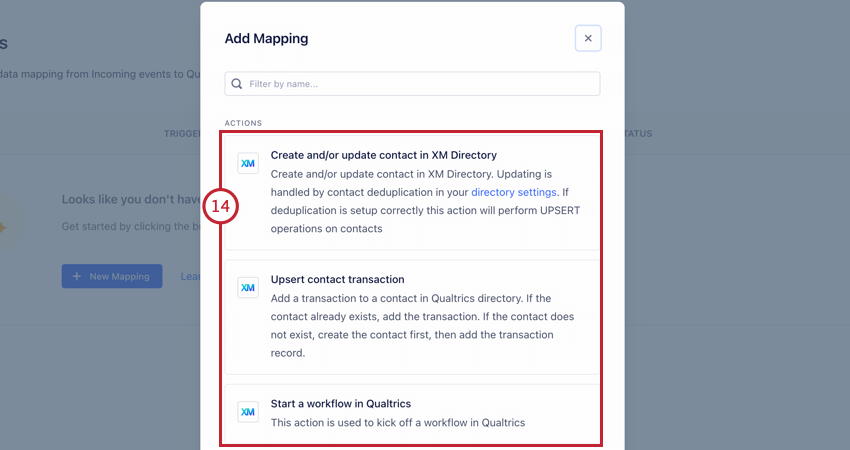
- Creare e/o aggiornare un contatto nella Directory XM: Aggiungere o aggiornare un contatto nella Directory XM in base agli eventi dati in Twilio Segment. Tutti i contatti elaborati da questo evento saranno deduplicati in base alle impostazioni della directory. Per il resto della configurazione di questa opzione, vedere Aggiunta o aggiornamento di contatti nella Directory xm.
- Inserire la transazione di un contatto: Aggiungere i dati della transazione a un contatto. Se il contatto non esiste, verrà creato e i dati della transazione verranno aggiunti al contatto. Per il resto della configurazione di questa opzione, vedere Aggiunta di transazioni ai contatti.
- Avviare un flusso di lavoro in Qualtrics: Avviare un flusso di lavoro in Qualtrics basato su eventi di dati in Twilio Segment. Per il resto della configurazione di questa opzione, vedere Flusso di lavoro di Qualtrics.
Consiglio Q: se volete, potete utilizzare tutte queste opzioni! Sarà sufficiente creare altre mappature dopo aver impostato la prima.
Aggiunta o aggiornamento di contatti nella Directory XM
L’evento Twilio Segment consente di aggiornare i contatti nella Directory XM in base alle modifiche apportate ai dati in Twilio Segment.
- Seguite le istruzioni riportate in Impostazione di un evento Twilio Segment per integrare Qualtrics con Twilio Segment. Scegliere l’opzione Crea e/o aggiorna contatto nella Directory xm quando si imposta l’integrazione.
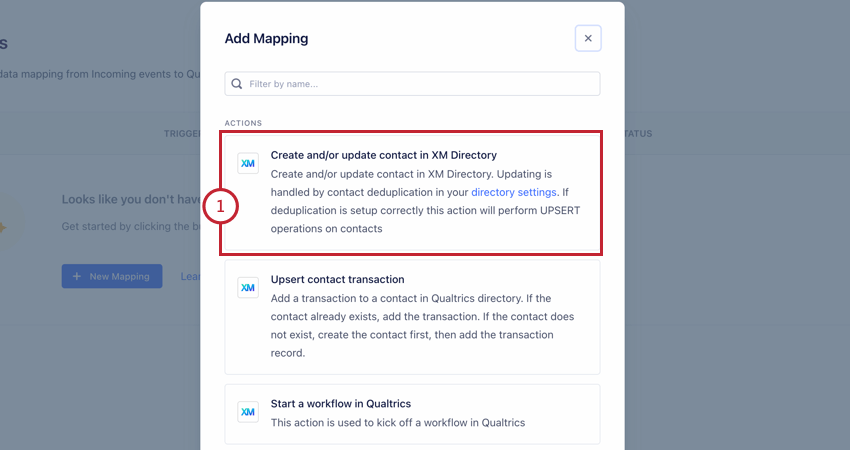
- Aggiungere le condizioni di filtro desiderate. Queste condizioni determinano quando i dati vengono inviati a Qualtrics.
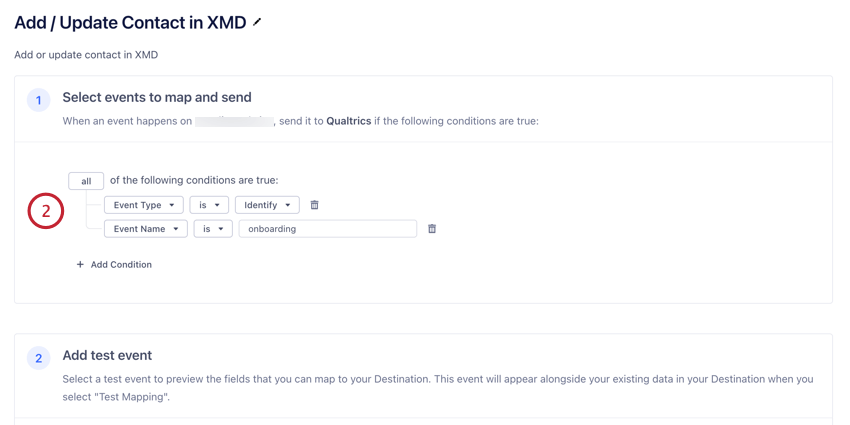 Consiglio Q: per impostazione predefinita, questa integrazione include automaticamente una condizione per “TIPO DI EVENTO” è “Identificare” È possibile modificare questo filtro o aggiungerne di nuovi in base alle esigenze. Si consiglia di includere almeno 1 filtro per limitare i dati inviati a Qualtrics.
Consiglio Q: per impostazione predefinita, questa integrazione include automaticamente una condizione per “TIPO DI EVENTO” è “Identificare” È possibile modificare questo filtro o aggiungerne di nuovi in base alle esigenze. Si consiglia di includere almeno 1 filtro per limitare i dati inviati a Qualtrics. - Se si desidera, utilizzare la sezione Aggiungi evento di prova per verificare quali campi possono essere inclusi nelle mappature.

- Nella sezione Seleziona mappature, mappare l’ ID della Directory di Qualtrics. Se si dispone di più directory, scegliere quella a cui si desidera aggiungere i contatti. Per ulteriori informazioni, vedere Individuazione del PoolID.
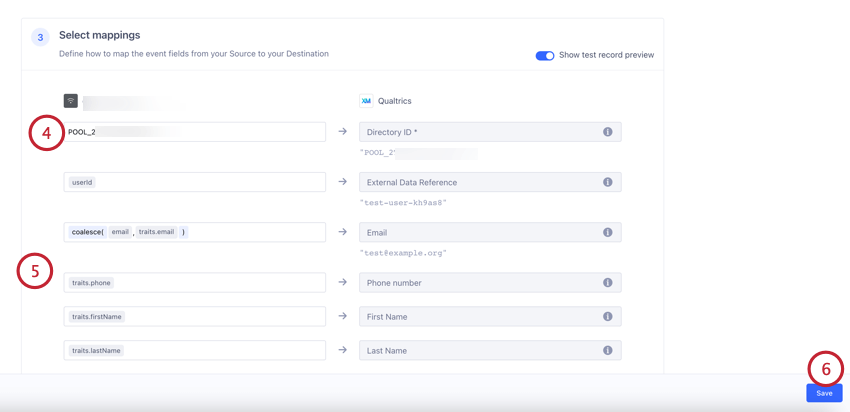
- Se lo si desidera, regolare le mappature dei campi evento. Per ulteriori informazioni, consultare la pagina del supporto Twilio. Spesso non sarà necessario apportare alcuna modifica alle mappature preconfigurate.
- Fai clic su Salva.
Aggiunta delle transazioni ai contatti
L’evento Twilio Segment consente di aggiungere dati di transazione ai contatti esistenti nella Directory XM. Se il contatto non esiste ancora nella directory, verrà creato. I dati della transazione verranno salvati nel contatto appena creato.
- Seguite le istruzioni riportate nella sezione Impostazione di un evento Twilio Segment per integrare Qualtrics con Twilio Segment. Scegliere l’opzione Upsert contact transazione quando si imposta l’integrazione.
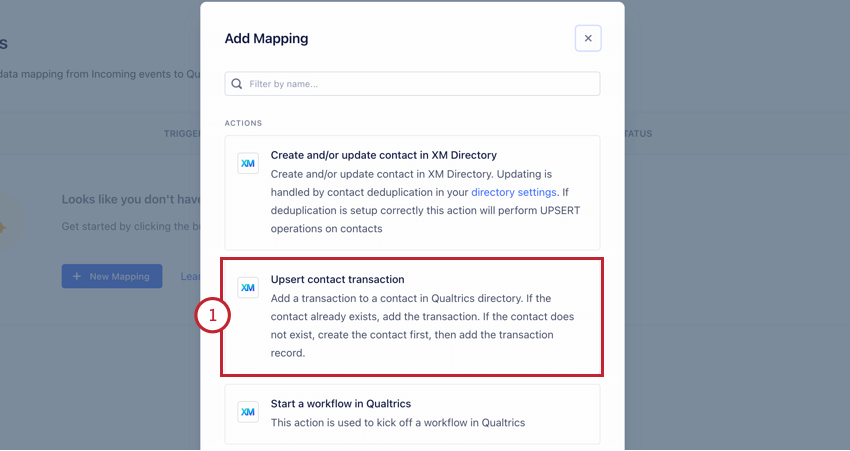
- Aggiungere le condizioni di filtro desiderate. Queste condizioni determinano quando i dati vengono inviati a Qualtrics.
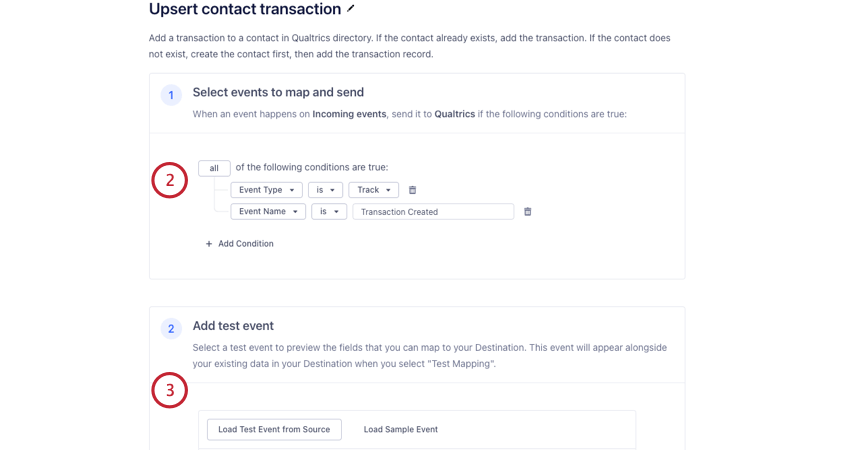 Consiglio q: per impostazione predefinita, questa integrazione include automaticamente una condizione per “TIPO DI EVENTO” è “Traccia” e “Nome evento” è “Transazione creata” È possibile modificare questo filtro o aggiungerne di nuovi in base alle esigenze. Si consiglia di includere almeno 1 filtro per limitare i dati inviati a Qualtrics.
Consiglio q: per impostazione predefinita, questa integrazione include automaticamente una condizione per “TIPO DI EVENTO” è “Traccia” e “Nome evento” è “Transazione creata” È possibile modificare questo filtro o aggiungerne di nuovi in base alle esigenze. Si consiglia di includere almeno 1 filtro per limitare i dati inviati a Qualtrics. - Se si desidera, utilizzare la sezione Aggiungi evento di prova per verificare quali campi possono essere inclusi nelle mappature.
- Nella sezione Seleziona mappature, mappare l’ID della Directory di Qualtrics. Se si dispone di più directory, scegliere quella a cui si desidera aggiungere i contatti. Per ulteriori informazioni, vedere Individuazione del PoolID.
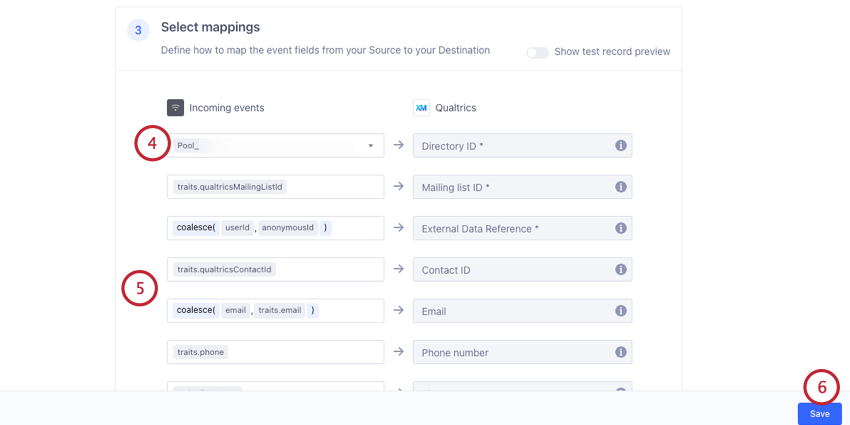
- Se lo si desidera, regolare le mappature dei campi dell’evento (ad esempio, se ci sono campi aggiuntivi da passare a Qualtrics). Per ulteriori informazioni, consultare la pagina del supporto Twilio. Spesso non sarà necessario apportare alcuna modifica alle mappature preconfigurate.
- Fai clic su Salva.
TRIGGER un Flusso di lavoro di Qualtrics
L’evento Twilio Segment consente di avviare un flusso di lavoro in Qualtrics basato su eventi di dati in Twilio Segment.
- Seguite le istruzioni riportate in Impostazione di un evento Twilio Segment per integrare Qualtrics con Twilio Segment. Scegliete l’opzione Avvia un flusso di lavoro in Qualtrics quando impostate l’integrazione.
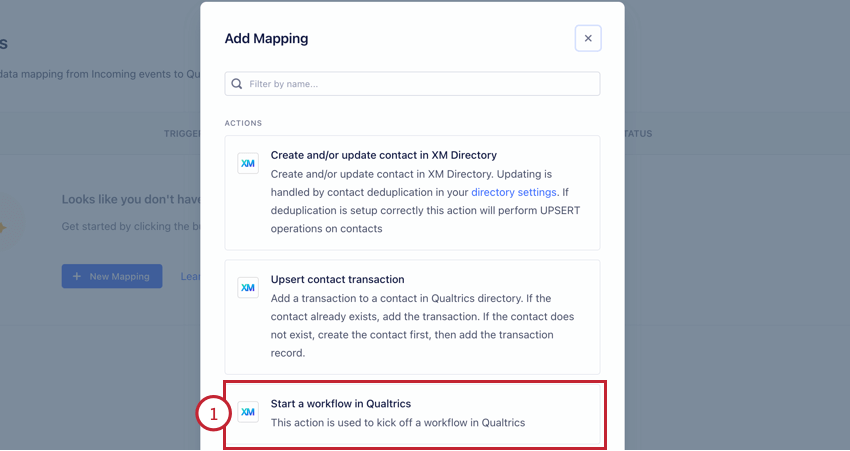
- Aggiungere le condizioni di filtro desiderate. Queste condizioni determinano quando i dati vengono inviati a Qualtrics.
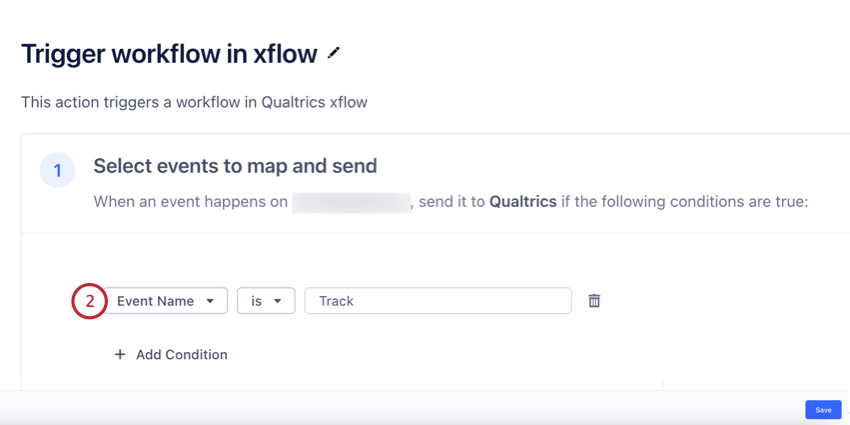 Consiglio Q: Si consiglia di includere almeno 1 filtro per limitare i dati inviati a Qualtrics.
Consiglio Q: Si consiglia di includere almeno 1 filtro per limitare i dati inviati a Qualtrics. - Utilizzare la sezione Aggiungi evento di prova per generare una mappatura di campo di prova.
 Consiglio Q: per generare un evento di prova è necessaria almeno una condizione di filtro.
Consiglio Q: per generare un evento di prova è necessaria almeno una condizione di filtro. - In QUALTRICS, tornate all’evento Segmento di Twilio. Fare clic su Copia URL.
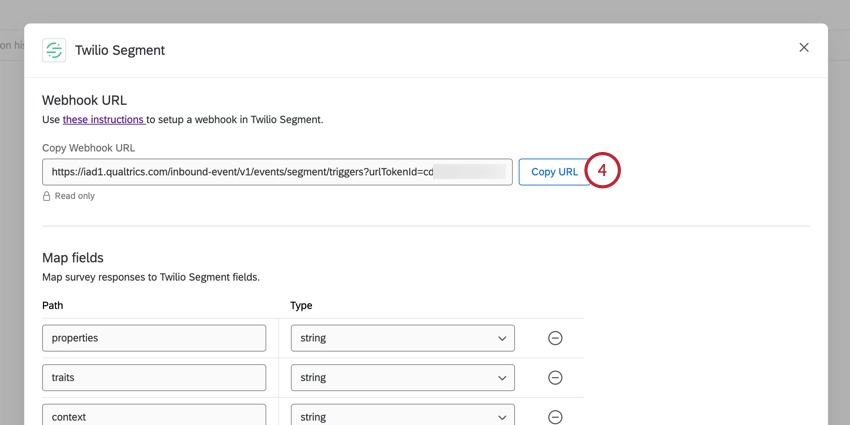
- Ritorno al Segmento Twilio. Nella sezione Seleziona api, incollate l’URL copiato nel campo API HTTP per mapparlo all’URL del Flusso di lavoro.
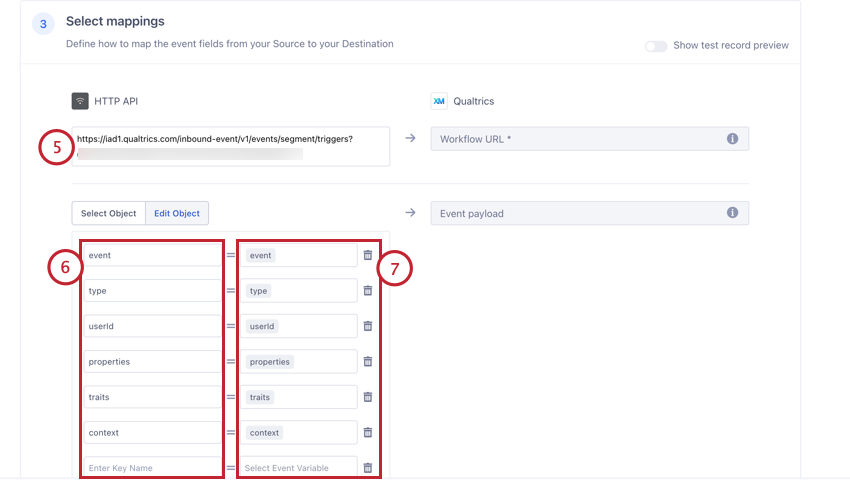
- Se lo si desidera, regolare le mappature per i campi che si desidera passare a Qualtrics. Nella colonna di sinistra, inserite il nome del campo come volete che appaia in QUALTRrics.
- Nella colonna di destra, scegliere la variabile dell’evento che si desidera passare a Qualtrics facendo clic sulla casella e selezionando un campo.
- Abilita Mostra anteprima record di prova.
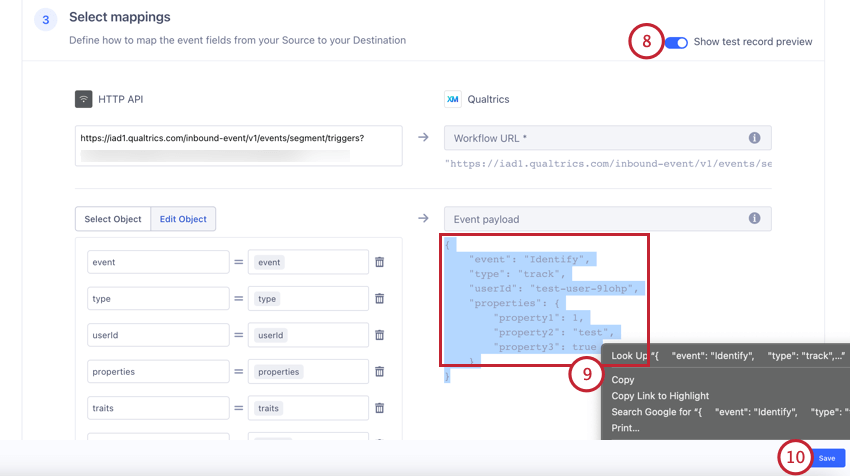 Consiglio Q: non sarà possibile attivare questa opzione se non si è generata una mappatura di prova in precedenza. Scorrere fino alla sezione Aggiungi evento di prova per generare una mappatura di prova.
Consiglio Q: non sarà possibile attivare questa opzione se non si è generata una mappatura di prova in precedenza. Scorrere fino alla sezione Aggiungi evento di prova per generare una mappatura di prova. - Evidenziare il payload dell’evento JSON e copiarlo.
- Fai clic su Salva.
- Ritorno all’evento Twilio Segment in Qualtrics. Passare alla sezione Impostazioni avanzate.
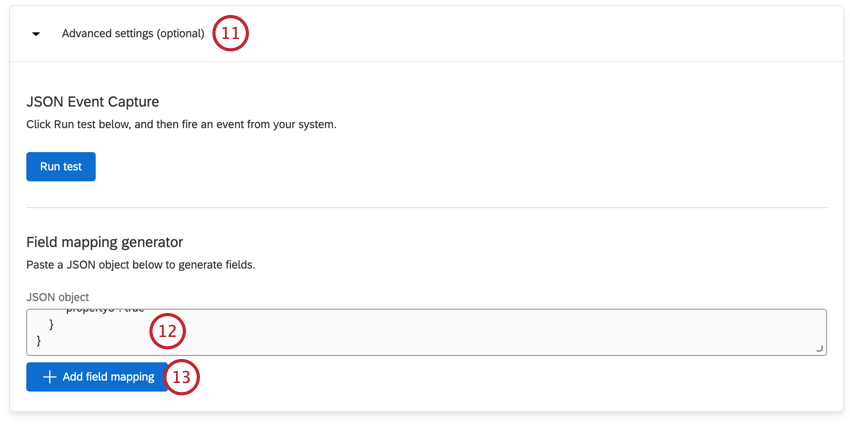
- Incollare il payload dell’evento JSON copiato in precedenza nel campo dell’oggetto JSON.
- Fare clic su Aggiungi mappatura campo. I campi saranno mappati automaticamente in base al payload JSON.
- Passare alla sezione Mappa campi e verificare che i campi siano mappati correttamente. È possibile modificare i campi in base alle esigenze.
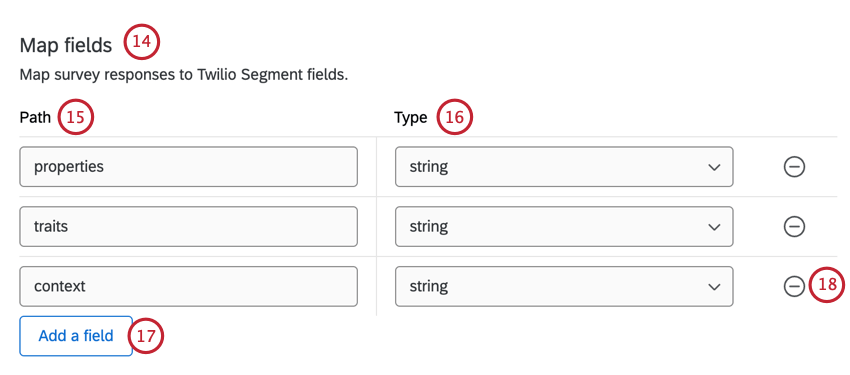
- Per il Percorso, inserire i nomi dei percorsi dei campi di Twilio Segment per i campi che si desidera salvare in Qualtrics.
- Per il Tipo, scegliere il tipo di dati che il campo contiene:
- Stringa: I dati sono una stringa di testo.
- Numero: I dati sono un valore numerico.
- Booleano: I dati sono un valore booleano (cioè, vero o falso).
- Fare clic su Aggiungi un campo per mappare altri campi.
- Fare clic sul segno meno ( – ) per rimuovere un campo dalla mappatura.
- Se lo si desidera, è possibile testare l’integrazione per verificare se i dati corretti vengono passati a Qualtrics facendo clic su Esegui dati di prova e quindi lanciando un evento da Twilio Segment. Per ulteriori informazioni, vedere Acquisizione dei dati degli eventi.
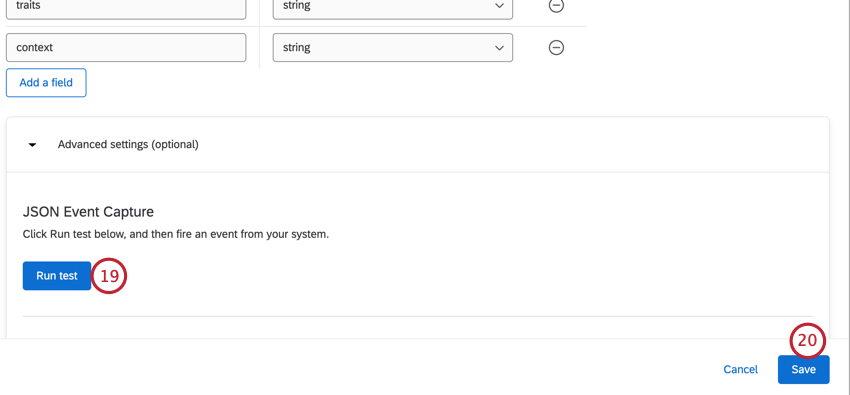 Consiglio q: consultare la sintassi di JSONPath per maggiori informazioni sull’interpretazione di JSON.
Consiglio q: consultare la sintassi di JSONPath per maggiori informazioni sull’interpretazione di JSON. - Fai clic su Salva.
- Non dimenticate di aggiungere un’attività al flusso di lavoro. Di solito si tratta di un’ attività della Directory XM per distribuire un sondaggio.
Consiglio Q: se si desidera salvare o aggiornare le informazioni sui contatti, vedere Aggiunta o aggiornamento dei contatti nella Directory XM.Esempio: Supponiamo che un cliente completi il tour di onboarding per i nuovi utenti, che aggiorna il suo record in Twilio Segment. Questa modifica dei dati può quindi innescare un flusso di lavoro di Qualtrics, che possiamo utilizzare per distribuire un sondaggio ai clienti, chiedendo loro di fornire un feedback sulla loro esperienza di onboarding.