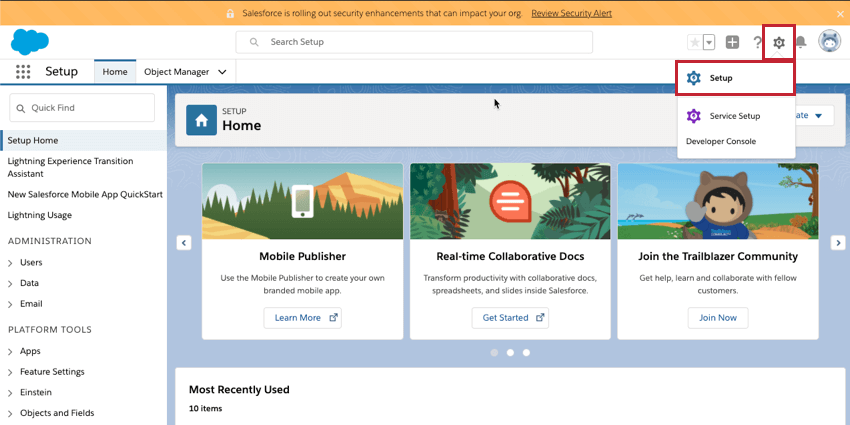TRIGGER e sondaggi tramite e-mail in Salesforce o aggiornamento dei contatti in Qualtrics
Informazioni su TRIGGER e TRIGGER; Sondaggio tramite e-mail in Salesforce o aggiornamento dei contatti in QUALTRICS
Nella scheda Flussi di lavoro è possibile impostare attività per attivare flussi di lavoro all’interno di Qualtrics basati sui Flussi di Salesforce. Il criterio per il flusso in Salesforce potrebbe essere un evento come la chiusura di un caso o l’aggiudicazione di un’opportunità. Una volta che questo Flusso è soddisfatto in Salesforce, Qualtrics può intervenire, ad esempio aggiornando le informazioni di contatto e inviando un sondaggio.
Inoltre, esistono altri metodi per inviare sondaggi come parte dell’estensione di Salesforce. Per queste opzioni aggiuntive, consultate la nostra pagina sugli altri metodi di distribuzione di Salesforce. Qualtrics può anche mappare le risposte dei sondaggi in Salesforce; per ulteriori informazioni, consultate la pagina Mappatura delle risposte di Salesforce.
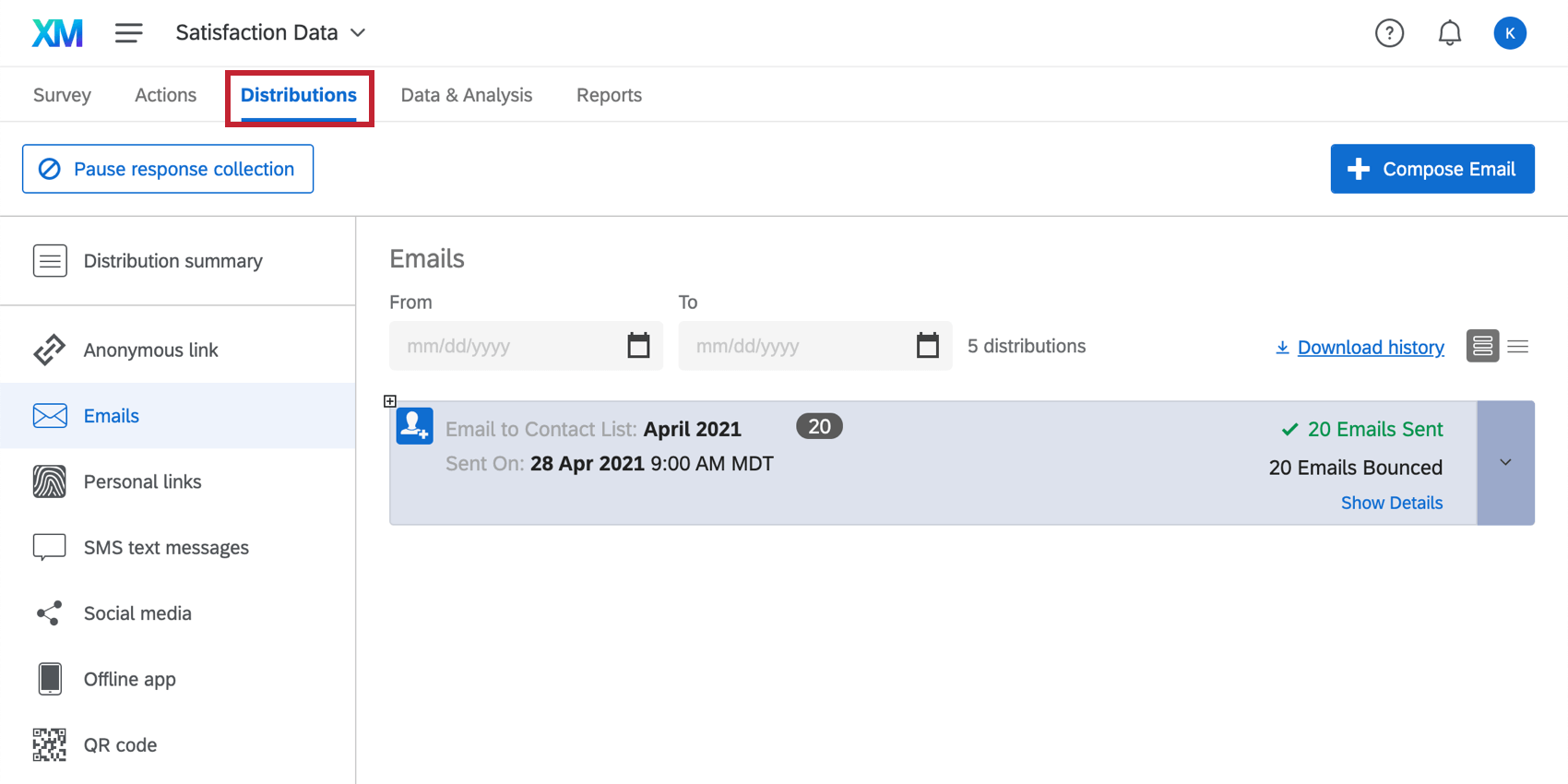
Impostazione di un sondaggio triggerato con Salesforce
L’evento messaggio in uscita di Salesforce consente di triggerare e inviare inviti al sondaggio tramite e-mail ai rispondenti non appena il loro oggetto corrispondente soddisfa i criteri di qualificazione in Salesforce
- Seguite le istruzioni riportate nella pagina dell’evento messaggio in uscita di Salesforce per impostare un evento messaggio in uscita di Salesforce in un nuovo flusso di lavoro di QUALTRrics.
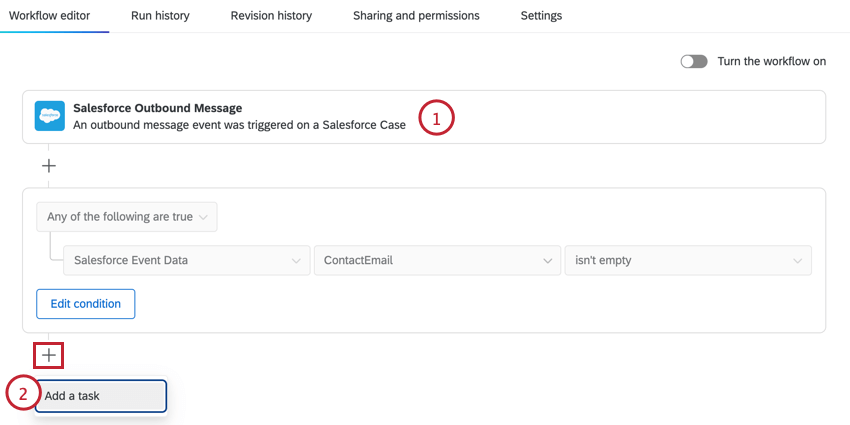
- Assicuratevi di copiare l’URL dell’evento, che vi servirà per impostare l’integrazione in Salesforce.
- Nel flusso di lavoro, fare clic sul segno più ( + ) e poi su Aggiungi un’attività.
- Selezionare l’attività DIRECTORY XM.

- Scegliere Distribuisci sondaggio.
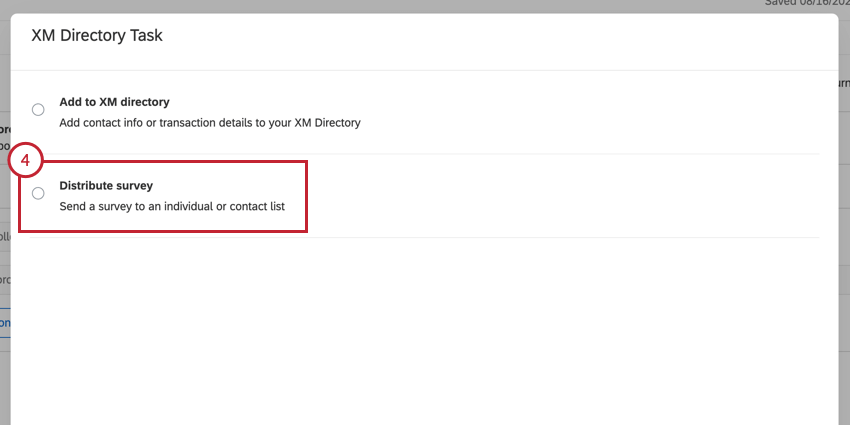
- Completare l’impostazione dell’attività DIRECTORY XM con il metodo di distribuzione desiderato. È possibile inviare un invito tramite e-mail, un invito via SMS o un sondaggio via SMS a due vie, utilizzando il testo trasferito per inserire le informazioni di contatto di Salesforce. Per le istruzioni passo passo relative a ciascun metodo di distribuzione, consultare la pagina di supporto delle attività della Directory XM.
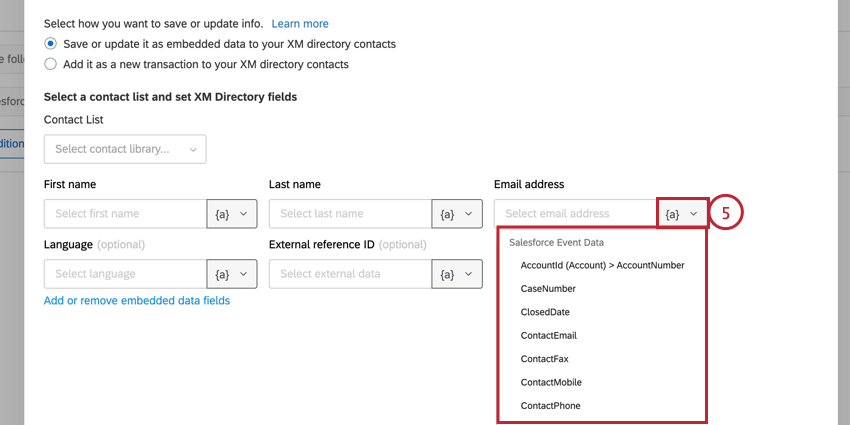 Consiglio Q: Non volete inviare un sondaggio? È invece possibile salvare i dati di Salesforce in una lista di invio. Per ulteriori informazioni, vedere Salvare le modifiche dei record in Salesforce come informazioni sui contatti.
Consiglio Q: Non volete inviare un sondaggio? È invece possibile salvare i dati di Salesforce in una lista di invio. Per ulteriori informazioni, vedere Salvare le modifiche dei record in Salesforce come informazioni sui contatti. - Passare a Salesforce e creare un flusso sull’oggetto selezionato nell’evento del messaggio in uscita di Salesforce. Ad esempio, se si è selezionato “Lead” nel flusso di lavoro, si sceglierà “Lead” come oggetto per il flusso di Salesforce. Per ulteriori informazioni al riguardo, consultare la sezione Impostazione di un flusso Salesforce.
- Create un messaggio in uscita e aggiungetelo come azione nel vostro flusso in Salesforce.
- Dopo aver pubblicato il sondaggio, verificare la configurazione soddisfacendo le condizioni del flusso del sondaggio in Salesforce. Questo dovrebbe trasportare i campi di Salesforce in Qualtrics, salvarli come contatti nella mailing list specificata e quindi distribuire il sondaggio all’e-mail del contatto.
Consiglio Q: Per informazioni sulla risoluzione dei problemi del flusso di lavoro, consultare la sezione Test e risoluzione dei problemi.
Salvataggio delle modifiche ai record in Salesforce come informazioni sui contatti
Supponiamo di avere un’opportunità vinta in Salesforce e di voler includere queste informazioni nel contatto dell’opportunità in QUALTRICS. È possibile utilizzare l’evento Salesforce Flusso di lavoro per inviare le modifiche da Salesforce a Qualtrics. Le informazioni di contatto aggiornate possono essere salvate come dati integrati o dati transazionali. Se si tratta di un nuovo contatto, l’evento Flusso di lavoro di Salesforce può essere utilizzato anche per creare nuovi contatti all’interno di QUALTRrics.
- Seguite le istruzioni riportate nella pagina dell’evento messaggio in uscita di Salesforce per impostare un evento messaggio in uscita di Salesforce in un nuovo flusso di lavoro di QUALTRrics.
- Assicuratevi di copiare l’URL dell’evento, che vi servirà per impostare l’integrazione in Salesforce.
- Nel flusso di lavoro, fare clic sul segno più ( + ) e poi su Aggiungi un’attività.
- Selezionare l’attività DIRECTORY XM.

- Scegliere Aggiungi alla directory XM.
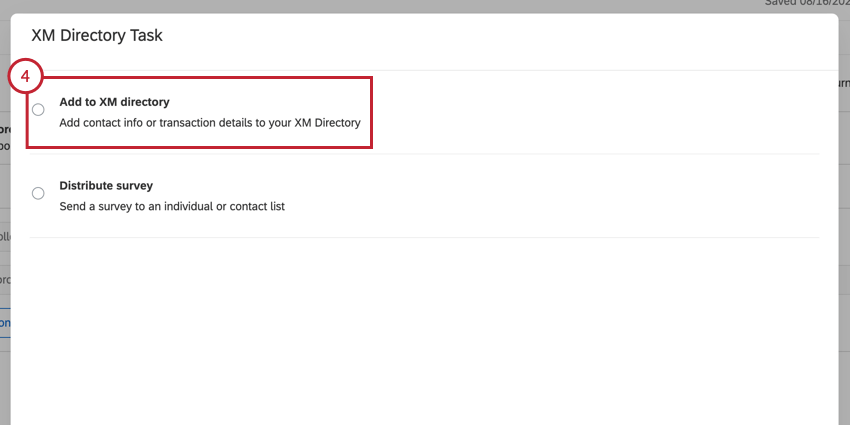
- Completare l’impostazione della DIRECTORY XM per salvare le informazioni sui contatti. Per ulteriori informazioni, visitate la pagina collegata.
- I campi Nome, Cognome e Indirizzo e-mail sono obbligatori. Tutti gli altri campi sono facoltativi. Utilizzare il menu del testo trasferito, {a}, per inserire i valori di questi campi in base ai campi di Salesforce.
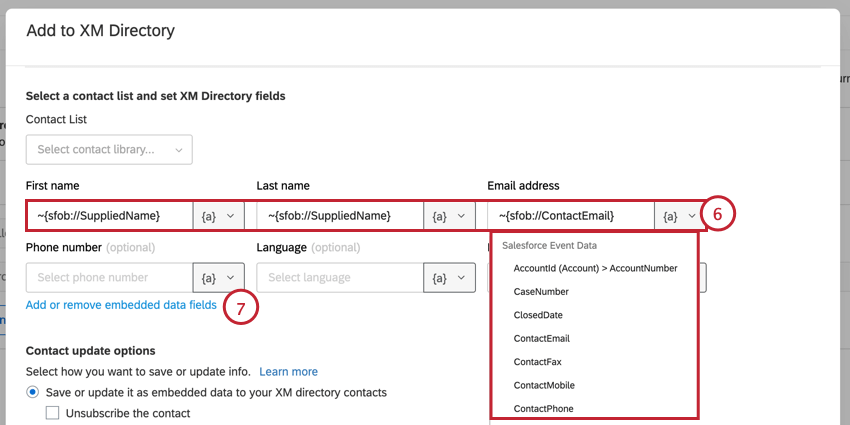
- Per aggiungere altri campi, fare clic su Aggiungi o rimuovi campi dati integrati.
- Nella finestra che appare, aggiungere i campi. A sinistra, nominare i campi dati integrati in Campo dati integrati. A destra, popolarli con i valori dei campi Salesforce alla voce Valore del campo utilizzando il menu Testo trasferito, {a}.
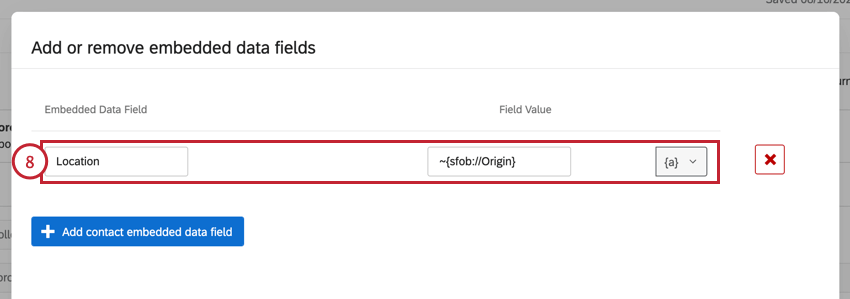
- Scegliere come salvare i contatti:
- Salva o aggiorna i dati integrati: Questa opzione salva le informazioni di contatto come dati integrati. Questa è l’opzione da selezionare per la creazione di nuovi contatti.
- Aggiungi come transazione alle informazioni del contatto: Questa opzione salva le informazioni del contatto come dati di transazione in un contatto esistente.
Esempio: Supponiamo di avere un campo chiamato Contatto che viene salvato con il mio contatto e non cambia molto nel tempo. Sarebbe utile salvare questo campo come dati integrati del contatto. Pertanto, posso vedere dove si trova questo contatto quando lo visualizzo. Tuttavia, supponiamo di voler creare una nuova transazione ogni volta che un caso Salesforce viene chiuso per il contatto. Posso salvare un campo Negozio come campo dati della transazione per vedere il negozio a cui è associato questo caso particolare nella timeline del contatto.
- Salvare l’attività.
- Passare a Salesforce e creare un flusso sull’oggetto selezionato nell’evento del messaggio in uscita di Salesforce. Ad esempio, se si è selezionato “Lead” nel flusso di lavoro, si sceglierà “Lead” come oggetto per il flusso di Salesforce. Per ulteriori informazioni al riguardo, consultare la sezione Impostazione di un flusso Salesforce.
- Create un messaggio in uscita e aggiungetelo come azione nel vostro flusso in Salesforce.
- Dopo aver pubblicato il sondaggio, verificare la configurazione soddisfacendo le condizioni del flusso del sondaggio in Salesforce. In questo modo i campi di Salesforce vengono trasferiti a Qualtrics e salvati come contatti nella lista di invio specificata.
Consiglio Q: Per informazioni sulla risoluzione dei problemi del flusso di lavoro, consultare la sezione Test e risoluzione dei problemi.
Salvataggio dei campi di Salesforce come dati integrati
Le informazioni provenienti da Salesforce vengono salvate nell’elenco di contatti, ma non vengono automaticamente registrate nelle risposte al sondaggio. Ma è facile e veloce aggiungerli se si seguono questi semplici passaggi:
- Assicuratevi di aver seguito i passaggi per triggerare e inviare un sondaggio tramite e-mail con Salesforce.
Consiglio Q: Prendere nota dell’ortografia e della maiuscola utilizzate durante l’impostazione dei dati integrati dei contatti nell’attività DIRECTORY XM. L’ortografia e la capitalizzazione sono importanti!
- Andare alla scheda Sondaggio.
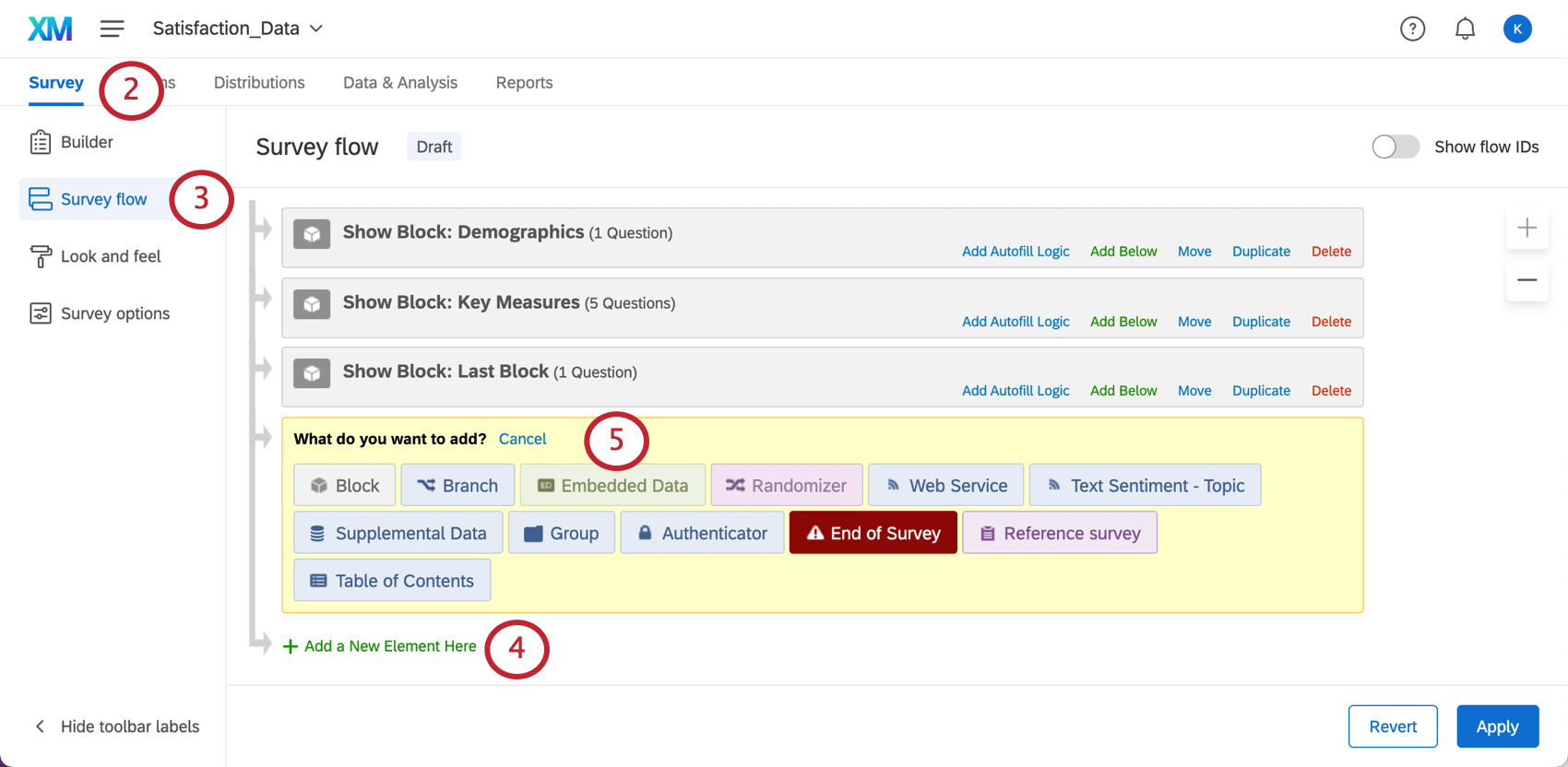
- Selezionare il flusso del sondaggio.
- Fai clic su Aggiungi un nuovo elemento qui.
- Selezionare Dati integrati.
- Digitare il nome del campo dati integrati del contatto salvato da Salesforce. Il nome del campo dati integrato nel flusso del sondaggio deve essere lo stesso del contatto (comprese le maiuscole, la punteggiatura, la spaziatura e i caratteri speciali). Non è necessario impostare il suo valore, in quanto il suo valore sarà ricavato dal campo dati integrato del contatto.
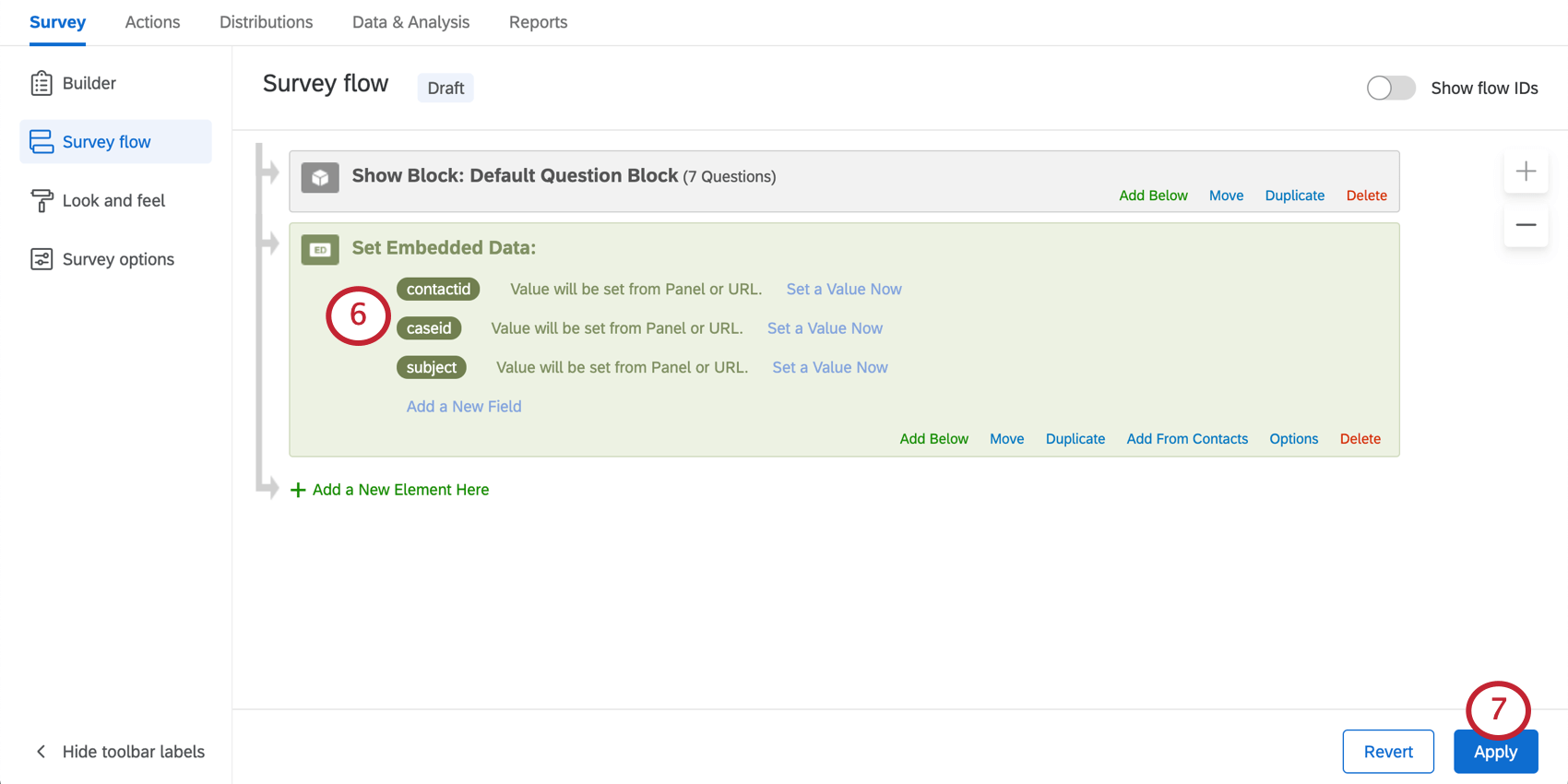
- Al termine, fare clic su Applica.
Consiglio Q: Volete includere i campi di Salesforce nel vostro sondaggio tramite e-mail o nel vostro sondaggio? Seguire la procedura descritta sopra per salvare questi campi come dati integrati. Quindi generare un testo trasferito per i dati integrati che si desidera includere.
Creazione del messaggio in uscita
Per impostare correttamente il flusso, è necessario creare un messaggio in uscita in Salesforce.
- In Qualtrics, fate clic su Copia URL accanto all’evento Regola del flusso di lavoro di Salesforce.
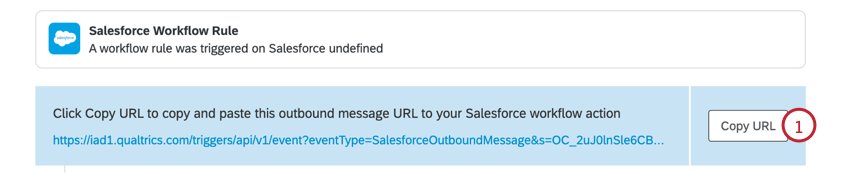
- Fare clic su Setup in Salesforce.
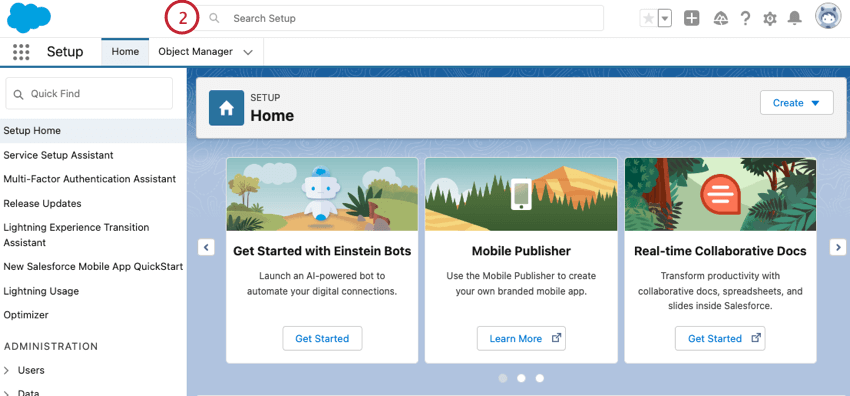
- Selezionare Messaggi in uscita – Automazione dei processi > Azioni del flusso di lavoro.
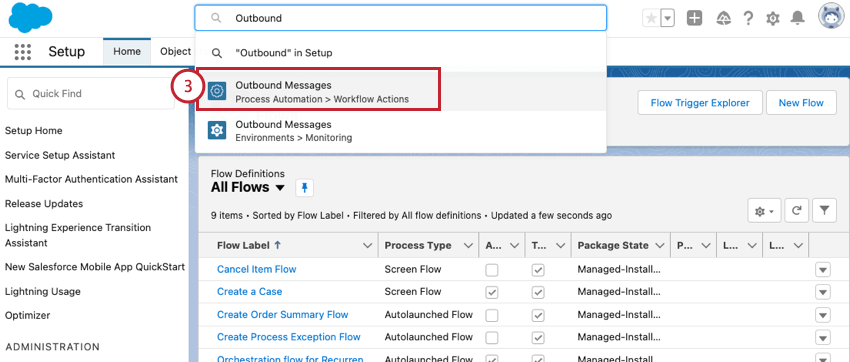
- Fare clic su Nuovo messaggio in uscita.
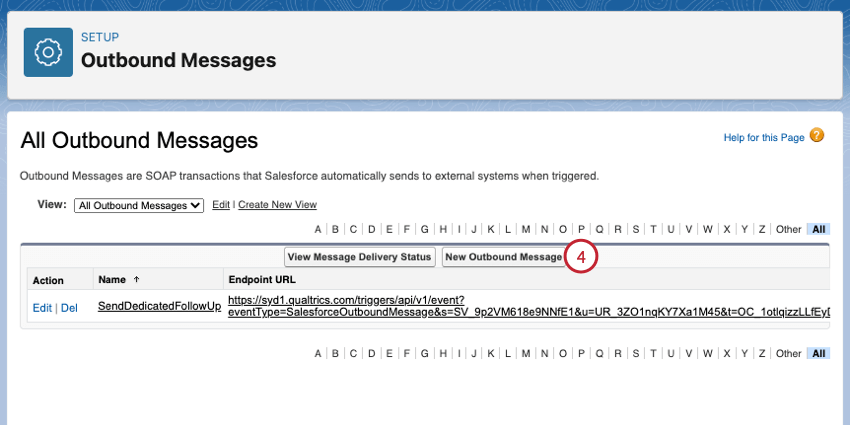
- Selezionare l’oggetto Salesforce da utilizzare nel messaggio. Questo dovrebbe essere lo stesso oggetto che fa da trigger al flusso. Ad esempio, se si desidera che il flusso venga triggerato quando un caso viene chiuso, si sceglierà qui Caso.
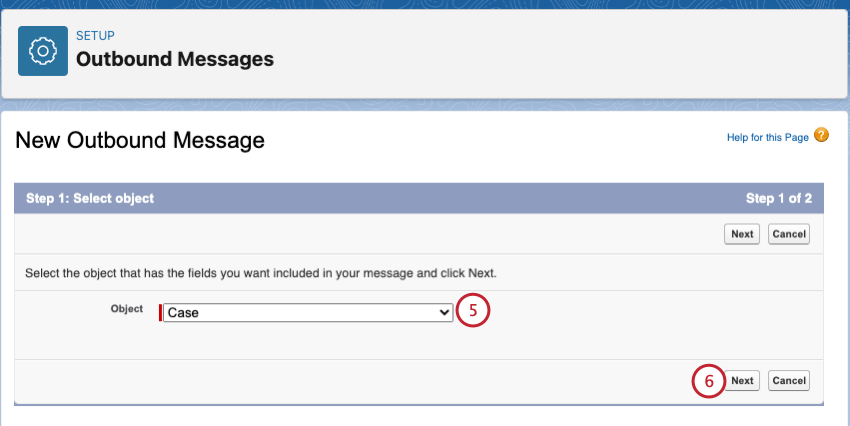
- Fare clic su AVANTI.
- Nella sezione Nome, assegnare un nome al messaggio. Se lo si desidera, è possibile fornire anche una breve descrizione.
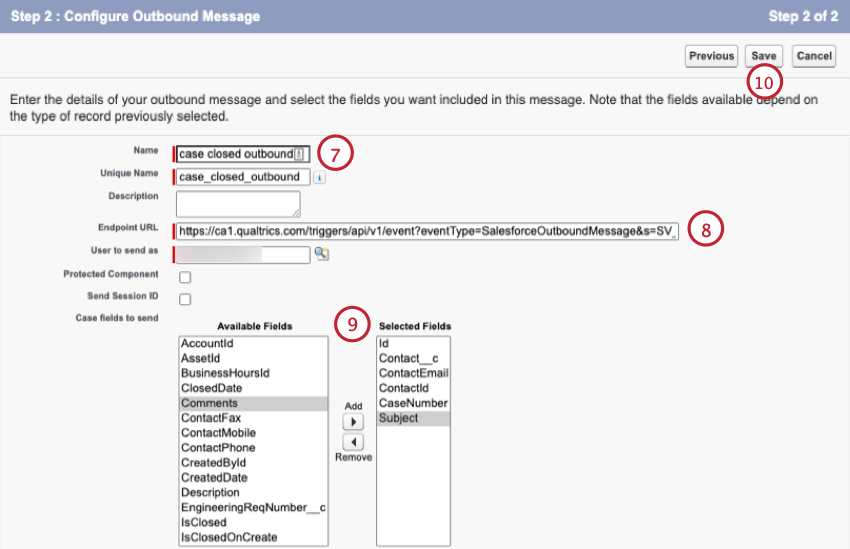
- Incollate l’URL del messaggio in uscita da Qualtrics nel campo URL dell’endpoint in Salesforce.
- Evidenziate i campi che desiderate far passare attraverso il messaggio in uscita in Qualtrics e utilizzate il pulsante Aggiungi per spostarli nella sezione Campi selezionati.
- Fai clic su Salva.
Impostazione di un flusso Salesforce
Un flusso è un insieme di criteri creati in Salesforce. Quando i criteri sono soddisfatti, è possibile innescare un flusso di lavoro. Ad esempio, il criterio potrebbe essere che un caso sia contrassegnato come chiuso e il flusso di lavoro preveda l’invio di un sondaggio di feedback da parte di Supporto Qualtrics.
IMPOSTAZIONE DI UN FLUSSO DI SALESFORCE (Salesforce Lightning)
- Fare clic su Setup in Salesforce.
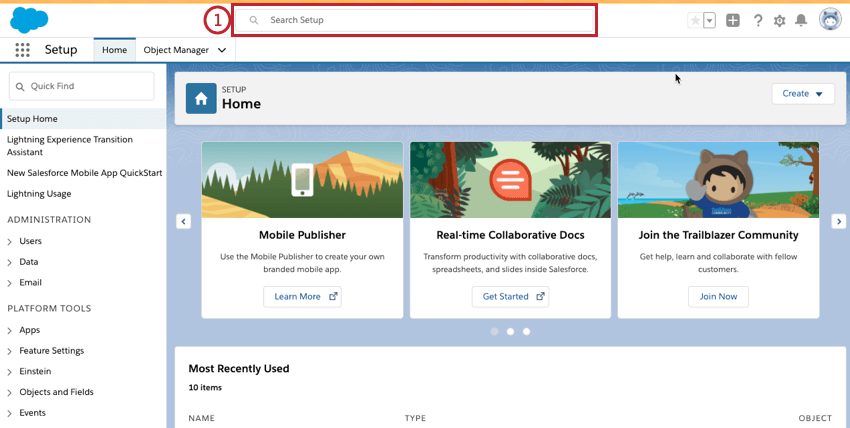
- Selezionare Flussi – Automazione dei processi dai risultati della ricerca.
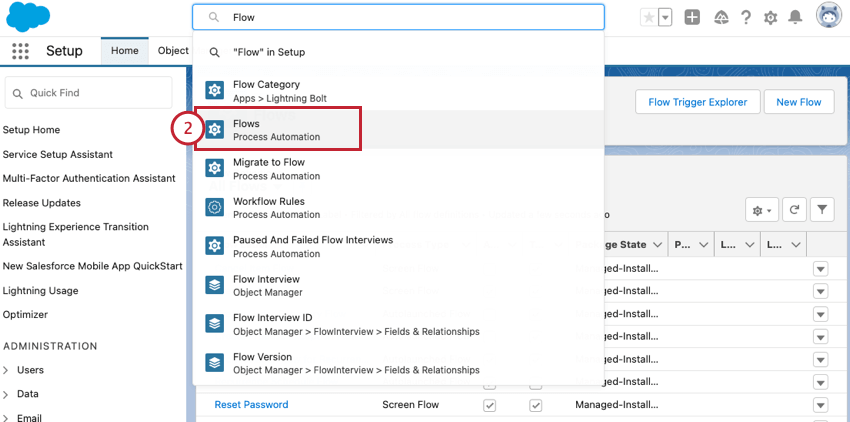
- Scegliete Nuovo flusso per creare un nuovo flusso in Salesforce.
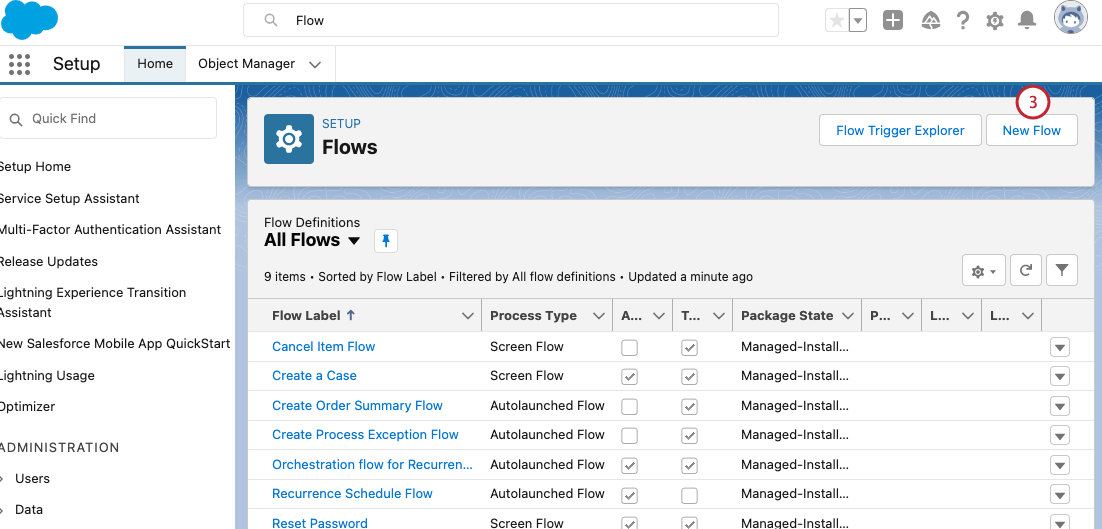
- Scegliere il modo in cui il Flusso verrà triggerato. Il più comune è il Record-Trigger Flow, che attiva il flusso quando un record viene creato, aggiornato o cancellato.
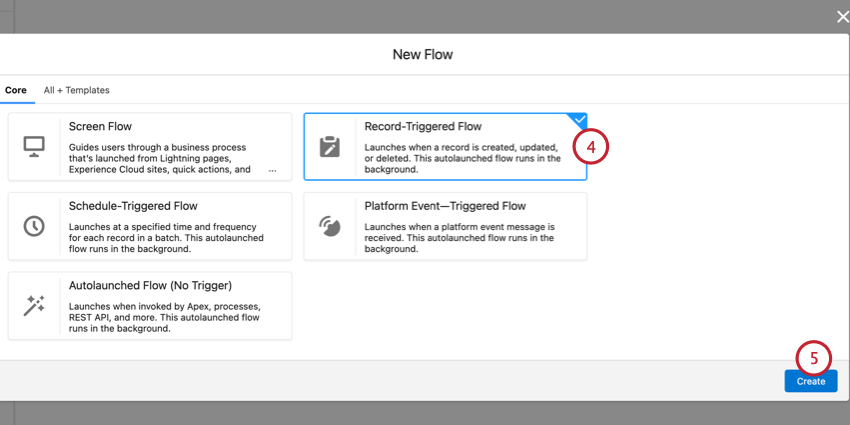
- Fare clic su Crea.
- Selezionare l’oggetto Salesforce a cui applicare il flusso nel menu a discesa Oggetto. Ad esempio, se si desidera che il flusso venga triggerato quando un caso viene chiuso, si sceglierà qui Caso.
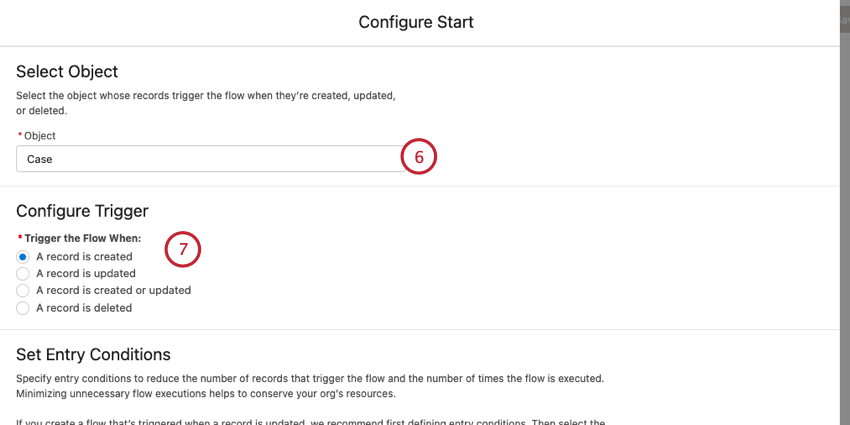
- Scegliere il tipo di modifica del record che deve far scattare il trigger del flusso.
- In SERIE DI CONDIZIONI, impostare i criteri che devono essere soddisfatti affinché il flusso si attivi. Per ulteriori informazioni sulle opzioni di questa sezione, consultare la pagina di supporto di Salesforce.
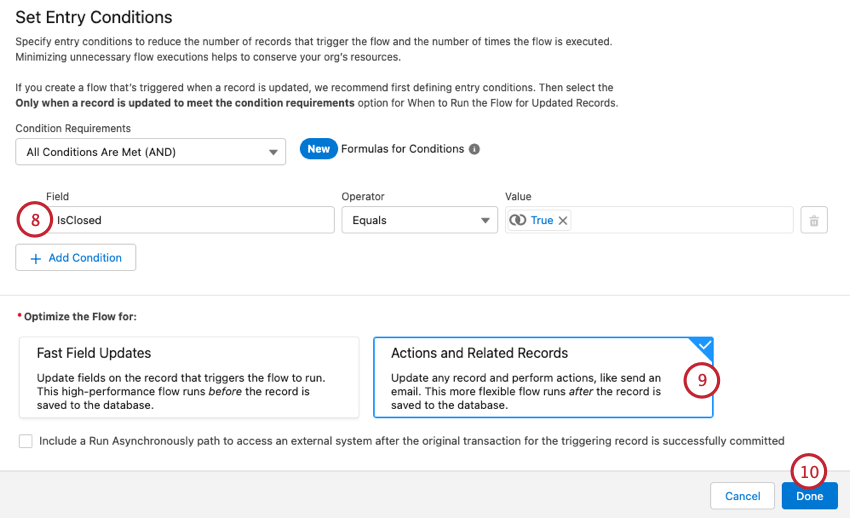 Esempio: Se si desidera che il flusso venga triggerato quando un caso viene chiuso, si deve impostare il campo su IsClosed e il valore su True. Anche qui è possibile aggiungere più condizioni per il flusso.
Esempio: Se si desidera che il flusso venga triggerato quando un caso viene chiuso, si deve impostare il campo su IsClosed e il valore su True. Anche qui è possibile aggiungere più condizioni per il flusso. - Scegliere Azioni e record correlati.
- Selezionare Fatto.
Aggiunta dell’azione di flusso
Questa azione indica a Salesforce cosa fare una volta soddisfatti i criteri del flusso. Ad esempio, l’azione potrebbe essere l’invio da parte di Qualtrics di un invito al sondaggio.
Impostazione di un’azione di flusso (Salesforce Lightning)
- Per il nuovo flusso creato, fare clic sul segno più ( + ) sotto il trigger del flusso.
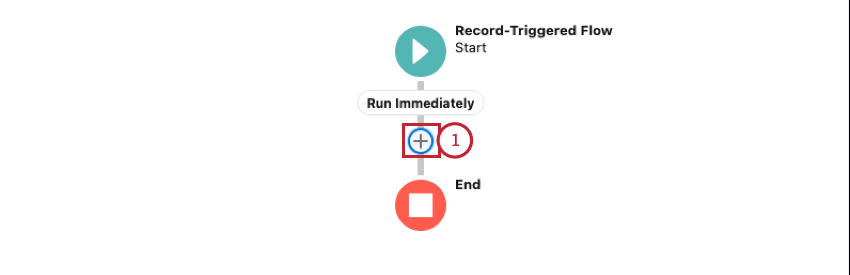
- Selezionare l’azione.
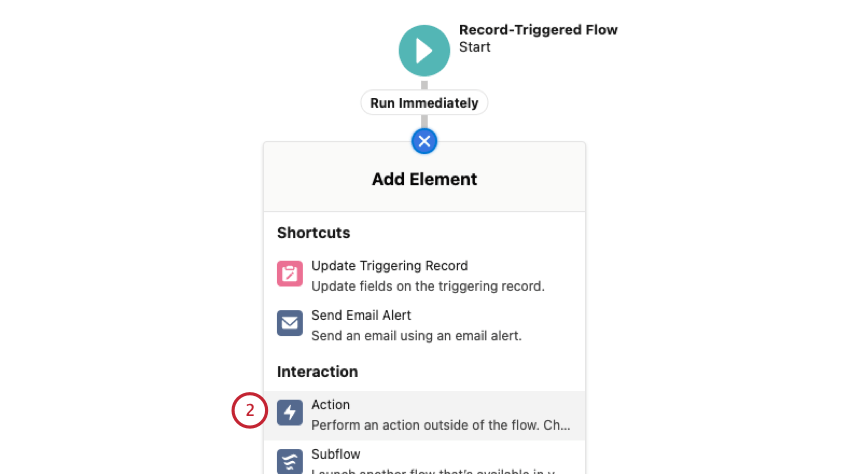
- Scegliere Messaggio in uscita.
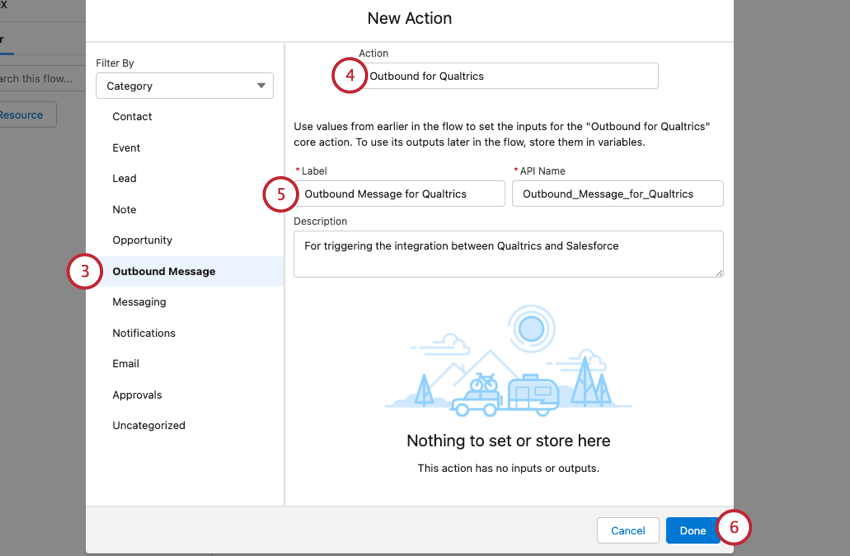
- Utilizzare il menu a tendina per selezionare il messaggio in uscita creato in precedenza.
- Date all’azione un’etichetta e una descrizione.
- Fare clic su Fatto.
- Assicurarsi di salvare il flusso.
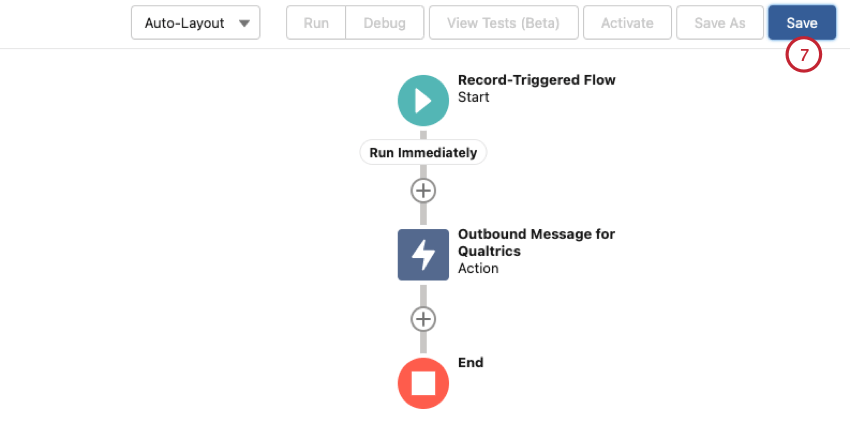
- Date al vostro flusso un nome e una descrizione.
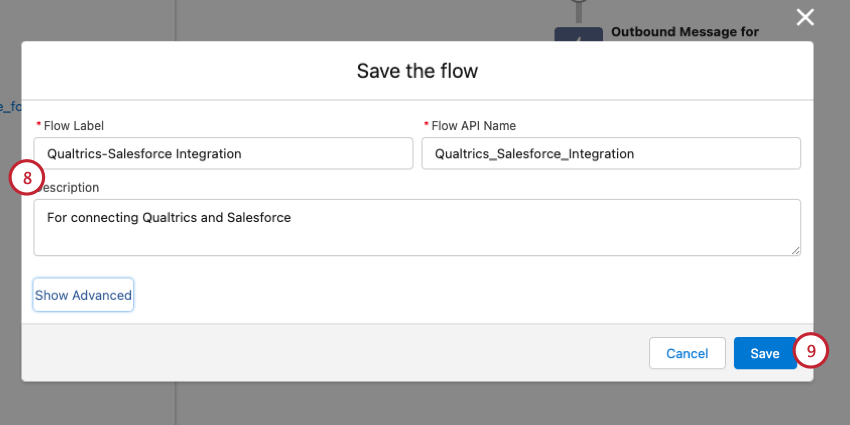
- Fare clic su Salva.
- Attivare il flusso.
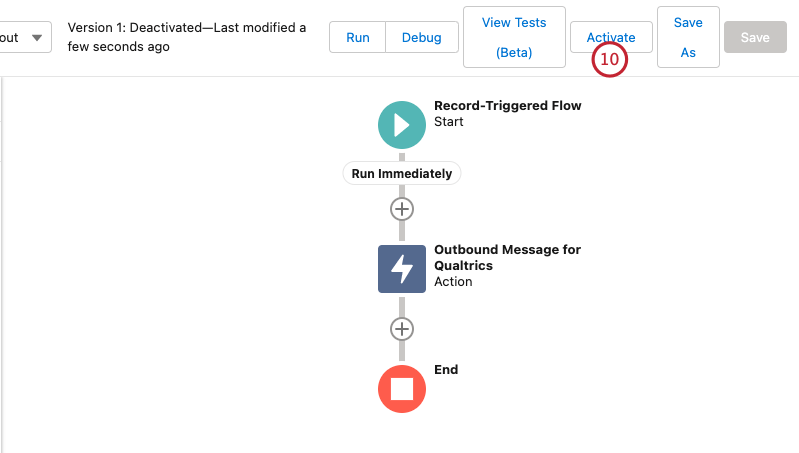
Test e risoluzione dei problemi
Una volta impostati il Flusso del sondaggio, l’Azione di Salesforce e l’attività Directory XM, il sondaggio è pronto per essere avviato. Ogni volta che i criteri del flusso sono soddisfatti in Salesforce, i dati di Salesforce vengono trasferiti in un nuovo contatto di QUALTRrics.
RISOLUZIONE DEI PROBLEMI IN QUALTRICS
- Flussi di lavoro Rapporti: Se il flusso di lavoro è stato impostato nella scheda Flussi di lavoro, è possibile controllare la scheda Rapporti sui flussi di lavoro. Qui è possibile filtrare i flussi di lavoro in base allo stato e visualizzare il carico utile di ciascun flusso di lavoro per determinare la causa del fallimento. Il Payload di input contiene i campi utilizzati nel flusso di lavoro, mentre l’Output dell’attività contiene il messaggio di errore per il flusso di lavoro non riuscito.
- Attivazione del sondaggio: Qualtrics non può inviare un sondaggio finché non è stato attivato. Il sondaggio viene attivato non appena si pubblica e si seleziona un metodo di distribuzione per il sondaggio. Assicurarsi che il sondaggio sia stato pubblicato e attivato prima di procedere alla risoluzione dei problemi. È possibile vedere lo stato del progetto e attivarlo dalla pagina Progetti.
- Proprietario del sondaggio collegato a Salesforce: Quando ci si connette con Salesforce, Qualtrics controlla sempre le credenziali Salesforce del proprietario originale del sondaggio. Se state impostando l’estensione Salesforce e il sondaggio è stato condiviso con voi, assicuratevi che anche il proprietario del sondaggio originale colleghi il suo account Qualtrics alla vostra istanza Salesforce quando costruite il flusso di lavoro in Qualtrics.
- Memorizzazione dei partecipanti in un elenco di contatti: Se i destinatari vengono salvati in un elenco di contatti ma le distribuzioni non vengono effettuate, controllate la scheda Distribuzioni, dove sarà visibile ogni distribuzione a un singolo contatto. Qui è possibile scaricare la Cronologia di distribuzione per monitorare lo stato delle distribuzioni.
- Email inviata, ma non ricevuta: Se la distribuzione è stata inviata, potrebbe esserci un problema di recapito delle e-mail. Visitate la nostra pagina sugli indirizzi di posta elettronica personalizzati per ottenere alcuni suggerimenti su come migliorare la deliverability delle e-mail. Se le vostre e-mail vengono contrassegnate come spam, potete anche visitare la nostra pagina su come evitare di essere contrassegnati come spam.
- L’e-mail non è stata inviata: Se la distribuzione non è stata inviata, il sondaggio è stato condiviso con voi?
- Se il sondaggio è stato condiviso, verificate con il proprietario del sondaggio originale che vi abbia dato il permesso di distribuire il sondaggio. Per vedere dove il proprietario del sondaggio originale può darvi questo permesso, visitate la sezione Condividere un progetto
- Se il sondaggio non è stato condiviso, il problema potrebbe essere dovuto a un errore di Salesforce e occorre valutare le voci di risoluzione dei problemi nella sezione Risoluzione dei problemi in Salesforce.
- Verificate che stiate utilizzando indirizzi di origine verificati o accettati e che gli indirizzi di risposta a siano convalidati, in base ai nostri indirizzi di origine personalizzati.
- Se i messaggi di posta elettronica non vanno a buon fine o rimbalzano nella scheda Distribuzione, consultare la pagina Messaggi di errore per la distribuzione di e-mail per ulteriori informazioni su questi errori.
RISOLUZIONE DEI PROBLEMI IN SALESFORCE
- E-mail: Qualtrics sta guardando il campo corretto per trovare l’indirizzo e-mail? Qualtrics può inviare un sondaggio solo se riesce a trovare un indirizzo e-mail come specificato nei passaggi precedenti.
- Attivazione del flusso: Proprio come i sondaggi devono essere attivi per raccogliere risposte, un Flusso deve essere attivo prima di inviare richieste di sondaggio a Qualtrics. Per informazioni sulle modalità di attivazione di un flusso, vedere i passi precedenti.
- Il Flusso di lavoro si attiva: Impostare un’altra semplice azione nello stesso flusso di Salesforce e vedere cosa succede quando i criteri del flusso sono soddisfatti. L’altro flusso di lavoro si avvia correttamente?
- Se il flusso di lavoro si attiva, controllare l’output dell’attività nella scheda Flussi di lavoro Rapporti e continuare la risoluzione dei problemi di seguito.
- Se il Flusso di lavoro non si attiva, c’è un problema con i criteri del flusso. Verificare che queste condizioni siano corrette.
- URL in uscita: Assicurarsi che l’URL in uscita appropriato sia stato incollato correttamente nel Flusso di lavoro, come mostrato nei passaggi precedenti. Se questo collegamento manca o è errato, Qualtrics non saprà come inviare i sondaggi quando il Flusso è soddisfatto. Si noti che si deve utilizzare l’URL del messaggio in uscita del proprietario del sondaggio. Se al Flusso di lavoro che si sta attivando è collegato un URL in uscita non corretto, il flusso di lavoro non verrà attivato in Flussi di lavoro Rapporti, nonostante siano soddisfatte le condizioni del Flusso.
- Messaggi in sospeso: Andate alla sezione “Monitoraggio” in “Configurazione” di Salesforce. C’è una sezione per monitorare i “Messaggi in uscita” Se si vedono messaggi in sospeso, è più che probabile che il problema sia Salesforce. Tuttavia, se il messaggio in uscita è presente per un periodo di tempo prolungato (ad esempio, più di cinque minuti), contattate il Supporto Qualtrics.
- Autorizzazioni di Salesforce: L’account Salesforce deve essere autorizzato a triggerare i messaggi in uscita. Questa autorizzazione è disponibile nel vostro account Salesforce navigando in Profilo -> Autorizzazioni di sistema -> Invia messaggi in uscita.