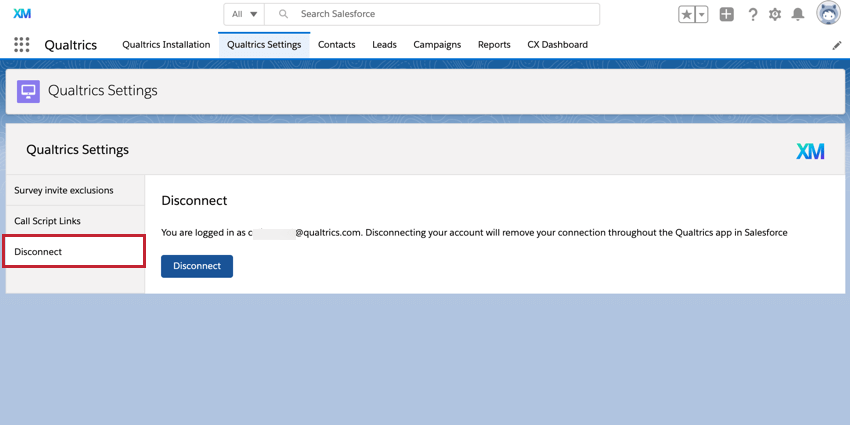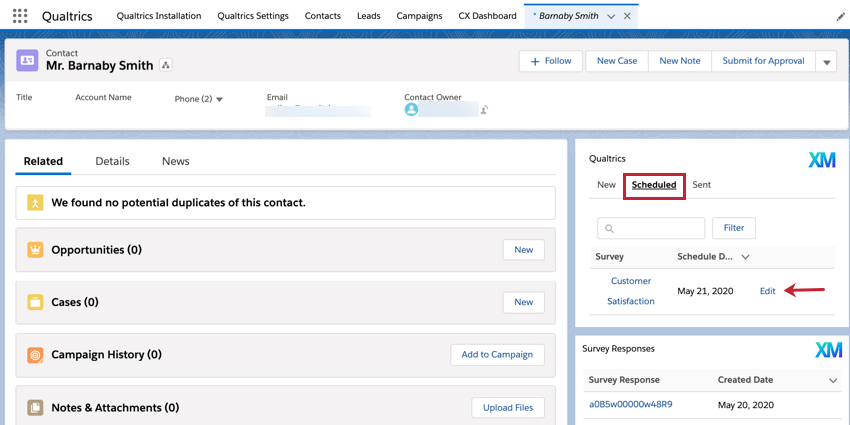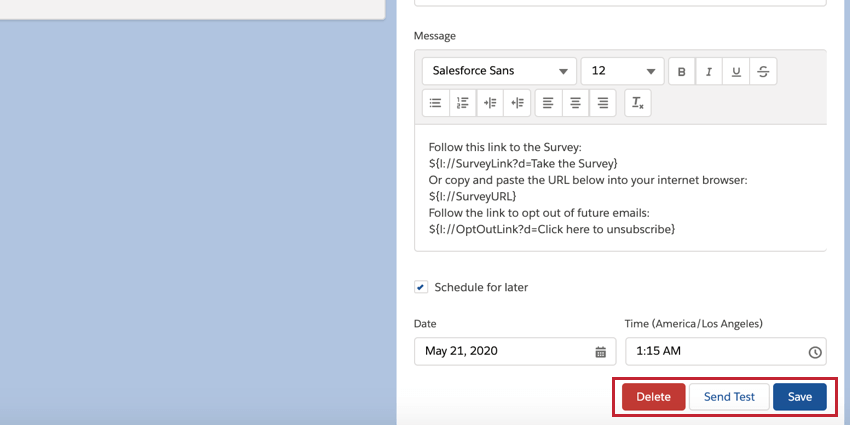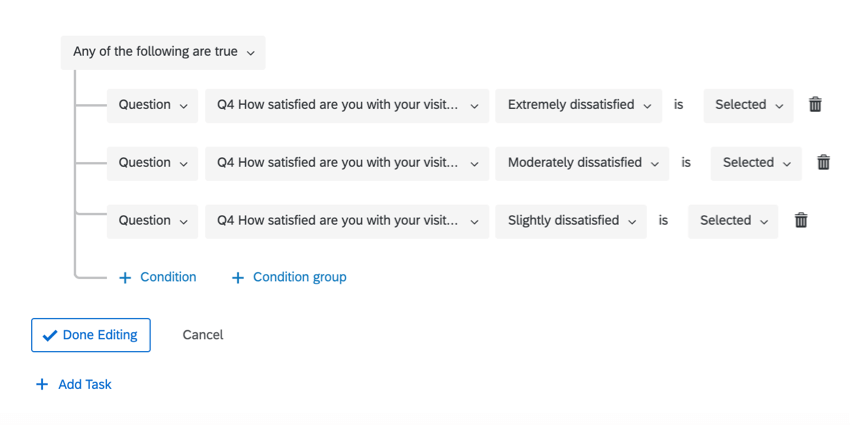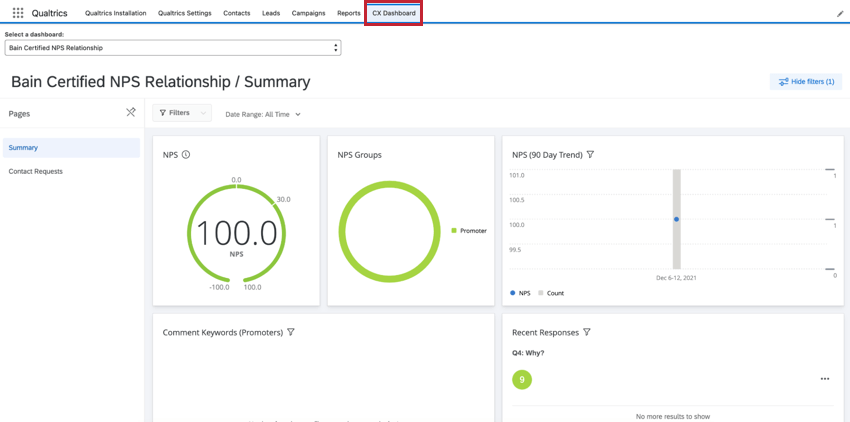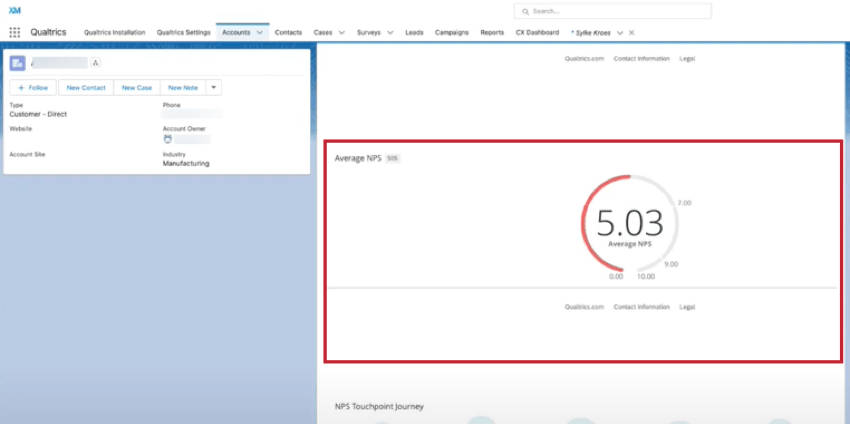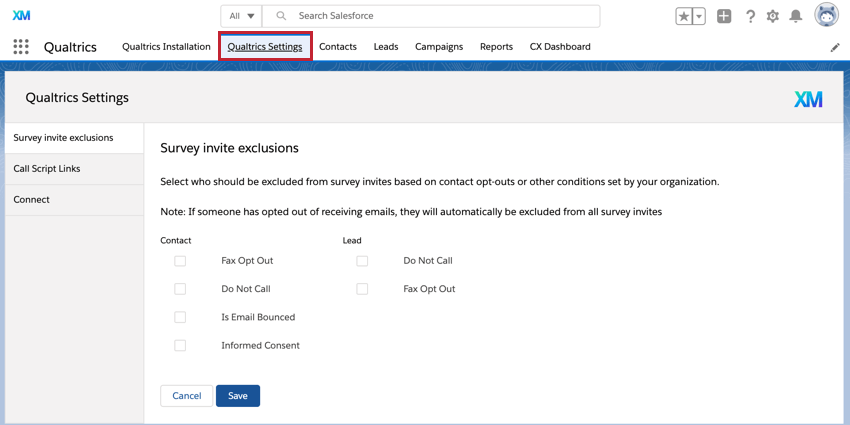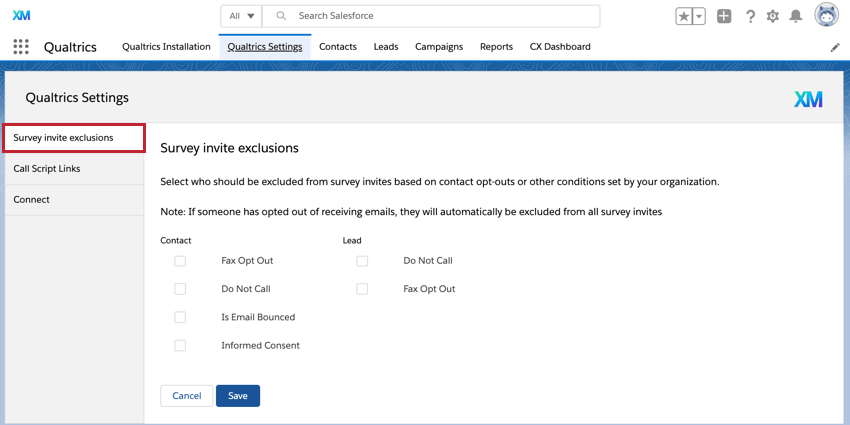Utilizzo dell’app di Qualtrics in Salesforce
Informazioni sull’utilizzo dell’app QUALTRICS in Salesforce
L’App Qualtrics in Salesforce consente di inviare sondaggi Qualtrics, visualizzare le risposte ai sondaggi e visualizzare dashboard cx dall’interno di Salesforce. Per informazioni sull’installazione e la gestione dell’app Qualtrics in Salesforce, vedere Manager dell’app Qualtrics in Salesforce.
Invio di sondaggi tramite Sales Force
Con questa applicazione è possibile inviare sondaggi tramite e-mail e sondaggi SMS alle persone tramite Salesforce. È possibile inviare i sondaggi dai record e dalle pagine Contatti, Campagne e Leads, a condizione che siano stati abilitati nel processo di installazione.
Invio di sondaggi tramite e-mail
- Nell’app, andare al Contatto, al Lead o alla Campagna a cui si desidera inviare il sondaggio.
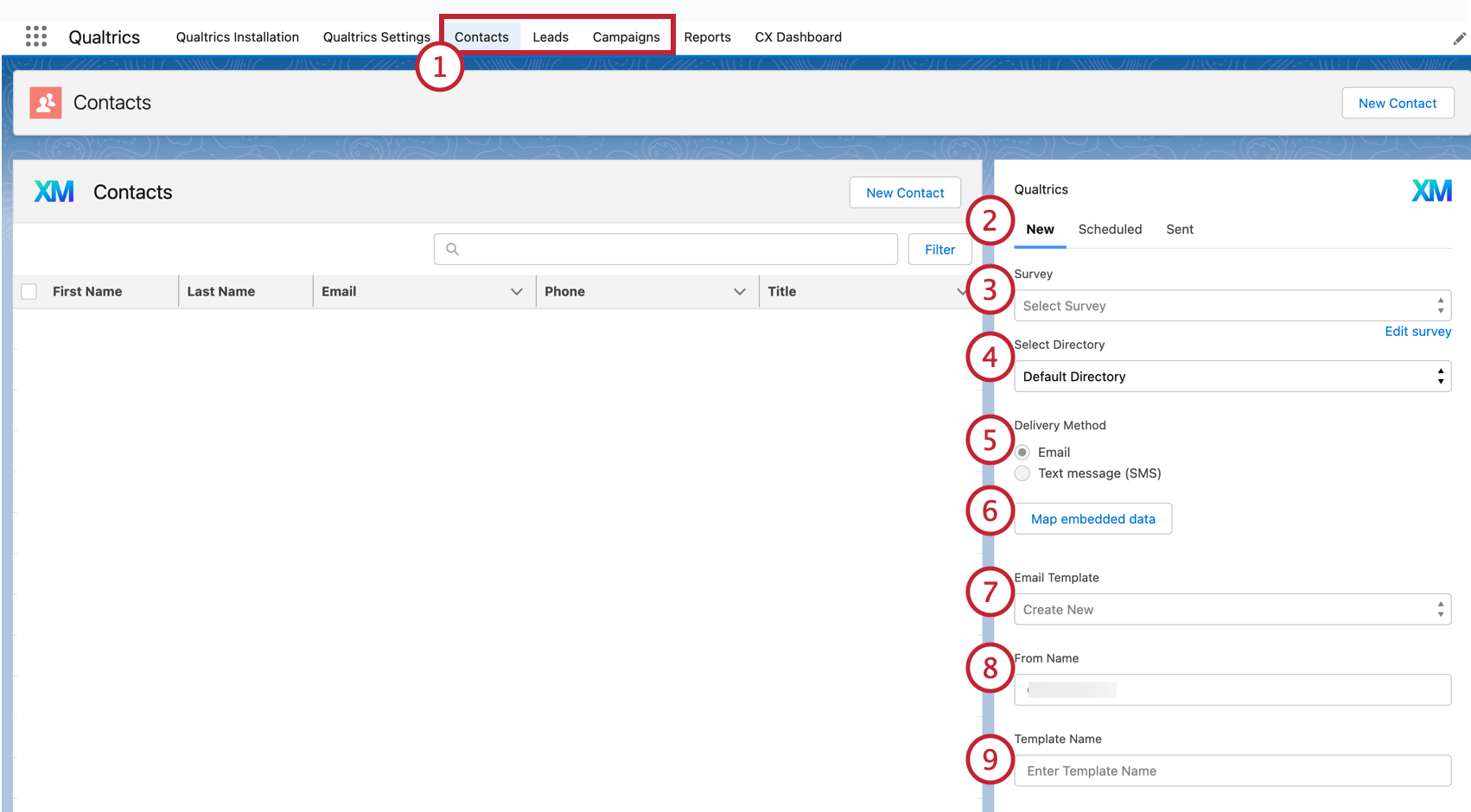 Esempio: È possibile inviare il sondaggio dalla pagina stessa (ad esempio, la pagina dei Contatti) o da uno specifico record di Contatto (come illustrato sopra). Se si distribuisce da una pagina, è necessario selezionare quali record riceveranno il sondaggio. Nell’esempio seguente, abbiamo selezionato due campagne diverse per ricevere il sondaggio dalla pagina Campagne.
Esempio: È possibile inviare il sondaggio dalla pagina stessa (ad esempio, la pagina dei Contatti) o da uno specifico record di Contatto (come illustrato sopra). Se si distribuisce da una pagina, è necessario selezionare quali record riceveranno il sondaggio. Nell’esempio seguente, abbiamo selezionato due campagne diverse per ricevere il sondaggio dalla pagina Campagne.
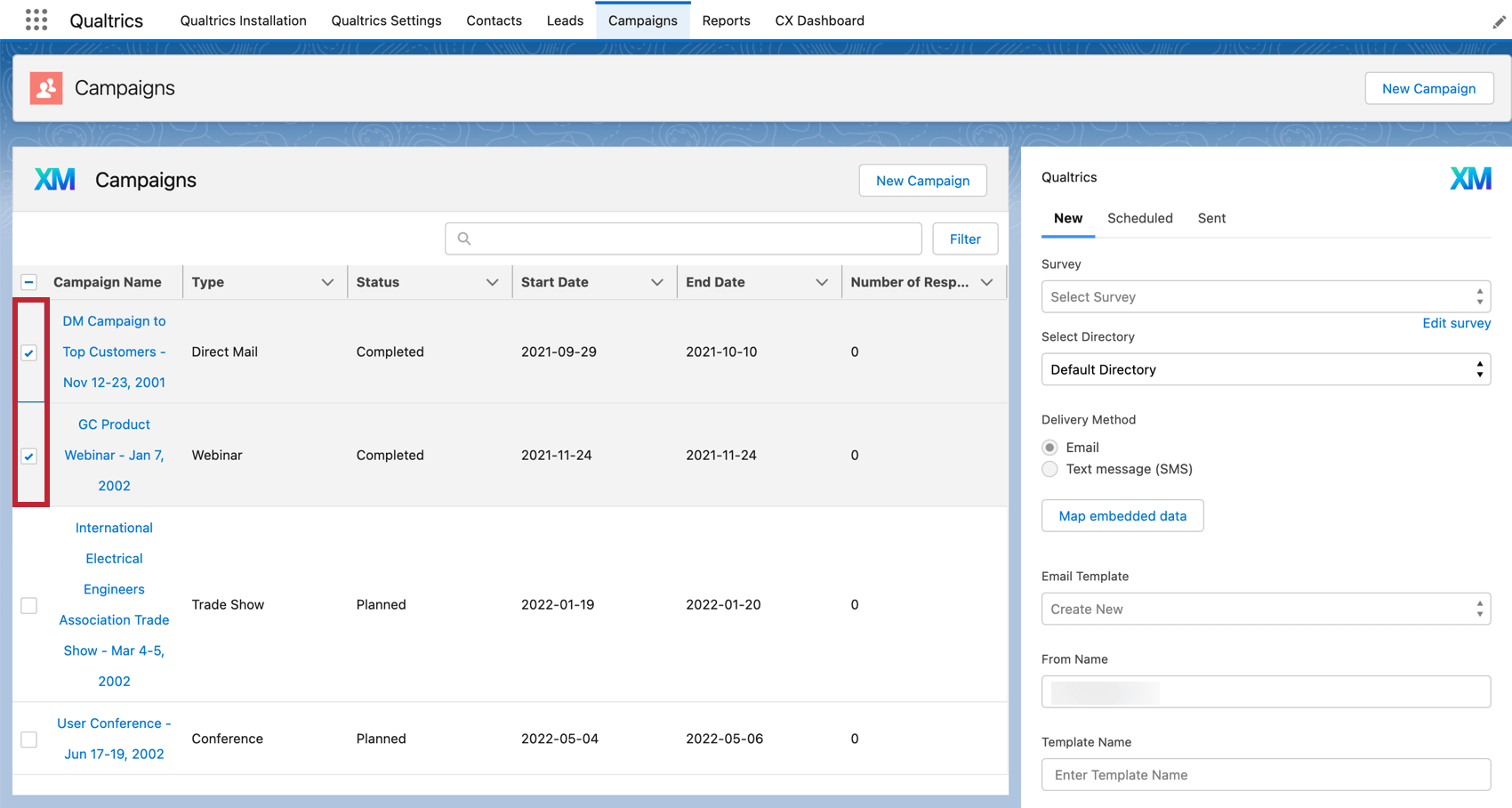
- Selezionare Nuovo nel widget di distribuzione.
- Scegliete il sondaggio che desiderate distribuire.
Consiglio Q: fare clic su Modifica sondaggio per accedere a Qualtrics e modificare il sondaggio.
- Scegliete la directory che userete dalle distribuzioni del vostro sondaggio di Qualtrics.
- Selezionare l’e-mail come metodo di consegna.
- Fare clic su Mappa dati integrati per salvare i dati del campo Salesforce come dati integrati in Qualtrics.
Consiglio q: per mappare i dati integrati, utilizzare il menu a discesa per scegliere il campo Salesforce e digitare il nome del campo dati integrato di QUALTRrics. Assicuratevi di aggiungere questi campi dati integrati al flusso del sondaggio per salvarli insieme ai dati delle risposte!

- Scegliete un modello di e-mail che sarà il corpo della vostra e-mail. Se non si dispone già di un modello di e-mail da utilizzare, selezionare Crea nuovo.
- Inserire il nome del destinatario. È il nome che appare nella casella di posta del destinatario.
- Assegnate un nome al vostro modello per poterlo riutilizzare in futuro. Se si è selezionato un modello di e-mail esistente nel passaggio 5, questo campo non sarà presente.
- Inserire l’e-mail di risposta. Questa e-mail riceverà tutte le risposte all’invito via e-mail.
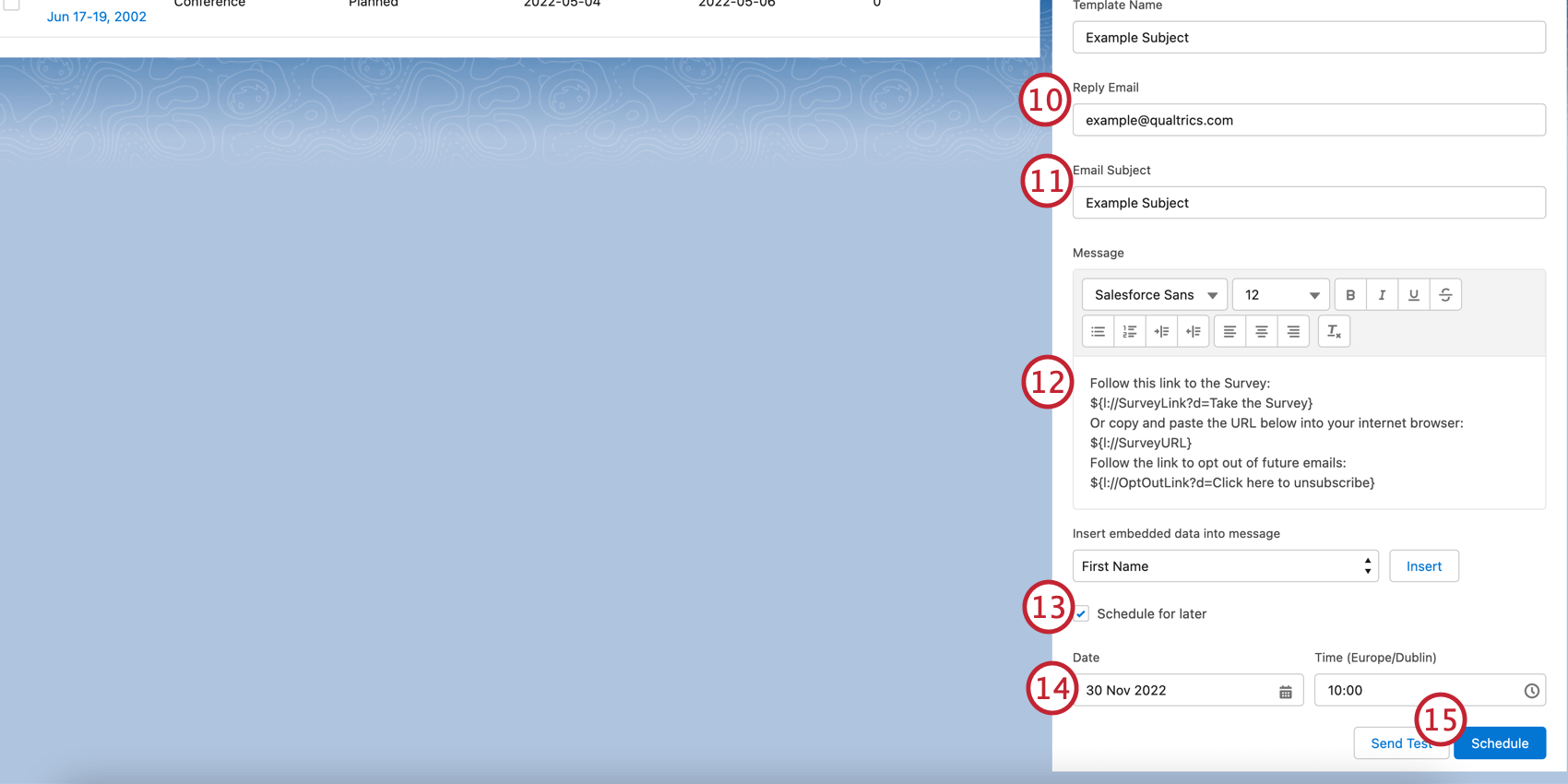
- Inserite l’Oggetto dell’e-mail. Questo è il soggetto valutazione dell’e-mail.
- Configurare il corpo dell’e-mail nella casella Messaggio .
Consiglio Q: non rimuovere il Testo trasferito dal corpo dell’e-mail, poiché il Testo trasferito si trasforma in collegamenti al sondaggio quando l’e-mail viene inviata.
- Per inviare l’e-mail in un momento successivo, fate clic su Pianifica per dopo. Se si desidera inviare immediatamente l’e-mail, passare al punto 14.
- Utilizzate le caselle Data e Ora per selezionare la data di invio dell’e-mail.
- Fare clic su Pianifica per programmare l’e-mail. Se non si è scelto di programmare l’e-mail per un secondo momento, il pulsante di invio sarà contrassegnato dalla dicitura Invia ora.
Invio di sondaggi SMS
- Nell’app, andare al Contatto, al Lead o alla Campagna a cui si desidera inviare il sondaggio.
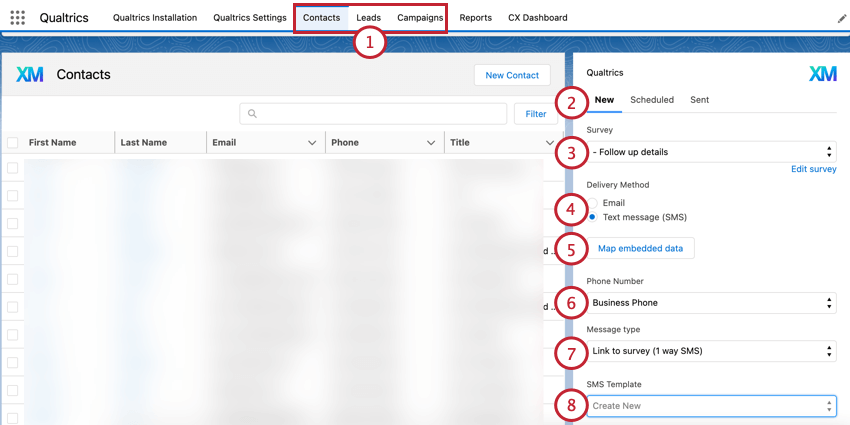 Esempio: È possibile inviare il sondaggio dalla pagina stessa (ad esempio, la pagina dei Contatti) o da uno specifico record di Contatto (come illustrato sopra). Se si distribuisce da una pagina, è necessario selezionare quali record riceveranno il sondaggio. Nell’esempio seguente, abbiamo selezionato due campagne diverse per ricevere il sondaggio dalla pagina Campagne.
Esempio: È possibile inviare il sondaggio dalla pagina stessa (ad esempio, la pagina dei Contatti) o da uno specifico record di Contatto (come illustrato sopra). Se si distribuisce da una pagina, è necessario selezionare quali record riceveranno il sondaggio. Nell’esempio seguente, abbiamo selezionato due campagne diverse per ricevere il sondaggio dalla pagina Campagne.
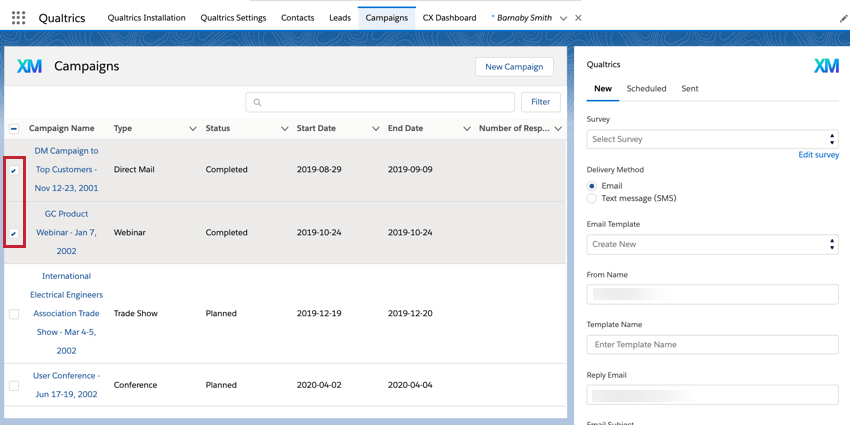
- Selezionare Nuovo.
- Scegliete il sondaggio che desiderate inviare.
Consiglio q: non tutti i sondaggi possono essere inviati tramite SONDAGGIO SMS a 2 vie. Per ulteriori informazioni sulla progettazione del sondaggio, consultare questa pagina di supporto se si desidera che il sondaggio venga effettuato tramite SMS a due vie.
- Selezionare Messaggio di testo (SMS) come metodo di consegna.
Consiglio Q: se questa opzione è in grigio, significa che non si ha accessibilità ai sondaggi SMS. Contattate il vostro Brand administrator e chiedetegli di abilitare l’autorizzazione all’uso delle distribuzioni via SMS per il vostro account.
- Fare clic su Mappa dati integrati per salvare i dati del campo Salesforce come dati integrati in Qualtrics.
Consiglio q: per mappare i dati integrati, utilizzare il menu a discesa per scegliere il campo Salesforce e digitare il nome del campo dati integrato di QUALTRrics. Assicuratevi di aggiungere questi campi dati integrati al flusso del sondaggio per salvarli insieme ai dati delle risposte!

- Scegliere il numero di telefono a cui inviare il sondaggio. Poiché i record di Salesforce possono avere più numeri di telefono, è necessario selezionare quale numero di telefono riceverà il sondaggio.
- Scegliere il tipo di messaggio. Questo determina il modo in cui i vostri intervistati rispondono al sondaggio:
- COLLEGAMENTO AL SONDAGGIO (1 way SMS): il rispondente riceve un messaggio di testo contenente un collegamento al vostro sondaggio, che completerà nel browser web del suo dispositivo mobile.
- Risposte dirette via testo (SONDAGGIO SMS a 2 vie): il rispondente partecipa al sondaggio sms rispondendo con le sue risposte.
Consiglio q: se si seleziona SMS bidirezionale, passare al punto 10.
- Se si è scelto l’opzione SMS a 1 via, selezionare il modello di SMS, che è l’invito al sondaggio SMS che i rispondenti riceveranno per partecipare al sondaggio. Se non sono stati creati modelli, selezionare Crea nuovo.
- Se si crea un nuovo modello, assegnargli un nome per poterlo riutilizzare in futuro. Se si è selezionato un modello esistente nel passaggio precedente, proseguire.
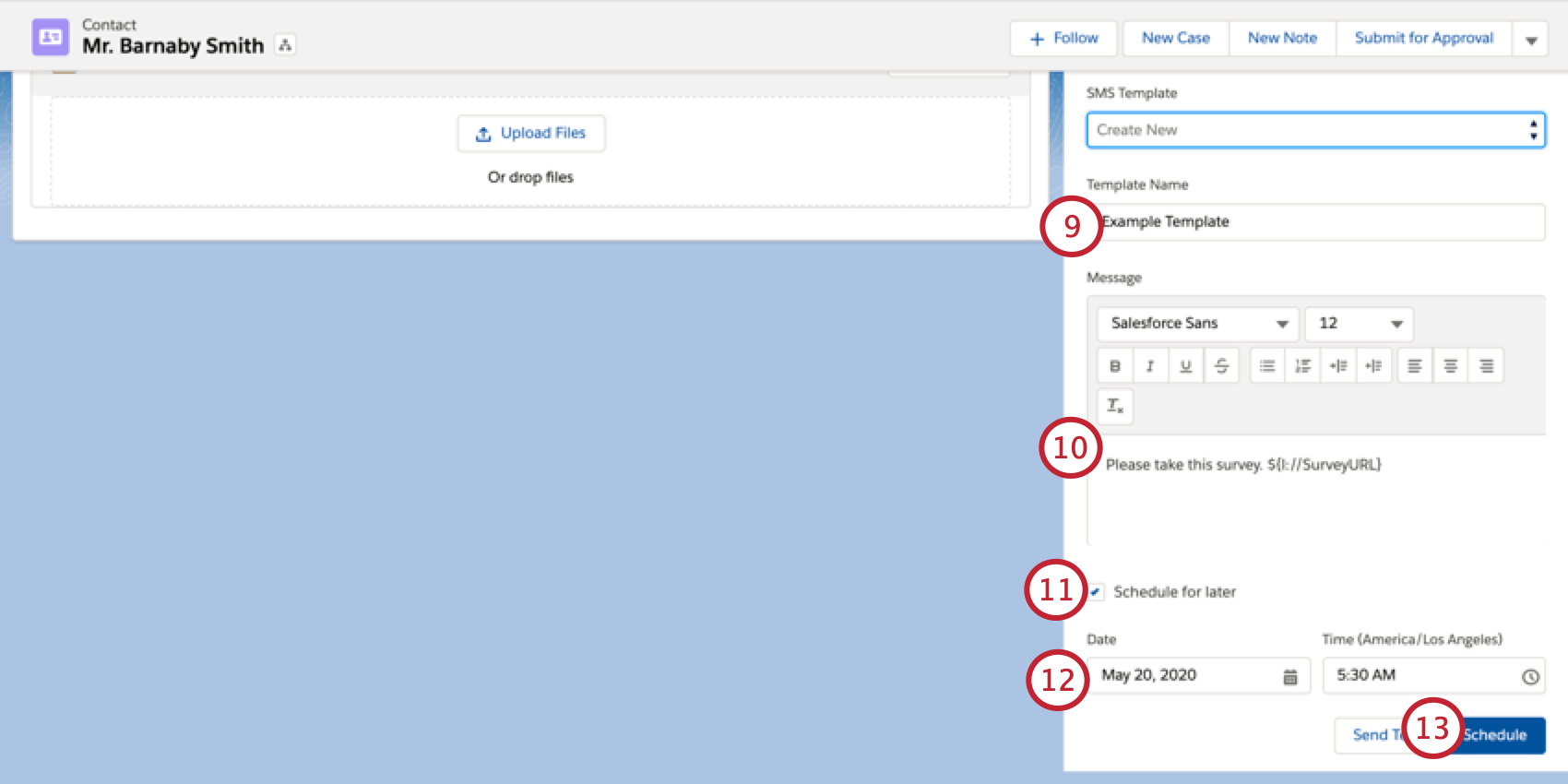
- Configurare il corpo del messaggio di testo nella casella Messaggio .
Consiglio Q: non rimuovete il TESTO TRASFERITO dal corpo del messaggio di testo, poiché il testo trasferito si trasforma nel collegamento al sondaggio quando il messaggio di testo viene inviato.
- Per inviare il messaggio di testo in un momento successivo, fare clic su Pianifica per dopo. Se si desidera inviare immediatamente il messaggio di testo, passare al punto 12.
- Utilizzare le caselle Data e Ora per selezionare la data di invio del messaggio di testo.
- Fare clic su Pianifica per programmare il messaggio di testo. Se non si è scelto di programmare il messaggio di testo per un secondo momento, il pulsante di invio dirà Invia ora.
Visualizzazione delle distribuzioni inviate
Oltre all’invio di e-mail tramite Salesforce, è possibile visualizzare le informazioni sulle distribuzioni passate, come il numero di persone che hanno ricevuto il sondaggio, eventuali record con informazioni di contatto mancanti e le risposte associate alla distribuzione. Per visualizzare le distribuzioni inviate, andare alla scheda Inviati del widget del sondaggio. Per visualizzare le informazioni su una distribuzione specifica, fare clic su Visualizza altro accanto alla distribuzione di interesse.
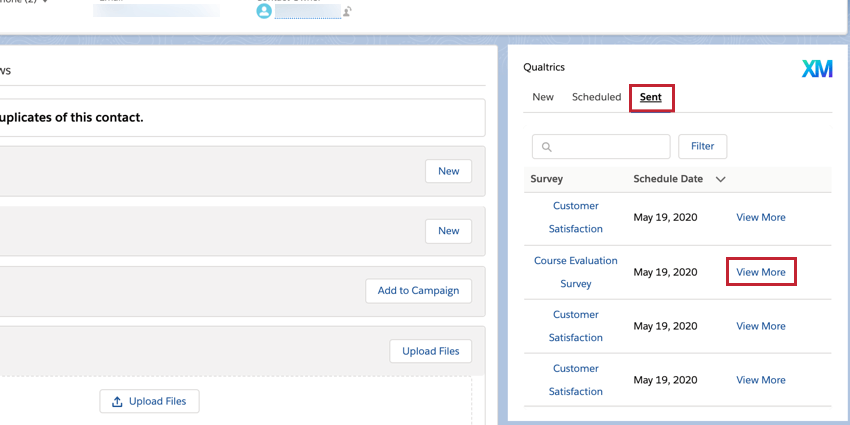
Dopo aver fatto clic su Visualizza altro, viene visualizzata una finestra che mostra ulteriori informazioni sulla distribuzione:
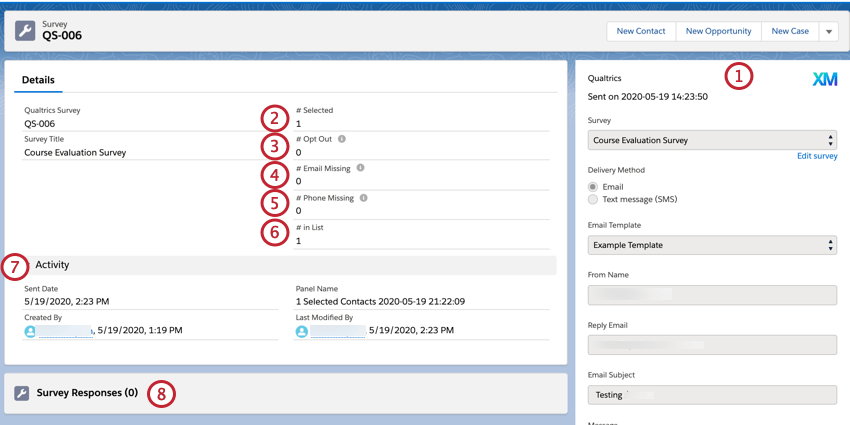
- Sulla destra è possibile vedere tutti i dettagli della distribuzione impostata, come il sondaggio inviato, il metodo di distribuzione, il messaggio inviato e altro ancora.
- # Selezionato è il numero di record selezionati per ricevere la distribuzione. Questo numero può includere i rispondenti che non hanno effettivamente ricevuto l’invito al sondaggio, ad esempio se mancano le informazioni di contatto o se hanno opt-out.
- # SONDAGGIO TRAMITE E-MAIL – Il numero di record che non hanno ricevuto il sondaggio tramite e-mail perché soddisfacevano i criteri di esclusione dal sondaggio. Per ulteriori informazioni sui criteri di esclusione del sondaggio, vedere Impostazioni aggiuntive.
- # Email mancanti è il numero di record che non disponevano di un indirizzo email valido per ricevere la distribuzione. Se è stato inviato un sondaggio SMS, questo numero sarà 0 per la distribuzione.
- # Il numero di record che non disponevano di un numero di telefono valido per ricevere la distribuzione. Se è stato inviato un sondaggio tramite e-mail, questo numero sarà 0 per la distribuzione.
- # in Lista è il numero di record dell’elenco di contatti a cui è stata effettivamente inviata la distribuzione.
- La sezione Attività mostra quando è stata inviata la distribuzione, il nome del panel associato, l’utente che ha creato la distribuzione e l’ultimo utente che l’ha modificata.
- Man mano che arrivano le risposte, saranno visibili nella sezione Risposte al sondaggio. Per ulteriori informazioni sulla mappatura delle risposte da visualizzare in Salesforce, consultare la sezione seguente sulla visualizzazione delle risposte.
Modifica di & Eliminazione di distribuzioni programmate
Dopo aver programmato una distribuzione da inviare in una data futura, è possibile modificare i dettagli della distribuzione o annullarla del tutto. Per modificare una distribuzione pianificata, selezionare la scheda Pianificata e fare clic su Modifica avanti alla distribuzione.
È quindi possibile modificare tutti i dettagli della distribuzione, come ad esempio l’invio del sondaggio, la data di invio della distribuzione, il messaggio associato e altro ancora. Una volta terminata la modifica, è possibile fare clic su Salva per salvare le modifiche. Se si desidera visualizzare un’anteprima delle modifiche, fare clic su Invia test e inserire il numero di telefono o l’indirizzo e-mail, a seconda del tipo di distribuzione. Se si desidera eliminare completamente la distribuzione, fare clic su Elimina.
Visualizzazione delle risposte in Salesforce
Prima che le risposte vengano visualizzate in Salesforce, è necessario effettuare la mappatura delle risposte in Salesforce. Dovrete eseguire queste performance per ogni sondaggio che volete inviare tramite l’app Salesforce.
- Passare al Flusso del sondaggio del sondaggio che si desidera distribuire.
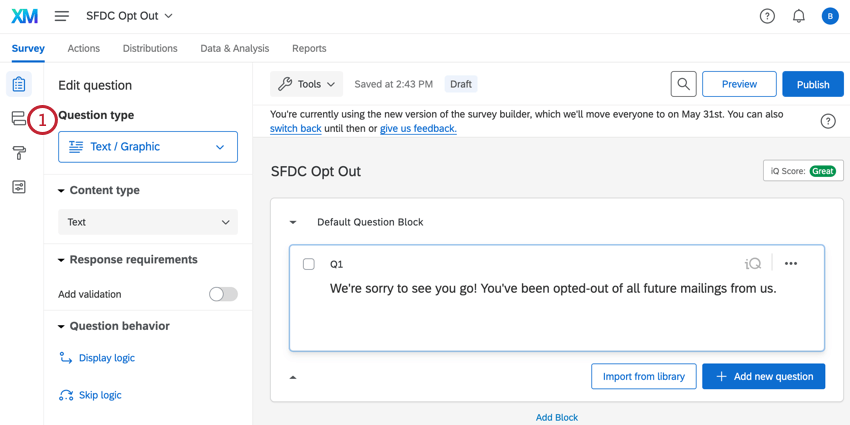
- Fai clic su Aggiungi un nuovo elemento qui.
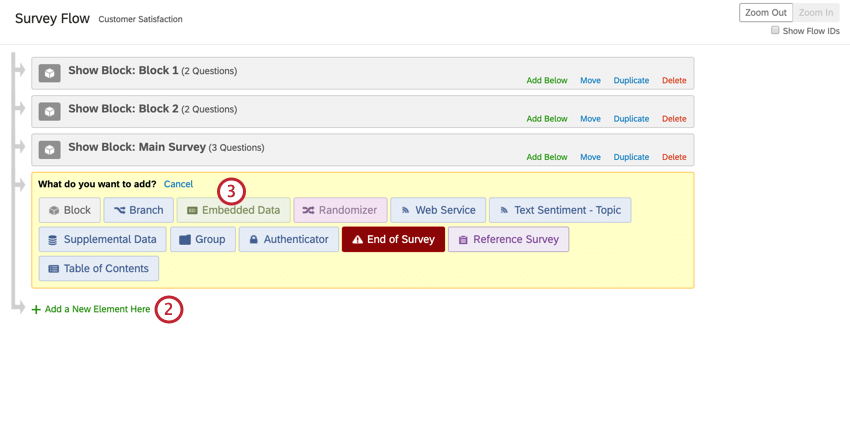
- Selezionare Dati integrati.
- Digitare il nome di uno dei campi di Salesforce.
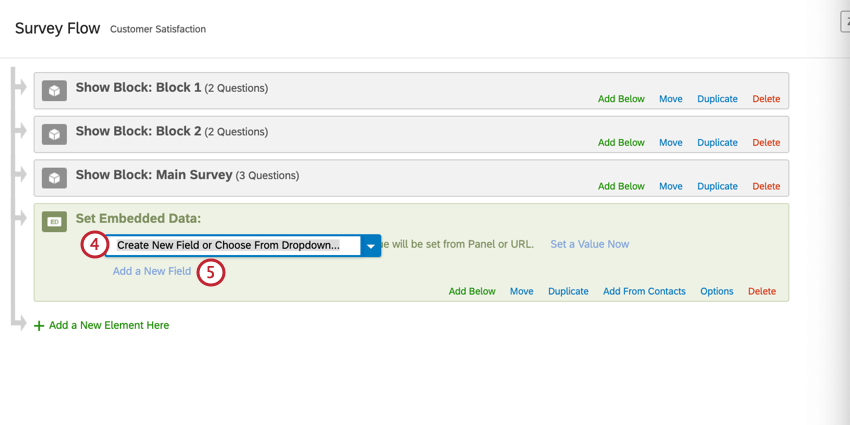
L’ortografia e la capitalizzazione sono importanti! È necessario aggiungere almeno questi tre campi obbligatori:- sfAccountId
- sfContactId
- sfSurveyId
- Fare clic su Aggiungi un nuovo campo per aggiungere altri campi. Ripetere l’operazione fino a quando non si sono aggiunti tutti i campi desiderati.
Consiglio Q: i tre campi sopra indicati sono quelli necessari per far apparire la risposta in Salesforce e collegarla al record corretto. È possibile aggiungere altri campi Salesforce che si desidera far comparire nella risposta. Ad esempio, se si collegano le risposte a un Lead, si vorrà mappare il campo sfLeadId.
- L’elemento Dati integrati deve contenere almeno questi tre campi: sfAccountId, sfContactId e sfSurveyId.
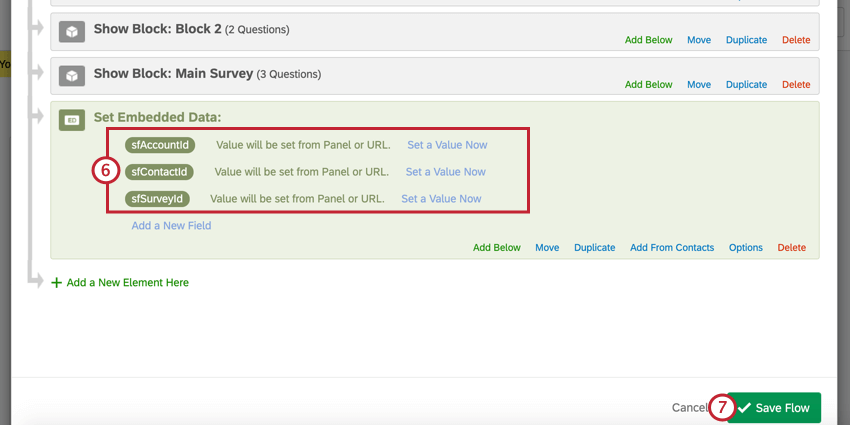 Consiglio Q: se si prevede di utilizzare questi campi nella logica, è necessario spostare l’elemento all’inizio del flusso del sondaggio.
Consiglio Q: se si prevede di utilizzare questi campi nella logica, è necessario spostare l’elemento all’inizio del flusso del sondaggio. - Fare clic su Salva flusso.
- Passare alla scheda Flussi di lavoro del sondaggio che si desidera distribuire.
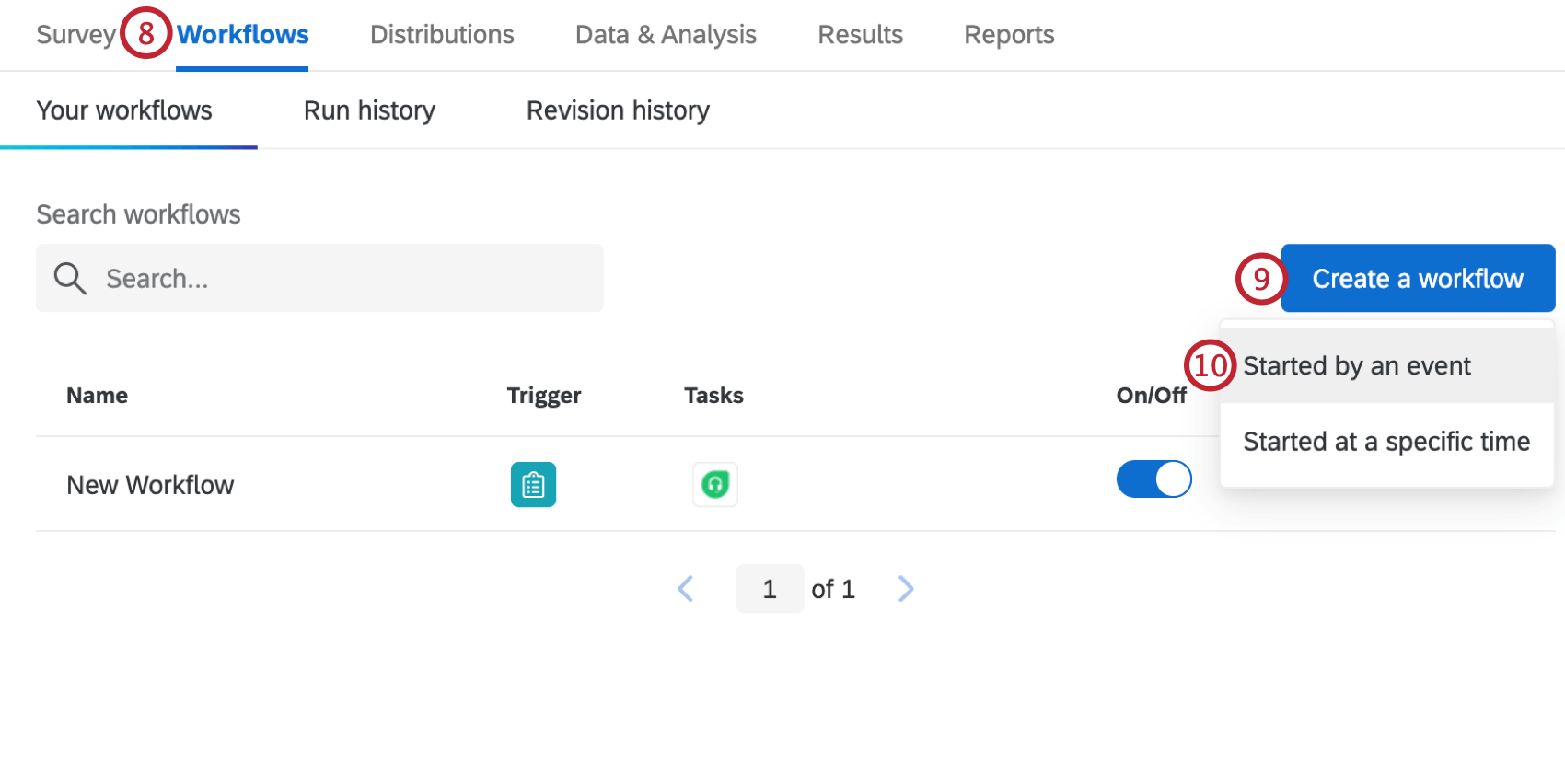
- Fare clic su Crea un flusso di lavoro.
- Selezionare Avviato da un evento.
- Scegliere il Risposte al sondaggio Evento.
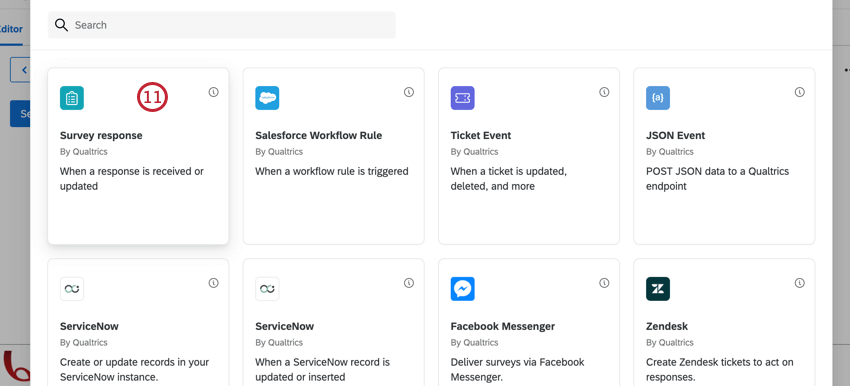
- Selezionare Risposte create di recente.
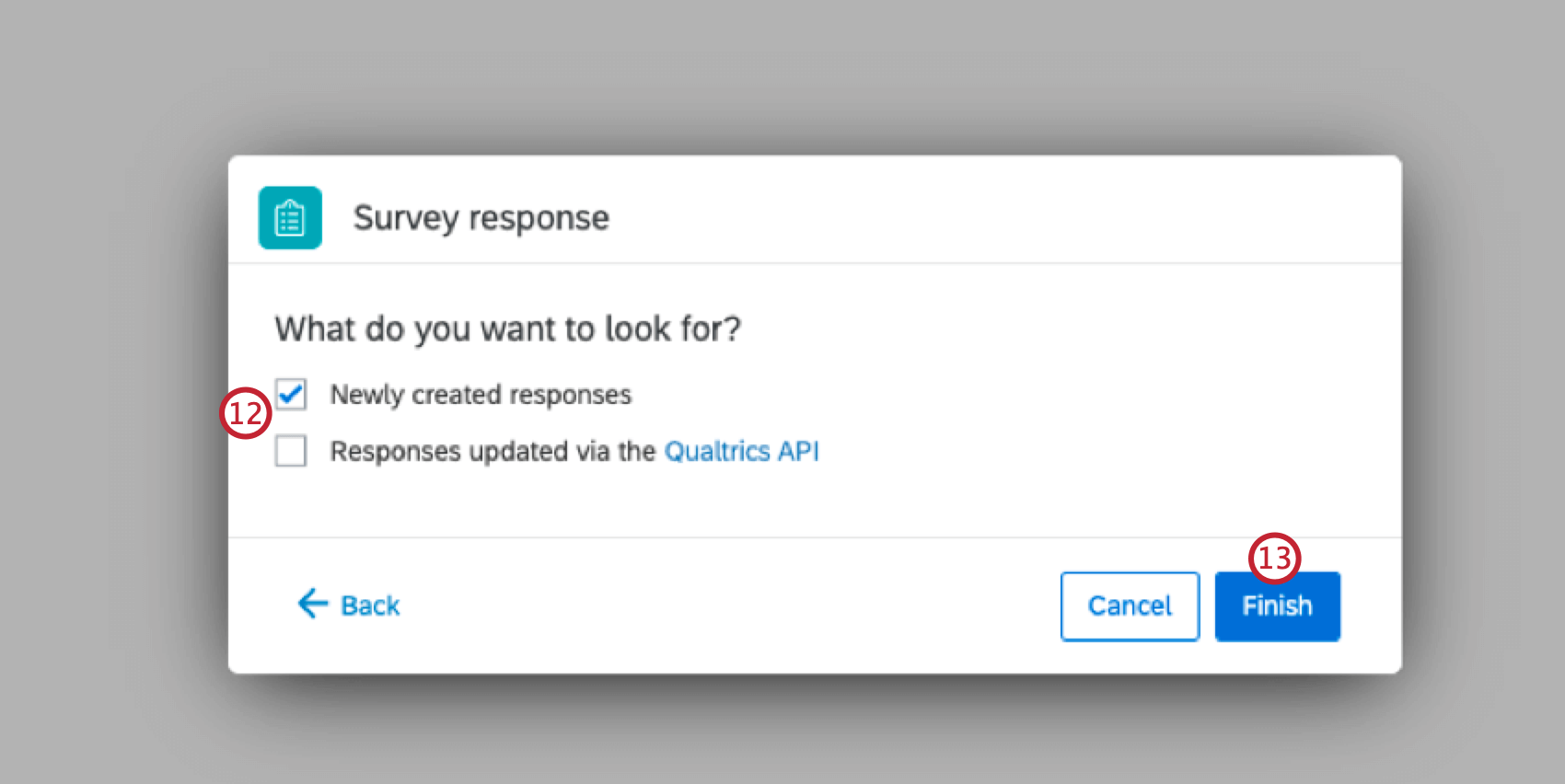
- Fare clic su Fine.
- Se lo si desidera, fare clic sul segno più ( + ) e poi su Condizioni per aggiungere condizioni al flusso di lavoro. Le condizioni determinano quando il flusso di lavoro viene attivato. Per informazioni sulla creazione di condizioni, vedere Uso della logica.
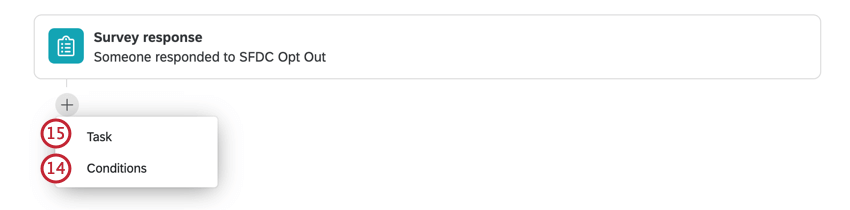
- Fate clic sul segno più ( + ) e poi su Attività.
- Selezionare l’attività Salesforce.
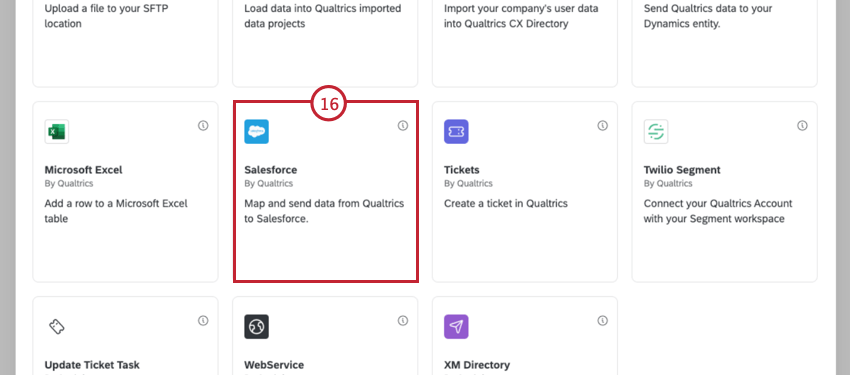 Consiglio Q: nella maggior parte dei casi, ci si connette a un Account di produzione. Gli Account Sandbox sono solitamente utilizzati solo a scopo di test. Dopo aver selezionato il tipo di account da aggiungere, si accede alla schermata di login di Salesforce per accedere al proprio account. Una volta effettuato l’accesso, si verrà reindirizzati all’attività per completare la configurazione.
Consiglio Q: nella maggior parte dei casi, ci si connette a un Account di produzione. Gli Account Sandbox sono solitamente utilizzati solo a scopo di test. Dopo aver selezionato il tipo di account da aggiungere, si accede alla schermata di login di Salesforce per accedere al proprio account. Una volta effettuato l’accesso, si verrà reindirizzati all’attività per completare la configurazione. - Scegliete l’opzione che corrisponde a ciò che volete fare con i dati di Qualtrics sul lato Salesforce.
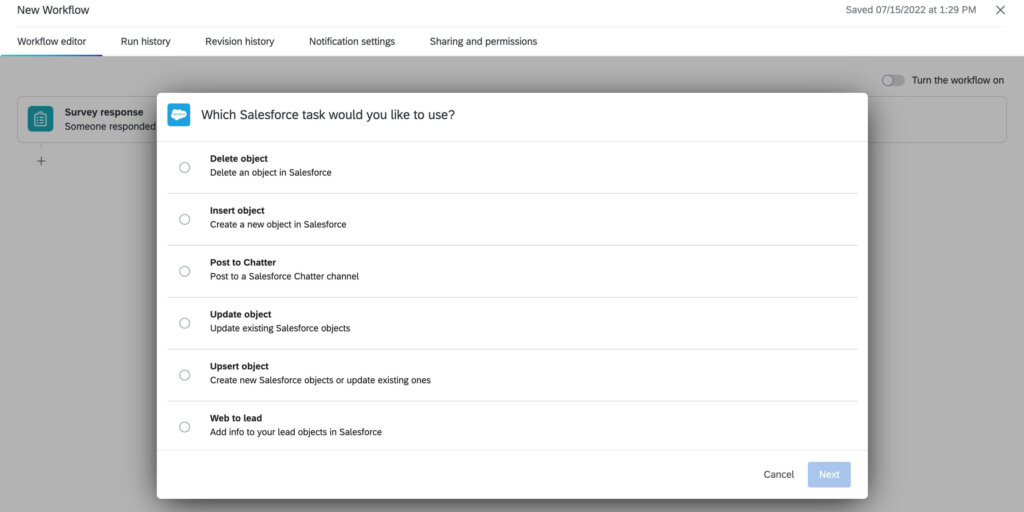
- Selezionate l’account Salesforce che desiderate utilizzare per questa attività.
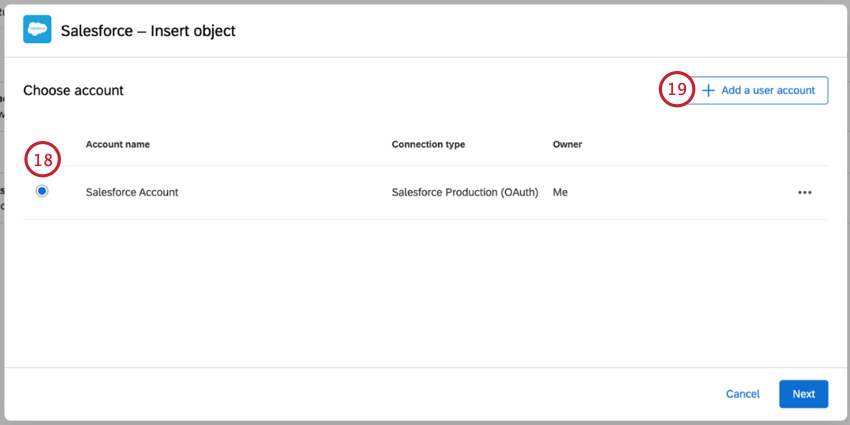
- Se ci si connette a un nuovo account, fare clic su Aggiungi un account utente. Si verrà reindirizzati a Salesforce per l’autenticazione.
- Selezionate il tipo di oggetto Salesforce che state utilizzando.
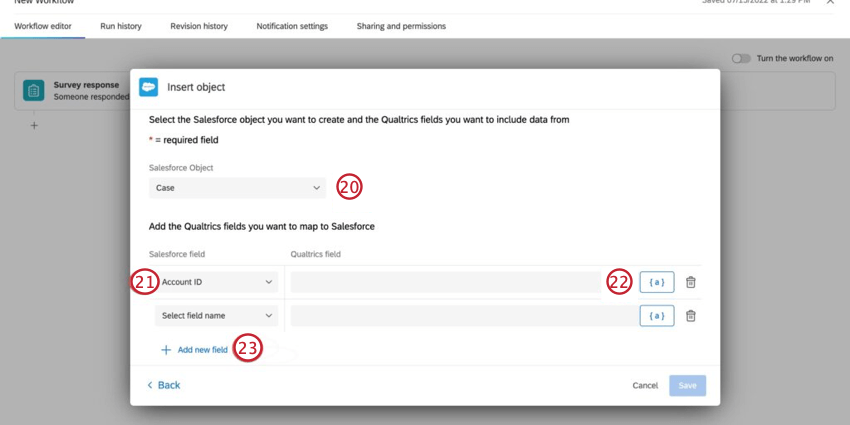
- Selezionare il campo Salesforce in cui si desidera caricare le informazioni.
- Usare {a} per inserire i dati corrispondenti di una domanda del sondaggio, i dati integrati o i metadati del sondaggio (ID risposta, data registrata, ecc.).
- Selezionare “Aggiungi un nuovo campo” per aggiungere altri campi da mappare dal sondaggio a Salesforce.
- Fai clic su Salva.
Ora, quando un partecipante risponde al vostro sondaggio, i dati vengono inviati a Salesforce e potete valutare la risposta dalle pagine dei contatti o dei lead di Salesforce. Fare clic su una risposta specifica del sondaggio per ottenere ulteriori informazioni sulla risposta. I campi mappati in Salesforce saranno disponibili quando si visualizza la risposta completa.
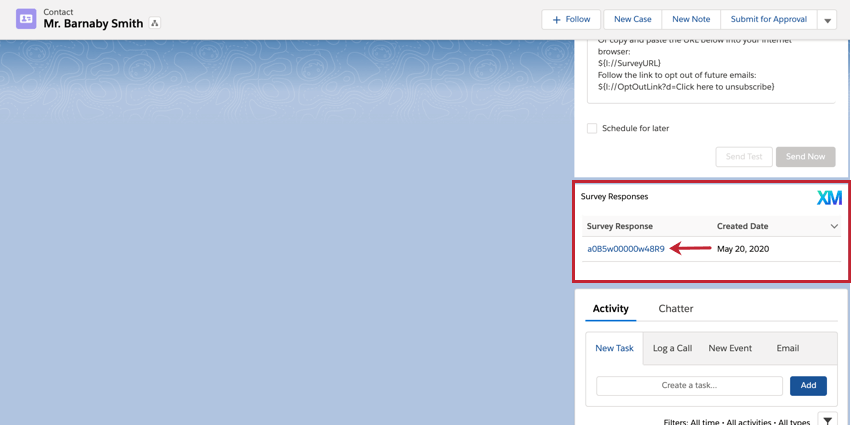
Visualizzazione di Dashboard CX in Salesforce
Per visualizzare le dashboard CX in Salesforce, accedere alla scheda Dashboard CX . Per ulteriori informazioni sulle dashboard CX in generale, consultate le nostre risorse Getting Started with CX Dashboard.
Visualizzazione di widget incorporati filtrati nei record di Salesforce
Per visualizzare i widget incorporati con filtro nei record di Salesforce, aprire la pagina del record dell’oggetto in Salesforce. Da qui è possibile visualizzare il widget filtro con le informazioni specifiche del record aperto.
Impostazioni aggiuntive dell’app
L’App di Qualtrics contiene alcune impostazioni aggiuntive da configurare, come le regole di esclusione dei sondaggi e la disconnessione dell’account di Qualtrics.
Esclusioni dell’invito al sondaggio
La scheda Esclusioni dell’Invito al sondaggio consente di scegliere se alcuni record devono essere esclusi dalla ricezione dei sondaggi di Qualtrics, in base all’Opt-out dei contatti o ad altre condizioni stabilite dalla propria Organizzazione.
Per i contatti, è possibile basare le esclusioni sui seguenti campi:
- OPT-IN per il fax
- Non chiamare
- L’e-mail è rimbalzata
- Consenso informato
Per i Leads, è possibile basare le esclusioni sui seguenti campi:
- Non chiamare
- OPT-IN per il fax
Se un record ha un valore “true” per un campo che avete abilitato qui, il record non riceverà l’invito al sondaggio.
Disconnessione dell’account di Qualtrics
Per scollegare i vostri account di Qualtrics e Salesforce, andate alla scheda Disconnetti e poi fate clic su Disconnetti.