Altri Metodi di distribuzione di Salesforce
Informazioni su altri metodi di distribuzione di Salesforce
Il metodo più comunemente usato per distribuire i sondaggi integrati in Salesforce è quello dei Trigger e dei Sondaggi tramite e-mail. Tuttavia, in molti casi potrebbe essere necessario un modo alternativo per distribuire il sondaggio. Di seguito sono riportati alcuni esempi di altri strumenti che è possibile utilizzare per distribuire sondaggi con Salesforce.
Distribuzione tramite il Mailer di Qualtrics
In alcuni casi, potrebbe essere necessario distribuire un solo grande messaggio di posta elettronica piuttosto che tante piccole distribuzioni transazionali. In questi casi, la distribuzione tramite il Mailer di Qualtrics può essere una buona soluzione. Utilizzate i passaggi seguenti per assicurarvi che la distribuzione funzioni bene con l’estensione di Salesforce.
- Utilizzate un’applicazione come Data loader per esportare da Salesforce la lista di persone a cui dovete inviare un’e-mail e salvatela in un file CSV o TSV. Assicuratevi di includere tutti i dati di Salesforce che potrebbero servirvi in seguito, compresi i dati che volete usare nel sondaggio e gli ID degli oggetti correlati che potreste voler mappare in Salesforce in un secondo momento (ad esempio, se state esportando un elenco di contatti, probabilmente vorrete includere gli ID dei contatti e degli account).
- Create una nuova lista di invio in QUALTRICS.
Consiglio Q: in alternativa, è possibile memorizzare automaticamente i dati di Salesforce in un contatto di Qualtrics quando viene attivata una regola del Flusso di lavoro di Salesforce. Per ulteriori informazioni su come impostarlo, consultare la nostra pagina sul salvataggio delle modifiche ai record in Salesforce come informazioni sui contatti.
- Impostare il mappatura delle risposte per il sondaggio. Assicuratevi di specificare quali ID QUALTRrics dovrebbe utilizzare per aggiornare qualsiasi record esistente o, se si stanno creando nuovi record, quali ID Qualtrics dovrebbe utilizzare per mettere in relazione il nuovo record con i record esistenti.
- Distribuisci il sondaggio tramite e-mail nella scheda Distribuzione. Per ulteriori informazioni sulla distribuzione delle e-mail, consultate la nostra pagina sulla gestione delle e-mail.
Creazione di un collegamento al sondaggio in Salesforce
Potrebbe anche essere utile creare un collegamento al sondaggio direttamente all’interno di Salesforce. Questo collegamento può essere facilmente impostato per passare dinamicamente le informazioni da un determinato record a un sondaggio di Qualtrics. Questo può essere utile in diversi casi:
- Si desidera che i dipendenti rispondano ad alcune domande su un record dall’interno di Salesforce, mappando poi le risposte direttamente in Salesforce. Questa funzionalità può essere utile se implementata in un call center o se si desidera che qualcuno fornisca feedback su un account prima di apportarvi modifiche.
- Si prevede di distribuire il sondaggio con un’estensione di Salesforce di terze parti, come Marketo.
Questo è abbastanza semplice da realizzare utilizzando un campo formula in Salesforce, la funzione Concatena nell’editor dei campi formula di Salesforce e stringhe query alla fine dell’URL del sondaggio. Negli esempi che seguono, ci concentreremo principalmente sull’uso degli oggetti Contatto e Account, ma il principio si applica a qualsiasi oggetto di Salesforce (predefinito o personalizzato).
Impostazione del collegamento:
- Copia il tuo collegamento al sondaggio anonimo da Qualtrics.
- In Salesforce, determinare a quale oggetto si desidera aggiungere il collegamento al sondaggio. Passare alla pagina Campi di quell’oggetto. (Per l’oggetto Contatto, andare su Impostazioni e poi su Personalizza. Selezionare Contatto e poi Campi).
- Creare un nuovo campo Formula intitolato Collegamento al sondaggio.
- Per il campo Formula, utilizzare la funzione di collegamento ipertestuale, concatenazione e stringa query per creare un collegamento che trasmetta le variabili al sondaggio dal proprio record. Ad esempio, il collegamento sottostante passerebbe l’ID interno di Salesforce del contatto, l’ID del suo account principale, il suo nome e cognome e un campo personalizzato che indica se ha già completato il sondaggio o meno. Si otterrà così un collegamento ipertestuale con il testo “Clicca qui per partecipare a questo sondaggio!”HYPERLINK(“https://qcorp.qualtrics.com/jfe/form/SV_1FZQNHPV6V?sfId=” & Id & “&sfAccountId=” & Account.Id & “&FirstName=” & FirstName & “&LastName=” & LastName & “&ST=” & Sondaggio_Preso__c , “Clicca qui per partecipare a questo sondaggio!” ).
- Nel sondaggio, assicurarsi di aggiungere il nome di ciascuno dei valori della stringa query al file flusso del sondaggio come dati incorporati (nell’esempio precedente, sono inclusi sfId, sfAccountId, FirstName, LastName e ST). Una volta fatto questo, si possono usare questi valori per qualsiasi cosa si voglia nel sondaggio, tra cui testo trasferito per un’esperienza di sondaggio più dinamica, oppure logica di diramazione e logica di visualizzazione.
Creare la mappatura delle risposte:
Quando si costruisce il proprio mappatura delle risposteè necessario prestare attenzione a quali campi sono stati passati attraverso l’URL. Nell’esempio precedente, il link ha passato l’ID del contatto, ma ha anche inviato l’ID dell’account padre. Ciò significa che è possibile aggiornare il contatto, l’account del genitore o entrambi. È inoltre possibile creare nuove registrazioni di risposte al sondaggio che sono collegate sia al contatto che al suo account padre.
- Selezionare Aggiorna oggetto.
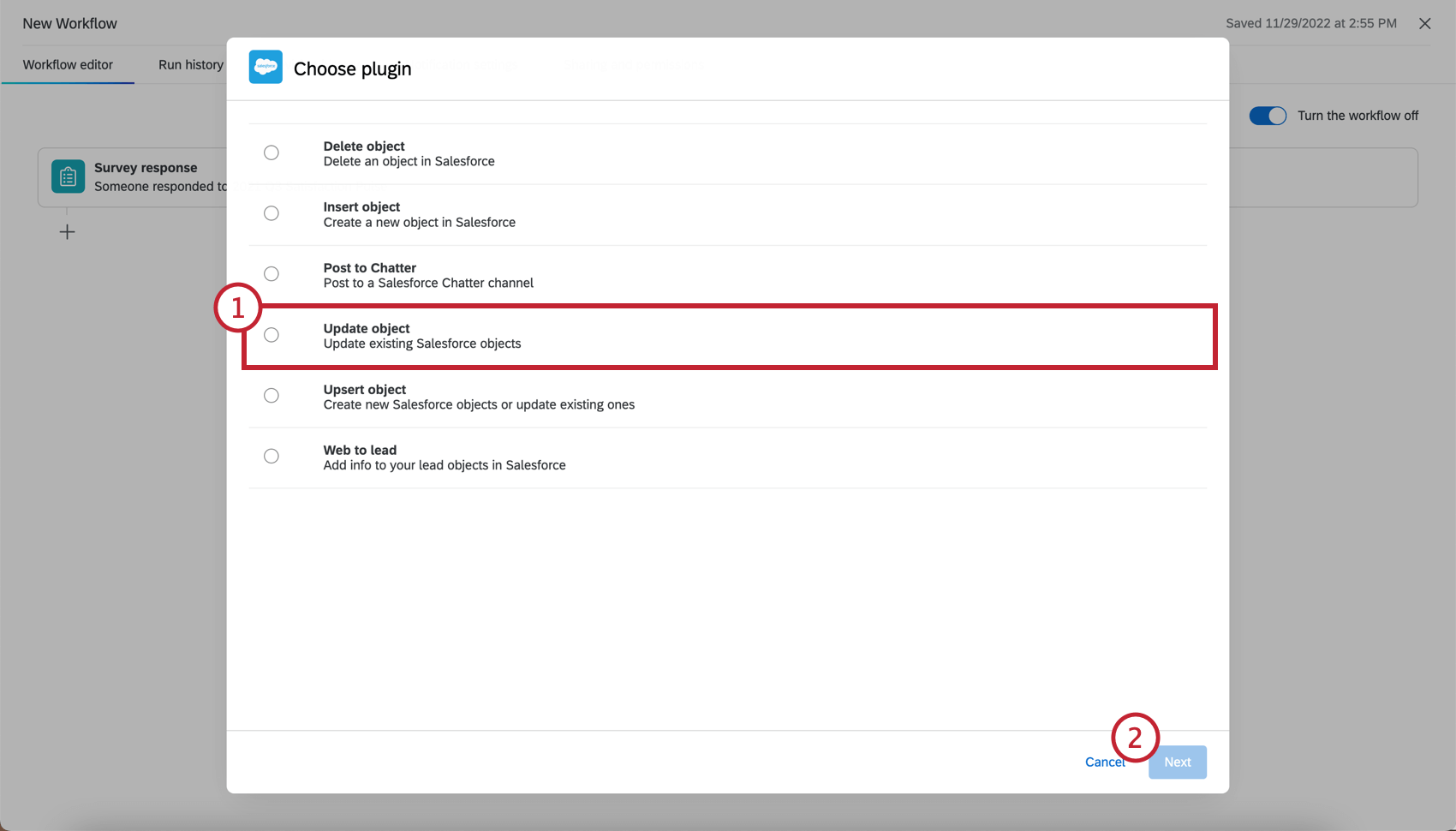
- Fare clic su AVANTI.
- Selezionate il vostro account Salesforce o aggiungete un account utente.
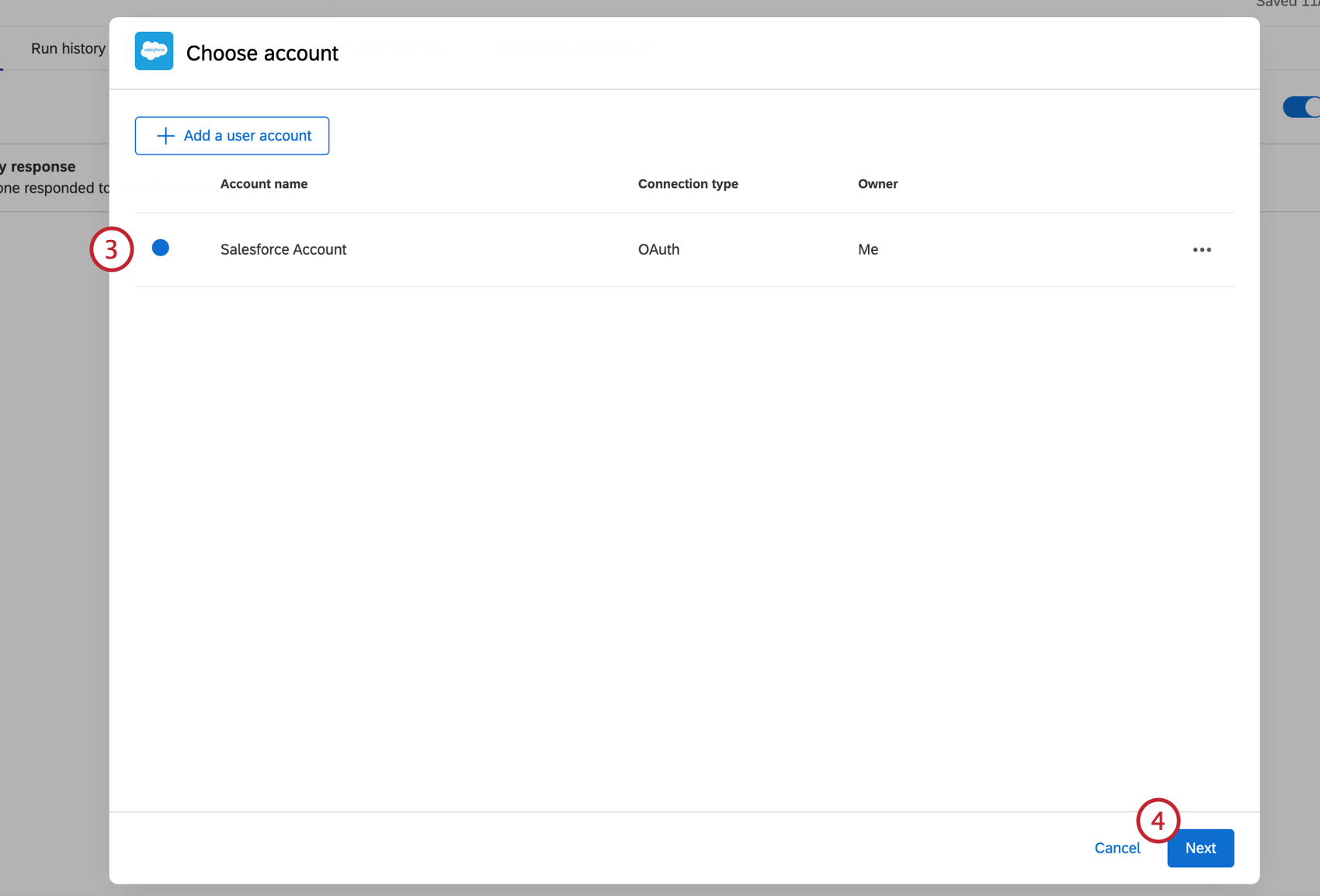
- Fare clic su AVANTI.
- Selezionare Contatto come oggetto Salesforce.
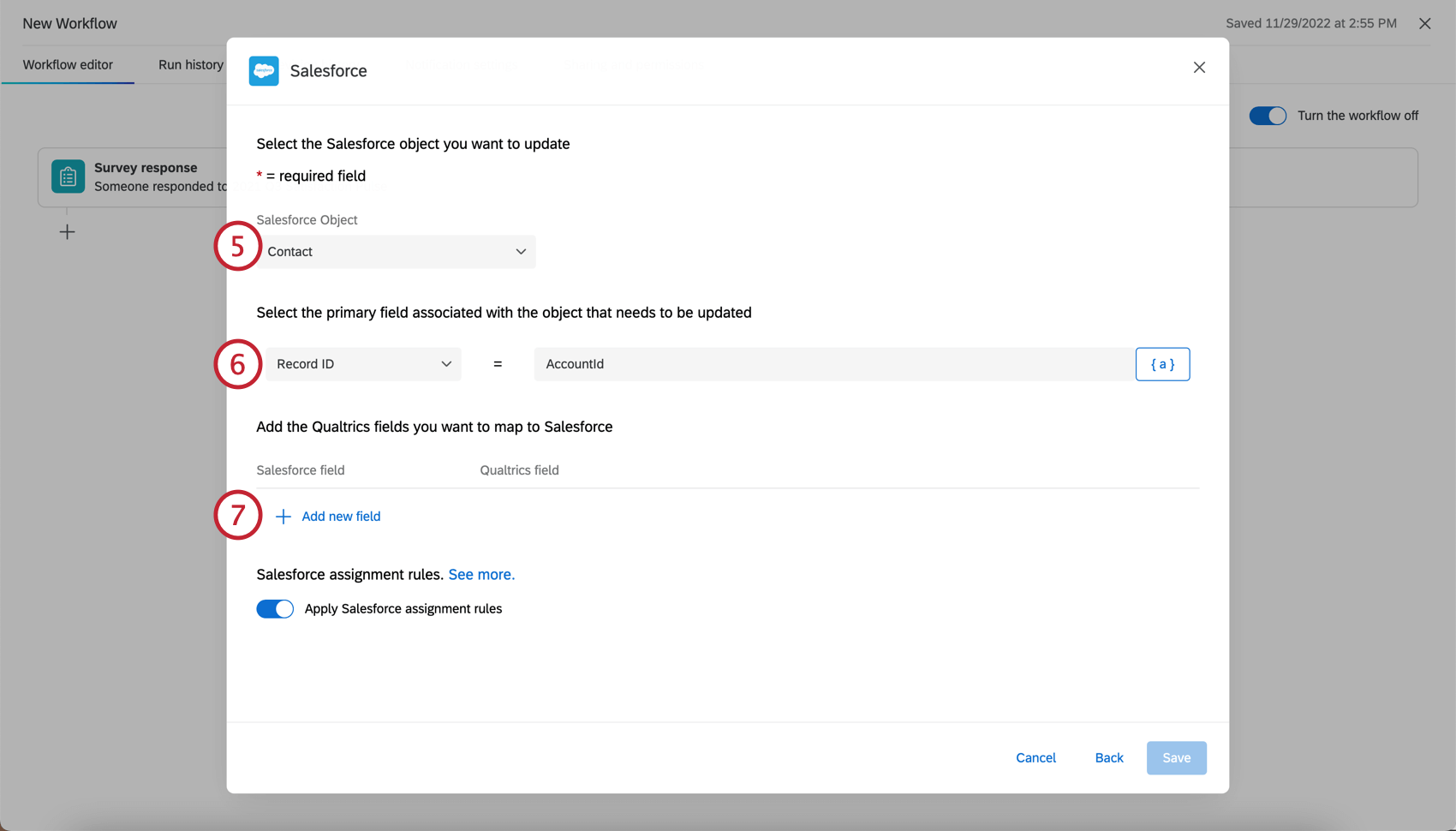
- Impostare l’ID record uguale alla stringa query (nell’esempio precedente, AccountID) o utilizzare il pulsante Testo trasferito ( { a } ) per inserire il campo dati integrato dal flusso del sondaggio. Assicurarsi che il caso corrisponda a quello specificato nella stringa query.
- Per collegare il nuovo record al contatto e all’account padre, fare clic su Aggiungi nuovo campo e mappare il campo di risposta di Salesforce.
- Selezionare i dati integrati per ciascuno dei campi lookup e per il valore selezionare il nome dato a ciascun ID nella stringa query. Assicurarsi che entrambi i campi dati integrati siano presenti nel flusso del sondaggio. Per maggiori dettagli, vedere Mappatura di un campo di ricerca.