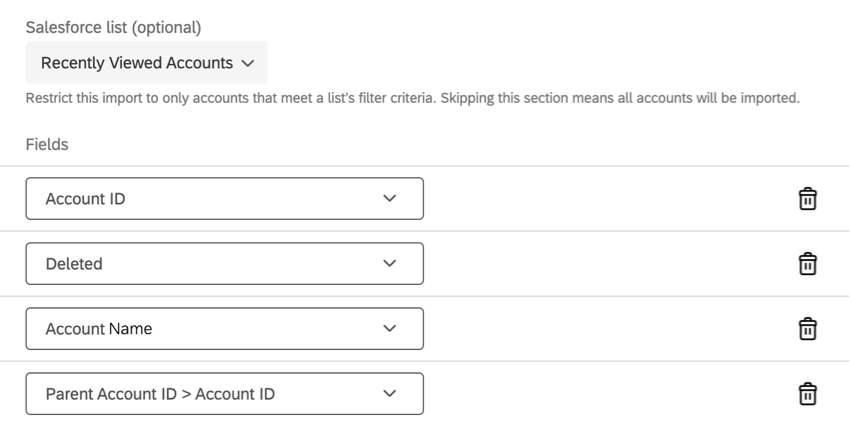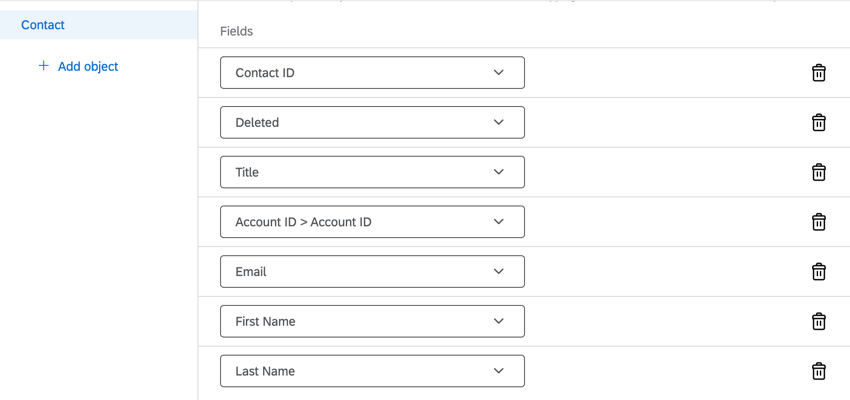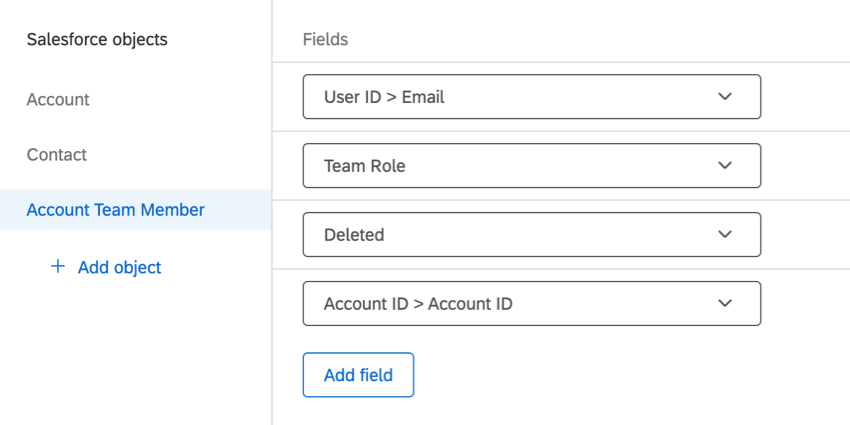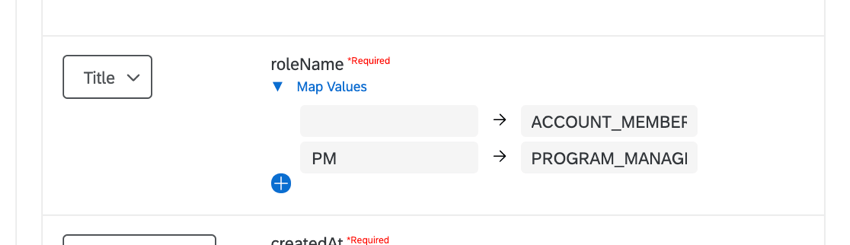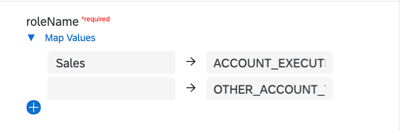Centro di comando Gestione account (CX)
Informazioni sul centro di comando Gestione account
Mentre spesso pensiamo alla customer experience a livello di consumatore, alcune aziende non si rivolgono ai singoli consumatori, ma ad altre aziende. Si chiama relazione business-to-business (B2B). Con il Command Center Gestione account, puoi integrare i dati del tuo account da un CRM come Salesforce con i tuoi X-data Qualtrics, aiutandoti a comprendere le relazioni con i tuoi clienti. Puoi tenere traccia del feedback dei tuoi clienti per tutta la durata della tua relazione, monitorare le metriche chiave come lo stato dell’account e l’aspetto dell’abbandono e ottenere informazioni approfondite su dove intervenire con i tuoi account cliente.
Importazione di dati cliente
Per importare i dati del tuo account in Qualtrics, devi prima estrarre i dati del tuo account. Al momento è possibile estrarre i dati del conto da più sorgenti. Le origini attualmente disponibili sono:
Visita le sezioni collegate per una procedura dettagliata su come estrarre i dati cliente utilizzando quella sorgente.
Estrazione dei dati dell’account da Salesforce
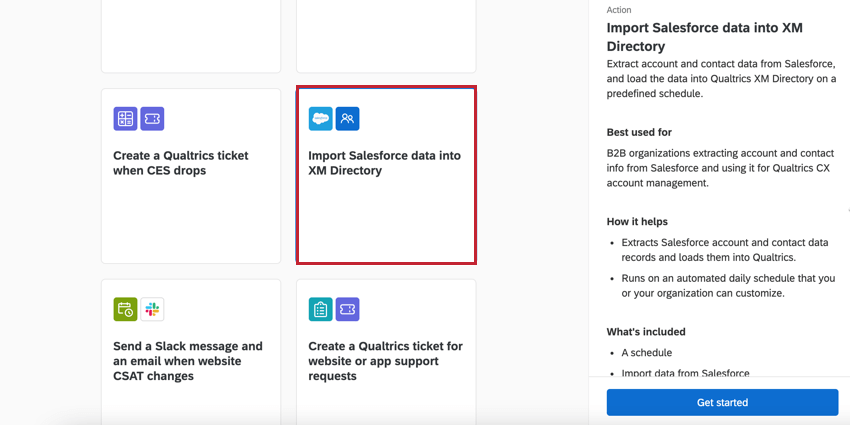
Per importare i dati da Salesforce, utilizzeremo un flusso di lavoro pianificato con l’attività di estrazione dei dati da Salesforce.
- Utilizzando il menu di navigazione nell’angolo in alto a sinistra, selezionare la pagina Workflow.
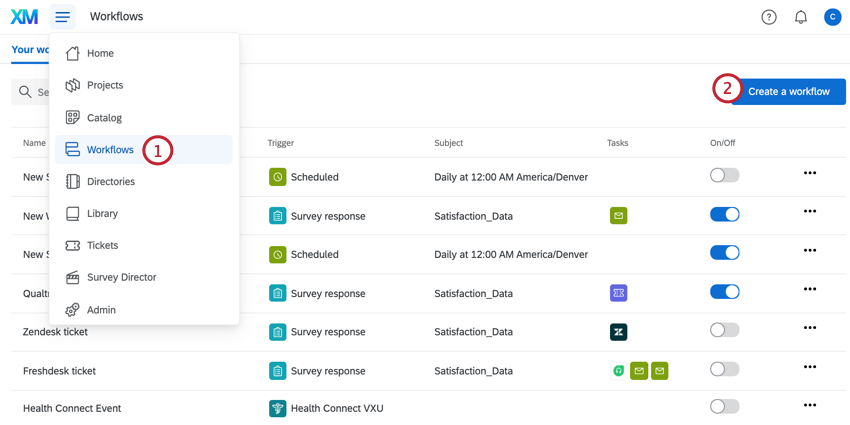
- Fare clic su Crea un workflow.
- Selezionare Avviato in un momento specifico.
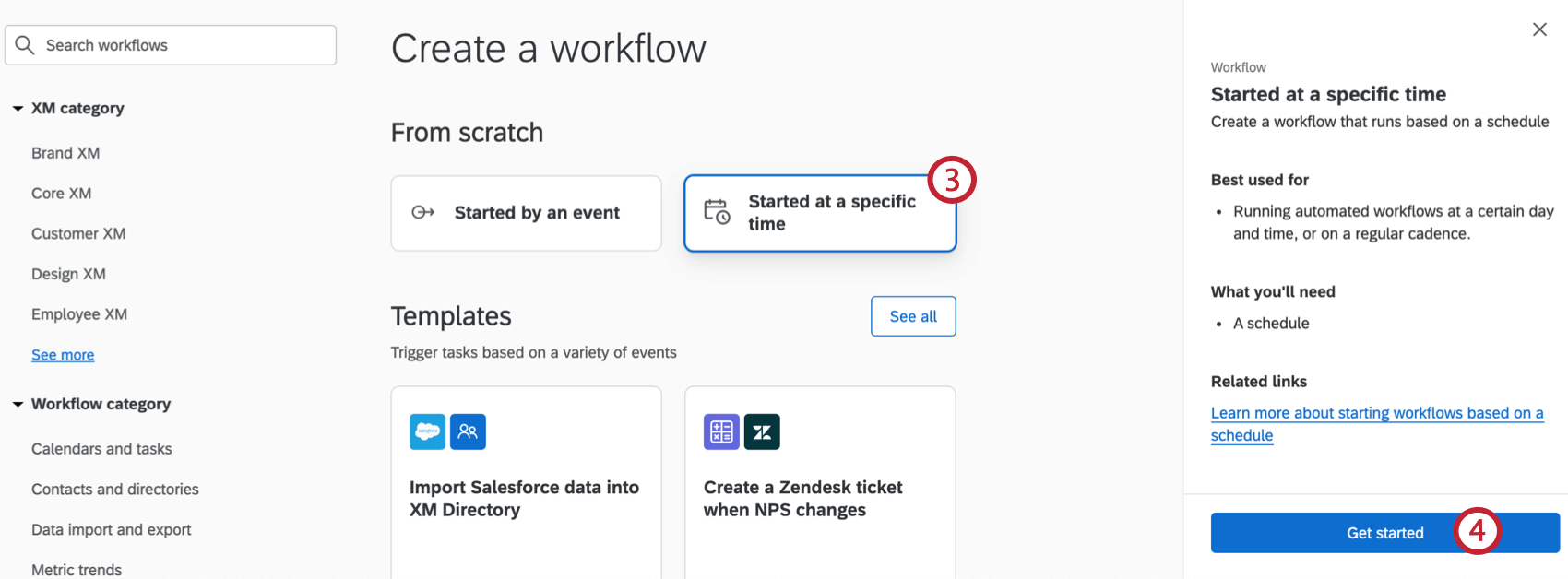 Qtip: in alternativa, utilizza la barra di ricerca in cima alla pagina per cercare i dati Salesforce nel modello Directory XM.
Qtip: in alternativa, utilizza la barra di ricerca in cima alla pagina per cercare i dati Salesforce nel modello Directory XM. - Fare clic su Inizia.
- Assegnare un nome al workflow.
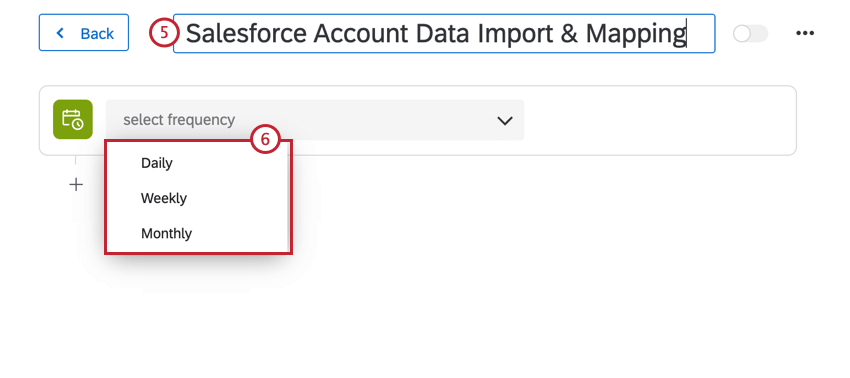
- Fare clic sull’elenco a discesa Seleziona frequenza e scegliere la frequenza di esecuzione di questo workflow. Si consiglia di configurare il workflow per l’esecuzione giornaliera. Consultare i flussi di lavoro pianificati per ulteriori informazioni sull’impostazione della frequenza del flusso di lavoro.
- Nel workflow, fare clic sul segno più ( + ) e selezionare Task.
- Seleziona l’attività Estrai dati da Salesforce.
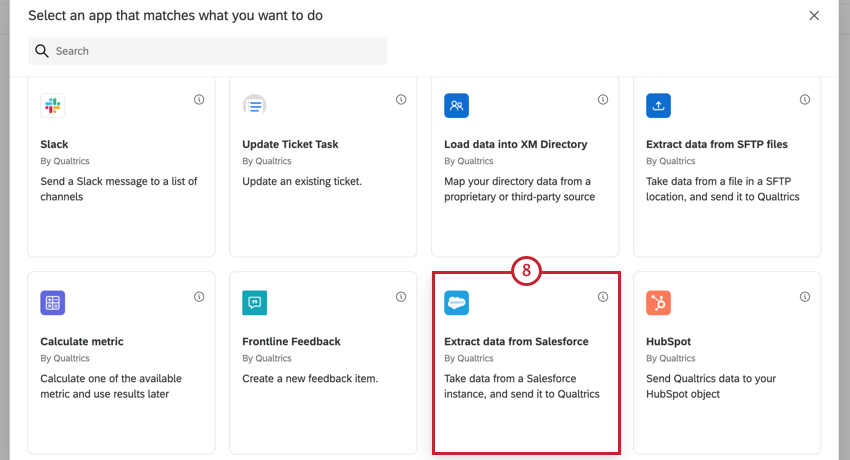 Qtip: utilizza la barra di ricerca nella parte superiore della finestra per trovare facilmente l’attività giusta.
Qtip: utilizza la barra di ricerca nella parte superiore della finestra per trovare facilmente l’attività giusta. - Seleziona un account Salesforce da utilizzare. Puoi selezionare qualsiasi account Salesforce che hai precedentemente connesso o qualsiasi account che un Amministratore della licenza ha connesso per l’utilizzo in Estensioni.
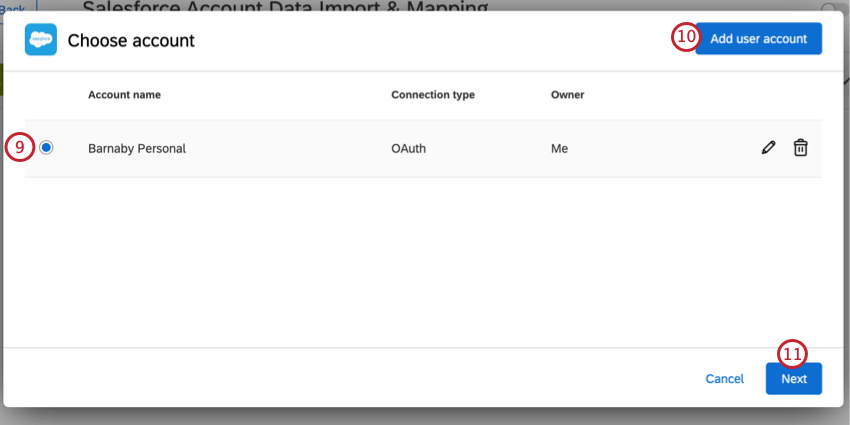
- Per connettere un nuovo account Salesforce, fai clic su Aggiungi account utente.
Qtip: dopo aver fatto clic su Aggiungi account utente, dovrai dare un nome al nuovo account e accedere con le tue credenziali Salesforce. Quando si assegna un nome all’account, assegnargli un nome facilmente riconoscibile in modo da poterlo identificare in futuro.Qtip: è possibile modificare il nome dell’account connesso facendo clic sull’icona a forma di matita nella finestra di selezione del conto. Per disconnettere l’account, fare clic sull’icona del cestino. Prestare attenzione quando si eliminano gli account, poiché qualsiasi plug-in che utilizza questo account non funzionerà più.
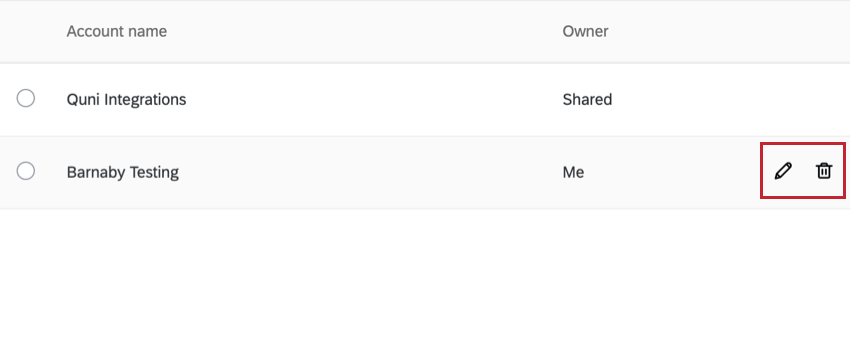
- Fare clic su Successivo.
- Fare clic su Aggiungere oggetto e selezionare Cliente.
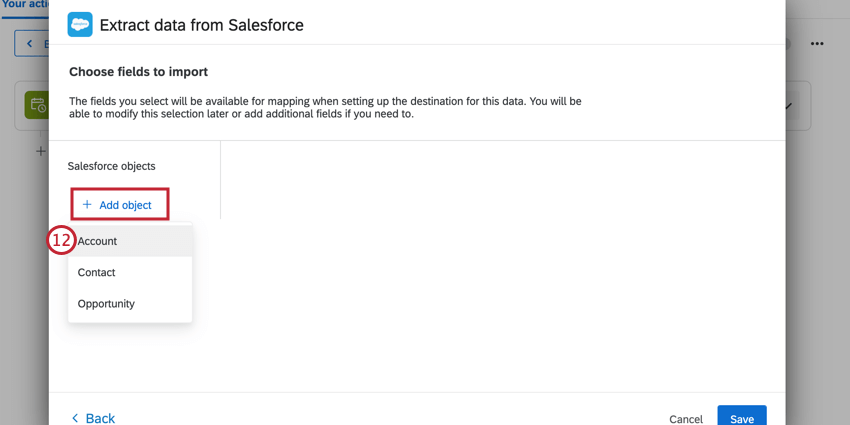
- Se lo si desidera, utilizzare il menu a discesa dell’elenco a discesa Salesforce per limitare gli account importati in base ai criteri di filtro della visualizzazione elenco in Salesforce. Se non è selezionata alcuna opzione, verranno importati tutti i conti.
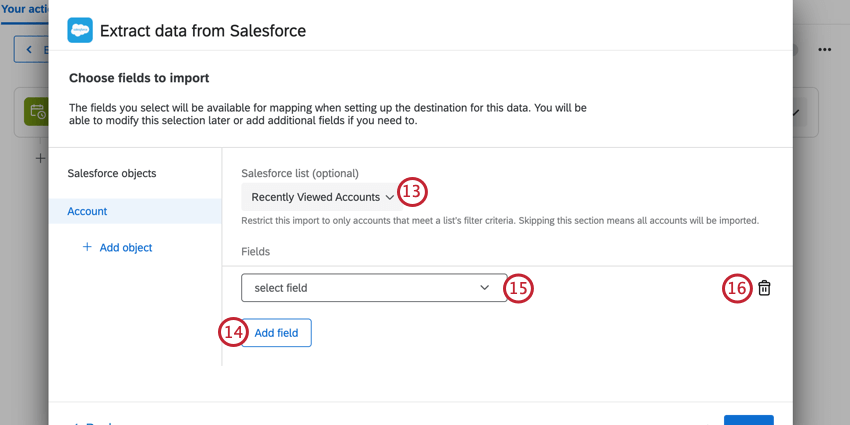
- Fare clic su Aggiungi campo per iniziare ad aggiungere campi. Utilizzare questo pulsante per continuare ad aggiungere campi.
- Utilizzare il menu a discesa Seleziona campo per selezionare un campo da mappare. Affinché il centro di comando Account Management funzioni correttamente, è necessario mappare i seguenti campi:
- ID account
- Eliminato
- Nome account
- ID > cliente sovraordinato; ID cliente
Attenzione: i campi composti da Salesforce non possono essere importati in Qualtrics.Consiglio Q: è possibile mappare anche i campi conto personalizzati da importare. I campi personalizzati saranno disponibili nel menu a discesa del campo selezionato.
- Per rimuovere un campo, fare clic sull’icona del cestino accanto al campo.
- Fare clic su Aggiungere oggetto e selezionare Contatto.
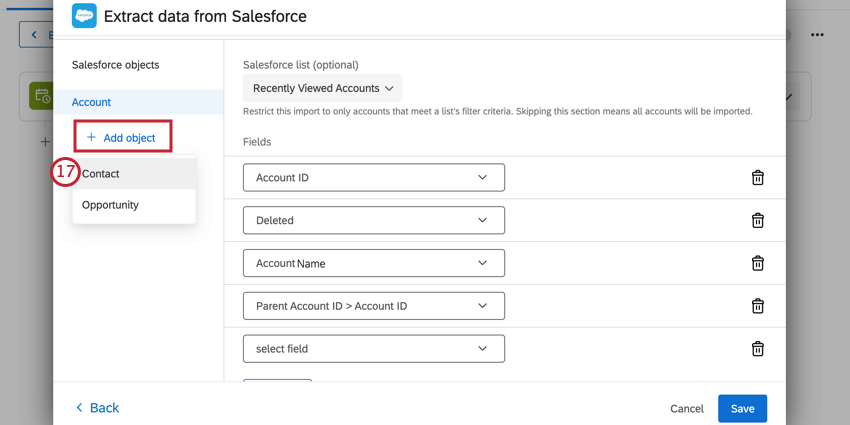
- Se lo si desidera, utilizzare il menu a discesa dell’elenco a discesa Salesforce per limitare i contatti importati in base ai criteri di filtro della visualizzazione elenco in Salesforce. Se non è selezionata alcuna opzione, verranno importati tutti i conti.
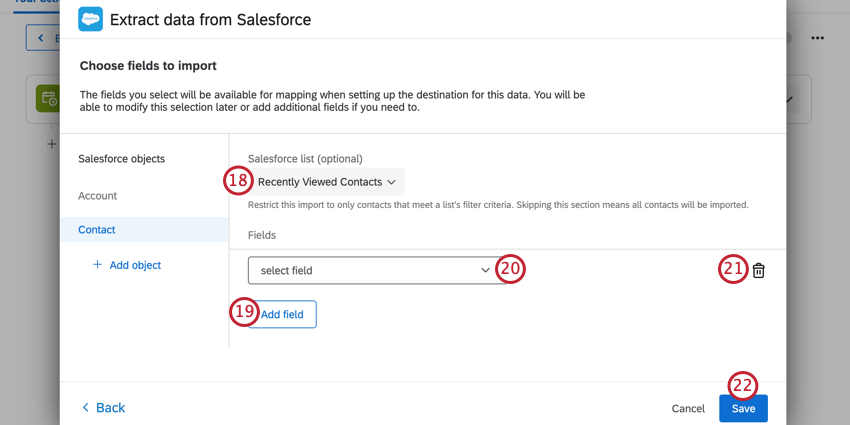
- Fare clic su Aggiungi campo per iniziare ad aggiungere campi. Utilizzare questo pulsante per continuare ad aggiungere campi.
- Utilizzare il menu a discesa Seleziona campo per selezionare un campo da mappare. Affinché il centro di comando Account Management funzioni correttamente, è necessario mappare i seguenti campi:
- ID contatto
- Eliminato
- Titolo
- ID cliente > ID cliente
- Nome
- Cognome
Attenzione: i campi composti da Salesforce non possono essere importati in Qualtrics.Consiglio Q: è possibile mappare anche i campi di contatto personalizzati da importare. I campi personalizzati saranno disponibili nell’elenco a discesa del campo selezionato.
- Se necessario, fare clic sull’icona del cestino per rimuovere un campo.
- Fai clic su Salva.
Ora che i tuoi dati Salesforce sono stati importati in Qualtrics, devi indicare a Qualtrics dove salvarli. Segui i passaggi nella sezione Salvataggio dei dati dell’account in Qualtrics.
Attribuzione dei dati dei membri del team del cliente
Sebbene non sia necessario, si consiglia vivamente di attribuire i dati di Membro del team del cliente. Questo ti consentirà di utilizzare i ruoli di gestione account nella tua directory XM.
- Fare clic su Aggiungere oggetto e selezionare Membro del team del cliente.
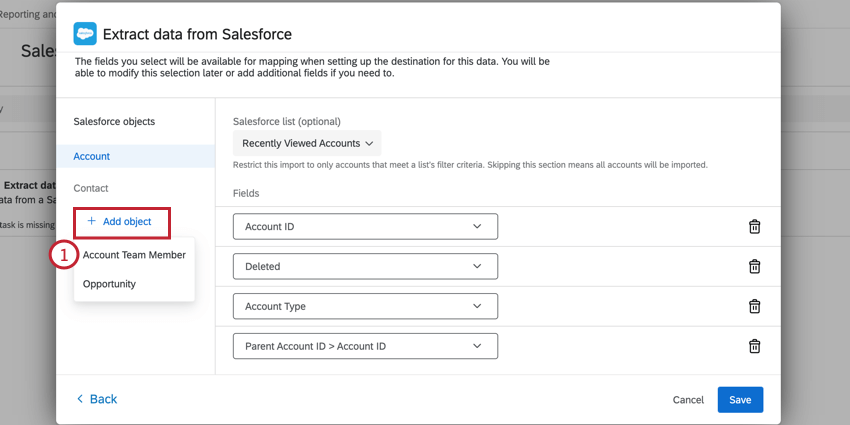
- Fare clic su Aggiungi campo per iniziare ad aggiungere campi. Utilizzare questo pulsante per continuare ad aggiungere campi.
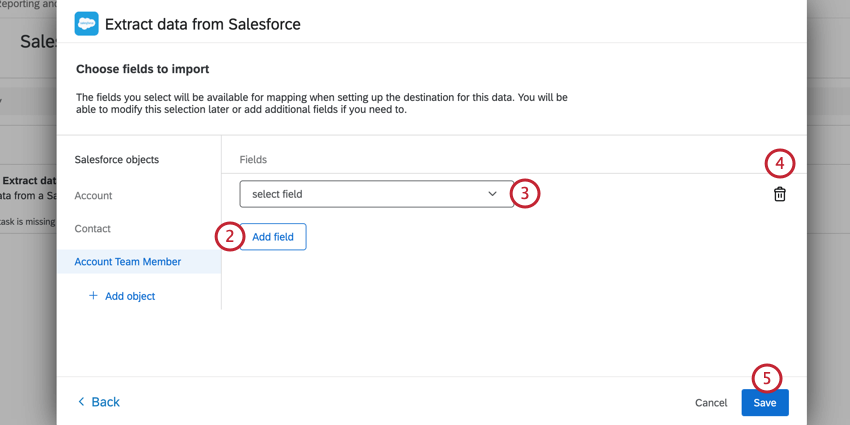
- Utilizzare l’elenco di riepilogo a discesa del campo selezionato per mappare i campi. Affinché il centro di comando Account Management funzioni correttamente, è necessario mappare i seguenti campi:
- ID utente > e-mail
- Ruolo del team
- Eliminato
- ID cliente > ID cliente
Attenzione: i campi composti da Salesforce non possono essere importati in Qualtrics.
- Se necessario, fare clic sull’icona del cestino per rimuovere un campo.
- Fai clic su Salva.
Estrazione dei dati dell’account da un server SFTP
Per estrarre i dati da un server SFTP, utilizzare l’attività di estrazione dei dati dell’account dai file SFTP. La pagina di supporto collegata ti guiderà su come configurare questo task. Durante l’importazione di dati per l’ Account Management Center, assicurarsi di effettuare le seguenti operazioni:
- Sarà necessario utilizzare tre attività successive per estrarre i dati del conto dai file SFTP. La prima attività importerà i dati di contatto, la seconda i dati dell’account e la terza i dati dei membri del team del cliente. Si noti che mentre l’importazione dei membri del team del cliente è facoltativa, la si consiglia vivamente.
- Per i file campione, scarica i file di esempio Dati di contatto Salesforce, Dati account Salesforce e Dati membro del team del cliente Salesforce in questa pagina di supporto. Quando configuri i tuoi file SFTP da importare in Qualtrics, assicurati che i tuoi file corrispondano a questa formattazione.
Salvataggio dei dati dell’account in Qualtrics
Dopo aver estratto i dati del tuo account (da Salesforce o dal tuo server SFTP), devi dire a Qualtrics dove salvare i tuoi dati. Per raggiungere questo obiettivo, utilizzeremo l’attività Carica dati account B2B nella directory XM.
- Nel workflow, fare clic sul segno più ( + ) e selezionare Task.
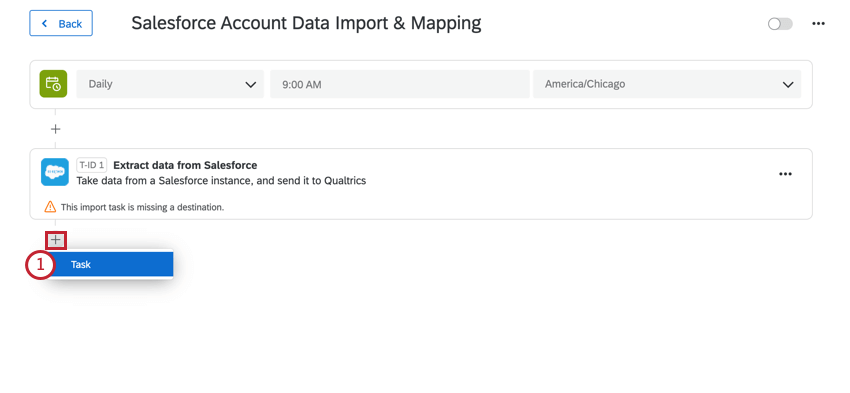
- Scegliere l’attività Carica i dati dell’account B2B nella directory XM.
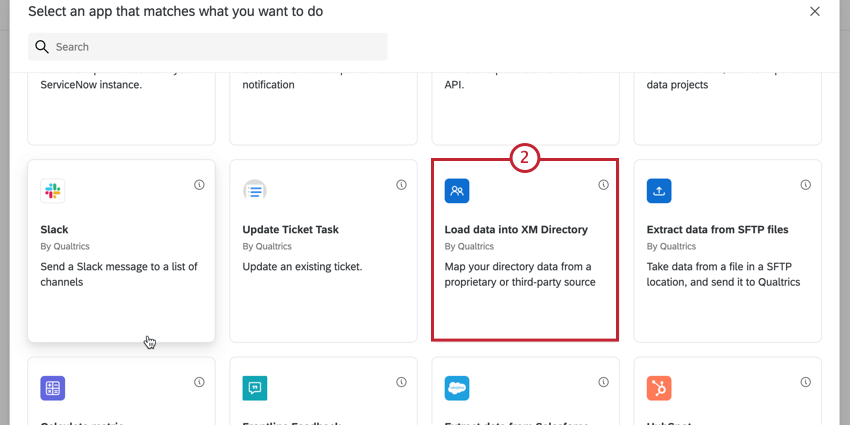
- Utilizzare il menu a discesa per selezionare la directory in cui salvare i dati. Di default, tutti i contatti importati tramite questo task verranno caricati nella directory senza una lista di contatti.
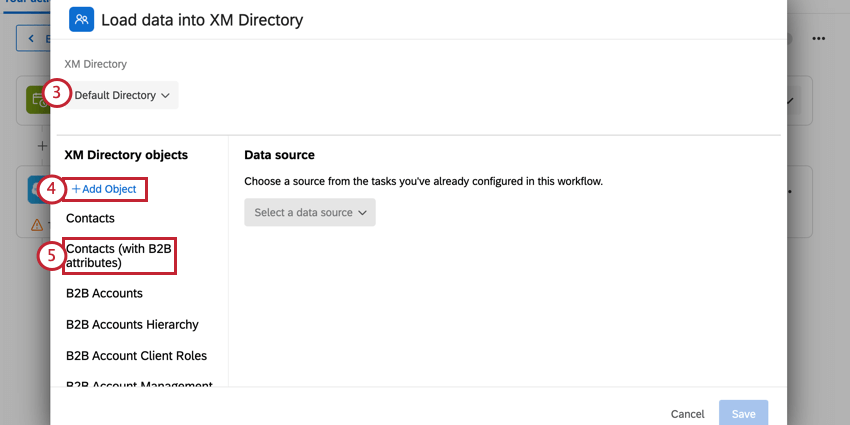 Qtip: la maggior parte delle licenze ha solo una directory predefinita, ma alcune possono avere più.
Qtip: la maggior parte delle licenze ha solo una directory predefinita, ma alcune possono avere più. - Fare clic su Aggiungi oggetto.
- Selezionare Contacts (con attributi B2B).
- Utilizza il menu a discesa per selezionare Contatto T1.
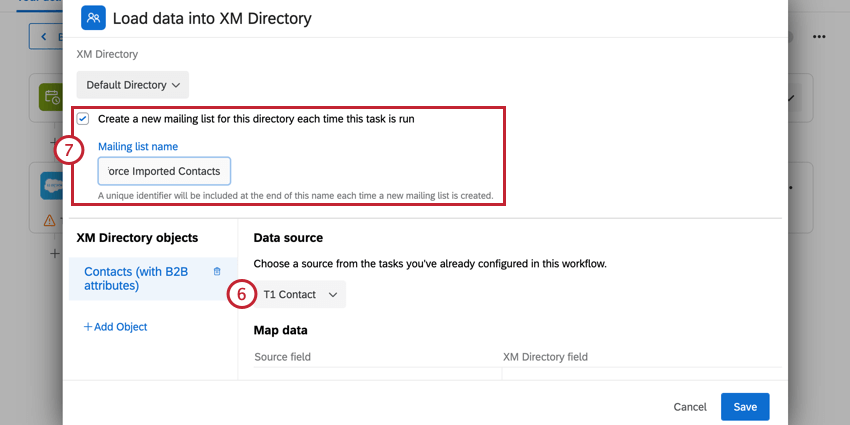 Qtip: se si importano dati tramite SFTP, selezionare il task che ha importato i dati di contatto.
Qtip: se si importano dati tramite SFTP, selezionare il task che ha importato i dati di contatto. - Viene visualizzata una casella di controllo per Crea una nuova lista di invio per questa directory ogni volta che viene eseguita questa attività. Utilizza questa opzione se desideri che i tuoi contatti importati vengano salvati in una nuova lista di invio nella tua directory. Ogni volta che viene eseguito questo task, nella directory verrà creata una nuova lista di invio utilizzando il nome specificato e un identificatore univoco. Questa impostazione è facoltativa, ma consigliata per mantenere organizzata la directory.
- Mappare i campi in base alla tabella sottostante. I campi con un asterisco accanto alla piattaforma sono obbligatori. Se sono stati importati i campi corretti nella sezione di estrazione dei dati del conto, questa dovrebbe essere completata automaticamente.
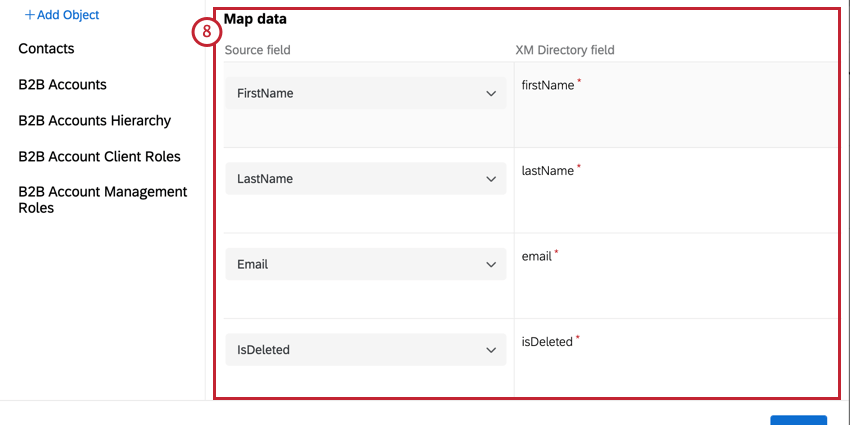
Campo di origine Campo Directory XM FirstName firstName LastName lastName E-mail e-mail È eliminato isEliminato Id contactExternalReferenceId Qtip: se hai importato altri campi, devi mapparli qui in modo che appaiano nella directory XM. Per aggiungere un campo supplementare, fai clic su Aggiungi campo e seleziona il tuo campo da Salesforce come campo di origine. Per il campo Directory XM, inserisci il nome che desideri visualizzare nel campo come nella directory XM. Ad esempio, nello screenshot sottostante, stiamo importando il campo “reparto” da Salesforce e salvandolo come campo “reparto” nella directory XM.
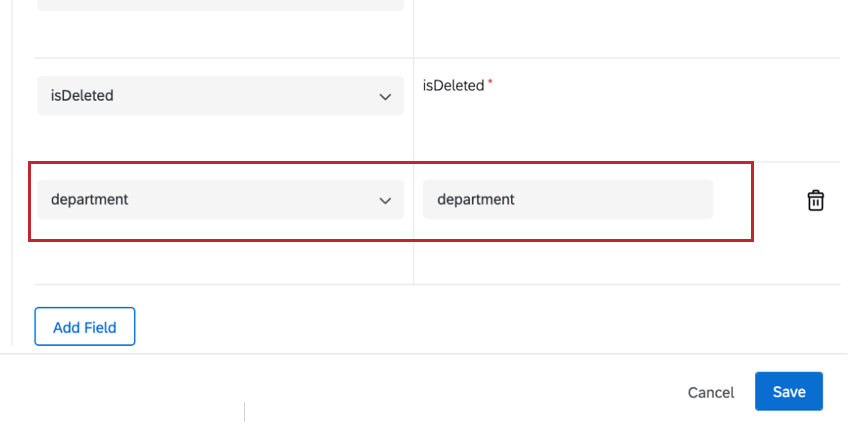
- Fare clic su Aggiungi oggetto.
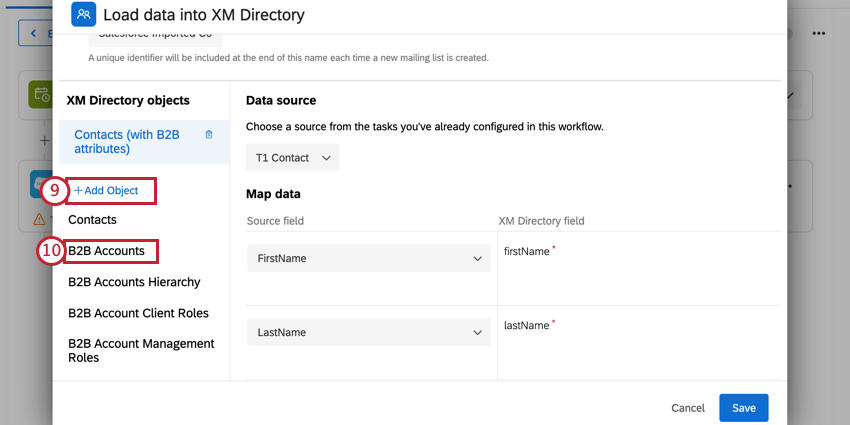
- Selezionare Account B2B.
- Utilizzando il menu a discesa, selezionare Conto T1.
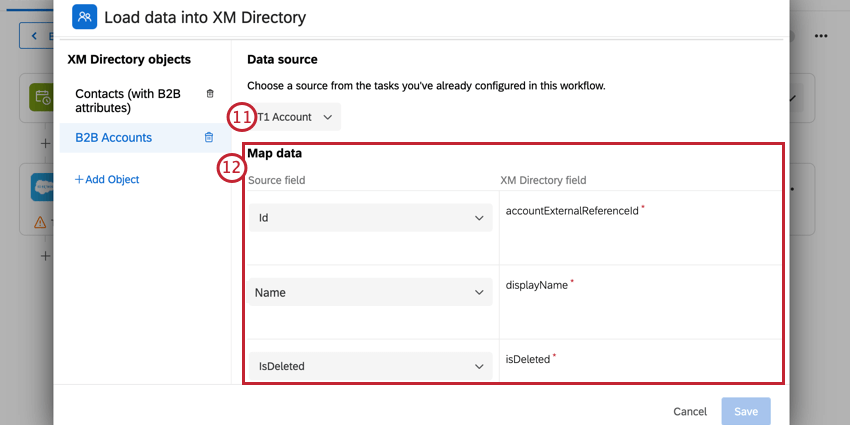 Qtip: se si importano dati tramite SFTP, selezionare il task che ha importato i dati dell’account.
Qtip: se si importano dati tramite SFTP, selezionare il task che ha importato i dati dell’account. - Mappare i campi in base alla tabella sottostante. I campi con un asterisco accanto alla piattaforma sono obbligatori. Se sono stati importati i campi corretti nella sezione di estrazione dei dati del conto, questa dovrebbe essere completata automaticamente.
Campo di origine Campo Directory XM Id accountExternalReferenceID Nome displayName È eliminato isEliminato Qtip: se si mappano campi personalizzati, selezionare il campo di origine da Salesforce, quindi scegliere Aggiungi un attributo personalizzato per il campo Directory XM.
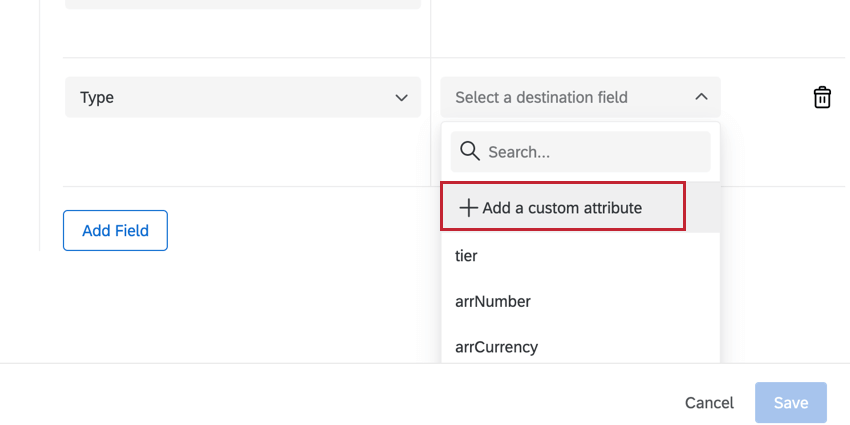
Sarà quindi necessario assegnare un nome al campo e selezionare il tipo di dati. Tieni presente che non puoi modificare o eliminare questo campo senza contattare il supporto Qualtrics. Il tipo di dati determina il modo in cui i dati vengono salvati, il che è importante quando si analizzano i dati e li si visualizza in un dashboard. Per il tipo di dati sono disponibili le seguenti opzioni: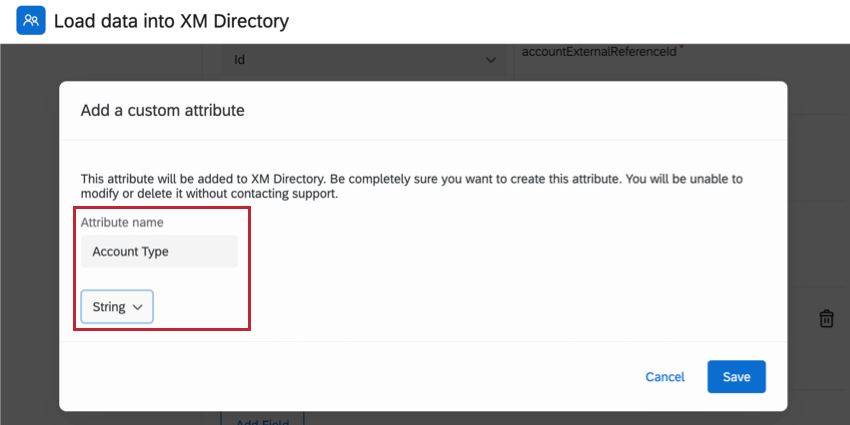
- Numero intero: un numero intero. Ciò corrisponde al tipo di campo Valore numerico.
- Decimale: un numero contenente decimali. Ciò corrisponde al tipo di campo Valore numerico.
- Stringa: una stringa di testo. Ciò corrisponde al tipo di campo Valore testo.
- Enum: tipo di dati enumerato costituito da un insieme di valori denominati enumeratori. Ciò corrisponde al tipo di campo Serie di testo.
Qtip: durante l’importazione, è necessario fornire un valore singolo per ogni riga dell’importazione. Qualtrics non supporta valori multipli per una singola riga.
- DateTime: una data e un’ora. Corrisponde al tipo di campo Data.
Una volta mappato, il campo verrà visualizzato nel menu a discesa con il prefisso “zz”.
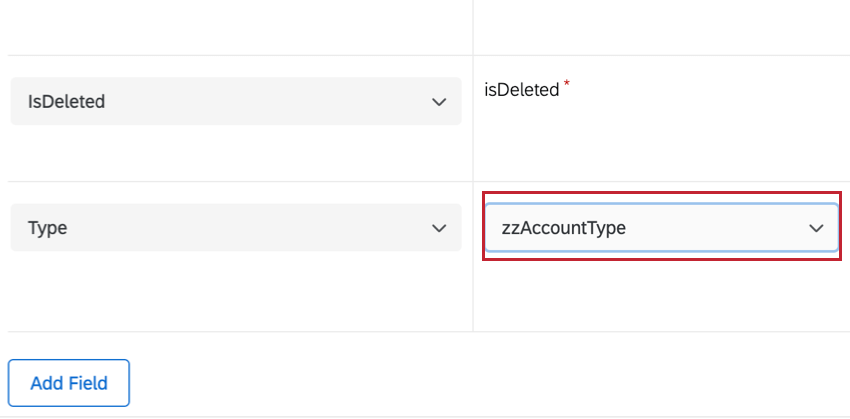
- Fare clic su Aggiungi oggetto.
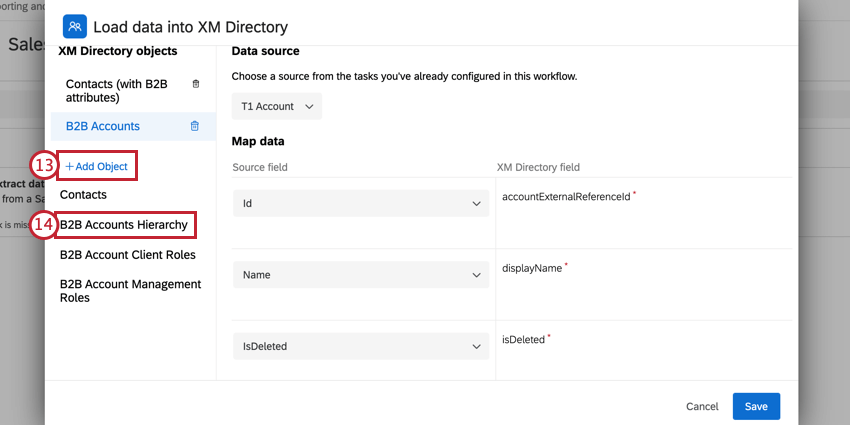
- Selezionare Gerarchia account B2B.
- Utilizzando il menu di riepilogo a discesa, selezionare Account T1.
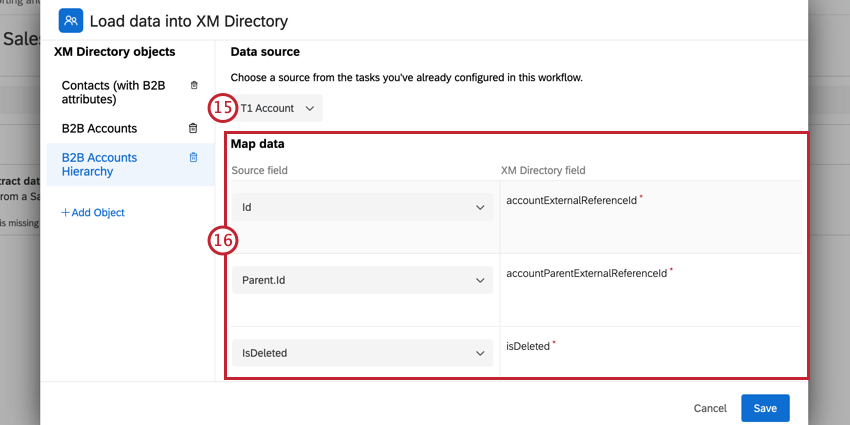 Qtip: se si importano dati tramite SFTP, selezionare il task che ha importato i dati dell’account.
Qtip: se si importano dati tramite SFTP, selezionare il task che ha importato i dati dell’account. - Mappare i campi in base alla seguente tabella:
Campo di origine Campo Directory XM Id accountExternalReferenceId Parent.Id accountParentExternalReferenceId È eliminato isEliminato Qtip: se hai importato altri campi, devi mapparli qui in modo che appaiano nella directory XM. Per aggiungere un campo supplementare, fai clic su Aggiungi campo e seleziona il tuo campo da Salesforce come campo di origine. Per il campo Directory XM, inserisci il nome che desideri visualizzare nel campo come nella directory XM. - Fare clic su Aggiungi oggetto.
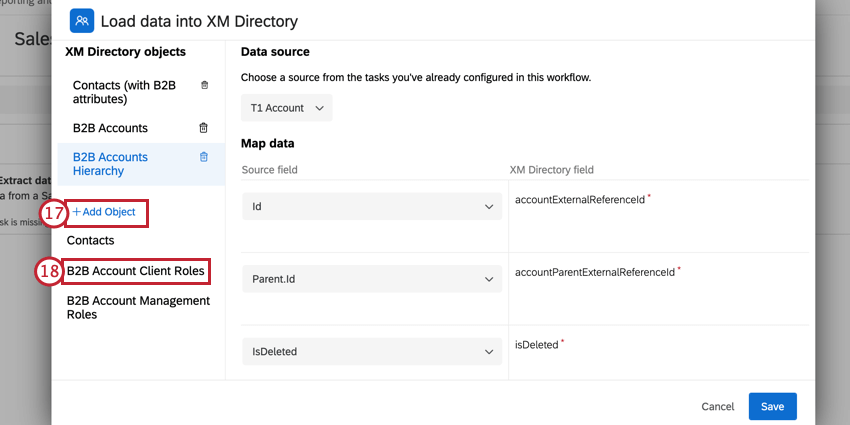
- Selezionare Ruoli client account B2B.
- Utilizzando il menu di riepilogo a discesa, selezionare Contatto T1.
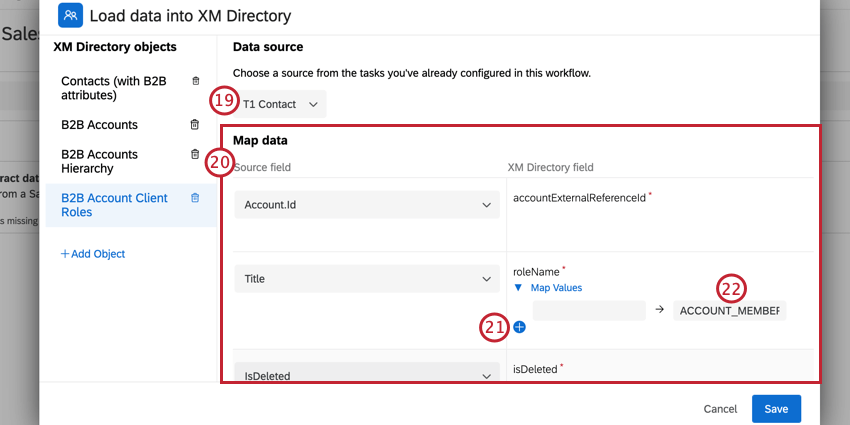 Qtip: se si importano dati tramite SFTP, selezionare il task che ha importato i dati di contatto.
Qtip: se si importano dati tramite SFTP, selezionare il task che ha importato i dati di contatto. - Mappare i campi in base alla seguente tabella:
Campo di origine Campo Directory XM Account.Id accountExternalReferenceID Titolo NomeRuolo È eliminato isEliminato Qtip: se hai importato altri campi, devi mapparli qui in modo che appaiano nella directory XM. Per aggiungere un campo supplementare, fai clic su Aggiungi campo e seleziona il tuo campo da Salesforce come campo di origine. Per il campo Directory XM, inserisci il nome che desideri visualizzare nel campo come nella directory XM. - Per il campo roleName, è necessario mappare i propri valori individuali. Fare clic sul segno più sotto questo campo per aggiungere valori. Aggiungere tutti i valori necessari per mappare completamente i titoli.
- Mappa i valori del titolo del contatto da Salesforce ai nomi dei ruoli della directory XM. Questi ruoli vengono utilizzati per collegare contatti ai clienti. I nomi dei ruoli directory XM validi sono:
- DECISION_MAKER
- INFLUENCER
- PROCUREMENT_FINANCE_PERSON
- PROGRAM_MANAGER
- EXECUTIVE_SPONSOR
- END_USER
- ACCOUNT_MEMBER
- Fare clic su Aggiungi oggetto.
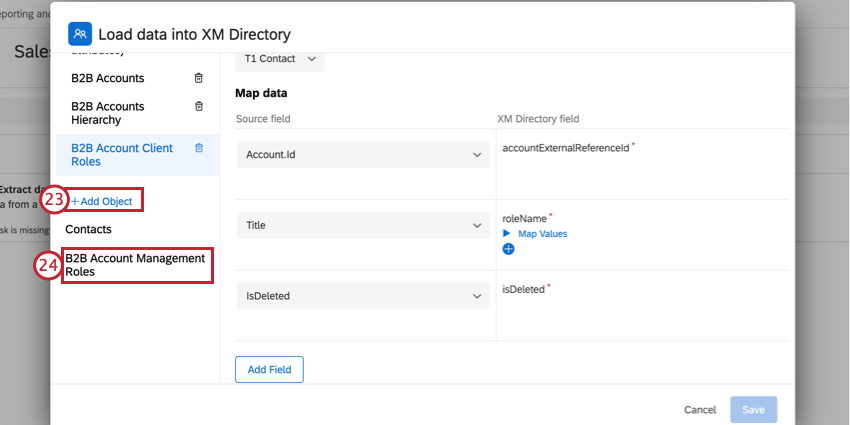 Qtip: il resto della configurazione è rilevante solo se sono stati mappati i dati del membro del team del cliente nel task dell’estrattore dati. Se i dati del membro del team del cliente non sono stati attribuiti, fare clic su Salvare.
Qtip: il resto della configurazione è rilevante solo se sono stati mappati i dati del membro del team del cliente nel task dell’estrattore dati. Se i dati del membro del team del cliente non sono stati attribuiti, fare clic su Salvare. - Selezionare Ruoli di gestione account B2B.
- Selezionare T1 AccountTeamMember.
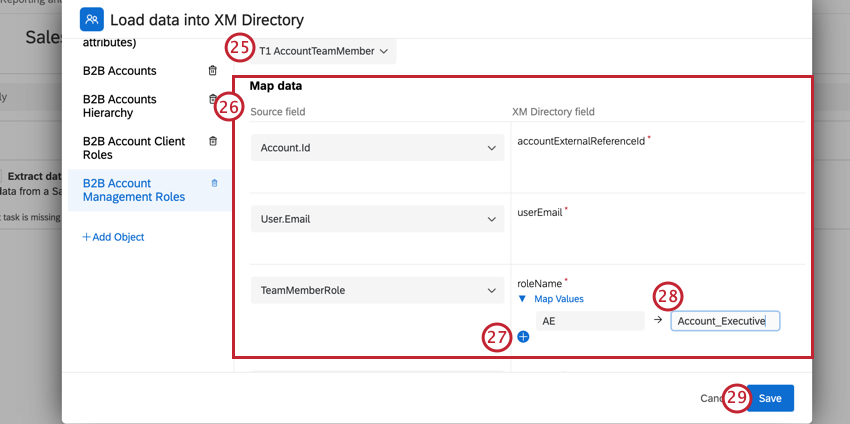 Qtip: se si importano dati tramite SFTP, selezionare il task che ha importato i dati dei membri del team account.
Qtip: se si importano dati tramite SFTP, selezionare il task che ha importato i dati dei membri del team account. - Mappare i campi in base alla seguente tabella:
Campo di origine Campo Directory XM Account.Id accountExternalReferenceID User.Email userEmail TeamMemberRole NomeRuolo È eliminato isEliminato - Per il campo roleName, è necessario mappare i valori. Fare clic sul segno più sotto questo campo per aggiungere valori. Aggiungere tutti i valori necessari per mappare completamente i titoli.
- Mappa i valori del titolo del contatto da Salesforce ai nomi dei ruoli della directory XM. Questi ruoli vengono utilizzati per collegare contatti ai clienti. I nomi dei ruoli directory XM validi sono:
- ACCOUNT_EXECUTIVE
- ACCOUNT_OWNER
Attenzione: è possibile avere un solo ruolo ACCOUNT_OWNER per account. Se si dispone di più ruoli ACCOUNT_OWNER, verrà importato solo il primo e il resto verrà ignorato.
- CUSTOMER_SUCCESS_MANAGER
- TECHNICAL_SALES_PROFESSIONAL
- SALES_ENGINEER
- CUSTOMER_SUPPORT_PROFESSIONAL
- OTHER_ACCOUNT_TEAM_MEMBER
- Fai clic su Salva.
Automazione delle distribuzioni ai nuovi contatti importati
Combinando la configurazione B2B con l’attività Directory XM, puoi automatizzare gli inviti ai sondaggi per i tuoi contatti Salesforce appena importati.
- Utilizzando i metodi di cui sopra (Salesforce o SFTP), importa i dati del tuo account in Qualtrics.
- Quando si configura l’attività Carica dati dell’account B2B nella directory XM, assicurarsi di abilitare l’impostazione Crea una nuova lista di invio per questa directory ogni volta che questa attività viene eseguita.
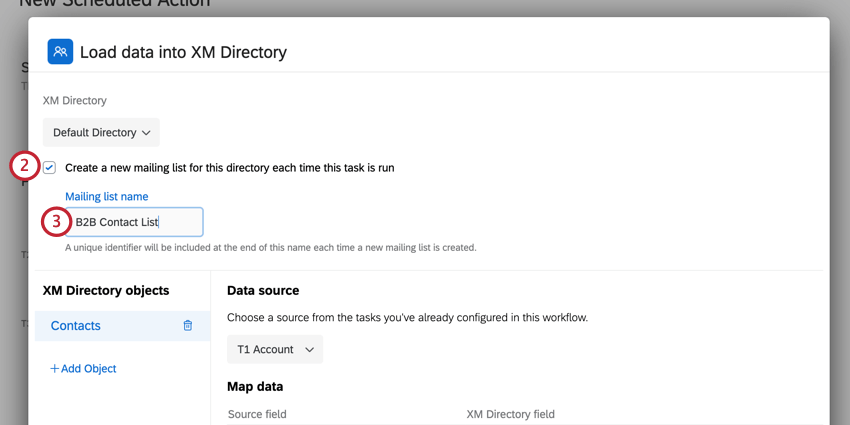
- Dai un nome alla tua lista di invio.
- Al termine della mappatura dei campi, fare clic su Aggiungi nuovo nell’editor Flussi di lavoro.
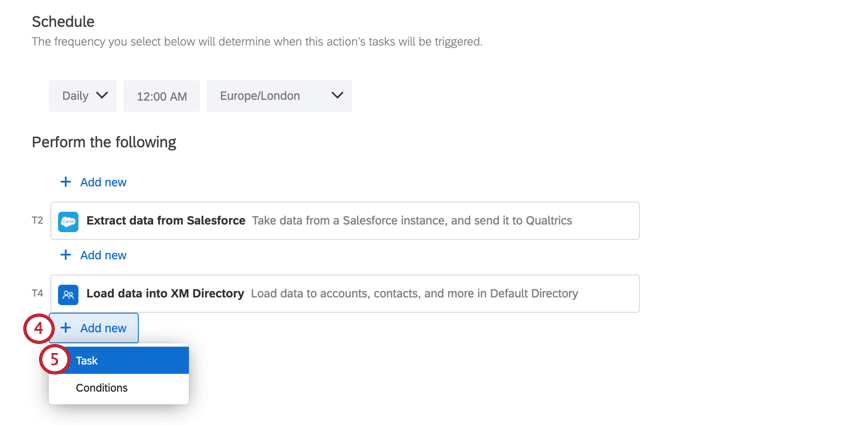
- Selezionare Task.
- Scegli il task Directory XM.
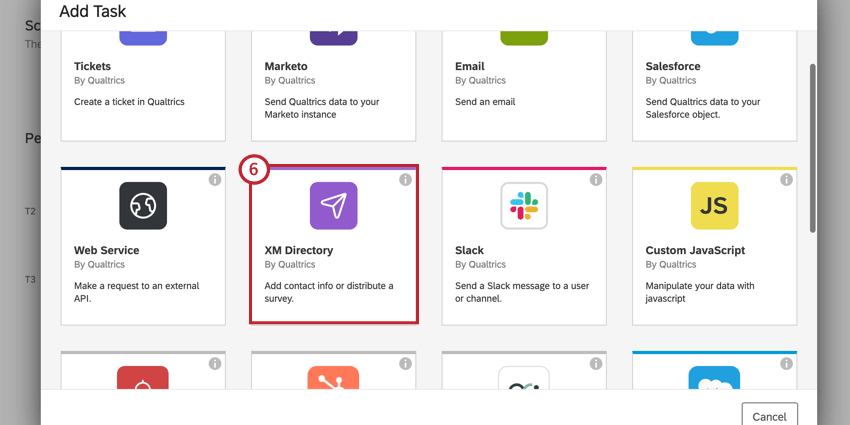
- Selezionare Distribuisci sondaggio.
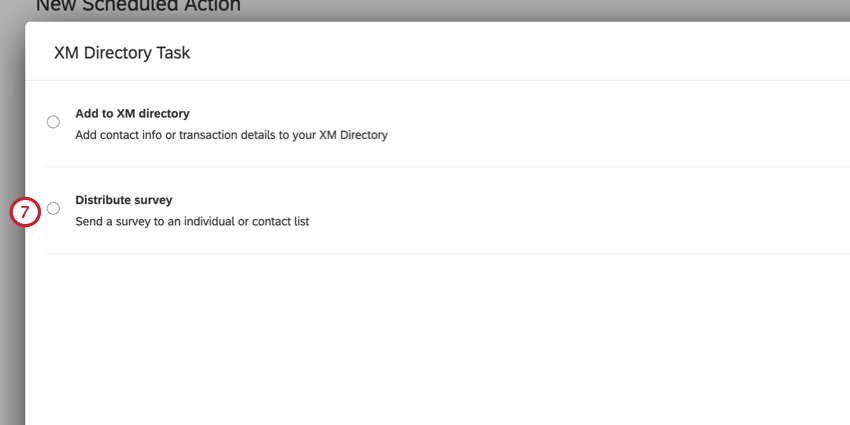
- Selezionare Lista di contatti dinamici come Tipo di distribuzione.
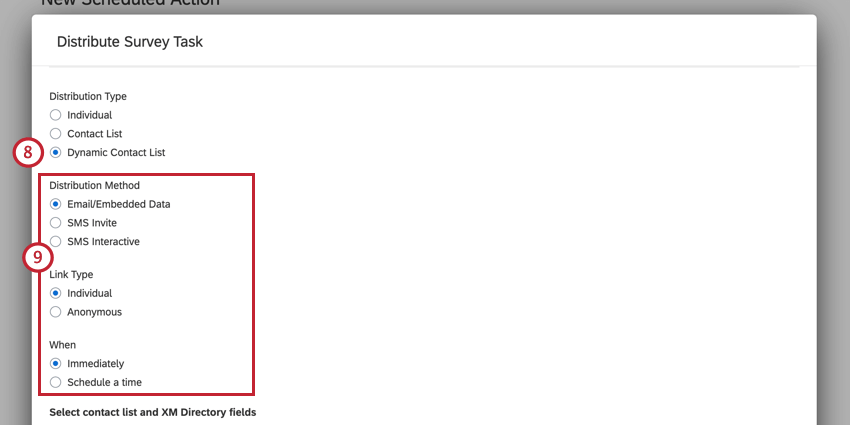
- Scegli il tuo metodo di distribuzione, il tipo di collegamento e quando il sondaggio sarà inviato. Consulta la pagina “Attività Directory XM” per maggiori informazioni su queste opzioni.
- Per il Campo libreria, fai clic sull’icona {a}, passa con il cursore del mouse su Carica dati nella directory XM e seleziona Libreria.
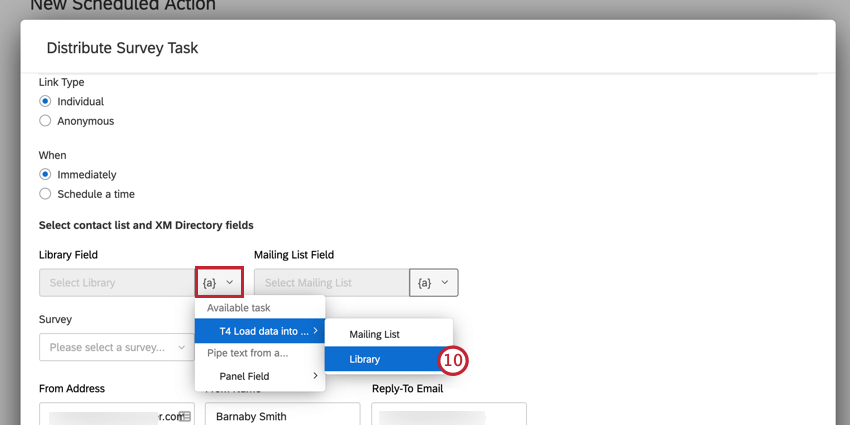
- Per il Campo lista di invio, fai clic sull’icona {a}, passa con il cursore del mouse su Carica dati nella directory XM e seleziona Lista di invio.
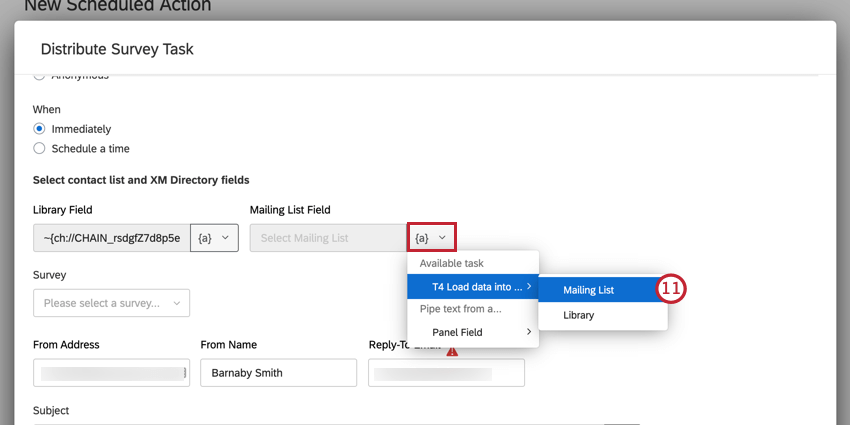
- Configura il resto della distribuzione. Consulta il task Directory XM per maggiori informazioni sulle opzioni disponibili.
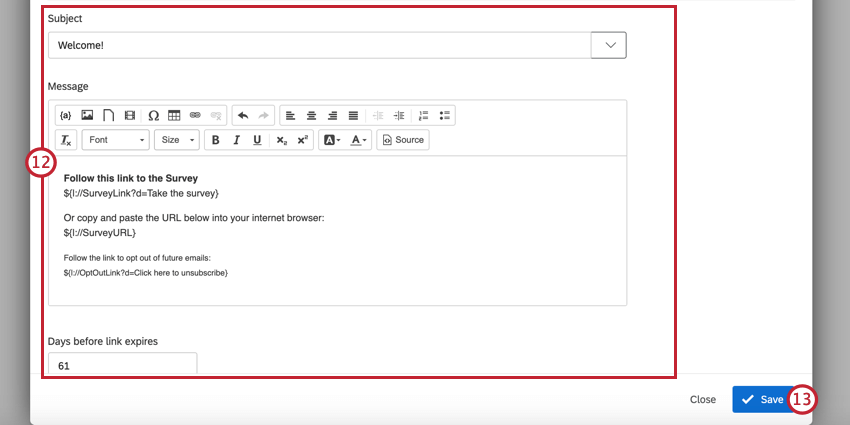
- Al termine, fare clic su Salva.
Dopo aver completato questa impostazione, verrà creata una nuova lista di invio nella directory al termine dell’importazione Salesforce. La nuova lista di invio riceverà automaticamente l’invito al sondaggio una volta completata l’importazione.
Creazione di un dashboard
Per configurare il dashboard, contattare il rappresentante per le implementazioni. Se hai bisogno di aiuto per contattare il rappresentante per le implementazioni, contatta il tuo XM Success Manager. Il nostro team fornirà assistenza nella mappatura dei tuoi dati B2B in una dashboard.
Per una guida introduttiva alle Dashboard CX, consulta le seguenti pagine:
- Iniziare con le Dashboard CX
- Passo 1: Creazione del progetto & aggiunta di una dashboard
- Passaggio 2: Mappatura di un’origine dati dashboard
- Passaggio 3: Pianificazione della progettazione dei cruscotti
- Passaggio 4: Creazione della dashboard
- Passo 5: personalizzazione dashboard supplementare
- Passo 6: Condivisione & Amministrazione degli utenti