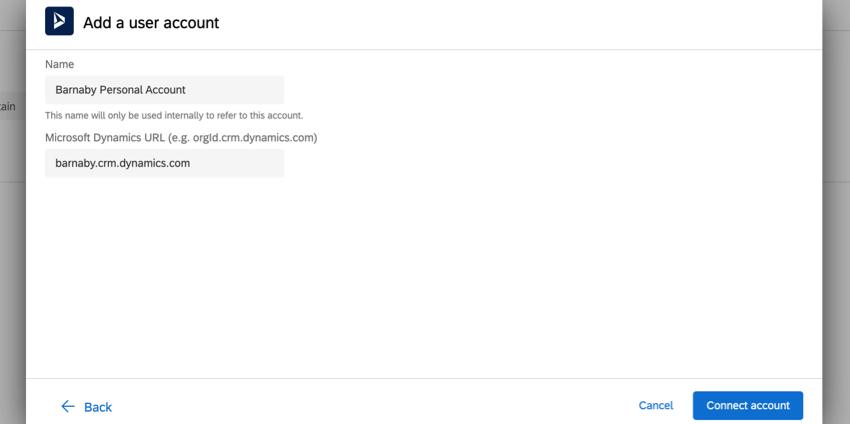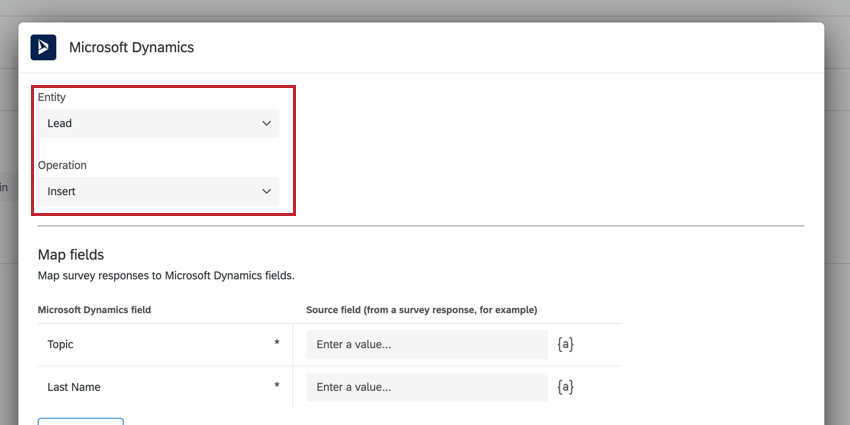Modello di articolo
Informazioni su Microsoft Dynamics Mappatura delle risposte & Web-to-Lead
L’attività di Microsoft Dynamics consente di collegare il proprio account a un sondaggio di Qualtrics sia per la mappatura delle risposte che per le funzionalità Web-to-Lead. È possibile personalizzare i campi personalizzati dal sondaggio di Qualtrics a Microsoft, in modo da evidenziare le informazioni chiave quando si creano i record o si acquisiscono i contatti.
Impostazione di un’attività di Microsoft Dynamics
È possibile eseguire sia la mappatura delle risposte che il Web-to-Lead con l’attività Microsoft Dynamics.
La mappatura delle risposte viene utilizzata per prendere le risposte fornite in un sondaggio di Qualtrics e mapparle su Microsoft Dynamics 365. Ad esempio, quando il cliente effettua un sondaggio di feedback sull’assistenza, il suo livello di soddisfazione può essere mappato in Microsoft Dynamics 365 per essere visualizzato dall’account manager.
Web-to-Lead è un caso d’uso specifico di mappatura delle risposte. Web-to-Lead consente di inserire le informazioni di un sondaggio di Qualtrics in un campo lead di Microsoft Dynamics. Ad esempio, si può avere un sondaggio da far compilare ai potenziali clienti, che viene poi mappato in Microsoft Dynamics come nuovo lead da seguire per il team di vendita.
- Andate alla scheda Flussi di lavoro del vostro sondaggio o alla pagina globale Flussi di lavoro.

- Fare clic su Crea un flusso di lavoro.
- Selezionare Evento.
- Scegliere l’evento che dà inizio al flusso di lavoro. In genere, si tratta di un evento di risposta al sondaggio.

- Se si desidera, fare clic sul segno più ( + ) e su CONDIZIONI per aggiungere condizioni all’attività. Le condizioni determinano quando il flusso di lavoro viene attivato.
- Fate clic sul segno più ( + ) e poi su Attività.
- Selezionare Microsoft Dynamics.
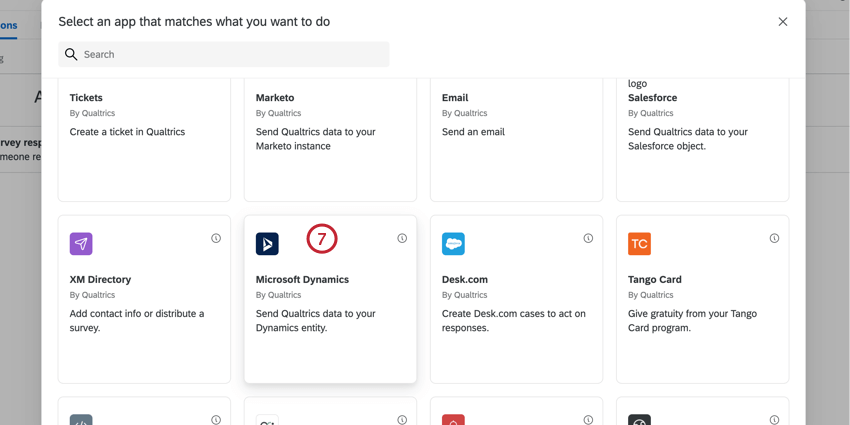
- Scegliere un account Microsoft Dynamics da utilizzare dalla lista.
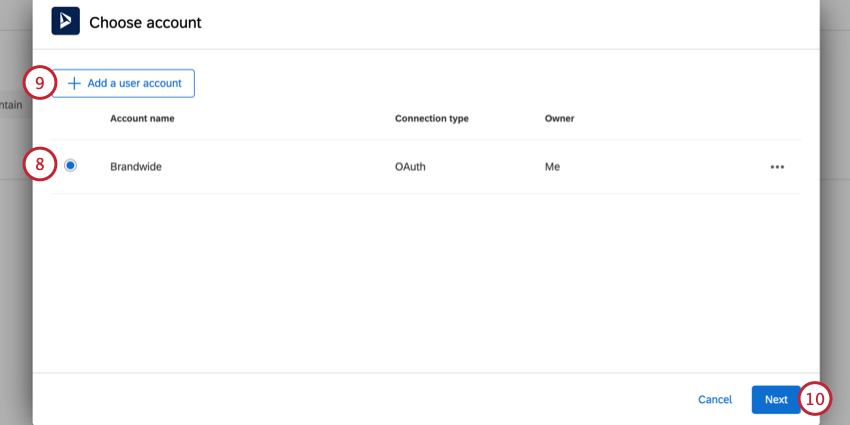
- Se si desidera collegare un altro account Microsoft Dynamics, fare clic su Aggiungi un account utente.
- Fare clic su Successivo.
- Scegliere l’entità di Microsoft Dynamics a cui si desidera mappare delle risposte.
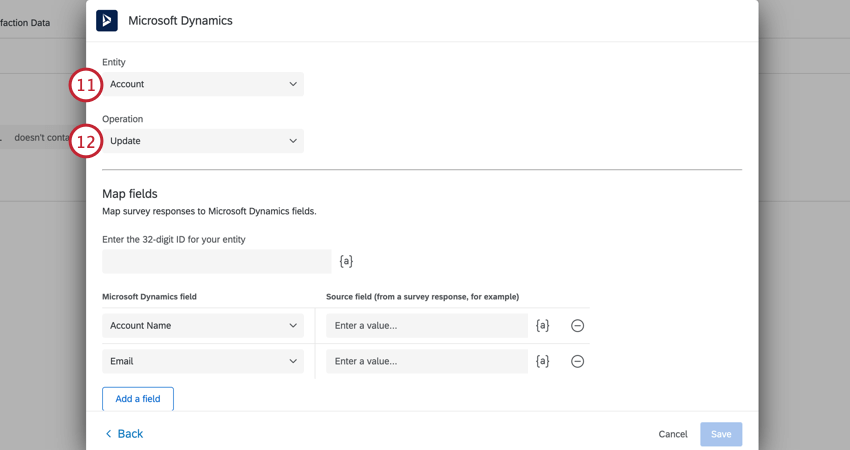 Consiglio Q: Sebbene saremo lieti di aiutarvi a configurare la vostra estensione con Qualtrics, il Supporto Qualtrics non può guidarvi nella creazione di entità personalizzate in Microsoft Dynamics 365. Per ulteriori informazioni sulla creazione di entità personalizzate per la mappatura delle risposte , consultare questa pagina di supporto di Microsoft Dynamics.
Consiglio Q: Sebbene saremo lieti di aiutarvi a configurare la vostra estensione con Qualtrics, il Supporto Qualtrics non può guidarvi nella creazione di entità personalizzate in Microsoft Dynamics 365. Per ulteriori informazioni sulla creazione di entità personalizzate per la mappatura delle risposte , consultare questa pagina di supporto di Microsoft Dynamics. - Scegliere l’operazione che si desidera eseguire. Per ulteriori informazioni su ciascuna operazione, consultare questa pagina di supporto di Microsoft Dynamics:
- Inserisci
- Aggiorna
- Inserisci in alto
- Elimina
- Per Aggiornamento, Upsert ed Eliminazione, è necessario specificare l’ID del record dell’entità a 32 cifre. Inserire direttamente l’ID o utilizzare il menu Testo trasferito, {a}, per inserire queste informazioni dal sondaggio.
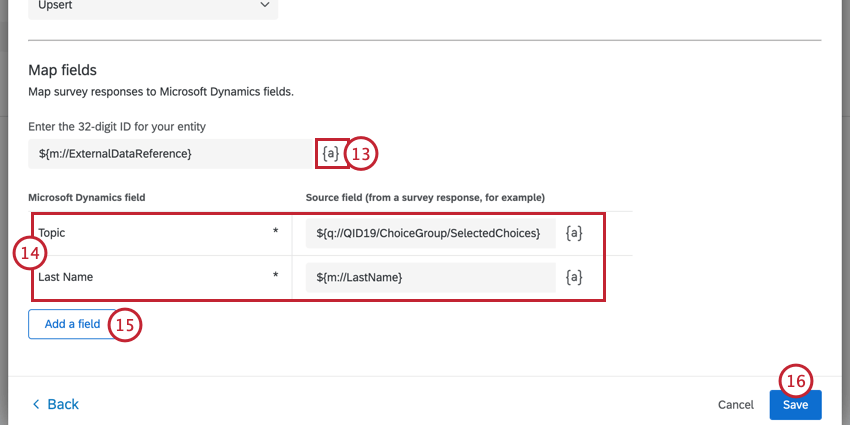 Consiglio Q: l’ID di 32 cifre deve avere un formato GUID valido. Se le informazioni convogliate non sono in questo formato, si verificherà un errore al momento del trigger dell’attività.
Consiglio Q: l’ID di 32 cifre deve avere un formato GUID valido. Se le informazioni convogliate non sono in questo formato, si verificherà un errore al momento del trigger dell’attività. - Mappare i campi di Microsoft Dynamics con quelli di Qualtrics. Utilizzare il menu Testo trasferito, {a}, per inserire le informazioni del sondaggio. I campi contrassegnati da un asterisco sono obbligatori.
- Per mappare altri campi, fare clic su Aggiungi un campo e selezionare il campo dalla lista.
Consiglio Q: se si mappano campi che fanno riferimento ad altri campi, è necessario assicurarsi che i campi di riferimento abbiano GUID in un formato convalida. Se i GUID non sono validi, l’attività fallirà con l’errore “Invalid field reference GUID format: fieldname”
- Al termine, fare clic su Salva.