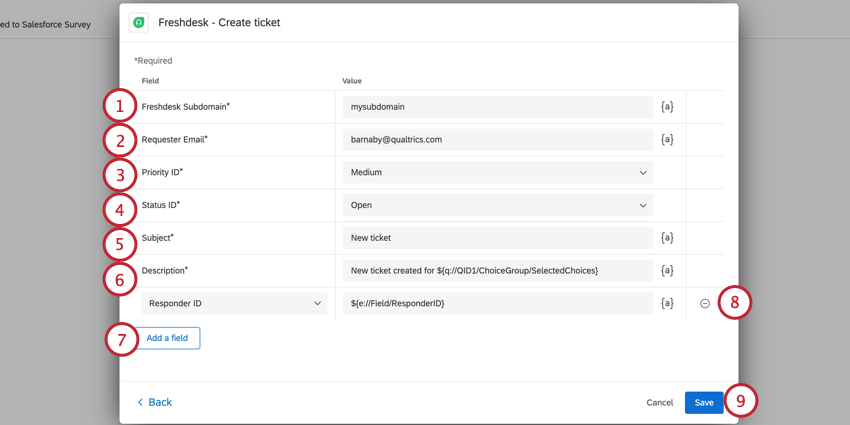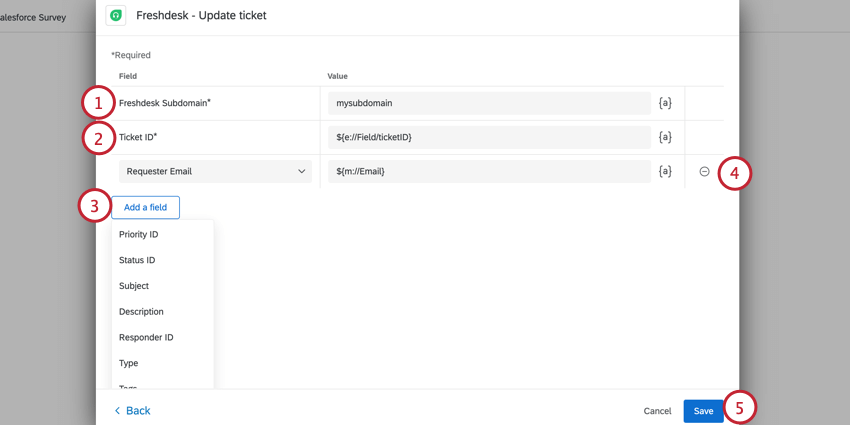Attività Freshdesk
Consiglio Q: se siete interessati ad acquistare questa estensione, consultatela su XM Marketplace!
Informazioni sull’attività di Freshdesk
Gli eventi triggerati in QUALTRICS possono creare ticket di Freshdesk. Forse siete interessati a segnalare ai vostri manager valutazioni CSAT basse; forse volete costruire un sondaggio QUALTRICS esplicitamente per le escalation di bug dei prodotti che creano ticket su Freshdesk. Potete fare tutto questo e molto altro ancora utilizzando la scheda Flussi di lavoro del vostro sondaggio.
Consiglio Q: questa pagina spiega come utilizzare Qualtrics per creare e aggiornare i ticket di Freshdesk. Per ulteriori informazioni sui processi impostati sul lato Freshdesk, consultare il portale di assistenza Freshdesk.
CONSIGLIO Q: Siete curiosi di sapere come le azioni in Freshdesk possono attivare attività in Qualtrics, ad esempio un sondaggio CSAT che viene inviato quando i ticket di Freshdesk vengono risolti? Consultate la nostra pagina Evento JSON per un esempio di integrazione con Freshdesk.
Impostazione di un’attività di Freshdesk
- Passare alla scheda Flussi di lavoro di un sondaggio o alla pagina Flussi di lavoro indipendente.

- Fare clic su Crea un flusso di lavoro.
- Scegliere se il flusso di lavoro deve essere pianificato o basato su eventi. Vedere Flussi di lavoro programmati vs. Flusso di lavoro programmato. Flussi di lavoro basati su eventi per ulteriori informazioni su ciascuna opzione.
- Impostare l’evento per il flusso di lavoro (se basato su eventi) o determinare la pianificazione (se programmato).

- Fare clic sul segno più ( + ) e poi su Condizioni per aggiungere condizioni al flusso di lavoro. Le condizioni determinano in quali circostanze viene eseguito il flusso di lavoro. Per ulteriori informazioni, vedere Creazione di condizioni.
- Fate clic sul segno più ( + ) e poi su Attività.
- Selezionare Freshdesk.
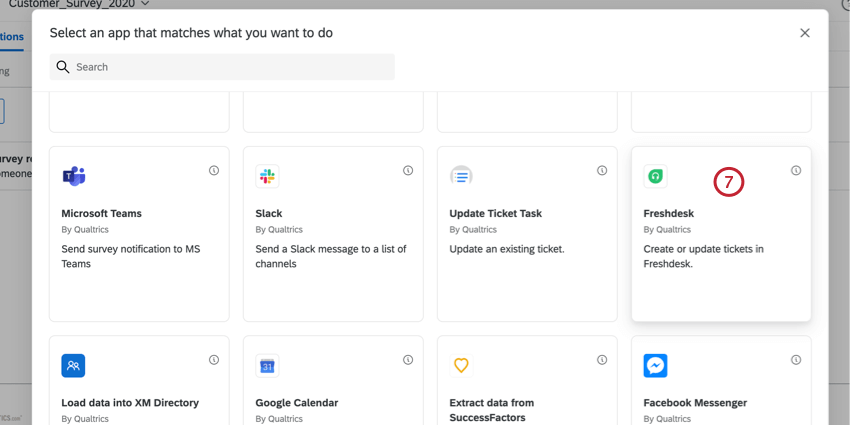
- Scegliete l’attività che desiderate svolgere in Freshdesk. È possibile creare un ticket o aggiornarne uno esistente.
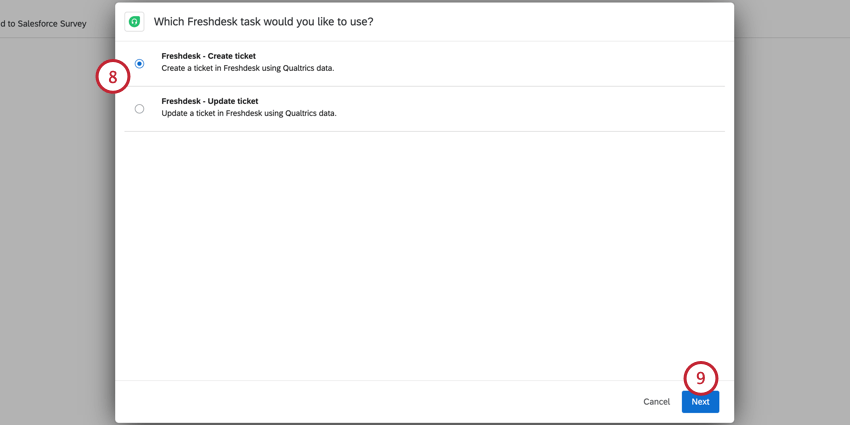
- Fare clic su Successivo.
- Selezionare l’account Freshdesk in cui completare l’attività.
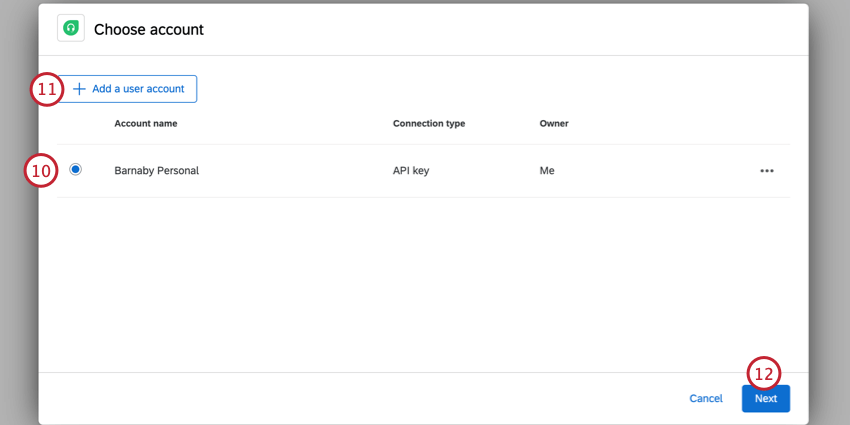 Consiglio: sarà possibile selezionare tutti gli account precedentemente collegati a Qualtrics, oltre a quelli configurati dai Brand Administrator nelle Estensioni.
Consiglio: sarà possibile selezionare tutti gli account precedentemente collegati a Qualtrics, oltre a quelli configurati dai Brand Administrator nelle Estensioni. - Se si desidera collegare un altro account Freshdesk, fare clic su Aggiungi account utente.
Consiglio Q: dopo aver fatto clic su Aggiungi un account utente, vi verrà chiesto di assegnare un nome al vostro account e di inserire il token API del vostro account. Questo token API deve essere codificato Base64. Per informazioni su come trovare il token API di Freshdesk, consultare questa pagina di aiuto di Freshdesk.
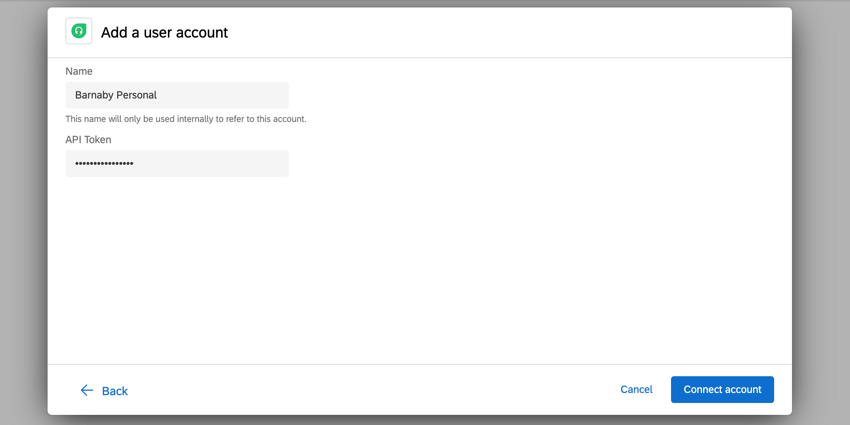
- Fare clic su Avanti e terminare l’impostazione dell’attività. A seconda dell’attività selezionata, la configurazione sarà diversa. Vedere le sezioni seguenti per l’impostazione di ciascuna attività.
Creazione di un ticket su Freshdesk
- Inserire il sottodominio Freshdesk. Se si accede a Freshdesk utilizzando examplecompany.freshdesk.com, si inserisce examplecompany in questo campo. Questo campo è obbligatorio.
- Inserire l’indirizzo e-mail del cliente che ha richiesto la creazione di questo ticket nel campo Email del richiedente. Questo campo è obbligatorio.
Consiglio: Se l’e-mail appartiene al partecipante all’indagine, è possibile utilizzare il menu Testo trasferito ( {a} ) per selezionare l’indirizzo e-mail utilizzato nell’Elenco di contatti(E-mail del destinatario sotto Campo del pannello). Se nel sondaggio è stata inserita una domanda che richiede l’indirizzo e-mail del rispondente, è possibile utilizzare il menu Testo trasferito per selezionare la domanda specifica del sondaggio (sotto Testo della DOMANDA).
- Scegliere un ID di priorità per assegnare una priorità al ticket. Le opzioni sono Bassa, Media, Alta e Urgente. Questo campo è obbligatorio
- Selezionare un ID di stato per assegnare uno stato al ticket. Le opzioni sono Aperte, In attesa, Risolte e Chiuse. Questo campo è obbligatorio.
- Inserire un Oggetto. Questo è l’oggetto della creazione ticket. Questo campo è obbligatorio.
- Inserire una descrizione. Questa è la descrizione del ticket. Questo file è necessario
- Fare clic su Aggiungi campo per aggiungere altri campi al ticket. Le opzioni comprendono:
- ID risponditore: Inserire l’ID dell’agente a cui deve essere assegnato il ticket.
CONSIGLIO Q: Per ulteriori informazioni su come recuperare un ID risponditore in Freshdesk, consultare la pagina di supporto sugli ID risponditore.
- Tipo: Selezionare il tipo di categoria a cui appartiene il ticket. Le tipologie aiutano a organizzare i diversi tipi di problemi trattati dal team di assistenza. Le opzioni sono Domanda, Incidente, Problema e Richiesta di funzione.
- Tag: Lista di tag separati da virgole e circondati da virgolette. Ad esempio, un ticket sull’utilizzo dell’estensione Salesforce e dell’SSO sarebbe “Salesforce”, “SSO”. Si noti che la punteggiatura è fuori dalle virgolette.
- Campo personalizzato Aggiungere il nome e il valore di un campo personalizzato di Freshdesk. È possibile aggiungere più campi personalizzati.
- ID risponditore: Inserire l’ID dell’agente a cui deve essere assegnato il ticket.
- Per eliminare i campi, fare clic sul simbolo – a destra del campo.
- Al termine, fare clic su Salva.
Aggiornamento di un ticket di Freshdesk
- Inserire il sottodominio Freshdesk. Se si accede a Freshdesk utilizzando examplecompany.freshdesk.com, si inserisce examplecompany in questo campo. Questo campo è obbligatorio.
- Immettere l’ID del ticket che si desidera aggiornare. Questo campo è obbligatorio.
Consiglio Q: per trovare l’ID del ticket, contattare l’assistenza Freshdesk.
- Per specificare quali parametri aggiuntivi vengono aggiornati nel ticket, fare clic su Aggiungi campo e selezionare un campo dalla lista. Le opzioni sono:
- Email del richiedente: Inserire l’indirizzo e-mail del cliente che ha richiesto la creazione del ticket.
Consiglio: Se l’e-mail appartiene al partecipante al sondaggio, è possibile utilizzare il menu Testo trasferito ( {a} ) per selezionare l’indirizzo e-mail utilizzato nell’Elenco di contatti(E-mail del destinatario sotto Campo del pannello). Se nel sondaggio è stata inserita una domanda che richiede l’indirizzo e-mail del rispondente, è possibile utilizzare il menu Testo trasferito per selezionare la domanda specifica del sondaggio (sotto Testo della DOMANDA).
- ID priorità: Assegnare la priorità di un ticket. Le opzioni sono Bassa, Media, Alta e Urgente.
- ID stato: Assegna uno stato al ticket. Le opzioni sono Aperte, In attesa, Risolte e Chiuse.
- Oggetto: Inserire l’oggetto del ticket.
- Descrizione: Aggiungere una descrizione al ticket.
- ID risponditore: Inserire l’ID dell’agente a cui deve essere assegnato il ticket.
CONSIGLIO Q: Per ulteriori informazioni su come recuperare un ID risponditore in Freshdesk, consultare la pagina di supporto sugli ID risponditore.
- Tipo: Selezionare il tipo di categoria a cui appartiene il ticket. Le tipologie aiutano a organizzare i diversi tipi di problemi trattati dal team di assistenza. Le opzioni sono Domanda, Incidente, Problema e Richiesta di funzione.
- Tag: Lista di tag separati da virgole e circondati da virgolette. Ad esempio, un ticket sull’utilizzo dell’estensione Salesforce e dell’SSO sarebbe “Salesforce”, “SSO”. Si noti che la punteggiatura è fuori dalle virgolette.
- Campo personalizzato Aggiungere il nome e il valore di un campo personalizzato di Freshdesk. È possibile aggiungere più campi personalizzati.
- Email del richiedente: Inserire l’indirizzo e-mail del cliente che ha richiesto la creazione del ticket.
- Per eliminare i campi, fare clic sul simbolo – a destra del campo.
- Al termine, fare clic su Salva.