Estrarre i dati dall’attività Amazon S3
Informazioni sull’estrazione dei dati da Amazon S3
Amazon Simple Storage Service (noto anche come Amazon S3) è un servizio che consente di memorizzare i dati. Con i flussi di lavoro, è possibile automatizzare facilmente l’estrazione dei dati da Amazon S3 per utilizzarli in Qualtrics.
Prima di iniziare
Prima di iniziare a estrarre dati da Amazon S3, tenete conto delle seguenti considerazioni:
- Cosa volete fare con i vostri dati? Per una lista di opzioni, consultare le attività del caricatore disponibili.
- I vostri file hanno un formato coerente? Ad esempio, i file che si desidera importare nello stesso flusso di lavoro devono avere le stesse intestazioni/colonne/campi, anche se i valori differiscono.
Collegamento di Qualtrics ad AWS
Autorizzazione S3 richiesta per un ruolo IAM
I ruoli IAM devono avere le seguenti autorizzazioni S3 per collegare il proprio account AWS. Per maggiori dettagli sulla gestione degli accessi a S3, consultare la documentazione di AWS.
- s3:DeleteObject
- s3:GetObject
- s3:ListBucket
- s3:PutObject
- s3:AbortMultipartUpload
- s3:ListMultipartUploadParts
Esempio: Di seguito è riportato un campione di politica dei ruoli. Per l’azione “s3:ListBucket”, la risorsa associata deve puntare a un intero bucket. Dopo il nome del Raggruppamenti non possono esserci né una barra finale né un carattere jolly.
{
"Versione": "2012-10-17",
"Dichiarazione": [
{
"Effect": "Consenti",
"Azione": [
"s3:ListBucket"
],
"Risorse": [
"arn:aws:s3:::s3bucketname"
]
},
{
"Effect": "Consenti",
"Azione": [
"s3:DeleteObject",
"s3:GetObject",
"s3:PutObject",
"s3:AbortMultipartUpload",
"s3:ListMultipartUploadParts"
],
"Risorse": [
"arn:aws:s3:::s3bucketname/QualtricsPrefix/*"
]
}
]
}
Esempio: Di seguito è riportato un campione di politica fiduciaria:
{
"Versione": "2012-10-17",
"Dichiarazione": [
{
"Effect": "Consenti",
"Azione": "sts:AssumeRole",
"Principal": {
"AWS": "604163242721"
},
"Condizione": {
"StringEquals": {
"sts:ExternalId": "60ebef7bdexternalidc38d36bc2a6b75cd14f02c73"
}
}
}
]
}
RISORSE S3 NECESSARIE PER UN UTENTE IAM
Gli utenti IAM devono disporre delle seguenti risorse S3 per collegare il proprio account AWS. Per maggiori dettagli sulla gestione degli accessi a S3, consultare la documentazione di AWS.
- arn:aws:s3:::bucket-name/*
- arn:aws:s3:::bucket-name
Aggiunta di un account AWS
Questi passaggi spiegano come collegare il vostro account personale di Qualtrics a un account Amazon Web Services (AWS).
- Creare un flusso di lavoro con un’attività di estrazione dei dati da Amazon S3.
- Fare clic su Aggiungi un account utente.
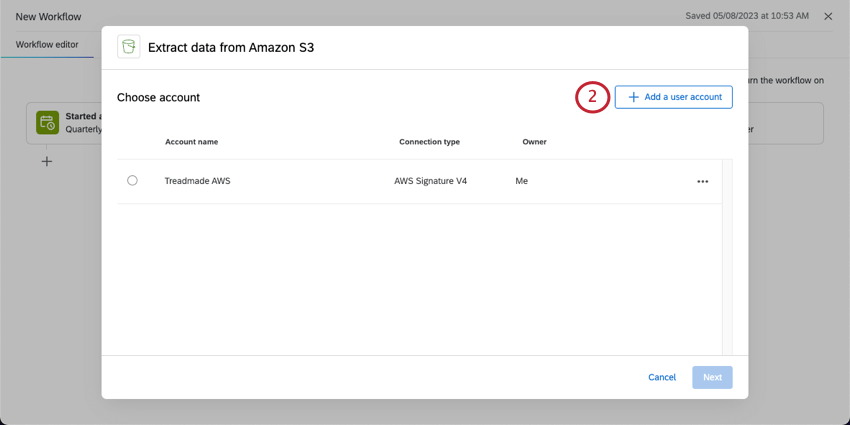
- Aggiungere un nome di visualizzazione per l’account. Questo nome sarà utilizzato solo internamente per fare riferimento a questo account.
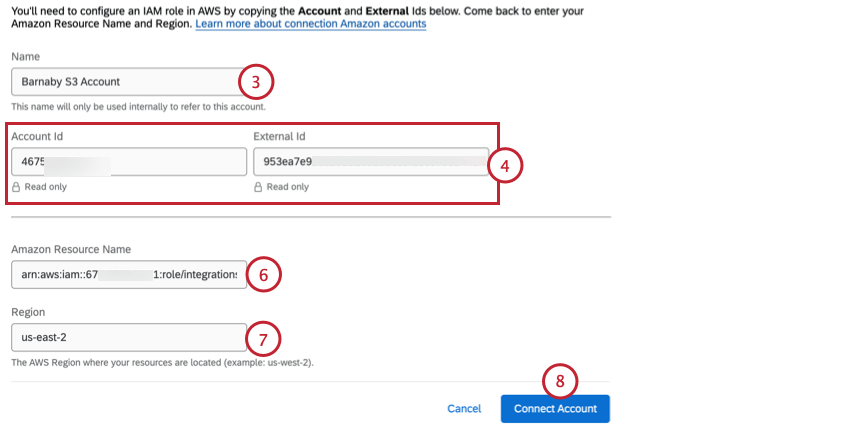
- Copiare l’Account Id e l’External Id visualizzati.
- In AWS, configurare un ruolo IAM utilizzando l’Account Id e l’External Id. Per ulteriori informazioni sui ruoli IAM in AWS, consultare questa pagina di supporto AWS.
- Inserire il nome della risorsa Amazon associata al ruolo IAM creato.
- Inserire la propria regione. Se avete bisogno di aiuto per trovare la vostra regione, consultate questa pagina di supporto AWS.
- Fare clic su Connetti account.
Consiglio Q: La possibilità di autenticarsi utilizzando una chiave di accesso e una chiave segreta è stata deprecata. È ancora possibile visualizzare e utilizzare le credenziali precedenti, ma non è più possibile modificarle. Tutte le nuove credenziali devono essere impostate utilizzando un ruolo AWS IAM come descritto sopra.
Connessione di un account come Brand Administrator
In qualità di Brand Administrator, è possibile aggiungere un account AWS da condividere con più utenti della licenza. Per aggiungere un account AWS condiviso, accedere alla sezione Estensioni della scheda Amministrazione e cercare l’estensione AWS per la quale si desidera aggiungere un account.
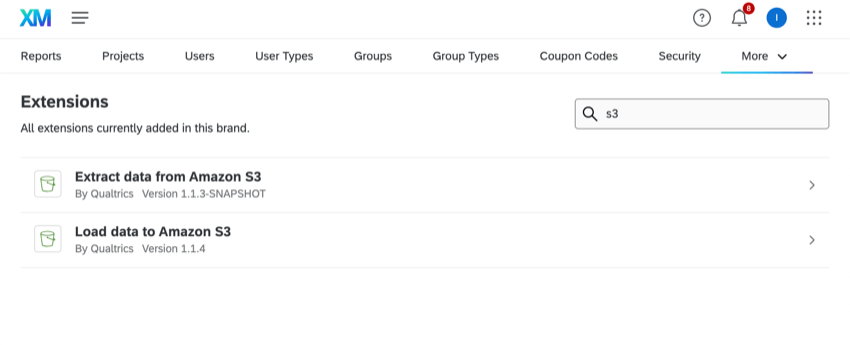
Una volta selezionata l’estensione, seguite i passaggi sopra descritti per aggiungere un account AWS. Si può anche scegliere quali utenti hanno accesso all’account.
Impostazione di un’attività di estrazione dei dati da Amazon S3
- Creare un flusso di lavoro ETL.
- Selezionare Origine dati (estrattore ETL).

- Selezionare Estrai dati da Amazon S3.
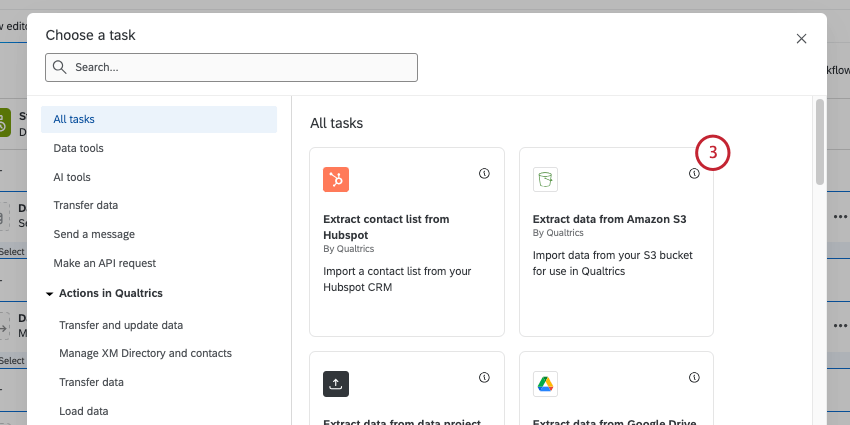
- Scegliere l’account Amazon Web Services (AWS) da cui estrarre i file. Gli account aggiunti dai BRAND ADMINISTRATOR, così come quelli aggiunti dall’utente, saranno elencati qui.
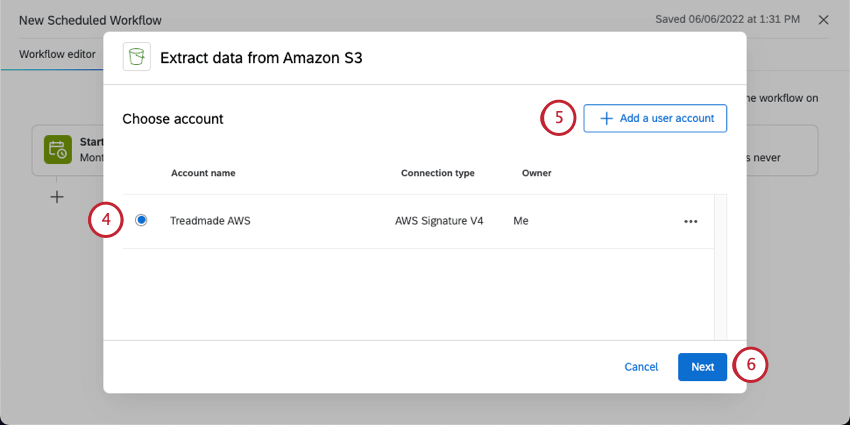
- Se si desidera aggiungere le credenziali di un nuovo account AWS, fare clic su Aggiungi un account utente e seguire i passaggi della sezione Collegamento di un account AWS.
- Fare clic su Successivo.
- Inserire il nome del bucket S3 da cui si desidera estrarre i dati.
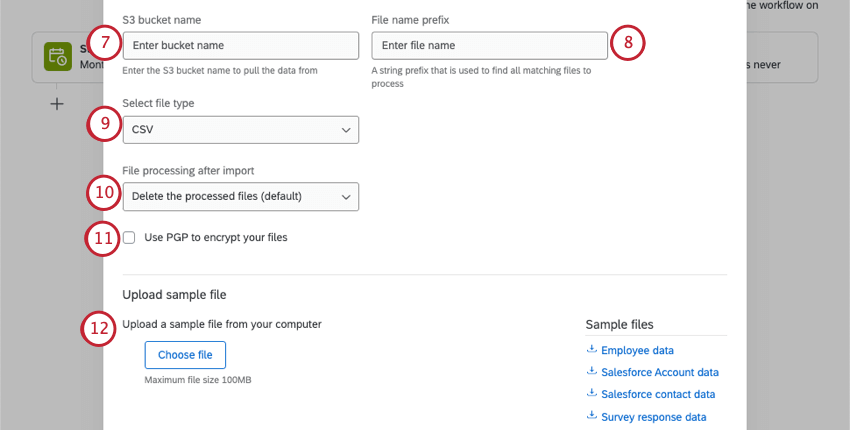 Consiglio Q: per ulteriori linee guida sulla denominazione dei bucket, consultare la documentazione AWS.
Consiglio Q: per ulteriori linee guida sulla denominazione dei bucket, consultare la documentazione AWS. - Digitare il prefisso del nome del file. Verranno elaborati tutti i file con il prefisso specificato. Se il ruolo s3 consente l’accessibilità solo a un prefisso specifico del bucket S3, è necessario includere il prefisso qui.
- Selezionare un tipo di file da elaborare. È possibile scegliere tra le seguenti opzioni:
- CSV (valori separati da virgola)
- TSV (valori separati da tabulazioni)
- In Elaborazione file dopo l’importazione, scegliere tra le seguenti opzioni:
- Elimina i file elaborati (impostazione predefinita): Elimina i file da AWS dopo che sono stati estratti.
- Spostare i file elaborati: Sposta i file elaborati in un altro bucket. Se si sceglie questa opzione, verrà chiesto di inserire il nome del bucket S3 in cui si desidera memorizzare i file elaborati.
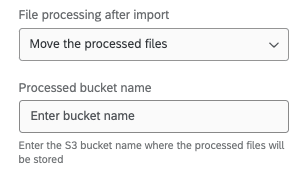
- Rinominare i file elaborati: Rinominare i file dopo che sono stati elaborati. Se si seleziona questa opzione, verrà chiesto di fornire un prefisso da aggiungere ai nomi dei file dopo l’elaborazione.
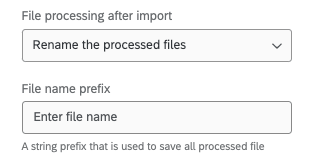
- Selezionare questa opzione se si desidera Usa PGP per criptare i tuoi file.
- In Carica file campione, aggiungere un file campione con le stesse intestazioni dei file che verranno elaborati durante l’esecuzione del flusso di lavoro. Fare clic su Scegli file per caricare il file dal computer.
Consiglio Q: se lo si desidera, è possibile scaricare i file di campione nell’attività, oppure scaricare i file nella sezione File di esempio. L’unico formato di codifica dei file supportato è UTF-8. Alcuni software per fogli di calcolo salvano i file come Unicode UTF-8, che è diverso da UTF-8, se si ricevono errori inattesi. Assicuratevi di esportare in formato UTF-8 e non Unicode UTF-8. Vedere Problemi di caricamento CSV e TSV per ulteriori passaggi di risoluzione dei problemi.
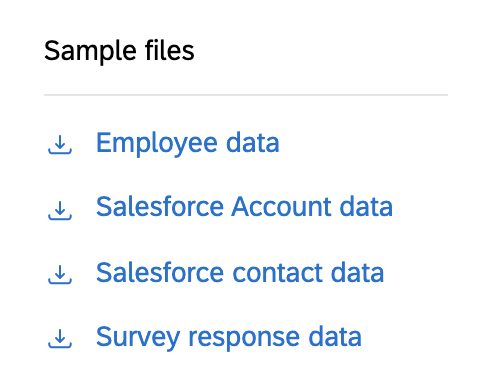
- Verificare i campi del file. La tabella visualizzerà le intestazioni delle colonne (che rappresentano i singoli campi) e i loro valori per le prime 2 righe di dati.
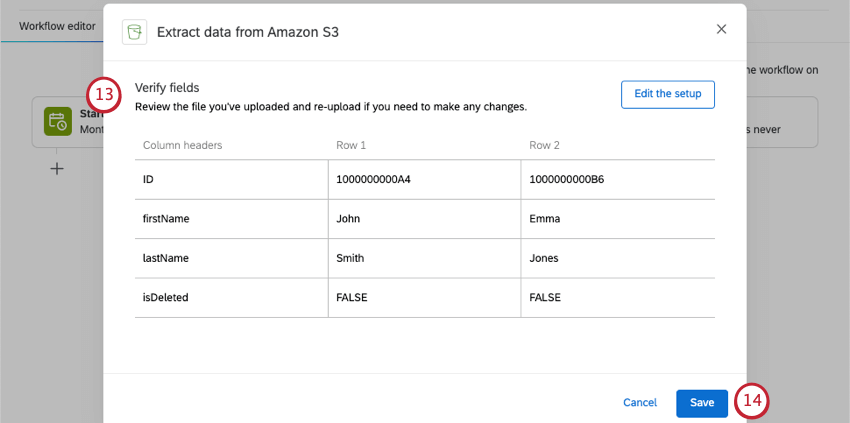 Consiglio Q: se si desidera caricare un file diverso o apportare altre modifiche, fare clic su Modifica l’impostazione.
Consiglio Q: se si desidera caricare un file diverso o apportare altre modifiche, fare clic su Modifica l’impostazione. - Al termine, fare clic su Salva.
- Terminare la creazione del flusso di lavoro ETL. Quando si sceglie un’attività di caricamento, si decide la destinazione dei dati estratti. Per un elenco di attività disponibili per il caricatore, vedere Elenco di attività disponibili per il caricatore.
