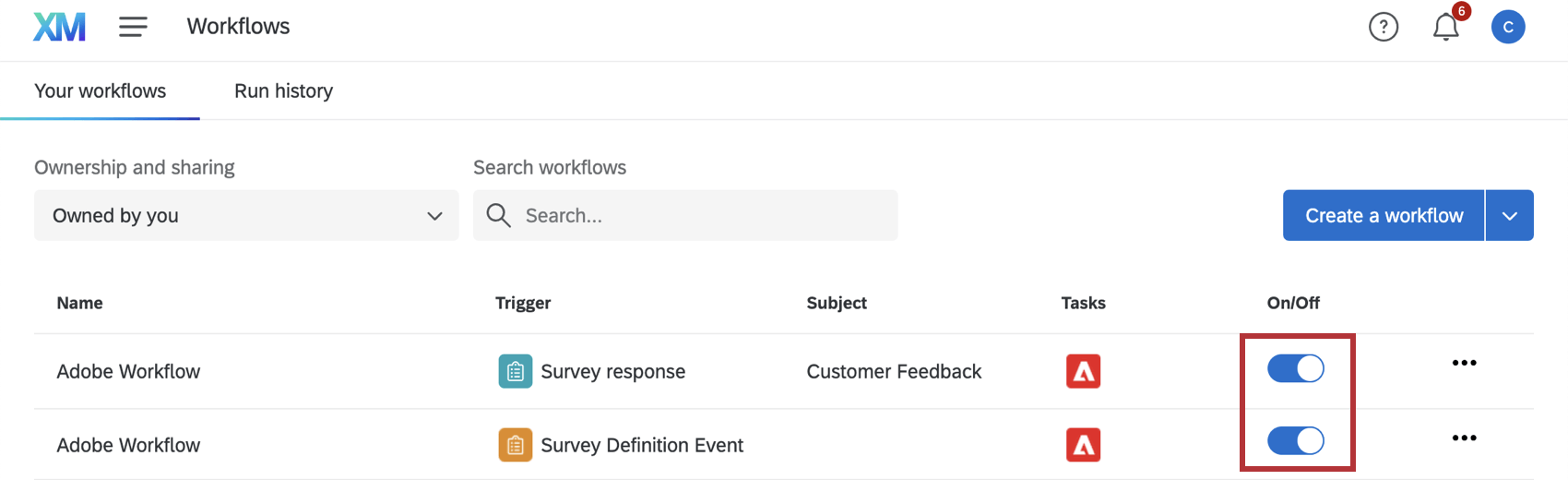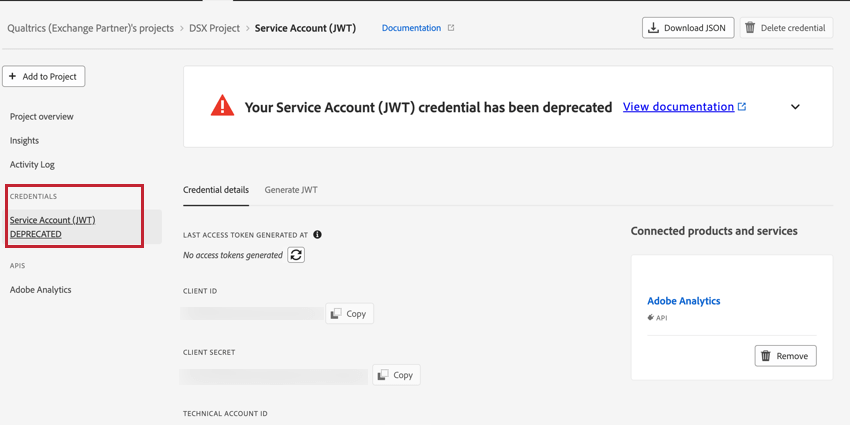Estensione Adobe Analytics
Informazioni su Adobe Analytics
Adobe Analytics è un potente strumento che fornisce rapporti sui dati dei visitatori del web, come le visualizzazioni delle pagine, il tempo trascorso su una pagina, la cronologia di tracciamento degli utenti e altro ancora. L’estensione tra QUALTRICS e Adobe Analytics consente di integrare i dati memorizzati per i visitatori del sito web con i dati raccolti attraverso un sondaggio di Qualtrics. Ad esempio, passando i dati sulla soddisfazione raccolti in Qualtrics ad Adobe, è possibile creare rapporti sulla differenza di comportamento sul web tra i clienti profondamente soddisfatti e quelli meno soddisfatti. Inoltre, è possibile integrare Website Feedback con Adobe Analytics per basare la logica di targeting dei visitatori sulle variabili di Adobe Analytics e passare i valori delle variabili ai dataset di QUALTRICS.
Utilizzo delle variabili di Adobe Analytics nella logica di destinazione dei visitatori
Utilizzate i dati di Adobe Analytics per determinare quando presentare determinate creatività ai visitatori del vostro sito web. Questa sezione mostra come creare serie di azioni e logiche di intercettazioni basate sulle variabili di Adobe Analytics.
- A livello di intercettazioni o di serie di azioni, aggiungere la logica.
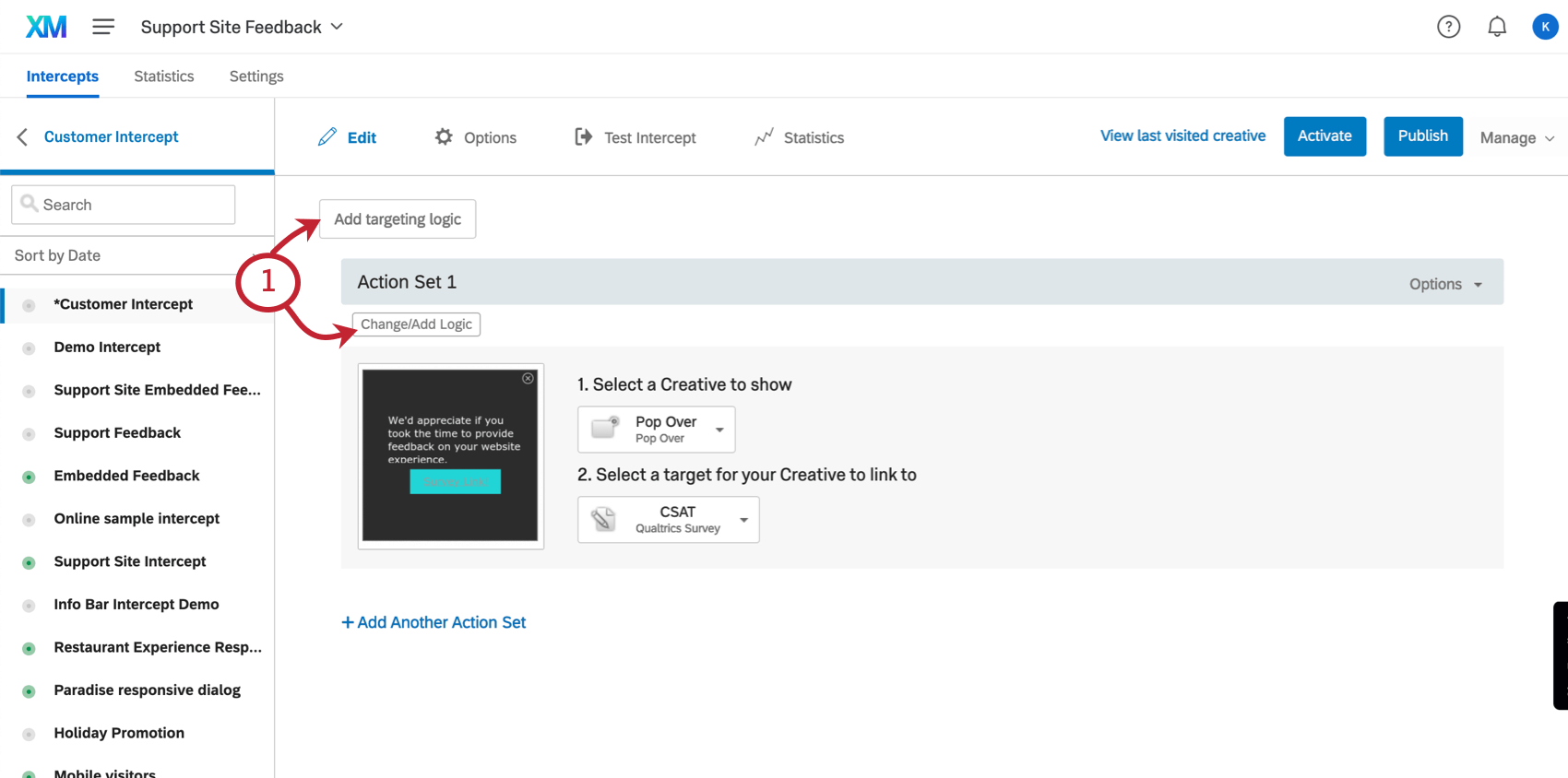
CONSIGLIO Q: Facendo clic su Aggiungi logica di visualizzazione dell’intercetta si aggiunge la logica all’intera intercetta, senza doverla aggiungere a ogni singola serie di azioni.
- Nel primo campo a discesa, selezionare Sito web.
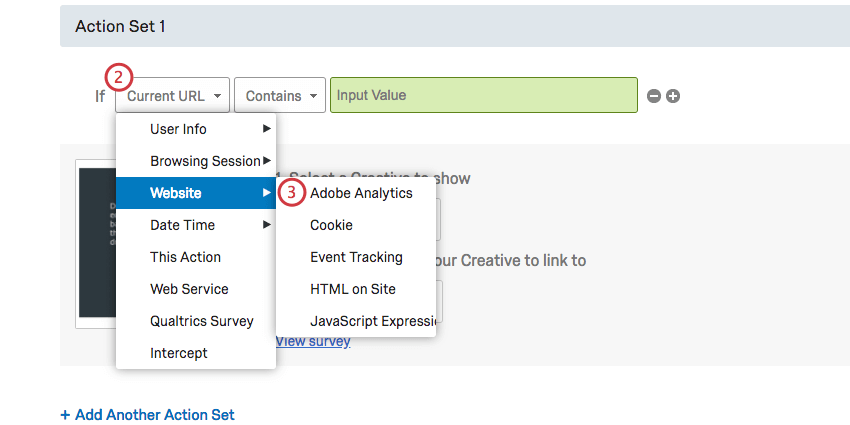
- Selezionate Adobe Analytics.
- Selezionare il tipo di variabile di Adobe Analytics da destinare dal menu a tendina (eVar, s.prop, ecc.).
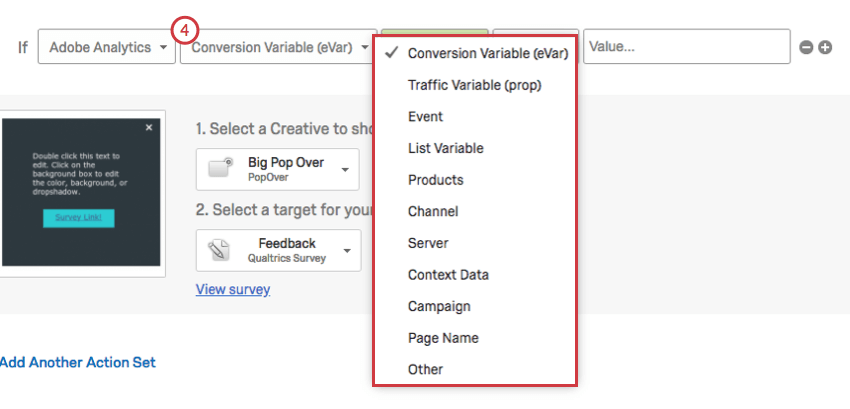
Consiglio Q: Per una guida sulle variabili di Adobe Analytics, consultare la seguente documentazione:
- Panoramica delle variabili
- eVars
- Variabili di configurazione (alcune delle variabili analitiche più comuni)
- Selezionate la variabile da destinare. Se si utilizza l’estensione a Retribuzione, è possibile selezionare il Data Connector creato.
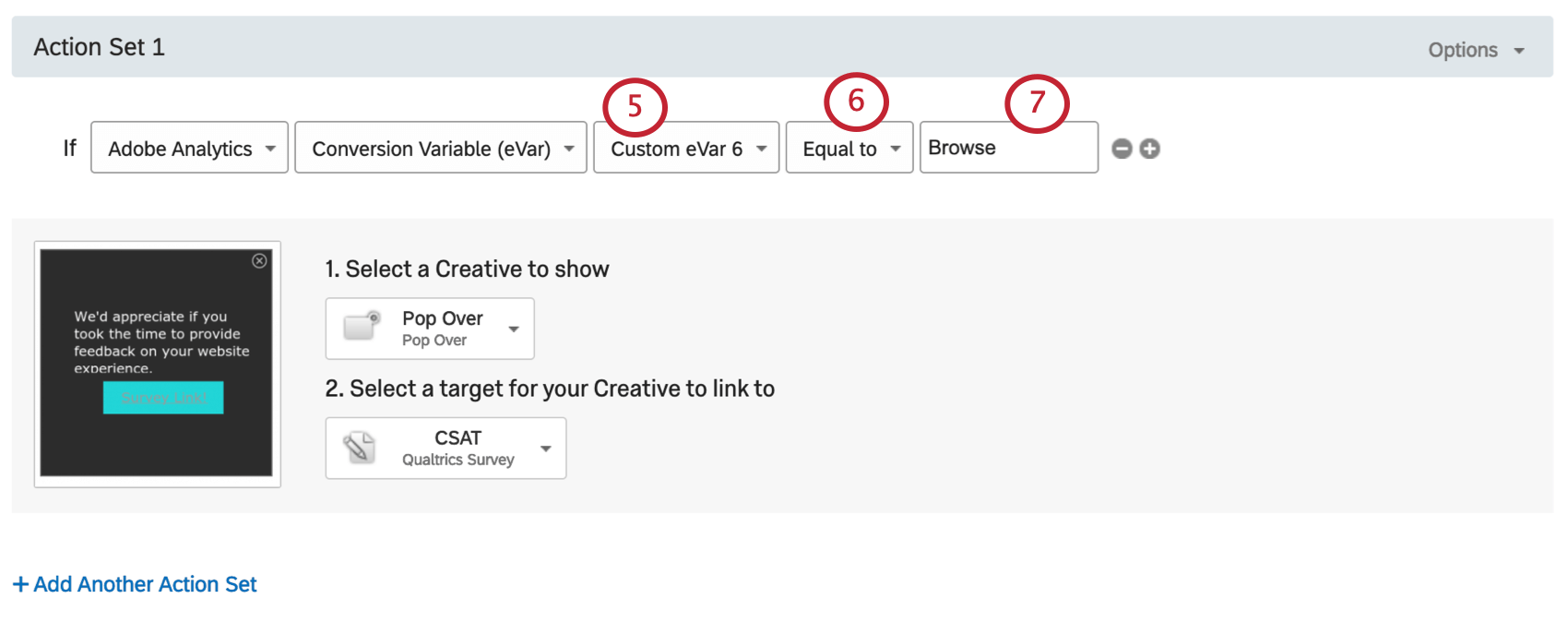 Consiglio Q: manca questo menu a tendina? Probabilmente non è stata attivata l’autorizzazione di Adobe Analytics. Contattate il vostro Brand Administrator per abilitarlo.
Consiglio Q: manca questo menu a tendina? Probabilmente non è stata attivata l’autorizzazione di Adobe Analytics. Contattate il vostro Brand Administrator per abilitarlo. - Indicare se si sta puntando a visitatori il cui valore è uguale o non uguale al valore specificato nel passo avanti.
- Inserire il valore della variabile.
Passaggio delle variabili di Adobe Analytics a Qualtrics
I DATI INTEGRATI possono catturare i valori delle variabili di Adobe Analytics dal vostro sito e aggiungerli al vostro set di dati QUALTRrics.
- Su qualsiasi azione, fare clic su Opzioni.
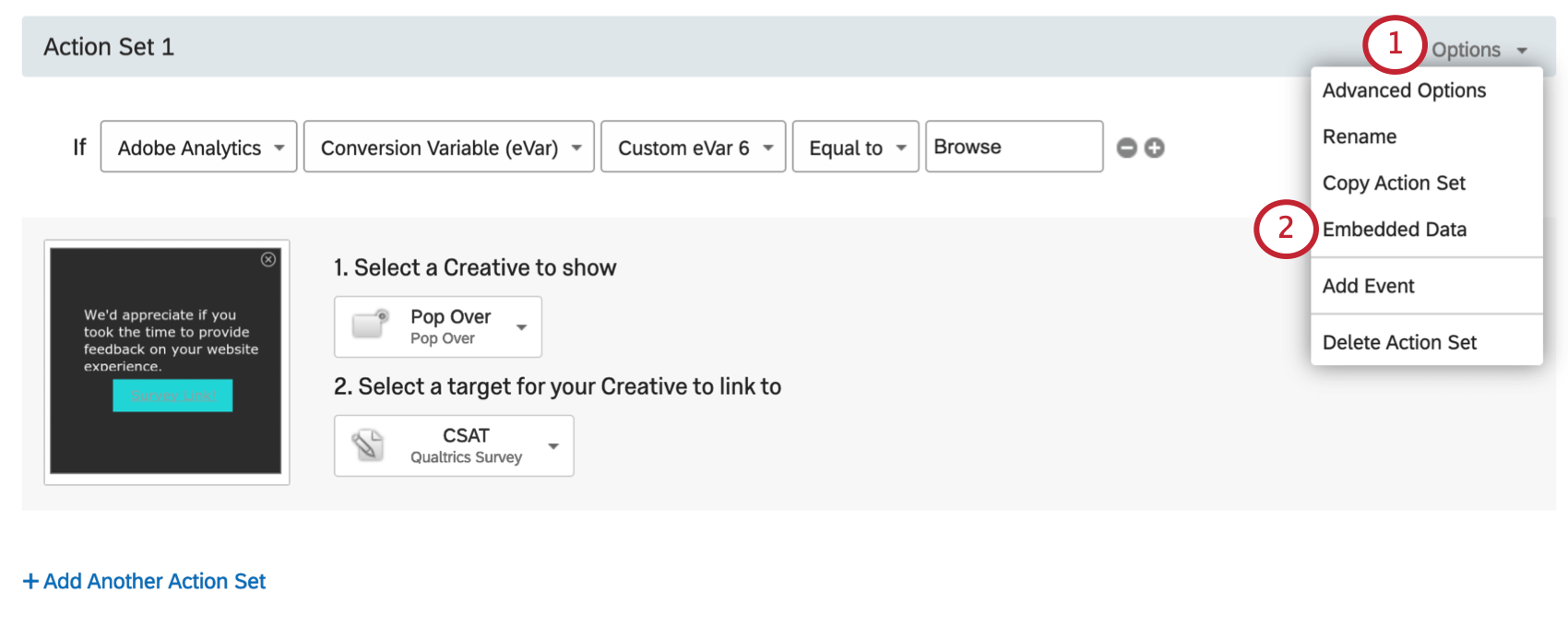
- Selezionare Dati integrati.
- Digitare un tipo di variabile a scelta. Il nome di questa variabile apparirà come nome del campo nei dati del sondaggio di Qualtrics.
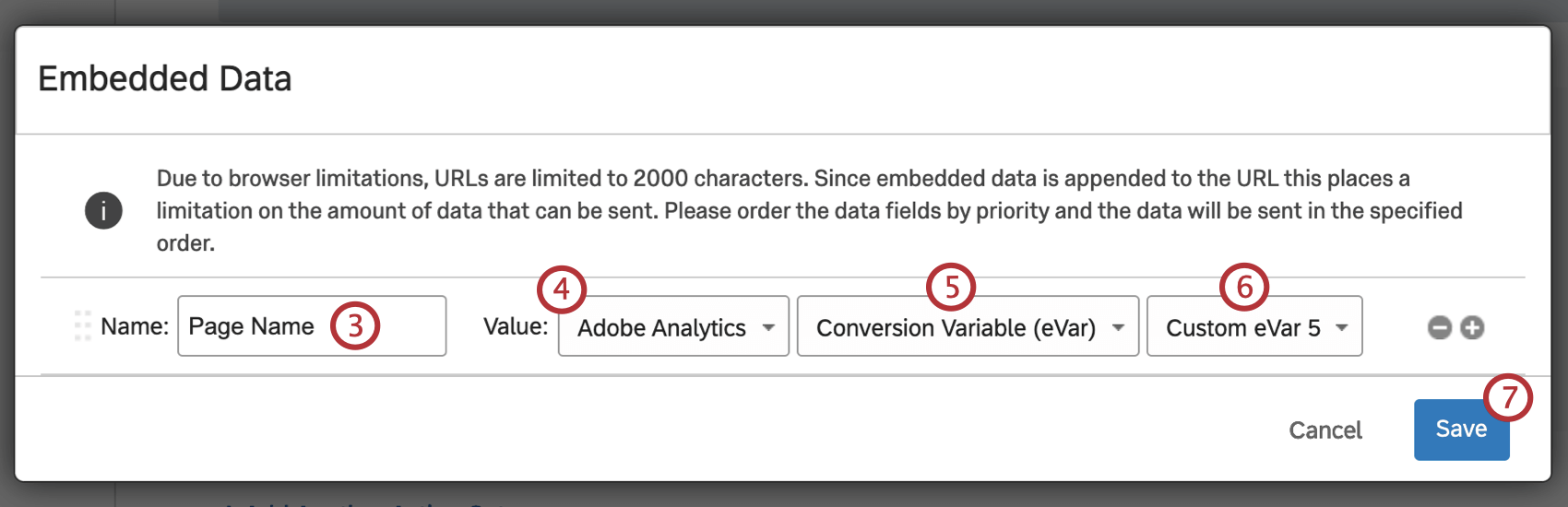 Consiglio Q: se sono già stati aggiunti valori di dati integrati, fare clic sul segno più ( + ) per aggiungere un altro valore.
Consiglio Q: se sono già stati aggiunti valori di dati integrati, fare clic sul segno più ( + ) per aggiungere un altro valore. - Selezionare Adobe Analytics come valore.
- Selezionare un tipo di variabile Adobe Analytics.
Consiglio Q: se non si è sicuri di cosa scegliere, consultare la documentazione di Adobe Analytics sulle variabili.
- Selezionare una variabile specifica.
- Fai clic su Salva.
- Selezionare SONDAGGIO.
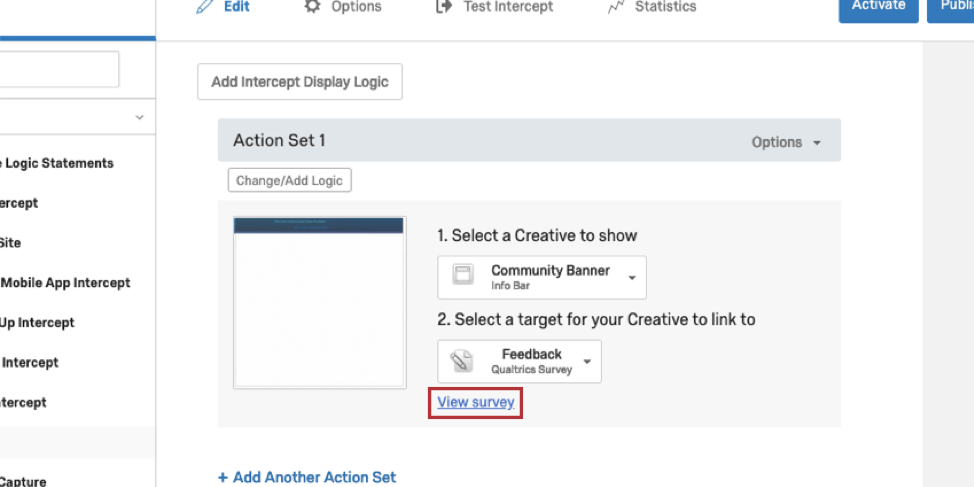
- Verrete portati al sondaggio di destinazione dell’intercetta.
- Aprire il flusso del SONDAGGIO.
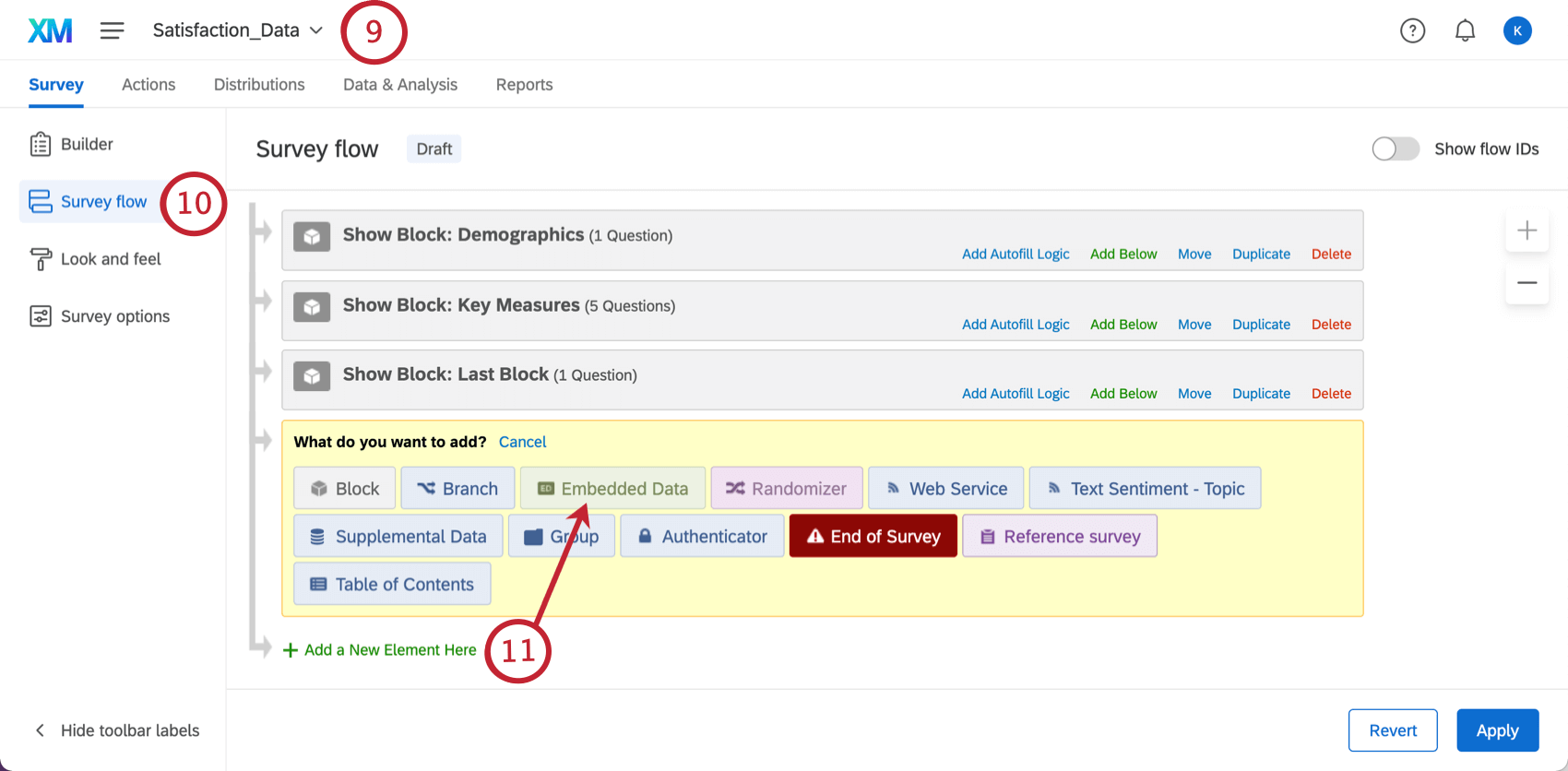
- Fare clic su Aggiungi un nuovo elemento e selezionare Dati integrati.
- Per il nome del campo, immettere il nome scelto al punto 4. Assicurarsi che la formattazione del nome campo sia identica a quella del nome impostato nelle opzioni di intercettazioni.
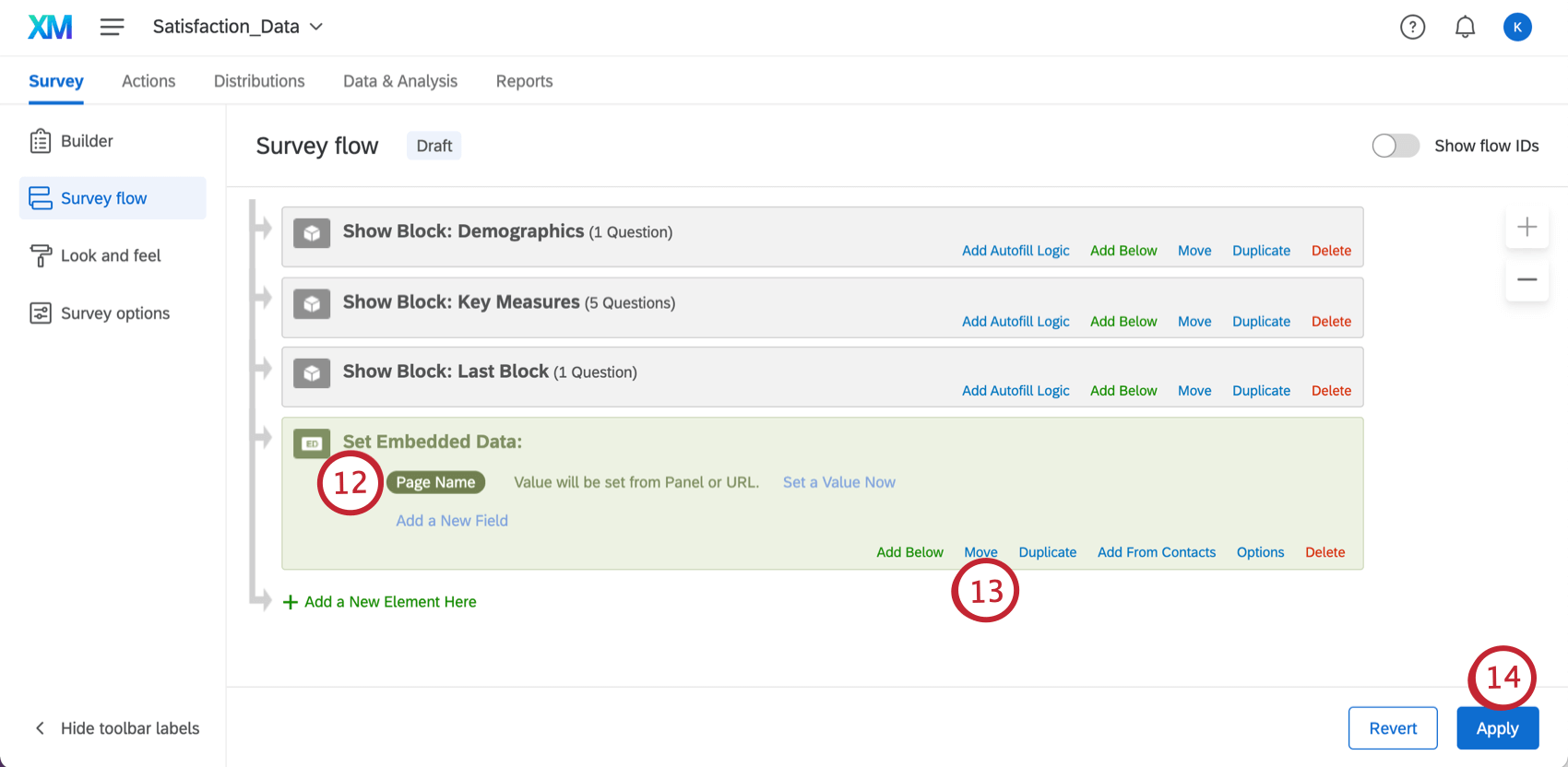
- Fare clic e tenere premuto Sposta per trascinare l’elemento in cima al Flusso del sondaggio.
- Fai clic su Applica.
Una volta impostato, nei dati del sondaggio sarà presente un campo che memorizza le informazioni acquisite dall’Intercetta. Questo campo può essere utilizzato per i rapporti all’interno di Qualtrics e sarà presente quando si esportano i dati del sondaggio.
Passaggio dei dati di Qualtrics ad Adobe Analytics
L’estensione tra Adobe Analytics e la piattaforma di sondaggio Qualtrics consente di passare i dati dei sondaggi raccolti da Qualtrics direttamente all’istanza di Adobe Analytics.
PREREQUISITI
- Deve essere abilitata l’autorizzazione Adobe Analytics in QUALTRrics.
- Deve avere accessibilità a un account di amministratore di Adobe Analytics “Product”.
- Deve avere 1 variabile eVar e 1 variabile Lista da utilizzare.
AGGIUNTA DI CLASSIFICAZIONI DI CONVERSIONE AD ADOBE REPORT SUITE
È necessario aggiungere le classificazioni di conversione alla variabile della lista nella suite di report Adobe per poter inserire correttamente i dati di risposta di Qualtrics.
- Accedere al proprio account Adobe Analytics.
- Accedere alla scheda Amministrazione e selezionare Report di amministrazione.
- Selezionare la nuova suite di rapporti, quindi fare clic su Modifica impostazioni, poi su Conversione e infine su Lista variabili.
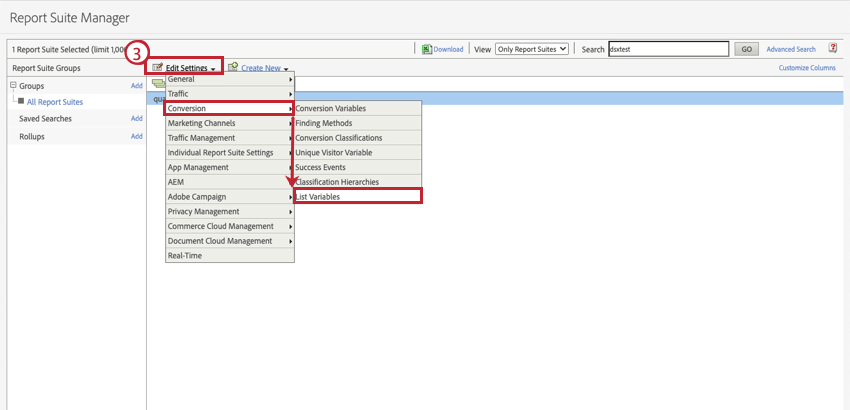
- Creare e attivare una variabile di lista, quindi fare clic su Salva.
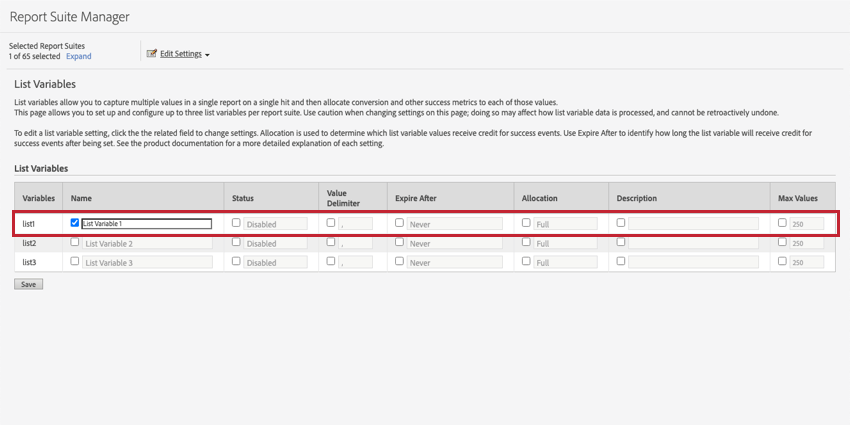
- Fare clic su Modifica impostazioni, quindi su Conversione e infine su Classificazioni di conversione.
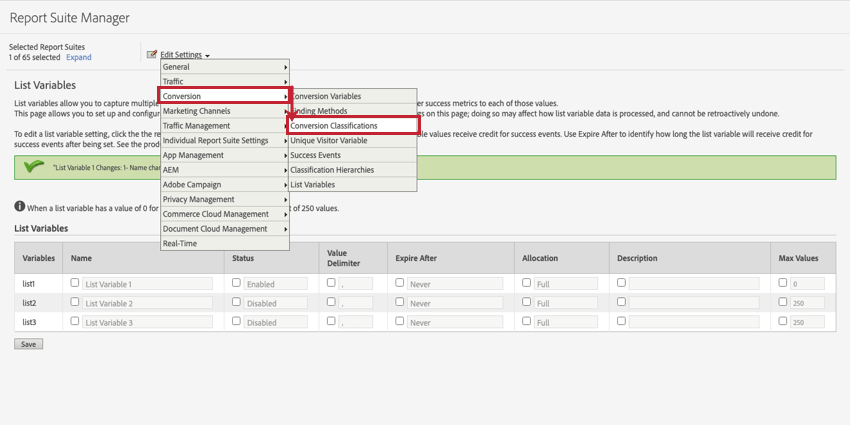
- Passare il mouse sulla variabile della lista e fare clic su Aggiungi classificazione.
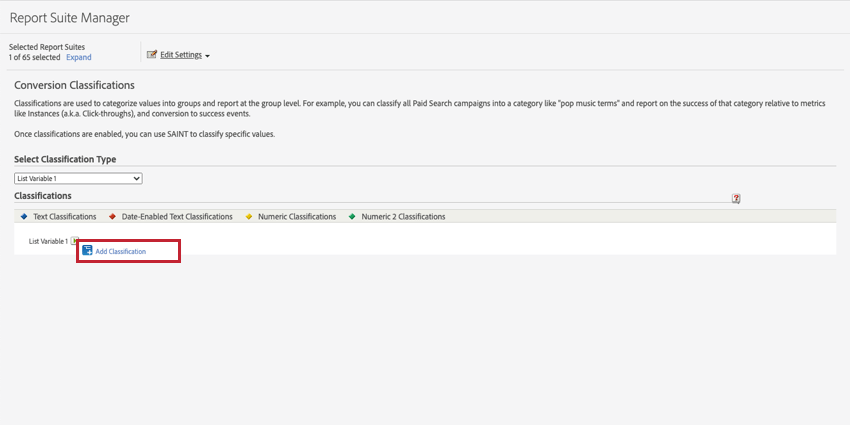
- Inserire“Sondaggio” nel nome della classificazione di testo.
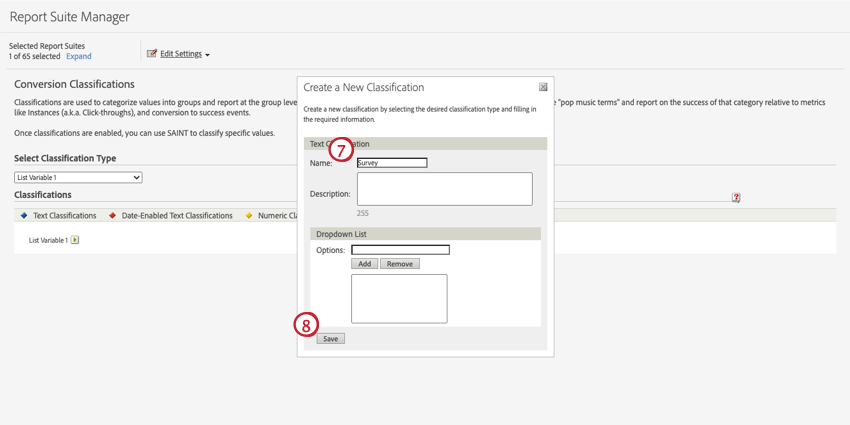
- Fare clic su Salva.
- Ripetere i passaggi 6-8 per creare classificazioni con i seguenti nomi:
“Domanda“
“Risposte“
“Sondaggio > Domanda > Risposta”
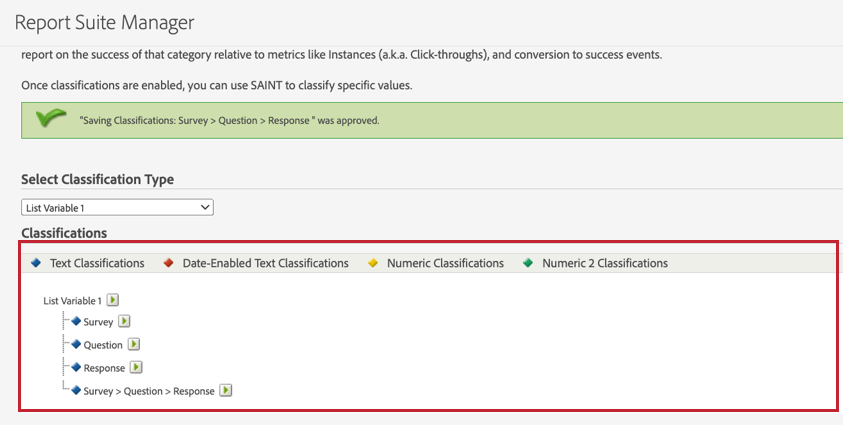 Attenzione: Affinché i dati delle risposte ai sondaggi di QUALTRICS vengano visualizzati correttamente all’interno di Adobe Analytics, è necessario utilizzare i nomi esatti delle classificazioni specificati al punto 9.
Attenzione: Affinché i dati delle risposte ai sondaggi di QUALTRICS vengano visualizzati correttamente all’interno di Adobe Analytics, è necessario utilizzare i nomi esatti delle classificazioni specificati al punto 9.
OTTENERE I SEGRETI DI AUTENTICITÀ DI ADOBE
È necessario fornire le seguenti credenziali per consentire a Qualtrics di autenticarsi alla suite di rapporti Adobe Analytics. Queste credenziali verranno utilizzate all’interno di Qualtrics quando si impostano i flussi di lavoro Adobe e si collega un account per interagire con Adobe Analytics.
- ID cliente: L’ID cliente fornito nella console Adobe come parte dei dettagli della credenziale.
- Client Secret: il Client Secret fornito nella console Adobe come parte dei dettagli della credenziale.
- Scopi (opzionale): Gli ambiti possono essere utilizzati per limitare il livello di accessibilità.
Per ottenere le credenziali, seguite i seguenti passaggi in Adobe Analytics:
- Accedere alla console Adobe Developer.
- Passare al progetto impostato con Adobe Analytics. Un progetto che può essere integrato con Qualtrics Website Feedback avrà bisogno di “OAuth” nella sezione Credenziali e di “Adobe Analytics” nella sezione API. Se questi mancano, è necessario creare un nuovo progetto seguendo le istruzioni riportate nella sezione Avanti.
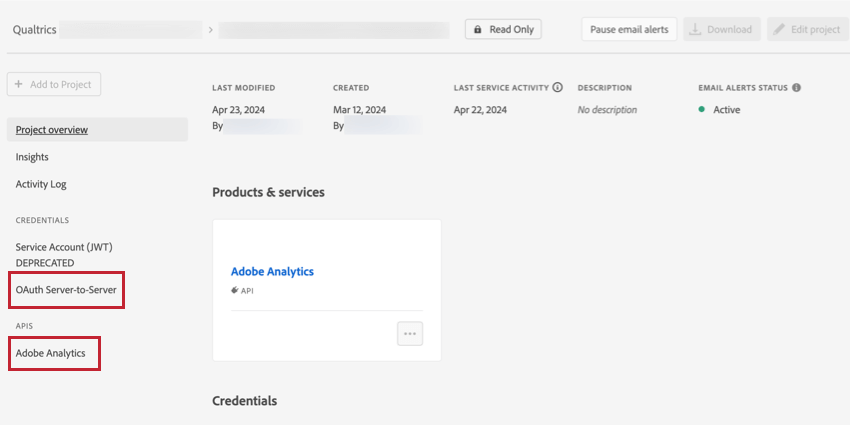
- Nella sezione API, selezionare Adobe Analytics.
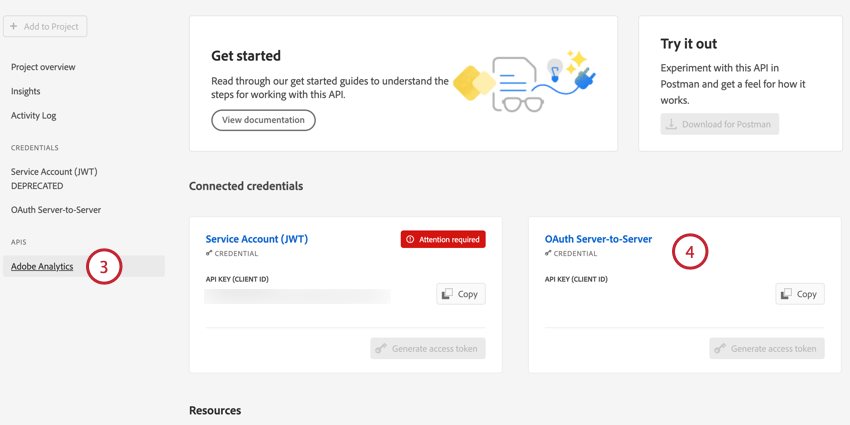
- Scegliere le credenziali OAuth da server a server.
- Scorrere fino ai dettagli della credenziale, dove è possibile copiare i seguenti valori:
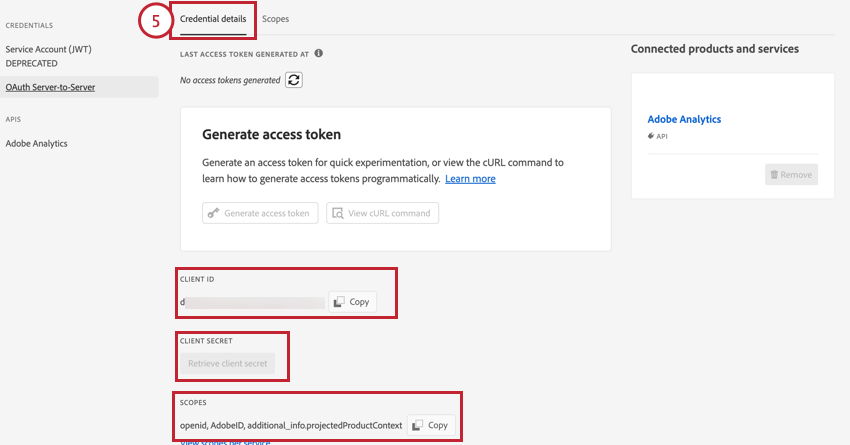
- ID cliente
- Segreto client
- Ambiti
CREAZIONE DI SEGRETI DI AUTENTICITÀ DI ADOBE
Se non si dispone già di segreti di autenticità, seguire questi passaggi per crearli. Per ulteriori informazioni, visitate la documentazione di supporto di Adobe.
- Andate alla pagina dei progetti del vostro account Adobe.
- Fare clic su Crea nuovo progetto.
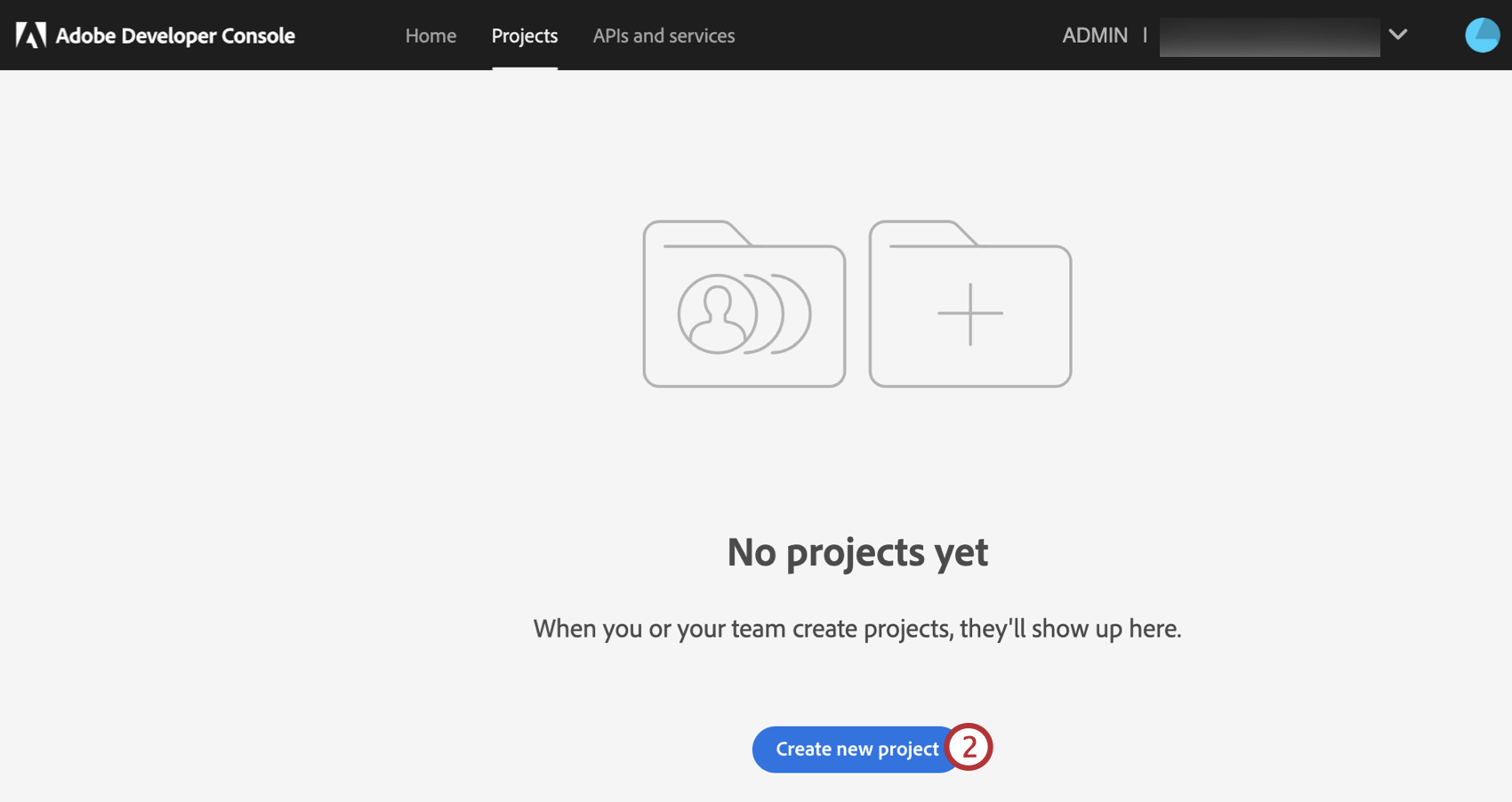
- Fare clic su Aggiungi API.
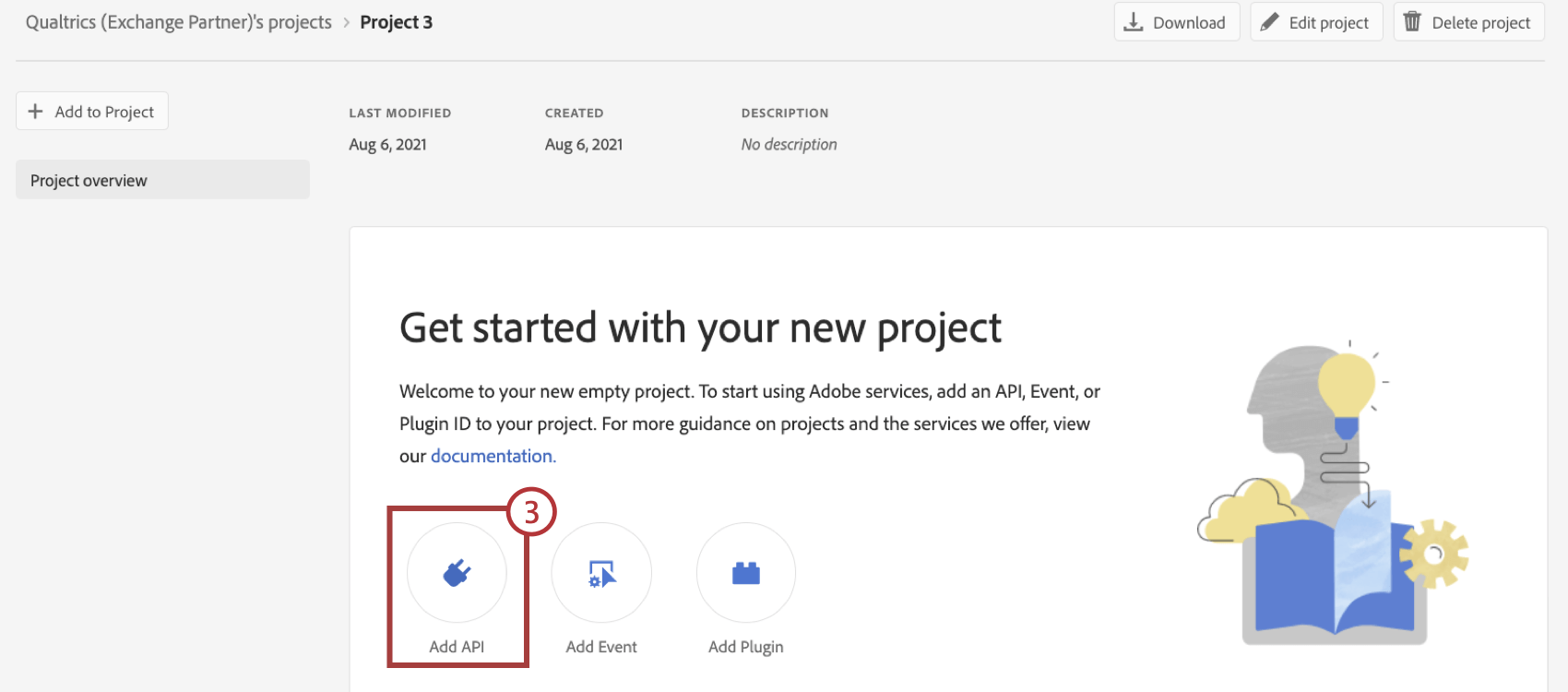
- Selezionate Adobe Analytics.
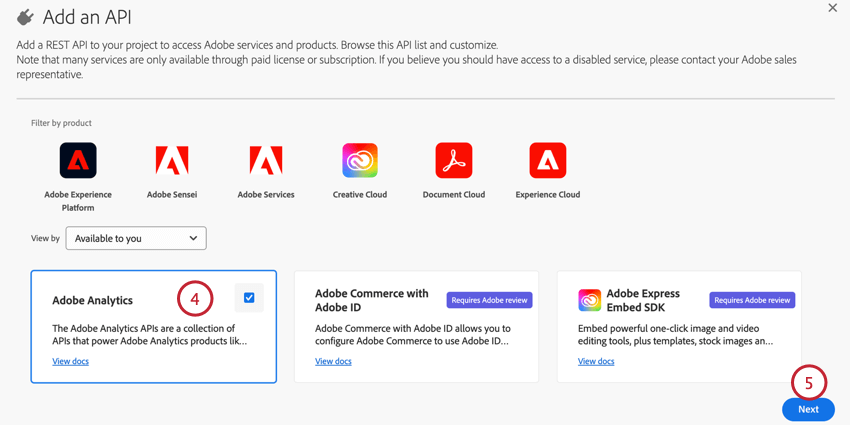
- Fare clic su Successivo.
- Scegliere OAuth da server a server.
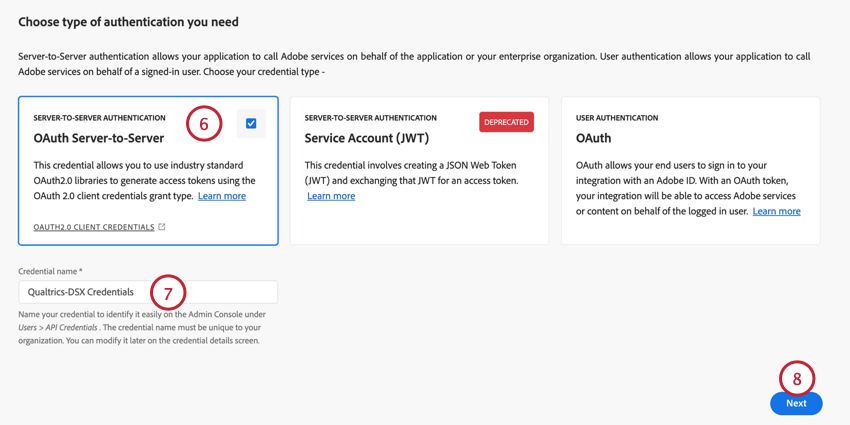
- Date alle vostre credenziali un nome identificabile.
- Fare clic su Successivo.
- Selezionate un profilo di prodotto che sia stato configurato per le autorizzazioni di Adobe Analytics. Affinché l’integrazione con Qualtrics funzioni, il profilo di prodotto selezionato dovrà avere le autorizzazioni per le seguenti funzioni:
- Strumenti di analisi:
- Servizi web
- Area di lavoro Analisi o Rapporti e analisi.
- Strumenti della suite di rapporti:
- Classificazioni.
- Strumenti di analisi:
- Salvare le credenziali API.
IMPOSTAZIONE DEL FLUSSO DI LAVORO DI ADOBE ANALYTICS IN QUALTRICS
- Passare alla pagina Flussi di lavoro.
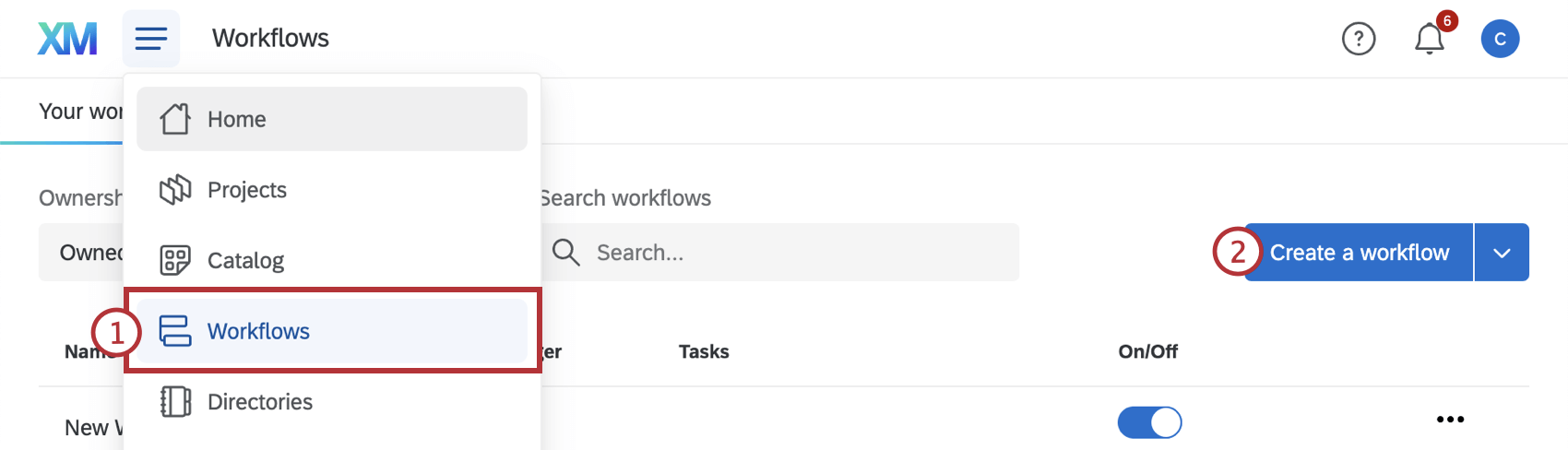
- Fare clic su Crea un flusso di lavoro.
- Selezionate l’opzione Invia i dati di Qualtrics al modello Adobe Analytics Report Suite .
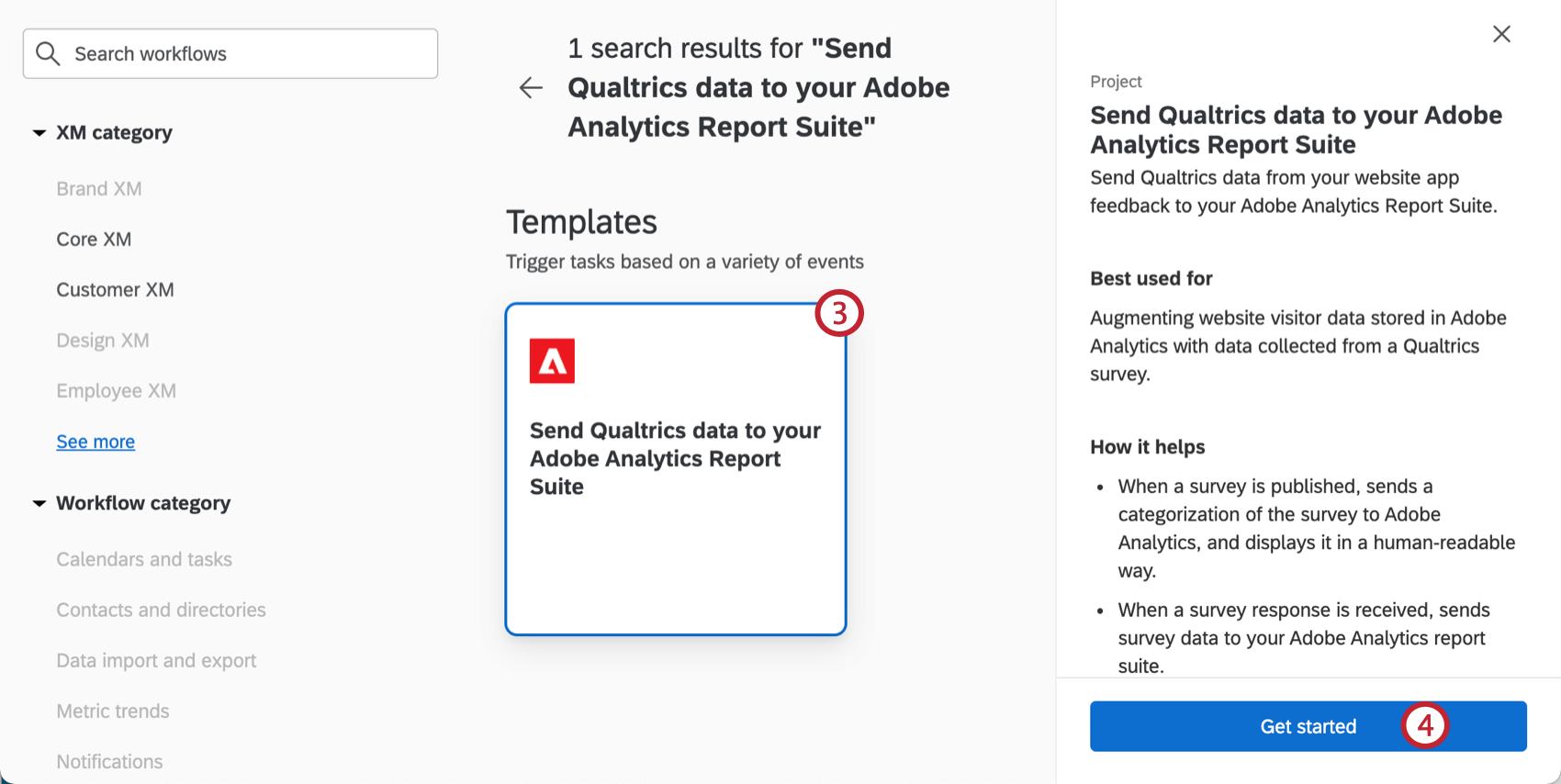 Consiglio Q: si trova nelle sezioni “Ricerca strategica” o “CustomerXM”, oppure si può usare la barra di ricerca per cercare Adobe Analytics.
Consiglio Q: si trova nelle sezioni “Ricerca strategica” o “CustomerXM”, oppure si può usare la barra di ricerca per cercare Adobe Analytics. - Fare clic su Inizia.
- Nel campo Nome , digitare un nome per identificare il flusso di lavoro.
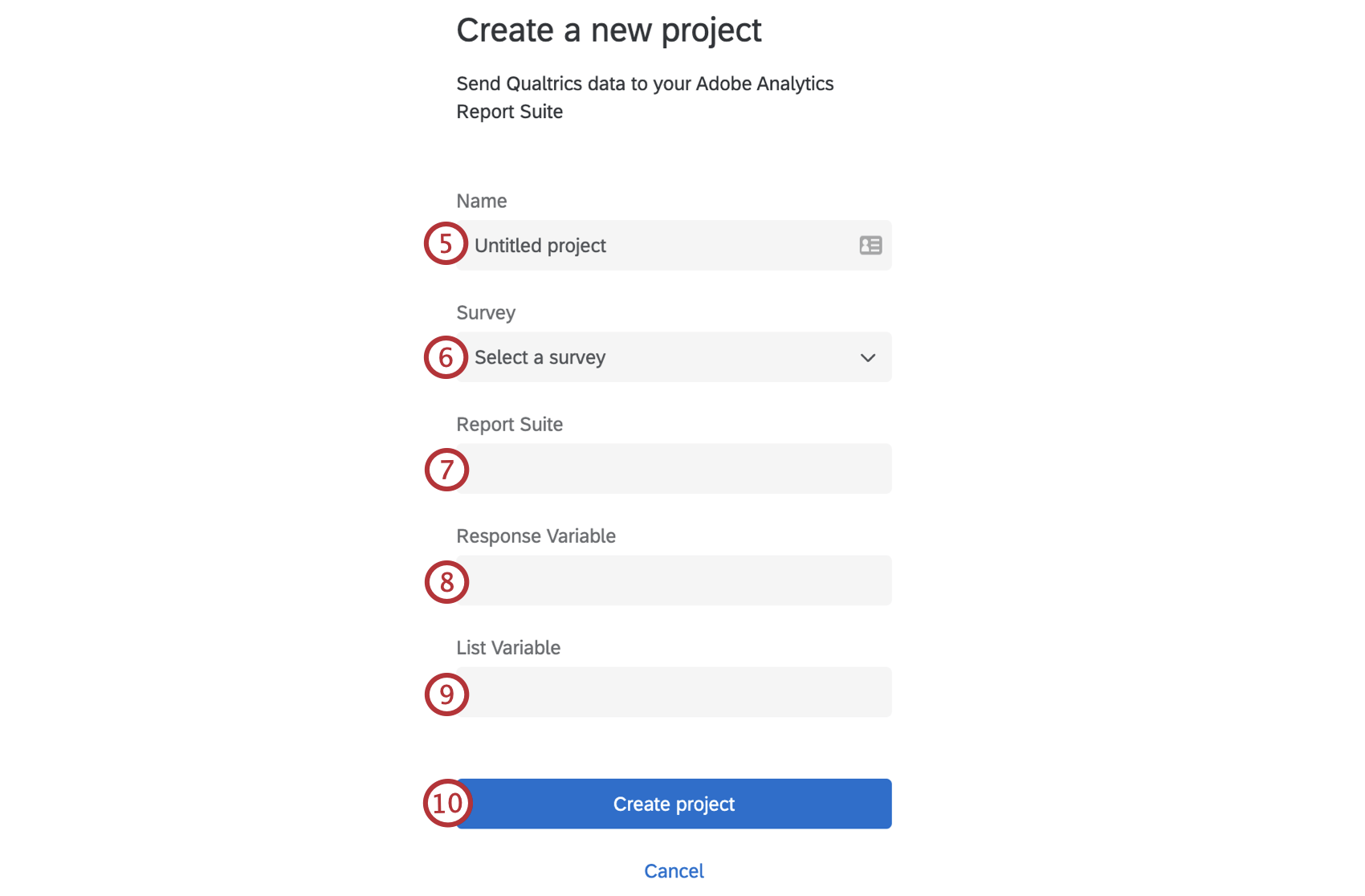
- Nel menu a tendina Sondaggio , selezionare il sondaggio da cui si desidera caricare le classificazioni e le risposte del sondaggio.
- Nel campo Suite di rapporti , inserire l’ID della suite di rapporti di Adobe Analytics in cui si desidera caricare le classificazioni e le risposte ai sondaggi.
- Nel campo Variabile di risposta , inserire la variabile di conversione di Adobe Analytics. Sarà formattato come “evar#”, dove il “#” è il numero dell’evar.
- Nel campo Variabile di lista , inserire la variabile di lista di Adobe Analytics. Sarà formattato come “lista#”, dove il “#” è il numero della lista var.
- Fare clic su Crea progetto.
- Una volta creato il flusso di lavoro, cliccate sull’evento Definizione del sondaggio.
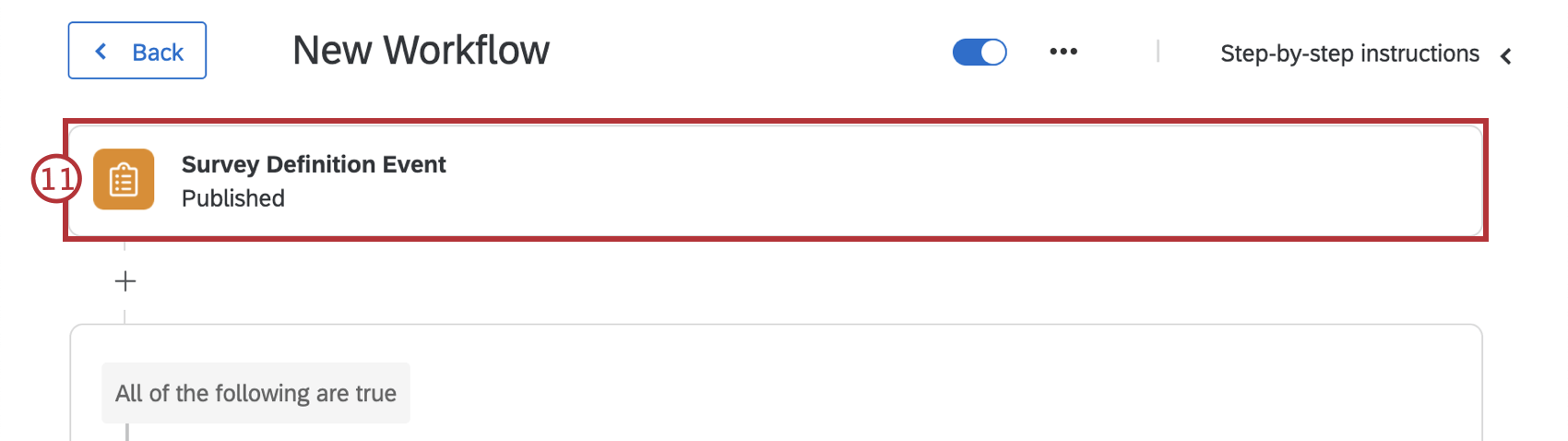 Consiglio Q: fare clic su Istruzioni passo-passo nell’angolo in alto a destra per visualizzare queste istruzioni durante la creazione del flusso di lavoro.
Consiglio Q: fare clic su Istruzioni passo-passo nell’angolo in alto a destra per visualizzare queste istruzioni durante la creazione del flusso di lavoro. - Scegliere se avviare il flusso di lavoro quando il sondaggio è attivato, chiuso o pubblicato.
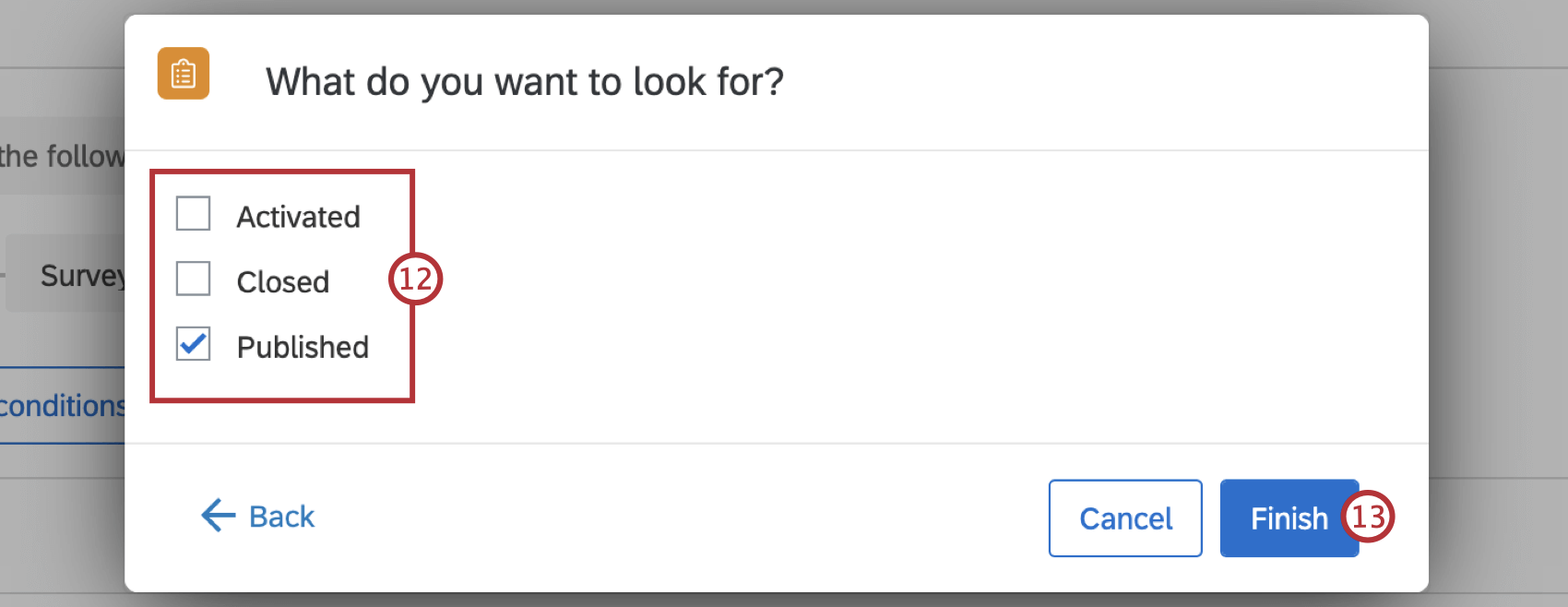 Consiglio Q: Qualtrics consiglia di avviare questo flusso di lavoro solo quando il sondaggio viene pubblicato.
Consiglio Q: Qualtrics consiglia di avviare questo flusso di lavoro solo quando il sondaggio viene pubblicato. - Fare clic su Fine.
- Fare clic su Modifica condizioni per regolare le condizioni in modo che il flusso di lavoro si avvii solo quando l’ID sondaggio corrisponde al progetto di sondaggio corretto. Per ulteriori informazioni sulla creazione e la regolazione delle condizioni, vedere Creazione di condizioni.
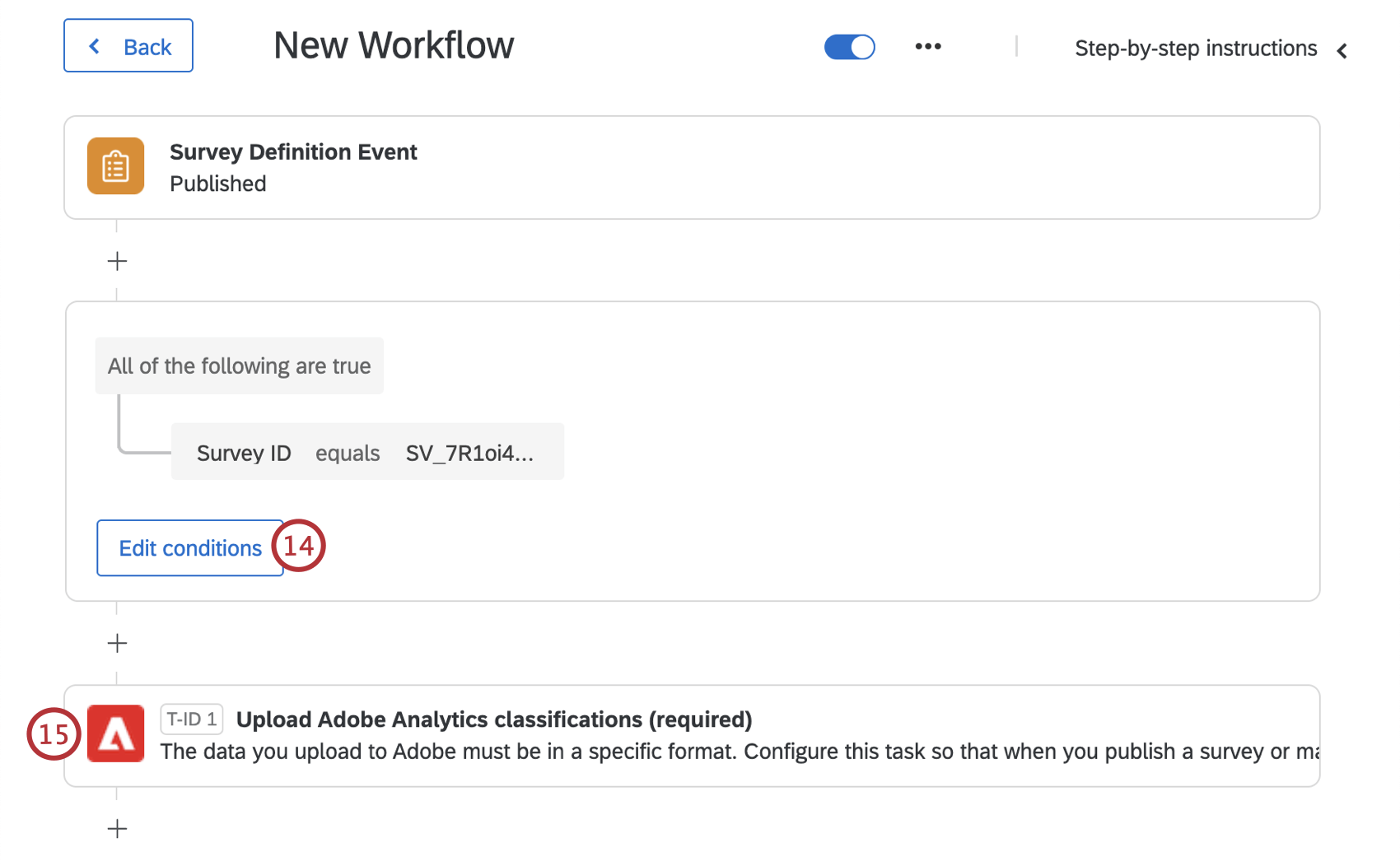
- Selezionare l’attività Carica classificazioni Adobe Analytics .
- Scegliete un account Adobe esistente da utilizzare o fate clic su Aggiungi un account utente per collegarne uno nuovo.
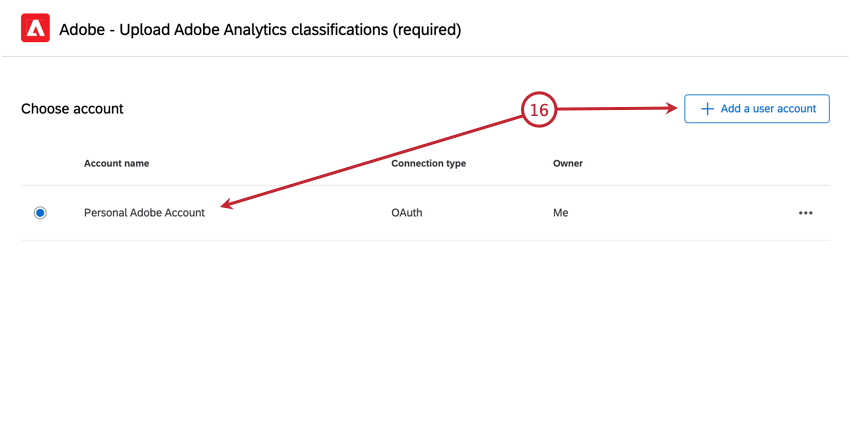
- Quando si aggiunge un nuovo account, scegliere OAuth come tipo di credenziali e inserire le seguenti informazioni sull’account:
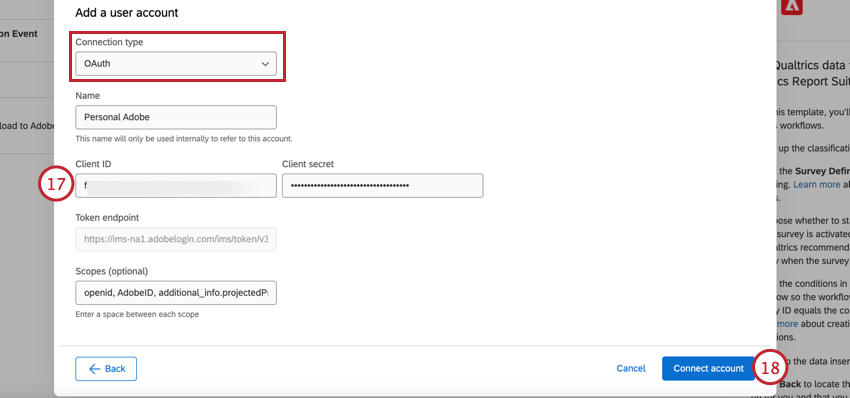
- Nome: Assegnare all’account un nome identificabile.
- ID cliente: L’ID cliente di Adobe.
- Segreto del cliente: il segreto del cliente di Adobe.
- Endpoint del token: L’endpoint di autenticità. Il campo viene compilato automaticamente e non può essere modificato.
- Scopi (opzionale): Si possono usare gli ambiti per limitare il livello di accessibilità. Gli ambiti sono facoltativi, ma se sono inclusi nella configurazione di Adobe, è necessario includerli anche qui.
Attenzione: Le credenziali del Service Account (JWT) sono state deprecate da Adobe. Per ulteriori informazioni su questo tipo di autenticazione, vedere Credenziali JWT legacy.
- Selezionare Connetti account.
- Una volta selezionato l’account, fare clic su Avanti.
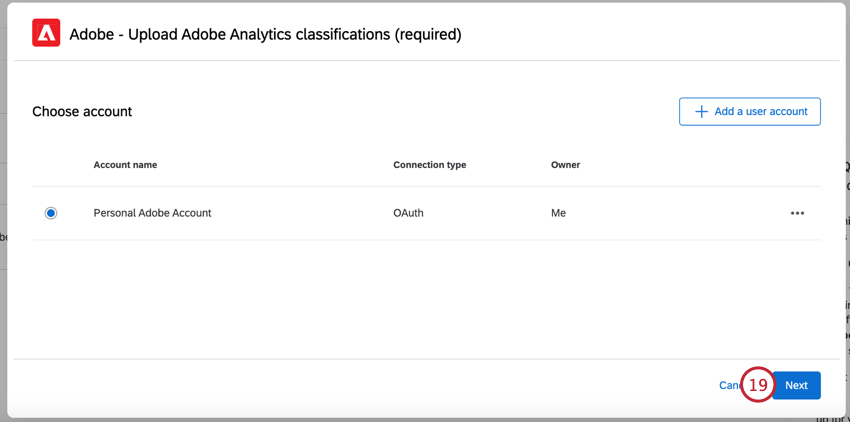
- Verificate che l’ID della suite di report e la variabile della lista Risposte siano corretti e corrispondano a quelli visualizzati nel vostro account Adobe.
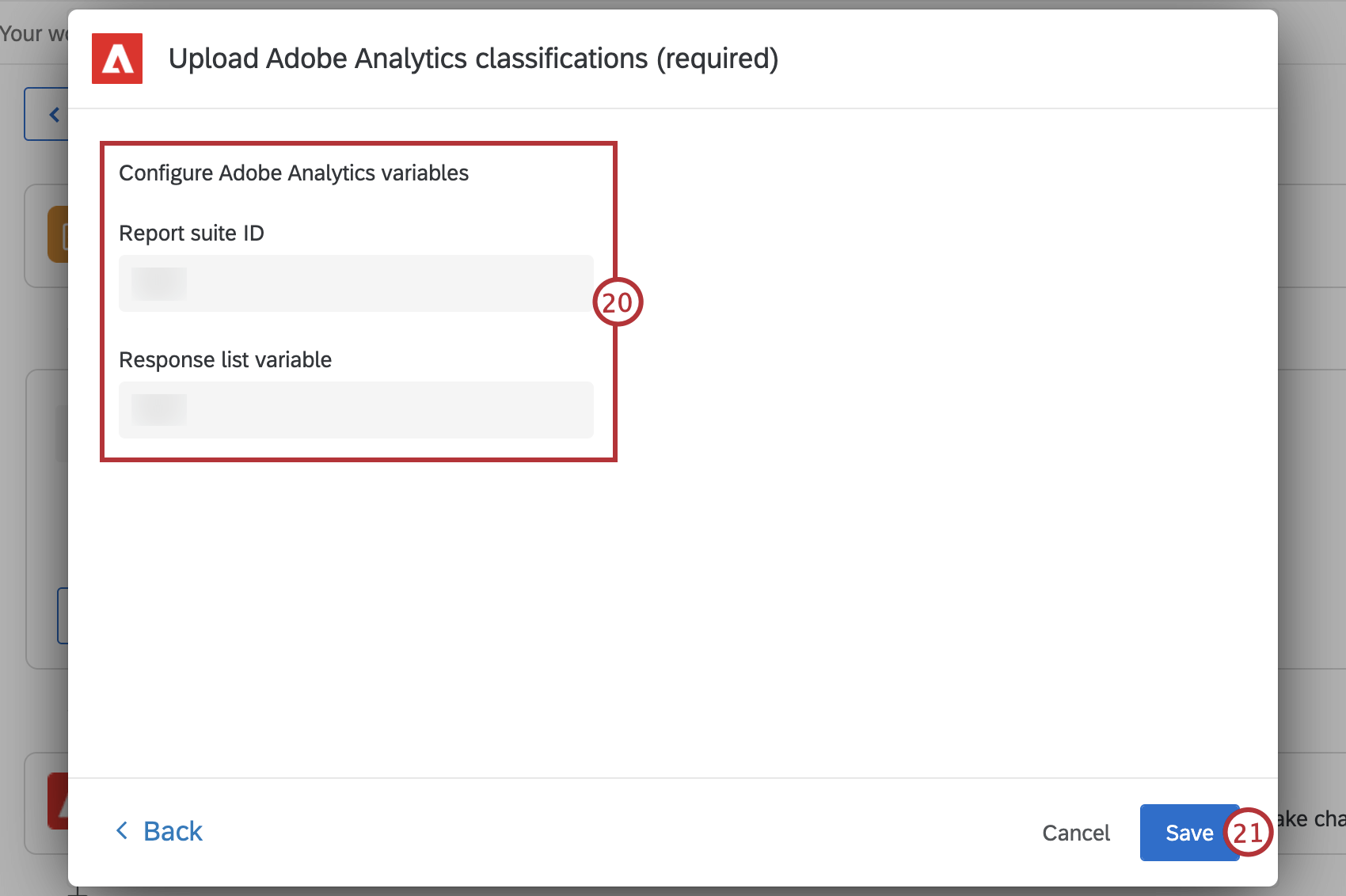
- Fare clic su Salva.
- Una volta salvato il flusso di lavoro, fare clic su Indietro.
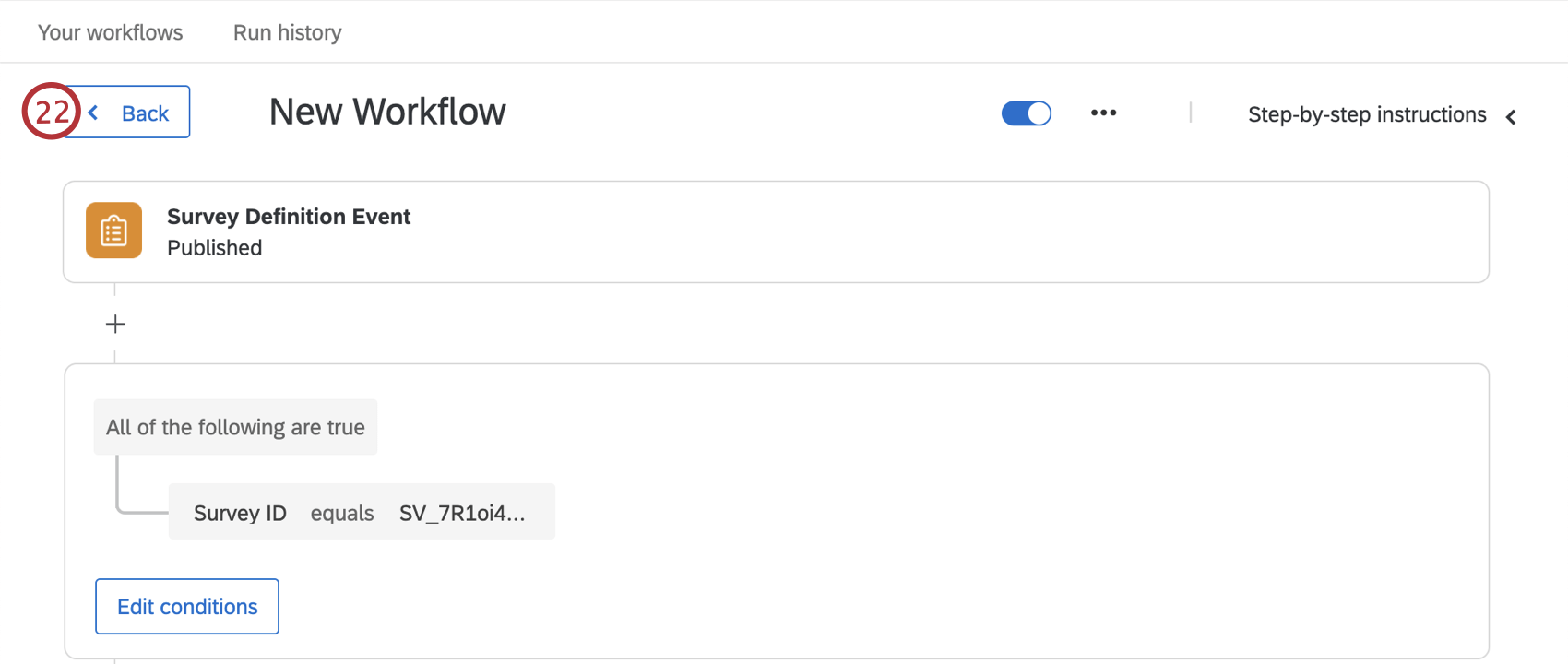
- Selezionare l’attività denominata al punto 5. Questa attività avrà un trigger “Risposta al sondaggio”.
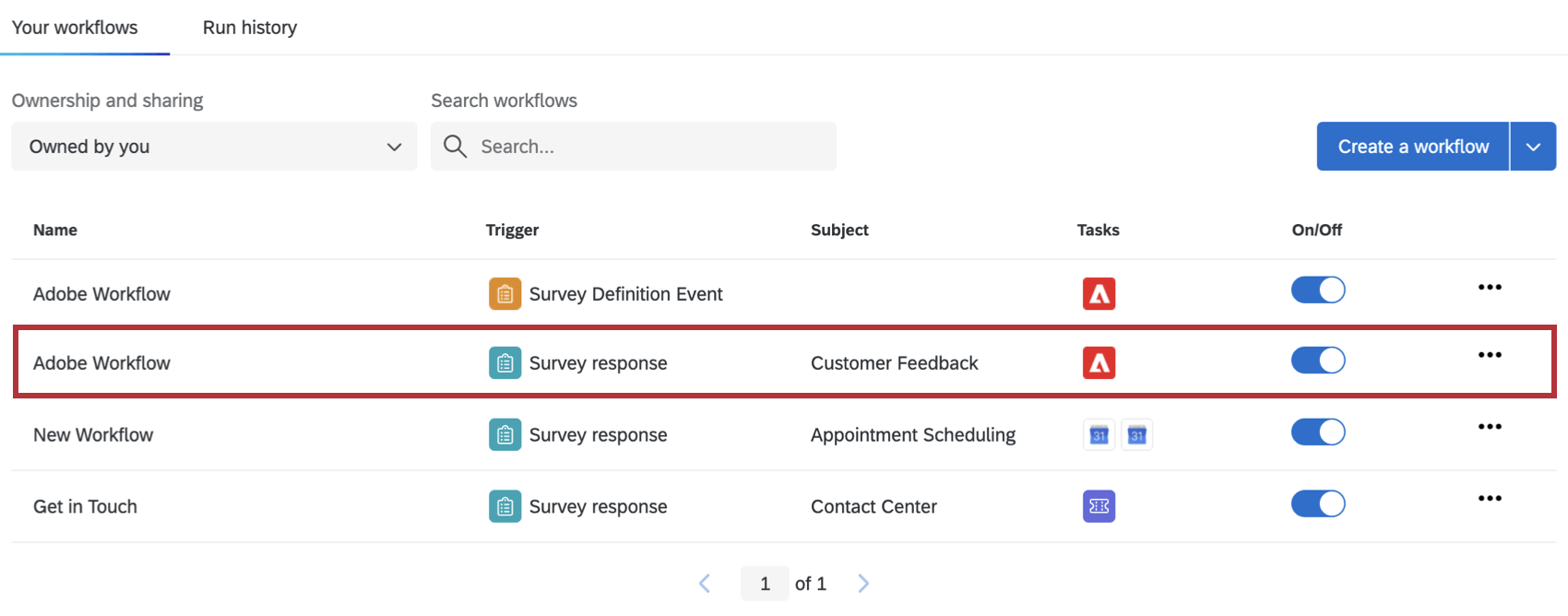
- Selezionare la risposta al Sondaggio.
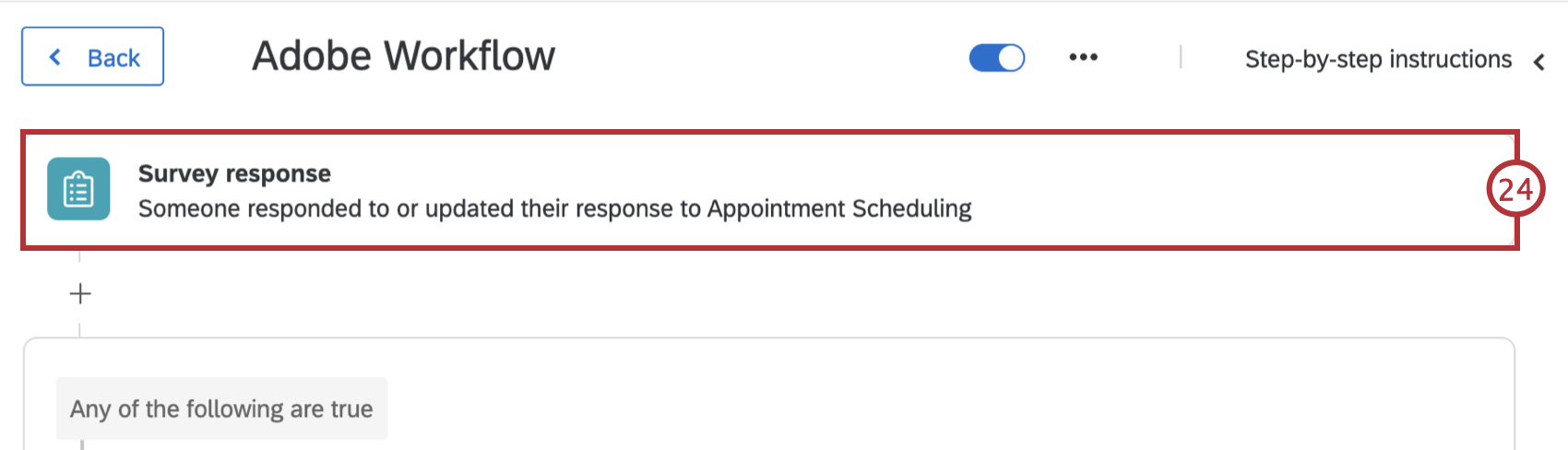
- Confermare di aver selezionato il progetto di sondaggio corretto dal menu a tendina.
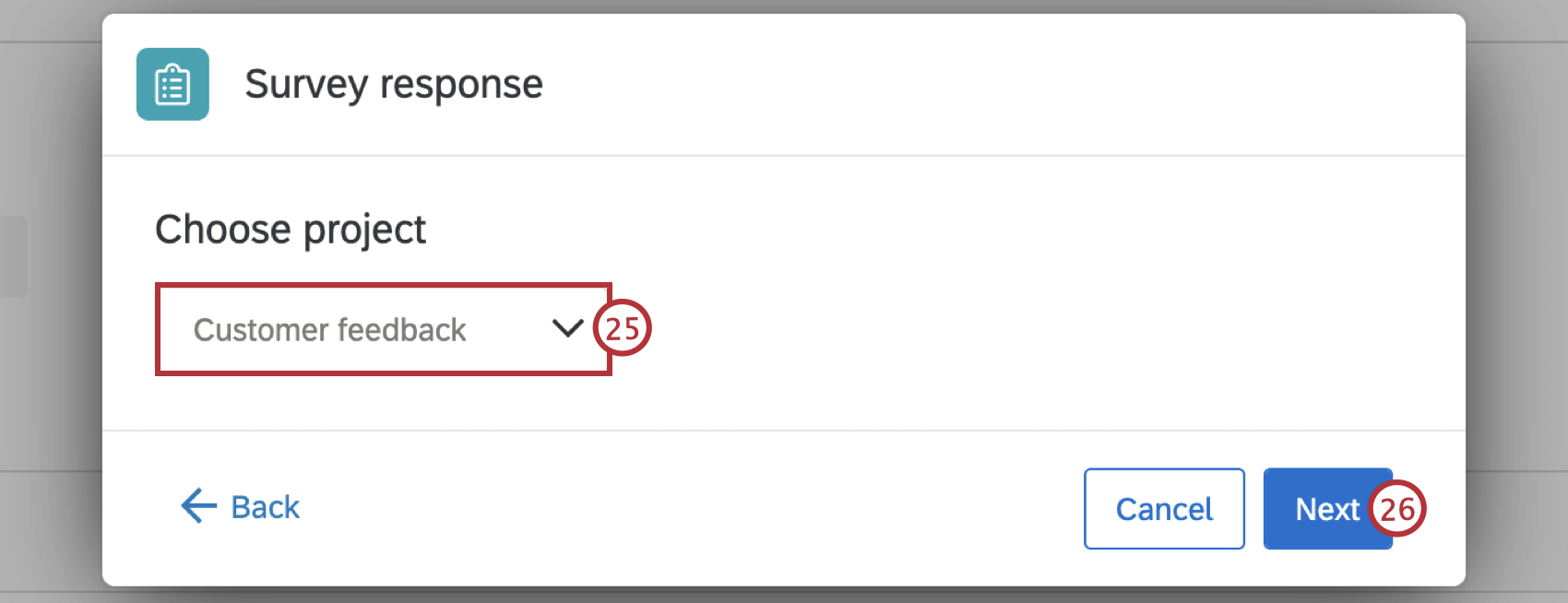
- Fare clic su AVANTI.
- Scegliere se avviare il flusso di lavoro quando viene creata una nuova risposta al sondaggio, quando viene aggiornata una risposta esistente tramite API o in entrambi i casi.
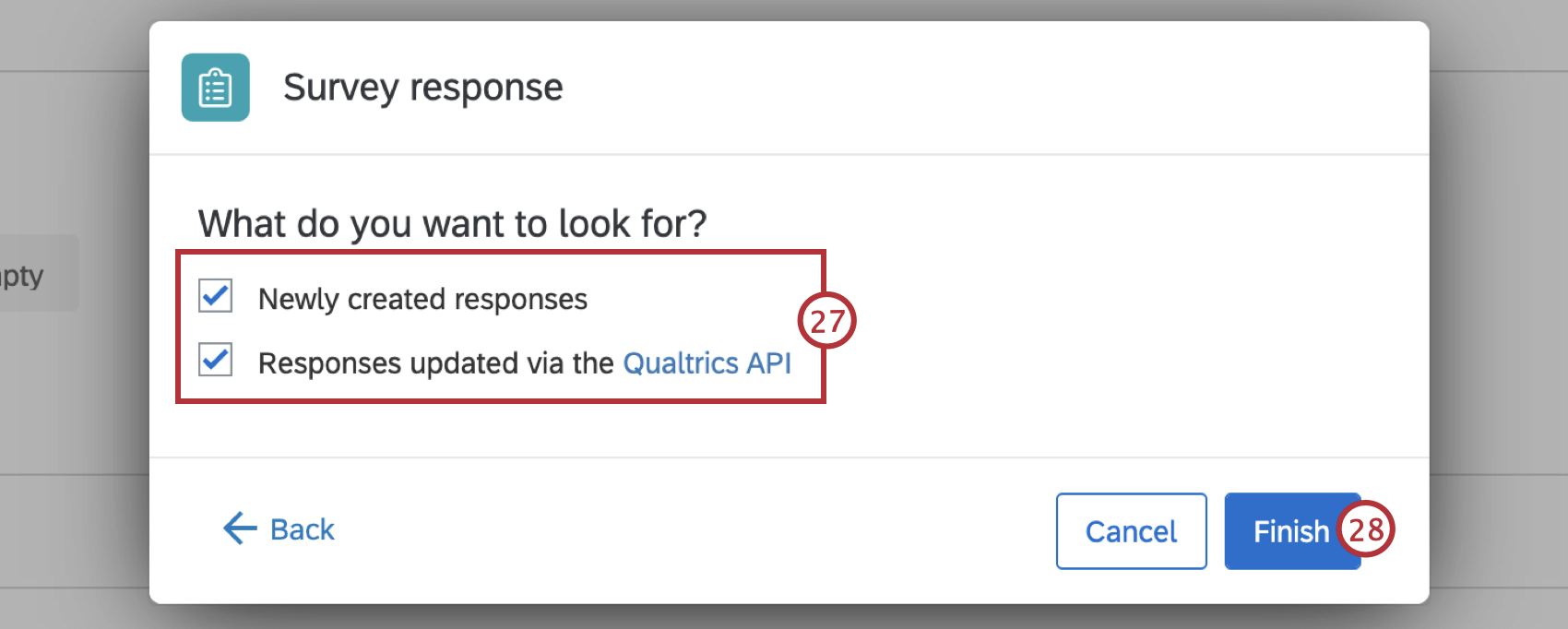
- Fare clic su Fine.
- Selezionare l’attività Invia dati ad Adobe Analytics .
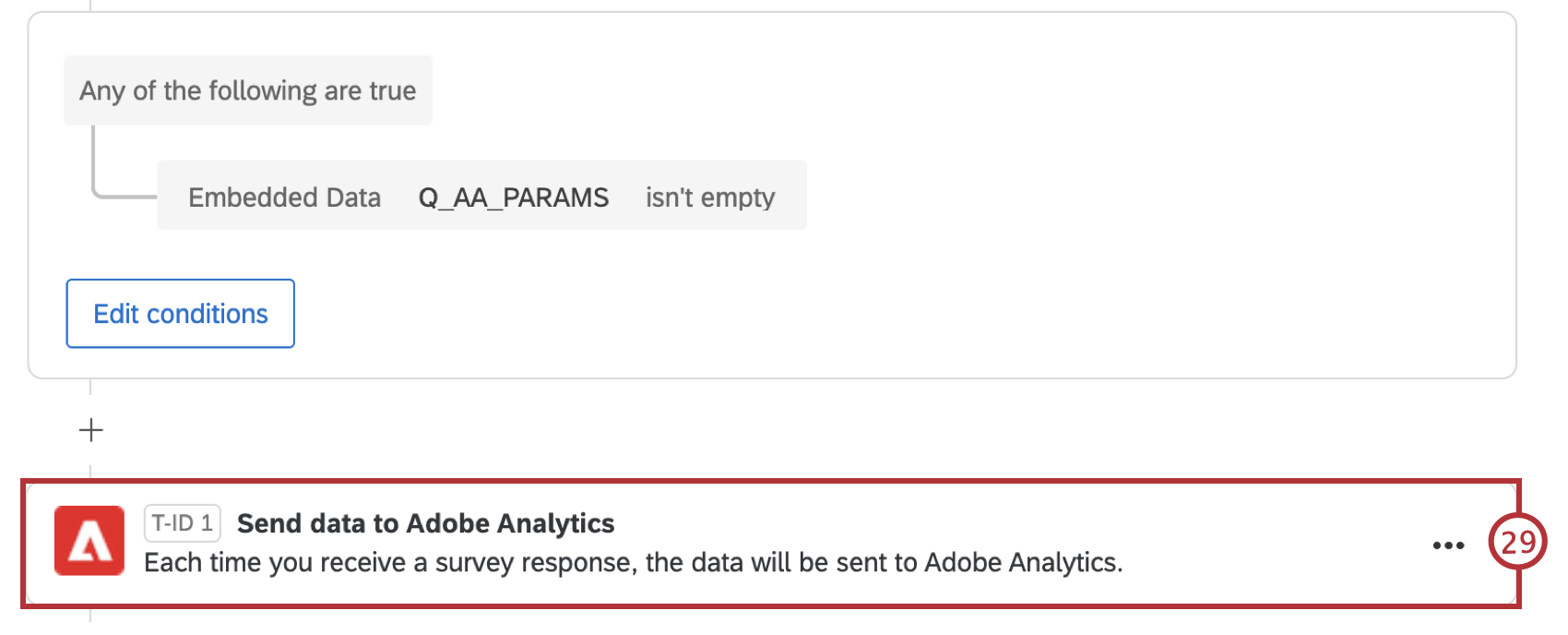
- Selezionate il vostro account o fate clic su Aggiungi un account utente se non avete già aggiunto un account Adobe. Seguire i punti 17-18 per collegare un nuovo account utente.
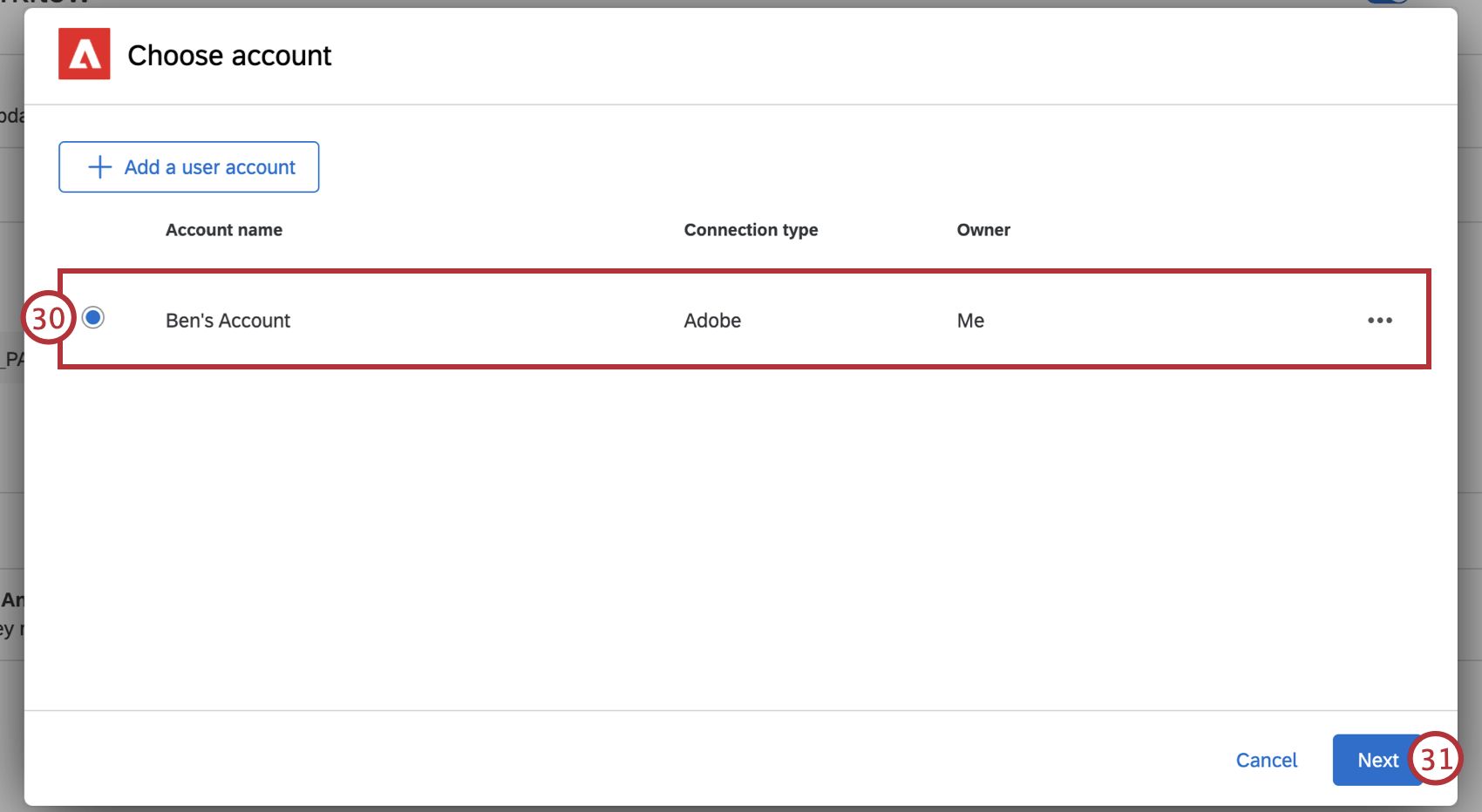
- Fare clic su AVANTI.
- Verificate che l’ID della suite di report, la variabile della lista risposte e la variabile dell’ID risposta siano corrette e corrispondano a quelle visualizzate nel vostro account Adobe.
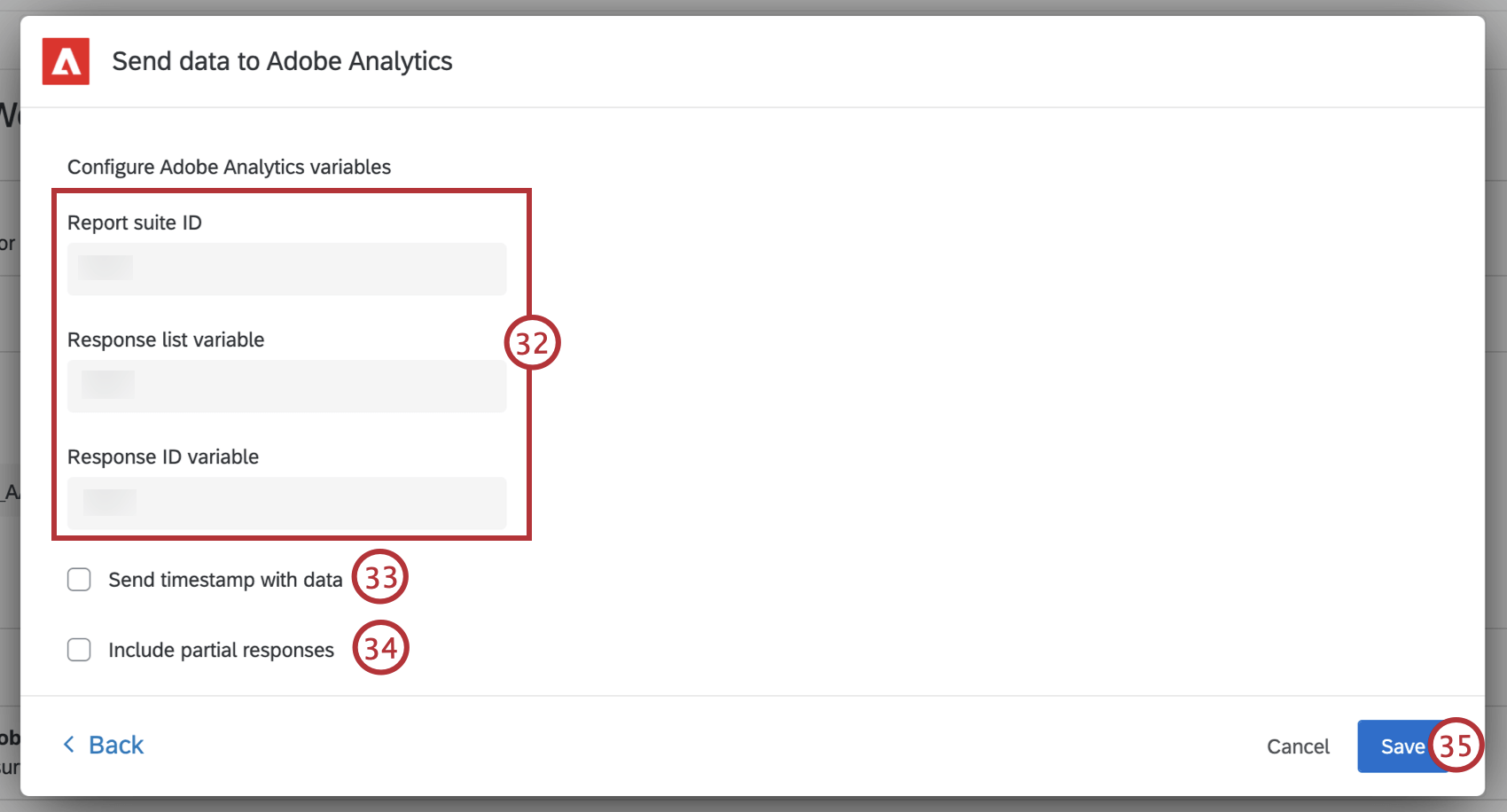
- Selezionare Invia timestamp con i dati se la suite di rapporti ha attivato l’impostazione “Timestamps required”. È possibile controllare queste impostazioni all’interno del proprio account Adobe. Per ulteriori informazioni, consultare la documentazione sui timestamp di Adobe.
Consiglio Q: se le impostazioni del timestamp non sono corrispondenti (cioè se è abilitato sul lato di QUALTRrics ma disabilitato sul lato di Adobe, o viceversa), i dati non appariranno nella suite di rapporti di Adobe. Nell’esempio precedente, i dati verrebbero inviati con successo da Qualtrics, ma verrebbero esclusi prima di essere visualizzati in Adobe a causa di impostazioni di timestamp non corrispondenti. Controllare le impostazioni del timestamp per assicurarsi che i dati vengano visualizzati in Adobe.
- Selezionare Includi risposte parziali se si desidera che le risposte parziali vengano inviate alla suite di rapporti. Vedere Eventi di risposta al sondaggio per informazioni sull’avvio di un flusso di lavoro per le risposte incomplete.
- Fare clic su Salva.
Attenzione: Assicurarsi che entrambi i flussi di lavoro creati siano attivati.
AGGIUNTA DI DATI INTEGRATI
Se si sta creando un nuovo sondaggio e una nuova intercetta per passare i dati ad Adobe, è necessario aggiungere dati integrati sia al sondaggio che all’intercetta. Una volta aggiunti i dati integrati, si dovrebbe essere in grado di impostare con successo i flussi di lavoro Adobe utilizzando il sondaggio effettuato.
Se si sta creando un’intercetta utilizzando un’impostazione guidata:
- Fare clic su Aggiungi dati integrati quando si arriva alla fase “Aggiungi i punti di dati extra che si desidera raccogliere” durante la creazione dell’intercetta.
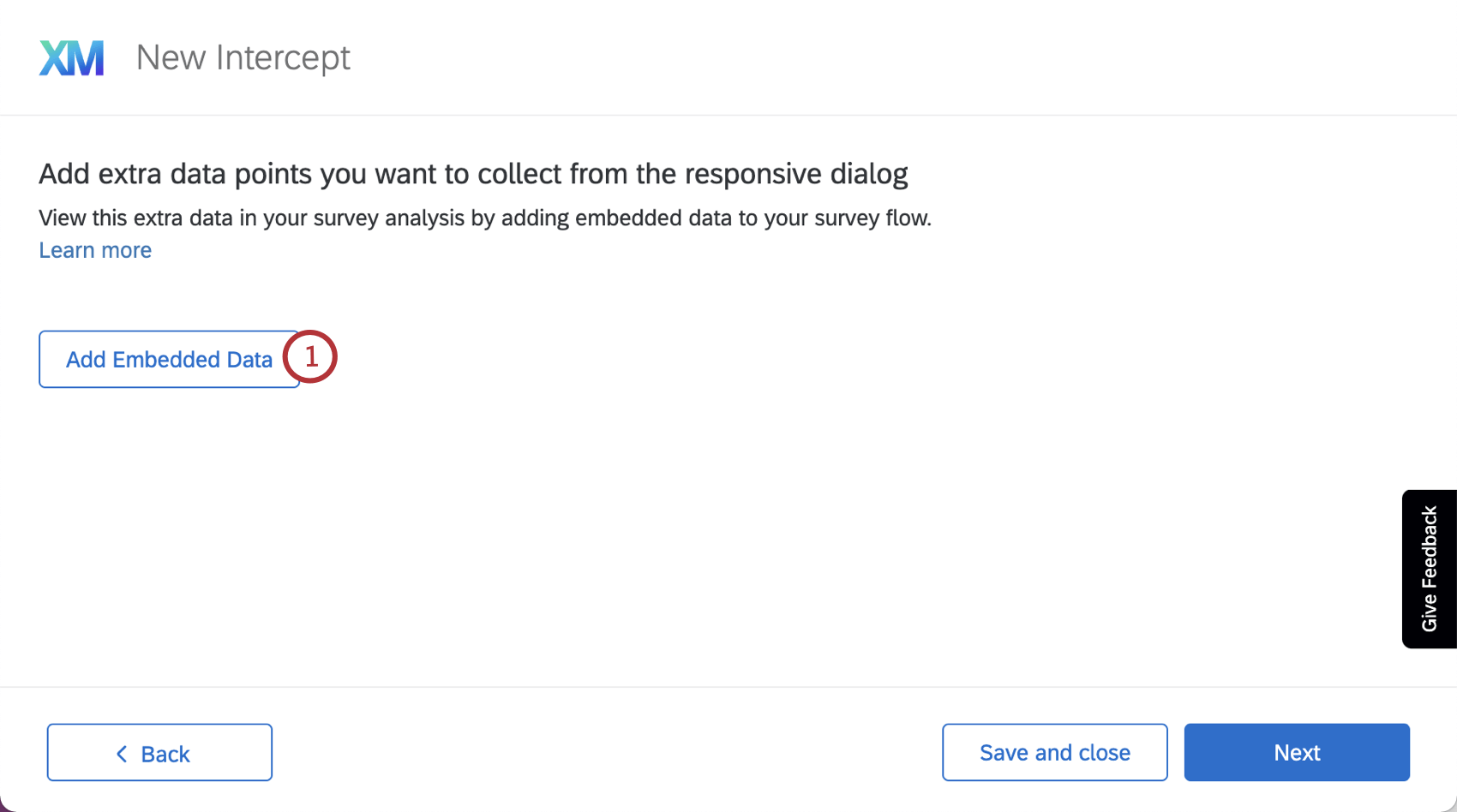
- Nel menu a tendina “Seleziona dati”, selezionare Adobe EXPERIENCE ID.
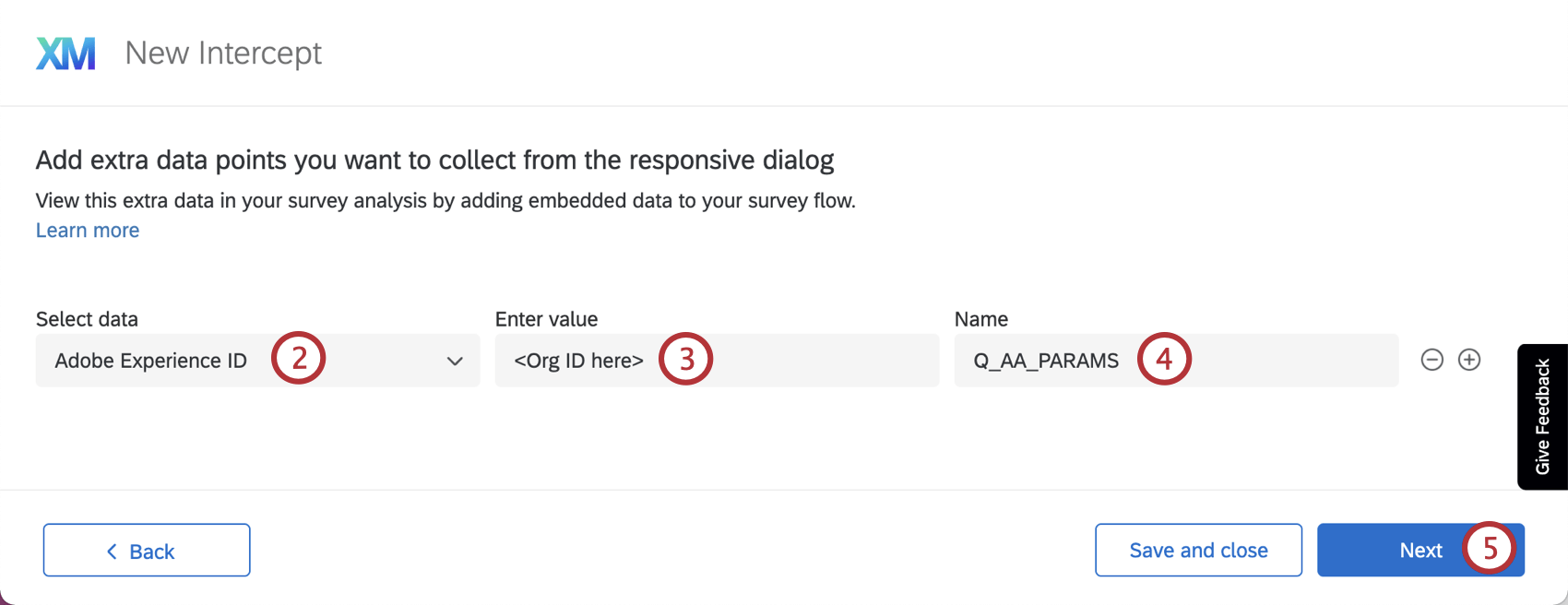
- Nel campo “Inserisci valore”, digitate il vostro ID organizzazione Adobe. Questo valore si trova nel progetto Adobe impostato per ottenere i segreti di autenticazione Adobe.
- Nel campo “Nome”, digitare “Q_AA_PARAMS”.
- Fare clic su AVANTI.
Se si sta creando un’intercetta utilizzando un’impostazione non guidata:
- Selezionare il menu Dati integrati per ogni serie di azioni incluse nell’intercetta. Per le istruzioni passo-passo, vedere Dati integrati nei feedback del sito web.
- Per il campo “Nome”, digitare “Q_AA_PARAMS”.
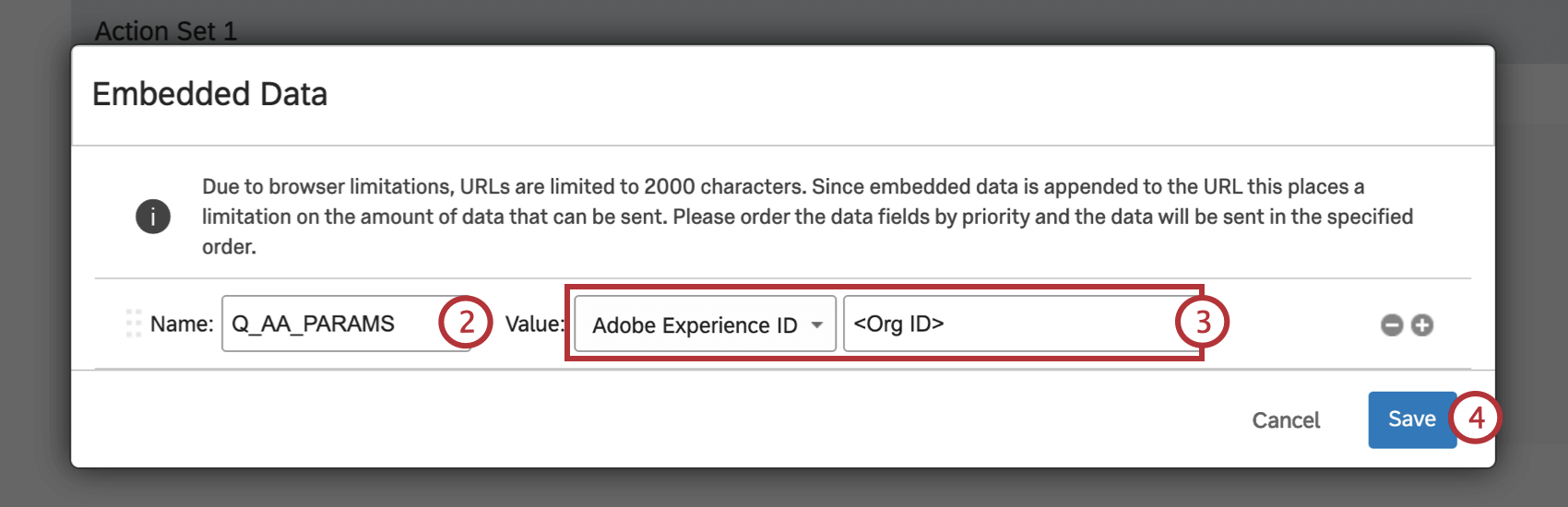
- Per “Valore”, selezionate Adobe Experience ID dal menu a tendina e digitate il vostro ORGANIZZAZIONE ID.
- Fare clic su Salva.
Una volta impostati i dati integrati nell’intercetta, seguire i seguenti passaggi per aggiungerli al sondaggio:
- Andare al sondaggio che si utilizzerà con l’intercetta.
- Vai a Flusso del sondaggio.
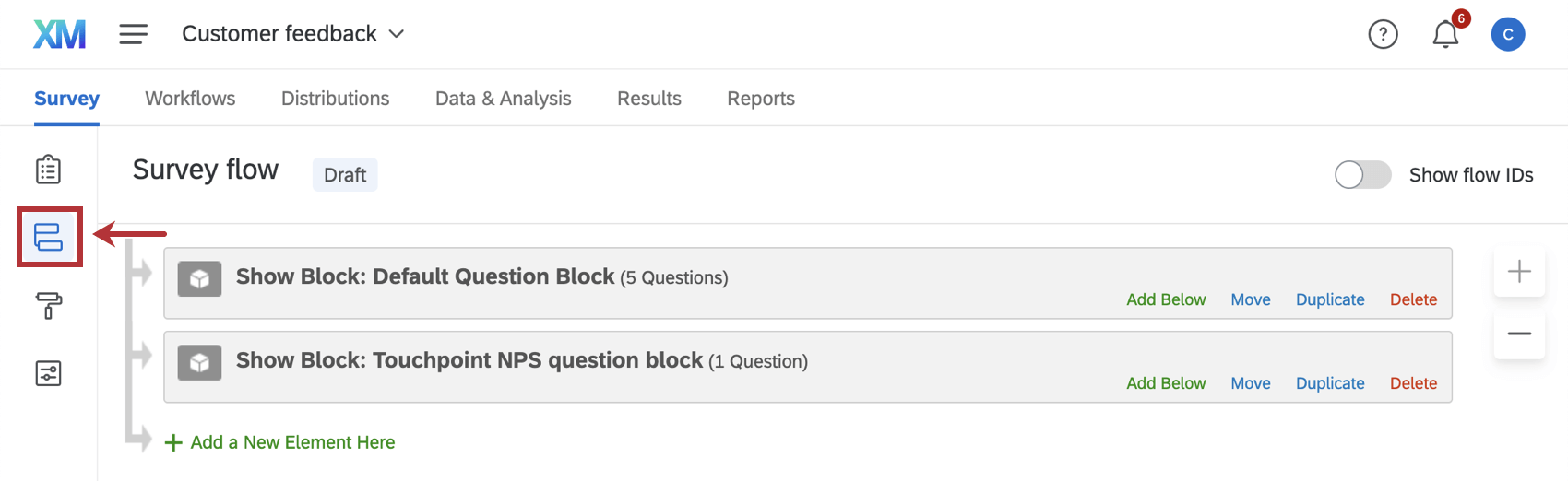
- Cliccare Aggiungere un nuovo elemento qui.
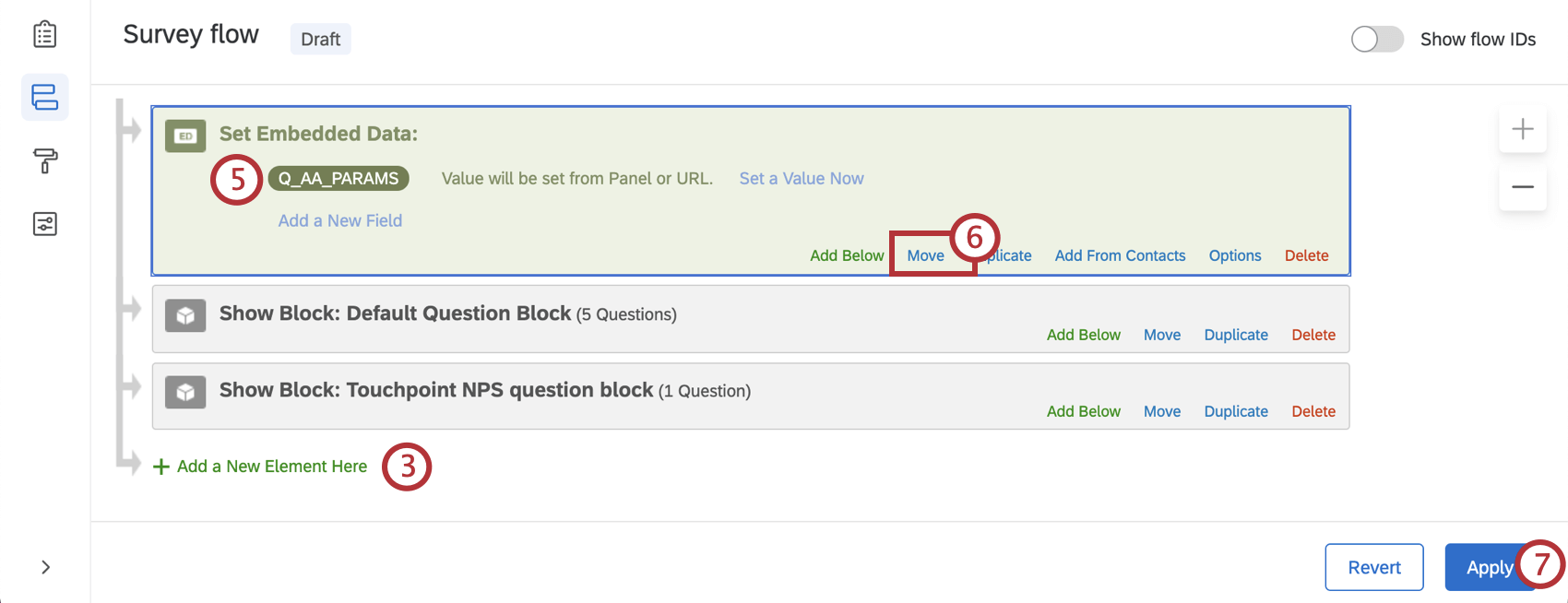
- Selezionare Dati integrati.
- Fare clic su “Crea nuovo campo o scegli dall’elenco a discesa…” e digitare “Q_AA_PARAMS” come nome di campo. Lasciare il valore vuoto.
- Fare clic su Sposta e spostare l’elemento dati integrato all’inizio del flusso del sondaggio.
- Fare clic su Applica per salvare le modifiche.
Risoluzione dei problemi relativi al passaggio dei dati di Qualtrics ad Adobe Analytics
Ci sono un paio di errori comuni che possono verificarsi con l’estensione Qualtrics-Adobe Analytics. Considerate i seguenti suggerimenti se vi trovate di fronte a un problema.
RITARDI NEL CONSUMO DI DATI
In generale, i dati vengono visualizzati nella piattaforma Adobe Analytics dopo circa 24 ore. Ciò significa che anche se avete attivato l’estensione per uno dei vostri sondaggi, non vedrete popolati i risultati nella piattaforma Adobe Analytics per almeno un giorno. I risultati del sondaggio raccolti con Qualtrics appariranno immediatamente nell’interfaccia di Qualtrics.
Alcuni dati non appaiono in Adobe Analytics
L’estensione Qualtrics-Adobe Analytics passa le informazioni sulle risposte al sondaggio ad Adobe Analytics sotto forma di variabile di lista. Tuttavia, vengono passati solo tipi specifici di dati:
- Tutti i dati che possono essere espressi come valori di ricodifica o dati integrati passano attraverso il Data Connector, ma non altri dati.
- Saranno incluse le risposte agli elementi del sondaggio, come le scelte della domanda e le tabelle a matrice likert.
- Informazioni come le risposte alle domande di immissione di testo non saranno incluse.
- Solo i primi 60 campi dati integrati possono essere trasmessi come “dati contestuali” ad Adobe Analytics. Sarà quindi necessario utilizzare le “Regole di elaborazione” di Adobe per mappare i dati contestuali in una variabile di Adobe Analytics. Una volta eseguiti questi passaggi, è possibile creare grafici e rapporti basati sui dati integrati passati ad Adobe Analytics.
Consiglio Q: Se si tenta di inviare più di 60 campi in qualsiasi momento, solo i primi 60 campi del flusso del sondaggio verranno inviati ad Adobe.
- I campi dati integrati devono sempre iniziare con una lettera. I caratteri supportati nei nomi dei campi dati integrati includono numeri, lettere, trattini e trattini bassi.
Seguite i passaggi seguenti per testare l’integrazione e valutare i campi dati integrati che vengono passati ad Adobe:
- Aggiungere dati integrati a una risposta. Questo può avvenire tramite dati integrati sul contatto in un elenco di contatti, nel flusso del sondaggio, ecc.
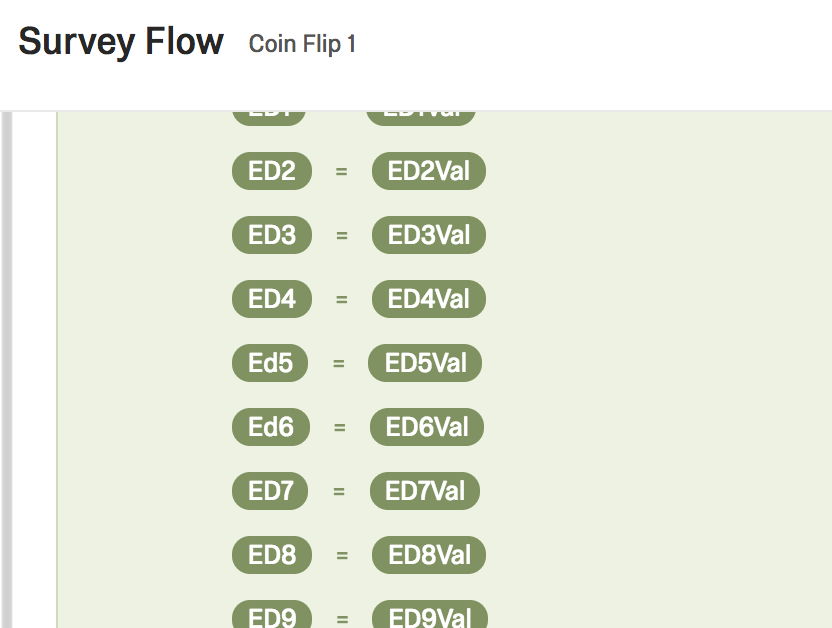
- Scegliete i campi dati integrati su cui volete generare rapporti e grafici in Adobe Analytics. Una volta deciso quali campi dati integrati utilizzare, aprite la sezione “Report di amministrazione” di Adobe Analytics.
Consiglio Q: è possibile passare ad Adobe Analytics solo 60 campi dati integrati. Inoltre, le chiavi e i valori dei dati integrati saranno “troncati” a 255 caratteri a causa di una limitazione di Adobe Analytics.
- Nella sezione Report Suite Manager, passare a “Modifica impostazioni -> Generale -> Rapporti di elaborazione”
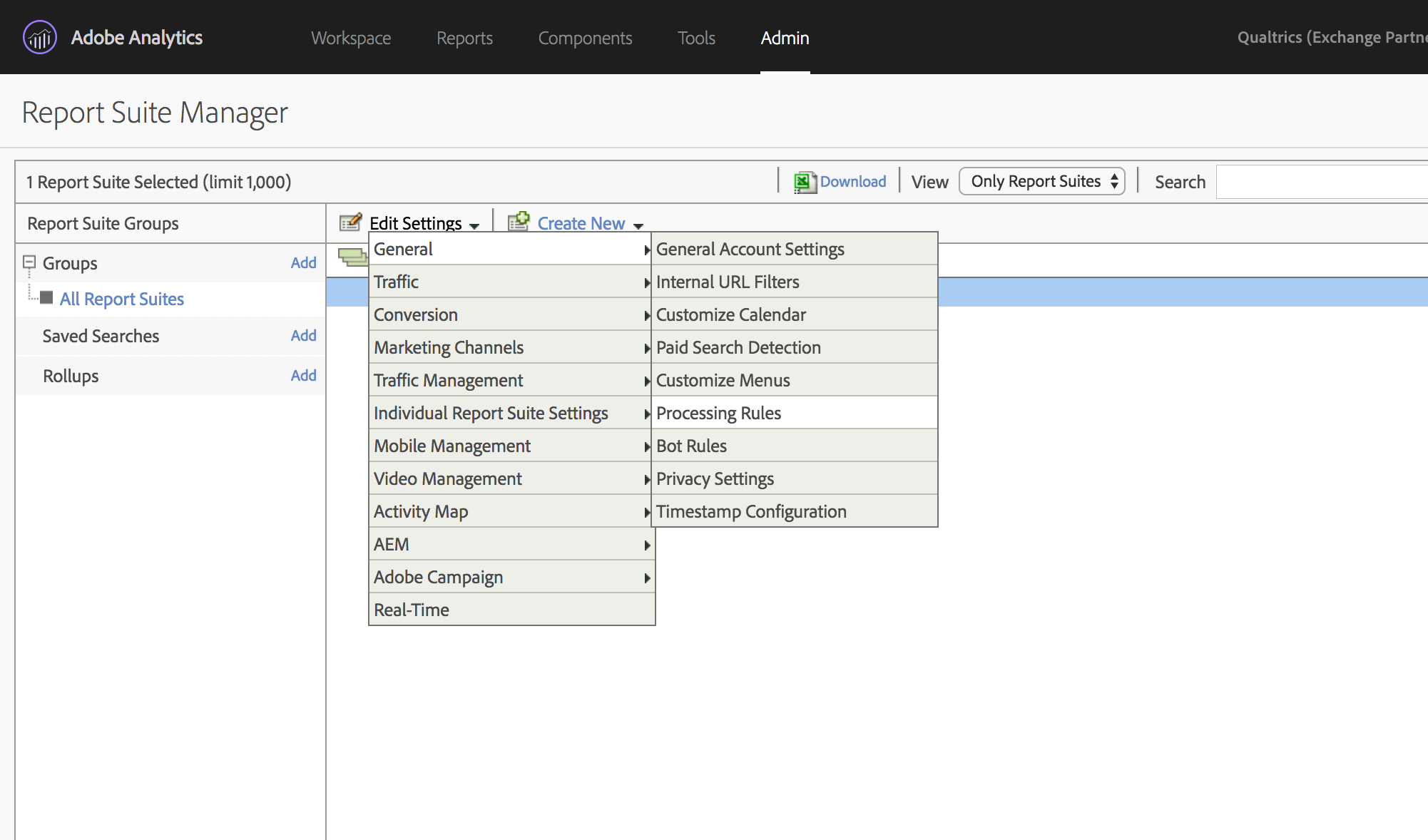
- Creare una nuova condizione che mappi ED1 (premere Invio sulla tastiera e “Dati contestuali” verrà aggiunto automaticamente) a una variabile eProp o eVar. Non utilizzare una lista var per non sovrascrivere le risposte del sondaggio. Nell’esempio seguente, il campo dati integrato viene mappato alla variabile “Prop1” di Adobe Analytics.
- Compilate un esempio di risposta utilizzando un collegamento anonimo.
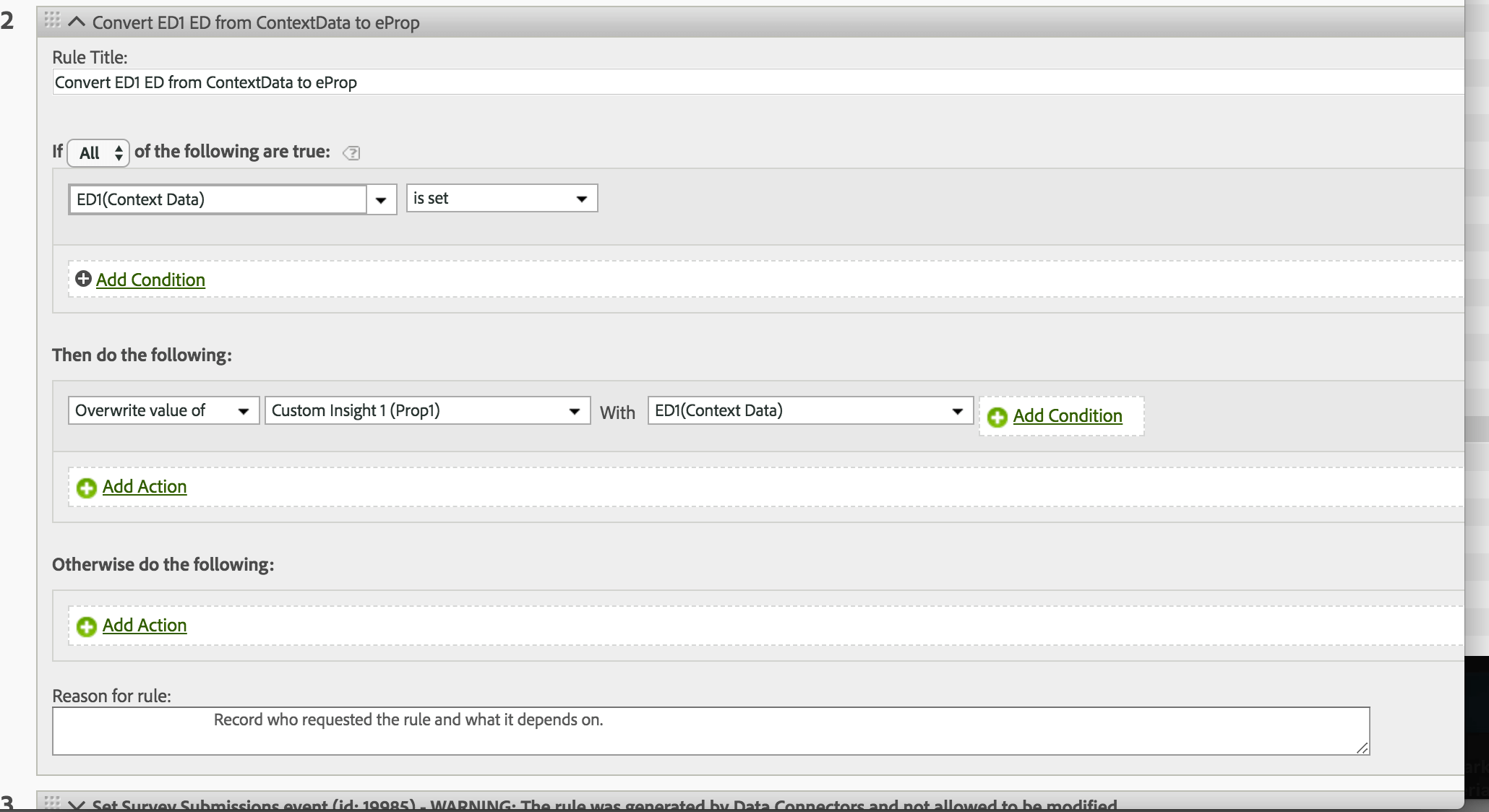 Consiglio Q: Anteprima sondaggio non invia i risultati ad Adobe Analytics.
Consiglio Q: Anteprima sondaggio non invia i risultati ad Adobe Analytics. - Se tutto è stato impostato correttamente, è possibile accedere alla sezione “Rapporti” di Adobe Analytics e fare clic su “Traffico personalizzato -> Traffico personalizzato 1-10 -> Insight personalizzato 1” per visualizzare il rapporto per la variabile prop1 (utilizzare “Conversione personalizzata -> Conversione personalizzata 1-10” se invece si è utilizzata una eVar). Dopo aver fatto ciò, dovrebbe essere presentato un grafico come quello qui sotto.
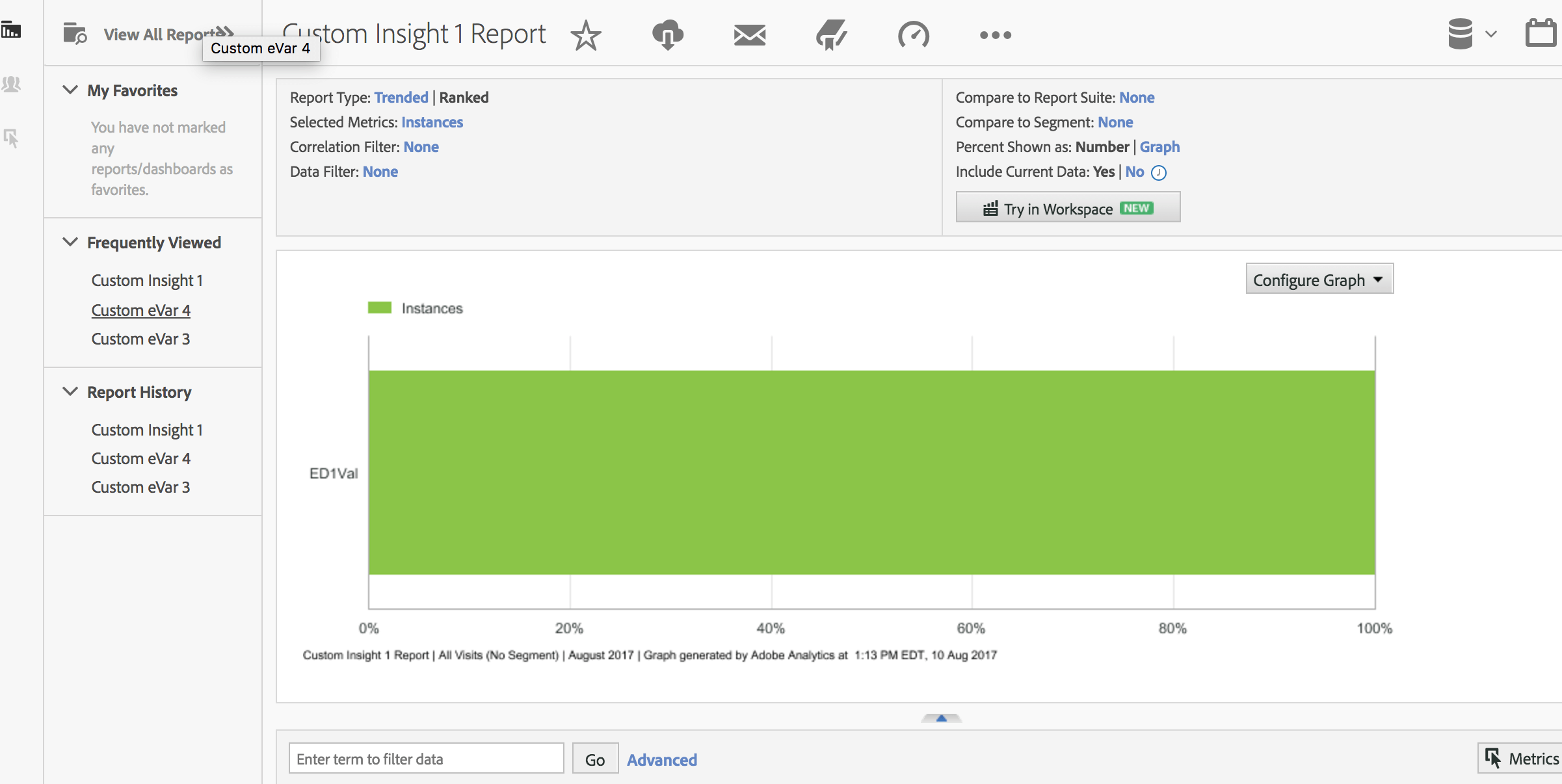
Credenziali JWT tradizionali
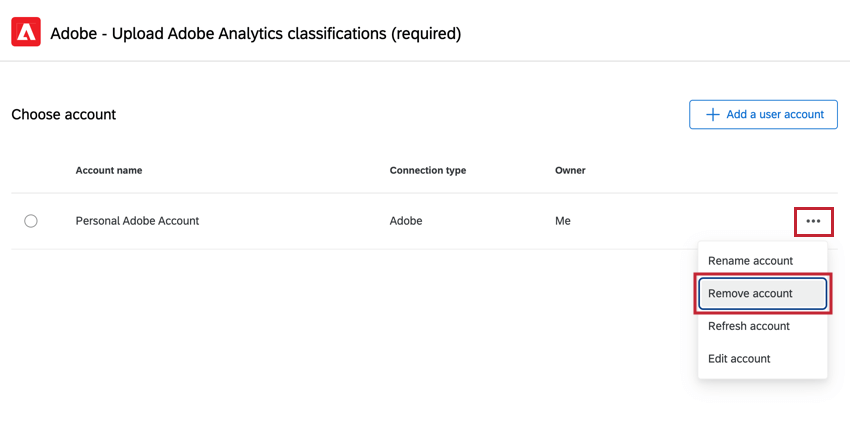
Per aggiungere o aggiornare le credenziali JWT:
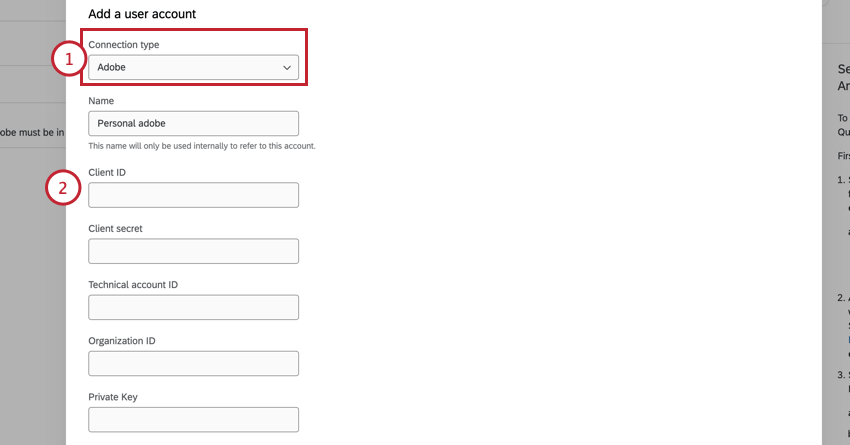
- Selezionare Adobe per il tipo di connessione.
- Immettere le informazioni sull’account:
- ID cliente: L’ID cliente fornito nella console Adobe come parte dei dettagli della credenziale.
- Client Secret: il Client Secret fornito nella console Adobe come parte dei dettagli della credenziale.
- ID account tecnico: L’ID account tecnico fornito nella console Adobe come parte dei dettagli della credenziale.
- ID organizzazione: l’ID organizzazione fornito nella console Adobe come parte dei dettagli della credenziale. Questo ID è una stringa alfanumerica di 24 caratteri, seguita da @AdobeOrg.
- Chiave privata: La chiave che corrisponde alla chiave pubblica allegata alla connessione dell’account di servizio.